Как в экселе сделать выпадающий список – 3 разных способа создания
Для таблиц, которые используют постоянные и повторяющиеся данные (например фамилии сотрудников, номенклатура товара или процент скидки для клиента) чтобы не держать в голове и не ошибиться при наборе, существует возможность один раз создать стандартный список и при подстановке данных делать выборку из него. Данная статья позволит вам использовать 4 разных способа как в экселе сделать выпадающий список.
Способ 1 — горячие клавиши и раскрывающийся список в excel
Данный способ использования выпадающего списка по сути не является инструментом таблицы, который надо как либо настраивать или заполнять. Это встроенная функция (горячие клавиши) которая работает всегда. При заполнении какого либо столбца, вы можете нажать правой кнопкой мыши на пустой ячейке и в выпадающем списке выбрать пункт меню «Выбрать из раскрывающегося списка».
Этот же пункт меню можно запустить сочетанием клавиш Alt+»Стрелка вниз» и программа автоматически предложит в выпадающем списке значения ячеек, которые вы ранее заполняли данными.
На изображении ниже программа предложила 4 варианта заполнения (дублирующиеся данные Excel не показывает).
Единственное условие работы данного инструмента — это между ячейкой, в которую вы вводите данные из списка и самим списком не должно быть пустых ячеек.
Использование горячих клавиш для раскрытия выпадающего списка данных
При чем список для заполнения таким способом работает как в ячейке снизу, так и в ячейке сверху. Для верхней ячейки программа возьмет содержание списка из нижних значений. И опять же не должно быть пустой ячейки между данными и ячейкой для ввода.
Выпадающий список может работать и в верхней части с данными, которые ниже ячейки
Способ 2 — самый удобный, простой и наиболее гибкий
Данный способ предполагает создание отдельных данных для списка. При чем данные могут находится как на листе с таблицей, так и на другом листе файла Excel.
Для создания проверки вводимых значений введите имя ранее созданного списка
При попытке ввести значение, которого нет в заданном списке, эксель выдаст ошибку.
Кроме списка можно вводить данные вручную. Если введенные данные не совпадут с одним из данных — программа выдаст ошибку
А при нажатии на кнопку выпадающего списка в ячейке вы увидите перечень значений из созданного ранее.
Чтобы воспользоваться этим способом, необходимо чтобы у вас была включена вкладка «РАЗРАБОТЧИК». По умолчанию эта вкладка отсутствует. Чтобы ее включить:
- Нажмите на «Файл» в левом верхнем углу приложения.
- Выберите пункт «Параметры» и нажмите на него.
- В окне настройки параметров Excel во вкладке «Настроить ленту» поставьте галочку напротив вкладки «Разработчик».
Включение вкладки «РАЗРАБОТЧИК»
Теперь вы сможете воспользоваться инструментом «Поле со списком (Элемент ActiveX)». Во вкладке «РАЗРАБОТЧИК» нажмите на кнопку «Вставить» и найдите в элементах ActiveX кнопку «Поле со списком (Элемент ActiveX)». Нажмите на нее.
Нарисуйте данный объект в excel выпадающий список в ячейке, где вам необходим выпадающий список.
Теперь необходимо настроить данный элемент. Чтобы это сделать, необходимо включить «Режим конструктора» и нажать на кнопку «Свойства». У вас должно открыться окно свойств (Properties).
С открытым окном свойств нажмите на ранее созданный элемент «Поле со списком». В списке свойств очень много параметров для настройки и вы сможете изучив их, настроить очень много начиная от отображения списка до специальных свойств данного объекта.
Но нас на этапе создания интересуют только три основных:
- ListFillRange — указывает диапазон ячеек, из которых будут браться значения для выпадающего списка. В моем примере я указал два столбца (A2:B7 — дальше покажу как это использовать). Если необходимо только одни значения указывается A2:A7.
- ListRows — количество данных в выпадающем списке. Элемент ActiveX отличается от первого способа тем, что можно указать большое количество данных.
- ColumnCount — указывает сколько столбцов данных указывать в выпадающем списке.
В строке ColumnCount я указал значение 2 и теперь в списке выпадающие данные выглядят вот так:
Как видите получился выпадающий список в excel с подстановкой данных из второго столбца с данными «Поставщик».
Introduction
This VBA Guide will teach you everything you ever wanted to know about handling Excel Form Control Checkboxes using VBA. By “Form Control” checkboxes, I mean this little guy located under “Form Controls” on the Developer Tab > Insert menu:
Form Control Checkboxes
I’ve created a simple pizza order form using Excel Form Control Checkboxes. I’ll reference this order form throughout the guide as we learn how to manipulate our checkboxes with VBA macros.
 Excel Pizza Order Form
Excel Pizza Order Form
Keep reading to learn how to check, uncheck, assign a macro to and loop through all form control checkboxes!
Note: If you want to learn how to control ActiveX Checkboxes, instead, head over to my Excel VBA ActiveX Checkboxes Guide.
Jump to
Link a Checkbox to a Cell
To capture the status (checked or unchecked) of a checkbox, you need to link the checkbox to a particular cell. To do this, execute these steps:
- Right-click on the checkbox and select Format Control.
- In the Format Control dialog box, make the following changes, and click OK.
- Value: Checked. This makes sure that the checkbox is checked by default when you open the workbook.
- Cell Link: $H$4. This is the cell linked to the checkbox. You can also enter it manually or select the cell to get the reference.
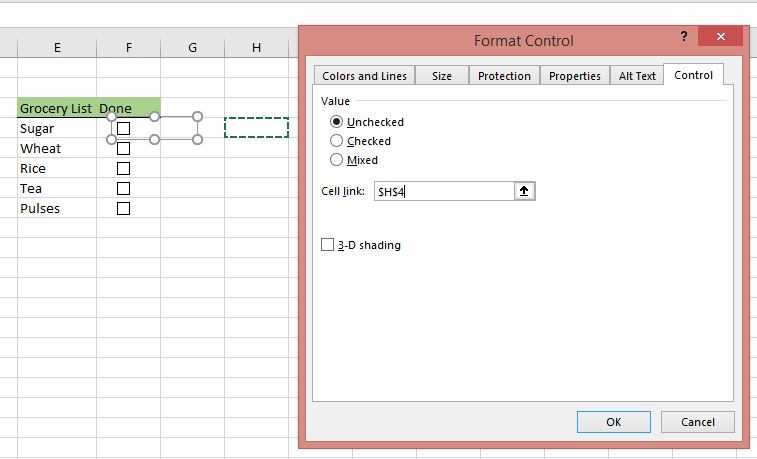
Now your checkbox is linked to the cell. In the linked cells, TRUE appears for selected checkboxes and FALSE for cleared checkboxes.
Enabling/Disabling your Checkbox
Unfortunately, Form Control Checkboxes don’t gray out when you disable them. All disabling them does is prevent you from changing the value by clicking (checking and unchecking). To give the illusion of graying out a Form Control checkbox, I recommend setting its value to 2 (xlMixed) prior to disabling it. The following macros demonstrate this:
Method 3
It’s important to note that this does not disable the macro associated with the checkbox if you’ve set it to one. All it does is prevent the user from checking and unchecking the checkbox. Your macro will still run when the checkbox is clicked.
To enable your checkbox again, just set the property back to True using whichever method you prefer. Here’s an example:
Jump to
Return the Value of your Checkbox
There’s more than one way to check the value of a form control checkbox. I’ll present three ways. The following macros return the value of a checkbox named “Check Box 1” and store the value in the variable cbValue. Remember, the checkbox name can be found in the upper left of Excel when you have your checkbox selected:
Check Box 1
Method 3
Make powerful macros with our free VBA Developer Kit
Tutorials like this can be complicated. That’s why we created our free VBA Developer Kit and our Big Book of Excel VBA Macros to supplement this tutorial. Grab them below and you’ll be writing powerful macros in no time.
All three methods do the same thing, so you can just pick one and go with it. There are three possible values of a checkbox. Yes, three!
| Value | Example | Description |
|---|---|---|
| 1 | Checked (xlOn) | |
| -4146 | Unchecked (xlOff) | |
| 2 | Mixed (xlMixed) |
Jump to
Determine which Checkbox called a Macro
If you have multiple checkboxes linked to the same macro (i.e., more than one checkbox running the same macro), it could be useful to tell which checkbox called the macro. You can do that with .
In the example, we set our checkbox to run Module1.DisplayMessage. I made this macro to return the name of whatever checkbox called it.
When you click the Check Box 1 checkbox on your spreadsheet, this macro executes and a message box pops up with the name of the checkbox.
Check Box 1
This is useful if you have one macro that you want to run down different branches depending on which checkbox called it.
In case you were curious, the name that displays via Application.Caller is the property of the checkbox, as demonstrated by the following macro:
Jump to
How to Insert a Checkbox in Excel?
If you are creating an Excel checklist, the first step will be to make a list of tasks or other items for which the checkboxes will be inserted.
For this example, we’ve created the following grocery list.
To insert a checkbox in Excel, execute the following steps:
Step 1: Go to Developer Tab —> Controls —> Insert —> Form Controls —> Check Box.
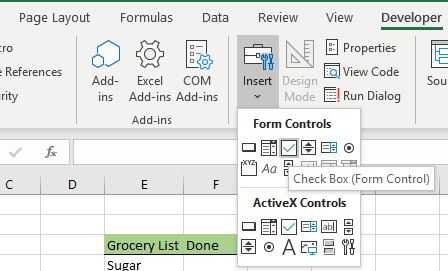
- Step 2: Click in the cell where you want to insert the first checkbox (F4 in our example).
- Step 3: Position the checkbox by dragging it. To remove the text «Check Box 1», right-click the check box, select Edit Text in the context menu, and then delete the text.
Your first checkbox is ready.
FAQs
1. How to make check boxes in Excel?
In order to make a check box in Excel, you need to go to Developer Tab —> Controls —> Insert —> Form Controls —> Check Box. Now, click on the cell where you want to place the checkbox; you can position the checkbox by dragging it.
2. How to delete checkbox in Excel?
To delete a checkbox in Excel, on the Home Tab, click Find & Select and click Select Objects. Now, click on the checkbox objects you want to delete. Press on the Delete key to clear boxes on the keyboard.
5. How do checkboxes work in Excel?
Add the Developer Tab to the Top Ribbon of your Excel sheet, select Insert, Form Control, and then Checkbox. Select the cell where you want to insert the checkbox and right-click on the checkbox to edit the text and sizing.
Делаем галочку, с помощью горячих клавиш
Если в документе нужно поставить галочку в таблице или в тексте не один раз, тогда будет удобно не переходить каждый раз на нужную вкладку и выбирать ее, а назначить для вставки определенную комбинацию клавиш.
В окне «Символ» в поле «Код знака» указан для каждого конкретный код . Если во время набора текста нажать «Alt» и набрать цифры, на странице появится то, что нужно.
Например, выделяю птичку, для нее код «252». Ставлю курсив в тексте документа, нажимаю «Alt» и «252» на цифровой клавиатуре. После этого она должна вставиться, но у меня этого не произошло, было добавлено что-то другое.
Если у Вас тоже не получилось, можете самостоятельно определить для нее комбинацию клавиш. Для этого нажмите «Сочетание клавиш».
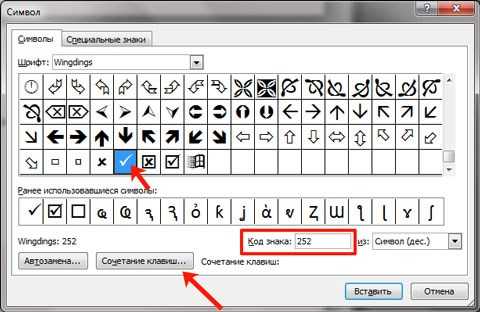
В следующем окне убедитесь, что выбрана именно галочка. Затем поставьте курсор в поле «Новое сочетание клавиш» и нажмите на клавиатуре те клавиши, которые хотите использовать.
Обратите внимание, их нужно не печатать в данном поле, а именно нажать. Я выбрала «Alt+P»
В поле «Текущее значение» должно стоять «» – это значит, что выбранная комбинация нигде не используется. Если там указана другая команда, тпридумайте другое сочетание клавиш. Когда все сделаете, жмите «Назначить»
Я выбрала «Alt+P». В поле «Текущее значение» должно стоять «» – это значит, что выбранная комбинация нигде не используется. Если там указана другая команда, тпридумайте другое сочетание клавиш. Когда все сделаете, жмите «Назначить».
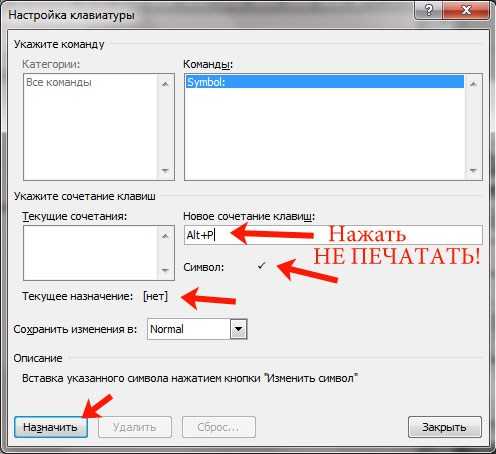
После этого, в окне должно быть указано, что для вставки птички в документ нужно нажать «Alt+P». Закройте окно, нажав на соответствующую кнопку.
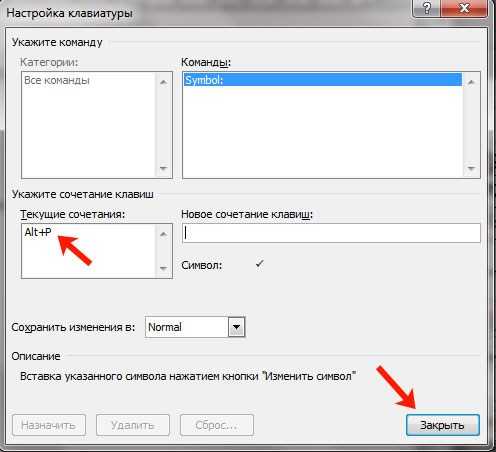
После этого, во всех документах, не только в текущем, нужно будет нажать на клавиатуре «ALT+P», Вы могли выбрать другое сочетание, чтобы вставить нужный знак на страницу.
Как поставить символ галочку в Экселе? Лучшие короткие ответы на вопросы
Благодаря сочетанию Ctrl+Вправо, Влево можно обойтись без мышки — это сочетание позволяет перемещаться по вкладкам. Поставить галочку в квадрате (CheckBox) либо точку в кружочке (RadioButton) можно пробелом.
Creating an Interactive To-Do-List in Excel
Below is the example of a To-Do-List that uses the checkboxes to mark the task complete.
A couple of things will happen in the example.
- As soon as you check-mark the list, the status will change to DONE from TO BE DONE.
- The value of the cell linked to that checkbox changes from FALSE to TRUE.
- It reflects the changes in the Task Completed and % Of Task Completed cell.
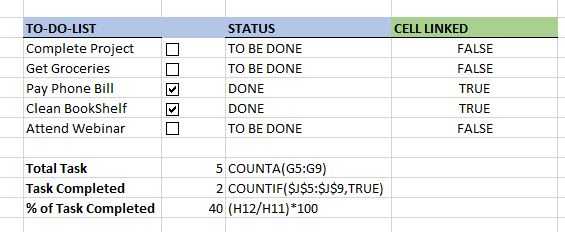
Follow these steps to make this interactive To-Do-List:
- List all the activities from G5:G9.
- Insert the checkboxes from H5:H9.
- Link the checkboxes to cell J5:J9. You will have to manually link each checkbox one by one.
- In the cell I5, enter the following formula: =IF(J5,” Done”,” To Be Done”) and drag for all the cells below.
- In the cell H11, enter the following formula: =COUNTA(G5:G9) to count the total number of tasks.
- In the cell H12, enter the following formula: =COUNTIF($J$5:$J$9, TRUE).
The Next Step
In this article, you have learned how to add a checkbox to your Excel worksheet. You have also created an interactive To-Do-List with the help of the checkboxes.
Boost your analytics career with powerful new Microsoft Excel skills by taking the Business Analytics with Excel course, which includes Power BI training. This Business Analytics course teaches you the basic concepts of data analysis and statistics to help data-driven decision making. This training introduces you to Power BI and delves into the statistical concepts that will help you devise insights from available data to present your findings using executive-level dashboards.
Do you have any questions FOR US? Feel free to mention them in this article’s comments section, and our experts will answer them for you at the earliest!
Как в экселе поставить крестик. Символ галочка: где найти и как его поставить
- Добавим в таблицу ТОВАР поле Ценный, указав логическое значение. Какой товар ценен, а какой нет, решите сами. Пометки установим после.
- Теперь используя буфер обмена, создадим из формы “Товар” форму “Товар с флажками”. И откроем новую форму в режиме конструктора.
- Добавим на область данных элемент Флажок. Подпись переименуем в Ценный, а в Свойствах флажка укажем, что данные берем из поля Ценный.
- Перейдите в режим работы с формой и установите флажки на ценных товарах.
- Перейдите в таблицу ТОВАР и убедитесь, что соответствующие флажки установлены.
Одна из необычных задач, с которой иногда нужно справиться при взаимодействии с таблицами в Microsoft Excel – обеспечение визуального отображения знака плюс («+») в ячейке без использования при этом функций.
Полезные сведения → Как объединить ячейки → Как вставить значения → Аргументы функции → Работа с форматами → Функция ЕСЛИ → Как удалить пробелы → Функция впр vlookup→ Работа с таблицами























