Ввод данных с помощью форм
После того, как Таблицы данных созданы на рабочем листе, формы обеспечивают возможность ввода данных в этих таблицах, используя специальное диалоговое окно. Для добавления кнопки формы на панели быстрого доступа, выполните следующие действия:
Нажмите на кнопку Настройка панели быстрого доступа

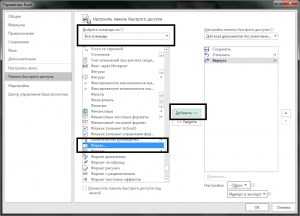
Выберите из списка пункт Другие команды. Выберите Все команды из выпадающего списка. Чуть ниже найдите Форма в большом списке и выделите его
Нажмите кнопку Добавить, и этот пункт должен добавиться в панель быстрого доступа после нажатия на кнопку ОК
Для того, чтобы получить доступ к диалоговому окну форм, просто выберите таблицу данных на рабочем листе и нажмите на добавленную кнопку из панели быстрого доступа.
- Добавить: Добавляет новую запись в таблицу данных
- Удалить: Удаляет отображаемую запись из таблицы данных
- Вернуть: Восстановление изменений, внесенных в таблицу данных
- Назад / Далее: Находит записи, указанные в поле Критерии
- Критерии: Получение данных, которые удовлетворяют критериям набора
- Закрыть: Закрывает диалоговое окно
7 хитростей чтобы сделать вас экспертом Excel — dvorkin
Чтобы добавить эту функцию на панель инструментов быстрого доступа, нажмите на кнопку Настройка панели быстрого доступа, выберите пункт Другие команды из списка, выберите Все команды из выпадающего списка. Добавьте все команды, начинающиеся с «Проговаривать», нажав на Добавить.
Как установить флажок
Поставить флажок в Excel достаточно просто. С этим значком презентабельность и эстетичность документа повысится. Подробнее о нем будет рассказано далее.
Способ 1. Использование стандартных символов Microsoft Excel
В Экселе, как и в Word, есть собственная библиотека различных символов, которые можно установить в любом месте рабочего листа. Чтобы найти значок галочки и разместить его в ячейке, необходимо выполнить следующие действия:
Способ 2. Замена символов
Выполнять вышеуказанные действия необязательно. Символ чекбокса можно прописать вручную с клавиатуры компьютера, переключив ее раскладку на английский режим и нажав на кнопку «V».
Способ 3. Постановка галочки для активации чекбокса
С помощью постановки или снятия флажка в Excel можно запускать различные сценарии. Для начала потребуется разместить чекбокс на рабочем листе, активировав режим разработчика. Для вставки данного элемента необходимо проделать следующие манипуляции:
Способ 4. Как создать чекбокс для реализации сценариев
Установленный в ячейке флажок можно использовать для выполнения того или иного действия. Т.е. на рабочем листе, в таблице будут вноситься изменения после установки или снятия галочки в квадратике. Чтобы реализовать такую возможность, необходимо:
Способ 5. Установка чекбокса с использованием инструментов ActiveX
Такой метод можно будет реализовать после активации режима разработчика. В общем виде алгоритм выполнения задачи можно сократить следующим образом:
Как установить флажок в Excel
Вы можете установить один флажок двумя способами:
- Щелкните правой кнопкой мыши флажок, а затем щелкните в любом месте внутри него.
- Нажмите на флажок, удерживая клавишу Ctrl.
Чтобы установить несколько флажков в Excel, выполните одно из следующих действий:
- Нажмите и удерживайте клавишу Ctrl, а затем установите флажки, которые хотите установить.
- На Дом вкладка, в Редактирование группа, нажмите Найти и выбрать > Панель выбора. Это откроет панель в правой части вашего рабочего листа, в которой перечислены все объекты листа, включая флажки, диаграммы, фигуры и т. д. Чтобы выбрать несколько флажков, просто щелкните их имена на панели, удерживая клавишу Ctrl.
Примечание. Имена, отображаемые на Панель выбора являются а не названия подписей.
Сочетания клавиш для галочки
Если все, что вам нужно, это вставить галочку в ячейку, либо как часть существующего текста, либо отдельно, использование сочетаний клавиш — самый простой способ использовать галочку в Excel.
Есть два символа Wingdings2, которые хорошо подходят для вставки галочки в Excel. Чтобы использовать их, вам нужно щелкнуть ячейку правой кнопкой мыши и изменить стиль шрифта на Wingdings2.
После форматирования ячейки просто удерживайте клавишу Shift и нажмите P. Сочетание клавиш здесь — Shift + P.
Это вставит в ячейку символ галочки. Вы также можете вставить это в конец любой строки текста в ячейке.
Другой символ — это противоположность галочки, «x», где вы можете обозначить отрицательный ответ. Удерживая нажатой клавишу Shift, нажмите O. Сочетание клавиш здесь — Shift + O.
В ячейку будет вставлен символ «x».
Для быстрого списка, где вам нужно добавить положительный или отрицательный ответ, эти две галочки Excel помогут.
К другим кодам клавиатуры Wingdings2 относятся следующие.
- Shift + R: поставить галочку в квадрате.
- Shift + Q, Shift + S, Shift + T: различные стили «x» внутри поля.
- Shift + V, Shift + U: различные стили символа «x» внутри круга.
Если вам нужно больше разнообразия, отформатируйте ячейки шрифтом Wingdings.
Это позволяет использовать четыре возможных сочетания клавиш с галочкой.
- ALT 0252: Стандартная галочка
- ALT 0254: галочка внутри поля
- ALT 0251: Стандартный знак «x»
- ALT 0253: «x» внутри коробки
Чтобы использовать эти коды клавиатуры, удерживайте нажатой клавишу ALT, а затем введите четырехзначное число с цифровой клавиатуры.
Как видите, существует множество опций и стилей, которые можно использовать для использования флажков в Excel.
Предпочитаете вместо этого использовать функцию СИМВОЛ? Не проблема. Просто выберите ячейку, в которой вы хотите разместить символ, и введите одну из следующих функций.
- = СИМВОЛ (252): стандартный флажок
- = СИМВОЛ (254): галочка внутри поля
- = СИМВОЛ (251): стандартный знак «x»
- = СИМВОЛ (253): «x» внутри рамки
Нажмите Enter, и в этой ячейке появится галочка.
В EXCEL
1. Используя элементы управления «Переключатель» и «Рамка» составить формулу для нахождения суммы всех, положительных или отрицательных значений из диапазона ячеек A10:D11, в зависимости от установки переключателей.
Перенести элемент управления «Переключатель» на лист Excel и установить желаемые размеры. Сверху от переключателя должно остаться свободное место. Оно понадобится при объединении переключателей в группу.
Ввести название этого переключателя, например «Положительные».
Повторить последние два шага для размещения переключателей «Отрицательные» и «Все».
Выбрать элемент управления «Рамка» и перенести его на лист Ехcel таким образом, чтобы он охватывал, ранее построенные переключатели. Ввести название группы – «Суммировать».
Щелкните правой кнопкой мыши по любому из переключателей и из контекстного меню выберите «Формат объекта» и установите связь между переключателями и ячейкой Excel, например A1;
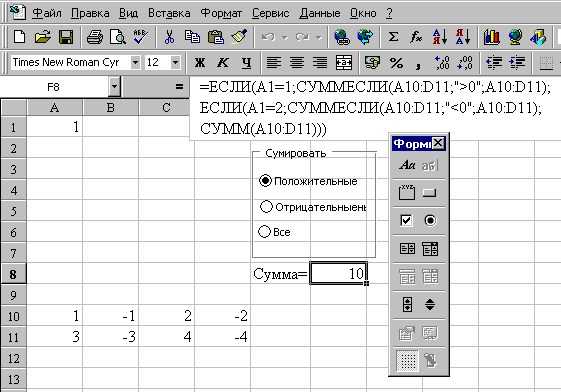
2. Используя элементы управления «Флажок» и «Рамка», для ввода исходных данных, решить предыдущую задачу
3. Используя элементы управления «СЧЕТЧИК» и «ПОЛЕ СО СПИСКОМ», для ввода исходных данных, построить календарь на заданный год и месяц, который должен иметь примерно следующий вид:
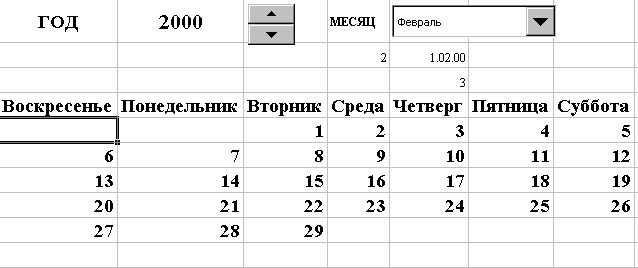
Перенести и расположить элементы управления «СЧЕТЧИК» и «ПОЛЕ на листе Excel.
4. Построить календарь на заданный месяц указанного года, используя элементы управления «ПОЛОСА ПРОКРУТКИ» и «СПИСОК», для ввода необходимых исходных данных. Дни недели расположить по вертикали, начиная с понедельника.
5. Составить макрокоманду, изменяющую в выделенном диапазоне размер и тип шрифта, цвет и обрамляющую диапазон. Обеспечить возможность выполнения построенной макрокоманды с помощью меню, панели инструментов, клавиатуры и с помощью элемента управления «КНОПКА»
Краткое описание документа:
1. Используя элементы управления «Переключатель» и «Рамка» составить формулу для нахождения суммы всех, положительных или отрицательных значений из диапазона ячеек A10:D11, в зависимости от установки переключателей.
— Перенести элемент управления «Переключатель»на лист Excel и установить желаемые размеры. Сверху от переключателя должно остаться свободное место. Оно понадобится при объединении переключателей в группу.
— Ввести название этого переключателя, например «Положительные».
— Повторить последние два шага для размещения переключателей «Отрицательные» и «Все».
— Выбрать элемент управления «Рамка» и перенести его на лист Ехcel таким образом, чтобы он охватывал, ранее построенные переключатели. Ввести название группы – «Суммировать».
— Щелкните правой кнопкой мыши по любому из переключателей и из контекстного меню выберите «Формат объекта» и установите связь между переключателями и ячейкой Excel, например A1;
ШрифтГлавнаяФормат ячейки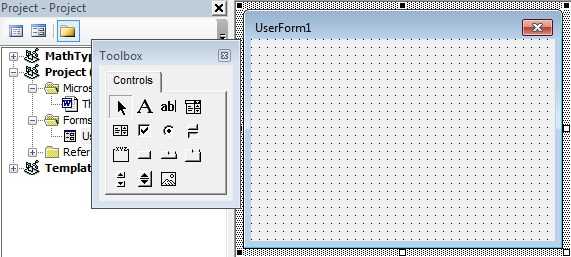
Как в экселе сделать выпадающий список – 3 разных способа создания
Для таблиц, которые используют постоянные и повторяющиеся данные (например фамилии сотрудников, номенклатура товара или процент скидки для клиента) чтобы не держать в голове и не ошибиться при наборе, существует возможность один раз создать стандартный список и при подстановке данных делать выборку из него. Данная статья позволит вам использовать 4 разных способа как в экселе сделать выпадающий список.
Способ 1 — горячие клавиши и раскрывающийся список в excel
Данный способ использования выпадающего списка по сути не является инструментом таблицы, который надо как либо настраивать или заполнять. Это встроенная функция (горячие клавиши) которая работает всегда. При заполнении какого либо столбца, вы можете нажать правой кнопкой мыши на пустой ячейке и в выпадающем списке выбрать пункт меню «Выбрать из раскрывающегося списка».
Этот же пункт меню можно запустить сочетанием клавиш Alt+»Стрелка вниз» и программа автоматически предложит в выпадающем списке значения ячеек, которые вы ранее заполняли данными.
На изображении ниже программа предложила 4 варианта заполнения (дублирующиеся данные Excel не показывает).
Единственное условие работы данного инструмента — это между ячейкой, в которую вы вводите данные из списка и самим списком не должно быть пустых ячеек.
Использование горячих клавиш для раскрытия выпадающего списка данных
При чем список для заполнения таким способом работает как в ячейке снизу, так и в ячейке сверху. Для верхней ячейки программа возьмет содержание списка из нижних значений. И опять же не должно быть пустой ячейки между данными и ячейкой для ввода.
Выпадающий список может работать и в верхней части с данными, которые ниже ячейки
Способ 2 — самый удобный, простой и наиболее гибкий
Данный способ предполагает создание отдельных данных для списка. При чем данные могут находится как на листе с таблицей, так и на другом листе файла Excel.
Для создания проверки вводимых значений введите имя ранее созданного списка
При попытке ввести значение, которого нет в заданном списке, эксель выдаст ошибку.
Кроме списка можно вводить данные вручную. Если введенные данные не совпадут с одним из данных — программа выдаст ошибку
А при нажатии на кнопку выпадающего списка в ячейке вы увидите перечень значений из созданного ранее.
Чтобы воспользоваться этим способом, необходимо чтобы у вас была включена вкладка «РАЗРАБОТЧИК». По умолчанию эта вкладка отсутствует. Чтобы ее включить:
- Нажмите на «Файл» в левом верхнем углу приложения.
- Выберите пункт «Параметры» и нажмите на него.
- В окне настройки параметров Excel во вкладке «Настроить ленту» поставьте галочку напротив вкладки «Разработчик».
Включение вкладки «РАЗРАБОТЧИК»
Теперь вы сможете воспользоваться инструментом «Поле со списком (Элемент ActiveX)». Во вкладке «РАЗРАБОТЧИК» нажмите на кнопку «Вставить» и найдите в элементах ActiveX кнопку «Поле со списком (Элемент ActiveX)». Нажмите на нее.
Нарисуйте данный объект в excel выпадающий список в ячейке, где вам необходим выпадающий список.
Теперь необходимо настроить данный элемент. Чтобы это сделать, необходимо включить «Режим конструктора» и нажать на кнопку «Свойства». У вас должно открыться окно свойств (Properties).
С открытым окном свойств нажмите на ранее созданный элемент «Поле со списком». В списке свойств очень много параметров для настройки и вы сможете изучив их, настроить очень много начиная от отображения списка до специальных свойств данного объекта.
Но нас на этапе создания интересуют только три основных:
- ListFillRange — указывает диапазон ячеек, из которых будут браться значения для выпадающего списка. В моем примере я указал два столбца (A2:B7 — дальше покажу как это использовать). Если необходимо только одни значения указывается A2:A7.
- ListRows — количество данных в выпадающем списке. Элемент ActiveX отличается от первого способа тем, что можно указать большое количество данных.
- ColumnCount — указывает сколько столбцов данных указывать в выпадающем списке.
В строке ColumnCount я указал значение 2 и теперь в списке выпадающие данные выглядят вот так:
Как видите получился выпадающий список в excel с подстановкой данных из второго столбца с данными «Поставщик».
Элемент управления «Флажок»
Элемент
управления «Флажок» , рисунок 7, также
предназначен для выбора варианта.
Рис.7
Но
в отличии от переключателю он может
существовать один самостоятельно, так
как предназначен для выбора варианта
между существованием указанной напротив
флажка позиции или ее отсутствием. Если
даже флажки расположить в тематическую
группу, то они все равно будут работать
самостоятельно позволяя набирать на
усмотрение пользователя пакет из скрытых
под ними вариантов.
Исходя
из назначения данного элемента управления
результатом их работы будут значение
«ИСТИНА» и «ЛОЖЬ». Далее эти значения
можно использовать в логических
выражения, которые будут связаны с
конкретным действием.
Задание
14.
Установите
на листе флажок. Сделайте справа от него
надпись, определяющую его назначение,
например «Зачет сдан» и используйте
ячейку $B$1
для размещения результата работы данного
элемента. Познакомьтесь с позициями
настройки данного элемента и опишите
их в тетради.
Задание 15.
В
ячейку А1 внесите следующую формулу
=ЕСЛИ(А1=ИСТИНА; «Молодец»; «ДВОЕЧНИК!»)
Посмотрите какой
результат будет в данной ячейке при
установке и снятии флажка. Результат
должен быть таким, рисунок 8:
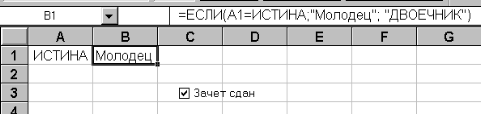
Рис.8
Задание 16.
Составьте
список студентов вашей группы. Напротив
каждой фамилии поставьте флажок, который
будет указывать на сдачу им зачета. В
соседнем столбце установите комментарии
его успехов. Для внесения формул
используйте маркер заполнения — это
намного облегчит вам работу. Выделите
ячейки, в которых выводится «ИСТИНА»
или «ЛОЖЬ» и укажите для них шрифт белого
цвета.
Элемент управления «Список»
Элемент управления
«Список», рисунок 9, предназначен для
выбора альтернативы из имеющегося
списка.
Рис.9
После
выбора варианта строки текста в списке,
результат работы данного элемента в
виде целого числа размещается в заданной
ячейке. Значение целого числа соответствует
порядковому номеру строки в списке.
Преимуществом этого элемента над
рассмотренным альтернативным элементом
выбора «Переключатель» в удобстве
создания, выражающаяся в возможности
раздельного размещения элементов
диалога и наполняемой базы, простота
создания элемента, сравнительная
компактность.
Задание 17.
Создайте
на листе произвольный список из четырех
строк. На основе этого списка, используя
кнопку «Список», создайте элемент
управления. Результат его работы
поместите в ячейку F1.
Листая вкладки позиции контекстного
меню «Формат объекта…» познакомьтесь
с возможностями настройки этого
элемента. Выбирая строку в списке
элемента посмотрите как изменяется
результат. Запишите свои наблюдения в
тетрадь.
Одной
из особенностей данного элемента
является то, что его можно использовать
наоборот. По значению целого числа в
ячейке результата будет высвечен в окне
элемента управления соответствующая
строка.
Задание
18.
Введите
в ячейку F1
значение 2, а затем 4. Посмотрите, что
произойдет с элементом управления при
этом.
Результат
работы этого элемента управления также
может быть обработан с помощью условного
оператора ЕСЛИ при этом при выводе
текстовой строки удобно использовать
уже существующий список, который
использовался для формирования элемента
управления. Если список находился в
ячейках B2:B5,
а результат был помещен в ячейку A1,
то для того что использовать результат
работы этого элемента управления в
соответствующую замыслу пользователя
ячейку следует поместить следующее
выражение:
=ЕСЛИ(А1=1;В2;ЕСЛИ(А1=2;В3;ЕСЛИ(А1=3;В4;В5)))
Задание 19.
Используйте
результат работы вашего элемента
управления методом описанным выше.
Получившееся при этом выражение запишите
в тетрадь.
Флажок (гимнастика) — Википедия
Материал из Википедии — свободной энциклопедии
Флажок — боковой баланс, базовый статический элемент силовой гимнастики. Выполняется на шведской стенке, шесте, других вертикальных объектах на которых его можно выполнять. Выполняется следующим образом : взяться двумя руками за гимнастический снаряд широкой постановкой рук, поднять своё тело чтобы оно было параллельно земле и перпендикулярно снаряду и удерживать такое положение. Для его выполнения требуется достаточно высокая физическая подготовка . Во время выполнения этого положения больше всего работают такие мышцы: широчайшие мышцы спины, плечевой пояс, прямые и косые мышцы живота. Чаще всего выполняется в таких спортивных направлениях как Street workout и Pole dance.
Вариации
Есть много вариаций исполнения флажка.
Флажок дракона
Этот вид флажка выполняется опираясь плечом на снаряд, и удерживая тело параллельно земле . Выполняется, держась двумя или одной рукой за снаряд.
Изучение
Для начала изучения этого элемента желательно уметь следующее: подтягиваться 25 раз, отжиматься в стойке на руках у стены 20 раз, поднимать прямые ноги к перекладине 15 раз. Перед началом тренировки этого элемента нужно хорошо размяться. Легче изучать этот элемент на шведской стенке. Руки нужно поставить не слишком широко, но и не слишком узко. Ладони должны смотреть друг на друга (верхняя рука — верхним хватом, нижняя рука — нижним). Попробуйте закинуть ноги (залезть) вверх и вытянуть тело чтобы оно заняло вертикальное положение. Если вы можете удерживать такое положение более 20 секунд, пробуйте согнуть ноги и опускаться на какое-то расстояние от вертикального положения и подниматься обратно пока вы не сможете опуститься до горизонтали и вернуться Если вы способны выполнять предыдущие упражнения, попробуйте опуститься и задержаться в этом положении.
Тренировка
Для изучения других вариаций флажка, или увеличение времени удержания и качества выполнения вам нужно проводить силовые тренировки. Они состоят из попыток или удержания самого элемента, подготовительных и базовых упражнений.
Подготовительные упражнения
Взявшись двумя руками за шведскую стенку поднимайте тело к горизонтали и опускайте в исходное положение . Делайте это упражнение 3-4 подхода на максимальное количество повторов.
Опускайтесь из вертикального положения в горизонтальное и обратно. Выполняйте это упражнение 1-2 подхода на максимальное количество повторов.
Базовые упражнения
Базовыми упражнениями для флажка будут подтягивания, отжимания на брусьях и в стойке на руках, прокачка пресса. Подтягивания нужно выполнять с дополнительным весом в диапазоне 8-12 повторов. На каждой тренировке попробуйте выполнять подтягивания с большим весом. Отжимания на брусьях нужно выполнять с дополнительным весом аналогично подтягиванием. Отжимания в стойке на руках нужно выполнять у стены или если вы умеете хорошо балансировать в стойке без опоры пробуйте отжиматься без опоры. Возьмитесь двумя руками за перекладину и поднимайте прямые ноги к грифу. Выполняйте это упражнение до полного утомления пресса.
Подтягивание во флажке
Подтягивание во флажке является достаточно сложным упражнением поэтому если вы не можете удерживать статическое положение менее 10 секунд не начинайте изучать её. Сначала выполняйте подтягивания в вертикальном флажке позже расставьте ноги и немного опуститесь и снова выполняйте
подтягивания так до пока не научитесь подтягиваться в горизонтальном положении. Когда сможете выполнять 5 подтягиваний учитесь подтягиваться держа ноги вместе так же.
Рекорды
Рекорд удержания флажка принадлежит Wang Zhonghua из Китая. 15 августа 2011 он смог продержать положение флажка 1 минуту 5,7 секунды. Рекорд подтягиваний во флажке принадлежит Islam Badurgov. Он выполнил 29 подтягиваний, но в ближайшем будущем он хочет превзойти этот рекорд.
LONGEST DURATION TO MAINTAIN A HUMAN FLAG-Guinness World Records
Как вставить чекбокс в ячейку Excel?
Чтобы найти значок галочки и разместить его в ячейке, необходимо выполнить следующие действия:
- Выделить ячейку, в которую надо поставить чекбокс.
- Переместиться в раздел «Вставка» сверху главного меню.
- Нажать на кнопку «Символы» в конце списка инструментов.
- В открывшемся окне еще раз кликнуть по варианту «Символ».
Как ставить флажок в Excel?
- В Excel убедитесь, что на ленте есть вкладка «Разработчик». …
- На вкладке «Разработчик» нажмите «Вставить», а затем выберите значок «Флажок». …
- В электронной таблице щелкните, где вы хотите разместить флажок.
Как связать флажок с ячейкой?
Чтобы связать Элемент управления с ячейкой, кликните на него ПРАВОЙ клавишей мыши, в появившемся контекстном меню выберите Формат объекта… Появится диалоговое окно, выберите вкладку Элемент управления (если такая вкладка отсутствует, то Вы вставили Элемент ActiveX, а не Элемент управления формы, об этом см. выше).
Как поставить квадратик для галочки в Excel?
Шаг 2 –Установить чекбокс.
- переходим на вкладку Разработчик → Вставить → Флажок:
- курсор станет в форме плюсика:
- щелкаем им в нужном месте, и чекбокс в виде квадратика с галочкой готов:
- чтобы изменить имя «Флажок 1» или удалить его, щелкаем по кнопке правой кнопкой мыши и в выпадающем меню выбираем изменить текст:
Как установить переключатель в Excel?
Добавление флажков и переключателей (элементы управления формы)
- Чтобы добавить флажок, откройте вкладку Разработчик, нажмите кнопку Вставить и в разделе Элементы управления формы щелкните . …
- Выберите ячейку, в которой нужно добавить флажок или переключатель.
Как добавить элементы управления в Excel?
Чтобы добавить список в Excel 2007 и более поздних версиях, на вкладке Разработчик в группе Элементы управления нажмите кнопку Вставить, а затем в группе Элементы управления формы выберите элемент Форма списка (элемент управления).
Как в Excel в зависимости от условия ячейка меняла цвет?
Применение узора или способов заливки
- Выделите ячейку или диапазон ячеек, которые нужно отформатировать.
- На вкладке Главная нажмите кнопку вызова диалогового окна Формат ячеек или просто нажмите клавиши CTRL+SHIFT+F.
- На вкладке Заливка выберите в разделе Цвет фона нужный цвет.
Как сделать чекбокс в гугл таблице?
Как вставить флажки
- Откройте файл в Google Таблицах на компьютере.
- Выберите ячейки, в которые нужно добавить флажки.
- В меню сверху нажмите Вставка Флажок.
- Чтобы удалить флажки, выберите их и нажмите Удалить.
Для чего используется элемент управления флажок?
check box), галочка — элемент графического пользовательского интерфейса, позволяющий пользователю управлять параметром с двумя состояниями — ☑ включено и ☐ отключено. Во включённом состоянии внутри чекбокса отображается отметка (галочка (✓), или реже крестик(×)). По традиции флажок имеет квадратную форму.
Как убрать флажок в Excel?
Выделим строку кликнув на заголовок, в контекстном меню (нажмите правую клавишу мыши), выберите Удалить. Строка удалится, а Флажок останется и на него налезет Флажок из нижней строки. Чтобы Флажок удалился, его нужно сгруппировать с другим Элементом управления формы или Фигурой.
Как связать ячейки в Excel?
В ячейку, куда мы хотим вставить связь, ставим знак равенства (так же как и для обычной формулы), переходим в исходную книгу, выбираем ячейку, которую хотим связать, щелкаем Enter. Вы можете использовать инструменты копирования и автозаполнения для формул связи так же, как и для обычных формул.
Как убрать галочку в Экселе?
- Кликните по любой ячейке в наборе данных.
- На вкладке Данные (Data) нажмите Фильтр (Filter). …
- Нажмите на стрелку рядом с заголовком Country.
- Кликните по строке Выделить все (Select All), чтобы убрать все галочки, затем поставьте галочку в строке USA.
- Нажмите ОК.Результат: Excel показывает только данные о продажах в США.
Как в ворде сделать квадратик для галочки?
Поставить курсор мыши в нужном месте в тексте, где нужен знак галочки; Открыть вкладку «Вставка» — «Символ» — «Другие символы»; В окне «Символ» в разделе «Шрифт» укажите «Wingdings» немного прокрутите вниз всего списка знаков, найдите галку, нажмите на неё и вставьте. Закройте окно «Символ».
Как увеличить размер флажка в Excel?
Перемещение Флажка и изменение его размеров
Удерживая клавишу ALT можно выровнять Флажок по границам ячеек. Выделенный Флажок также можно перемещать стрелками с клавиатуры. Если навести курсор на углы прямоугольника или на маленькие квадратики на границе, то можно изменить его размер.
Activex excel как пользоваться — Вэб-шпаргалка для интернет предпринимателей!
Для начала хочется отметить, что многие программисты либо совсем игнорируют подобное действие, либо доводят его до абсурда, вводя пользователей в бешенство. Учтите эти две крайности и постарайтесь их избежать. Лучшим помощником в этом будет многократное испытание на собственной шкуре.
Интерфейс Microsoft Excel 2010
Элементы управления на лентах вкладок объединены в группы, связанные с видом выполняемого действия. Например, на вкладке Главная имеются группы для работы с буфером обмена, установки параметров шрифта , установки параметров абзацев, работы со стилями и редактирования (см. рис. 1.1 ).
Элементами управления являются обычные кнопки, раскрывающиеся кнопки, списки, раскрывающиеся списки, счетчики , кнопки с меню , флажки, значки (кнопки) группы.
Кнопки используются для выполнения какого-либо действия. Например, кнопка Полужирный группы Шрифт вкладки Главная устанавливает полужирное начертание шрифта . Чтобы нажать кнопку, надо щелкнуть по ней мышью (рис. 1.14).

В некоторых случаях нажатие кнопки вызывает диалоговое окно .
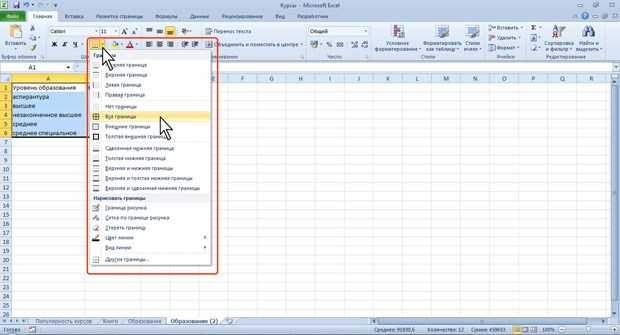
В списке можно выбрать элемент меню для применения какого-либо параметра. Для этого надо щелкнуть по нему мышью. Например, в списке Макеты диаграмм вкладки Конструктор можно выбрать макет диаграммы (рис. 1.16).
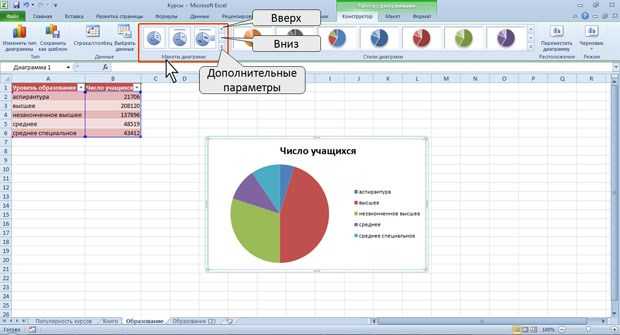
Для просмотра списка в пределах ленты можно пользоваться кнопками Вперед и Назад. Но обычно список разворачивают, для чего надо щелкнуть по кнопке Дополнительные параметры (см. рис. 1.16).
При использовании раскрывающегося списка надо щелкнуть по стрелке списка и выбрать требуемый параметр . Например, в раскрывающемся списке Размер шрифта группы Шрифт вкладки Главная можно выбрать размер шрифта (рис. 1.17).

В большинстве случаев можно не открывая списка щелкнуть мышью в поле раскрывающегося списка, ввести значение требуемого параметра с клавиатуры и нажать клавишу Enter.
Счетчики используют для установки числовых значений каких-либо параметров. Для изменения значения пользуются кнопками счетчика Больше (Вверх) и Меньше (Вниз) . Например, в счетчике Масштаб группы Вписать вкладки Разметка страницы можно установить величину масштаба печати документа (рис. 1.18).
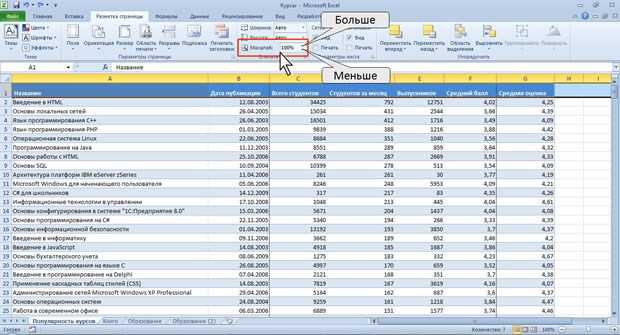
Также значение в поле счетчика можно ввести с клавиатуры и нажать клавишу Enter.
Нажатие некоторых кнопок не приводит к выполнению какого-либо действия, а только отображает меню , в котором следует выбрать нужное действие. Например, щелкнув по кнопке Ориентация в группе Выравнивание вкладки Главная, в появившемся меню можно выбрать направление текста в ячейке (рис. 1.19).
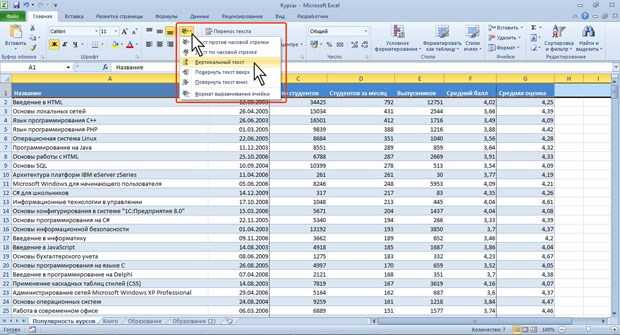
В некоторых случаях выбор команды меню кнопки вызывает диалоговое окно .
Флажки используются для применения какого-либо параметра. Например, флажки группы Показать вкладки Вид (рис. 1.20) определяют отображение сетки листа, строки формул и заголовков строк и столбцов.
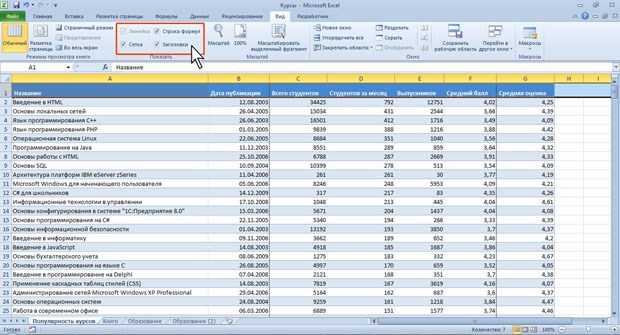
Для установки или снятия флажка достаточно щелкнуть по нему мышью.
Значок (кнопка) группы – маленький квадрат в правом нижнем углу группы элементов во вкладке. Щелчок по значку открывает соответствующее этой группе диалоговое окно или область задач для расширения функциональных возможностей. Например, значок группы Шрифт вкладки Главная открывает диалоговое окно Формат ячейки (рис. 1.21).
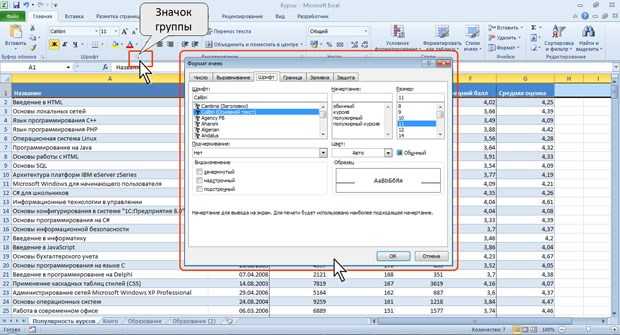
А значок группы Буфер обмена отображает область задач Буфер обмена (рис. 1.22).
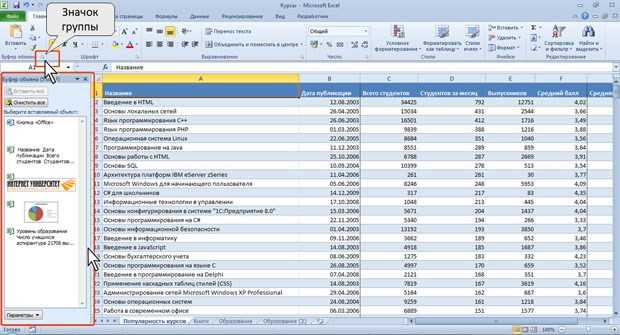
Для каждого элемента управления можно отобразить всплывающую подсказку о назначении этого элемента. Для этого достаточно навести на него и на некоторое время зафиксировать указатель мыши. Примеры всплывающих подсказок приведены на рис. 23 – рис. 25.
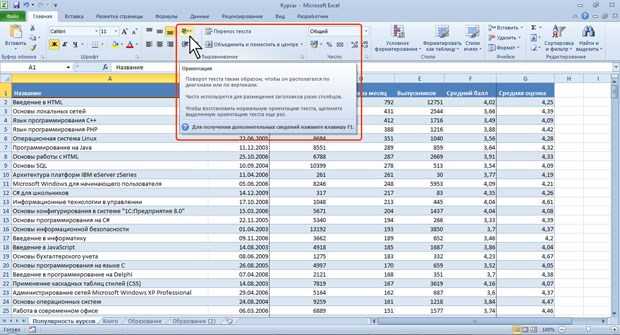
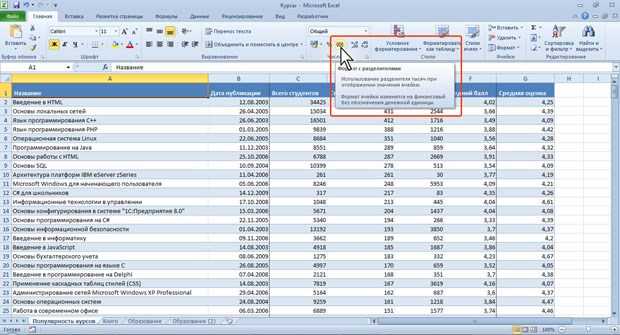
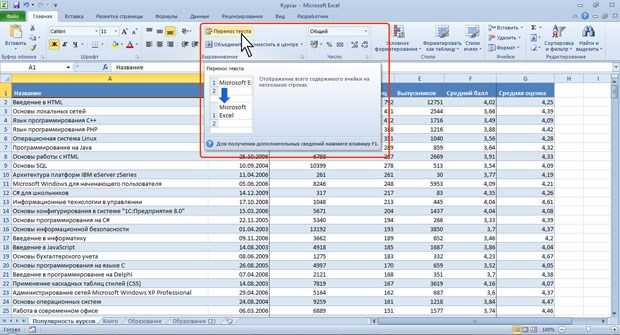
В некоторых случаях в подсказке отображается текст Для получения дополнительных сведений нажмите клавишу F1. В этом случае при нажатии клавиши F1 появляется окно справочной системы со справкой, относящейся непосредственно к выбранному элементу.
Создание формы заполнения документов в Excel
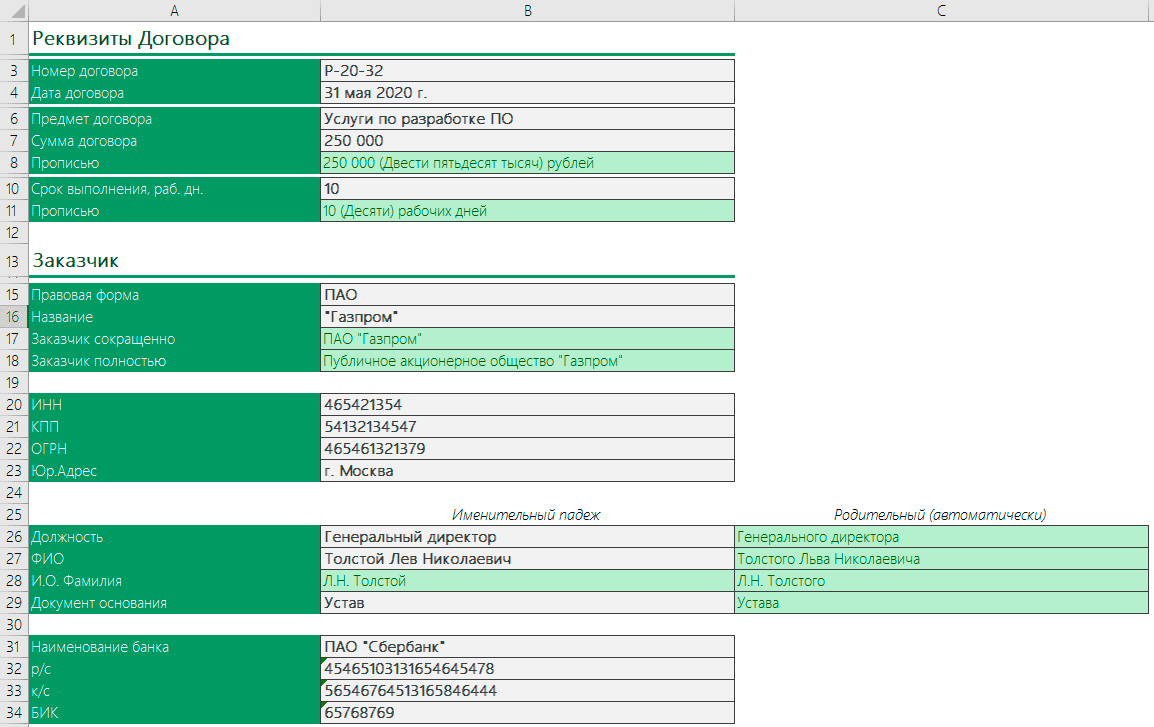
Нам потребуется обычный файл Excel. Вы можете взять за основу имеющийся или начать с чистого листа.
Составляем список данных, которыми нам требуется заполнять договор: номер, дата, предмет договора, сумма, срок, данные заказчика и так далее. Для каждого элемента нам потребуется создать в Excel свою ячейку для заполнения. У меня получилась примерно такая форма:
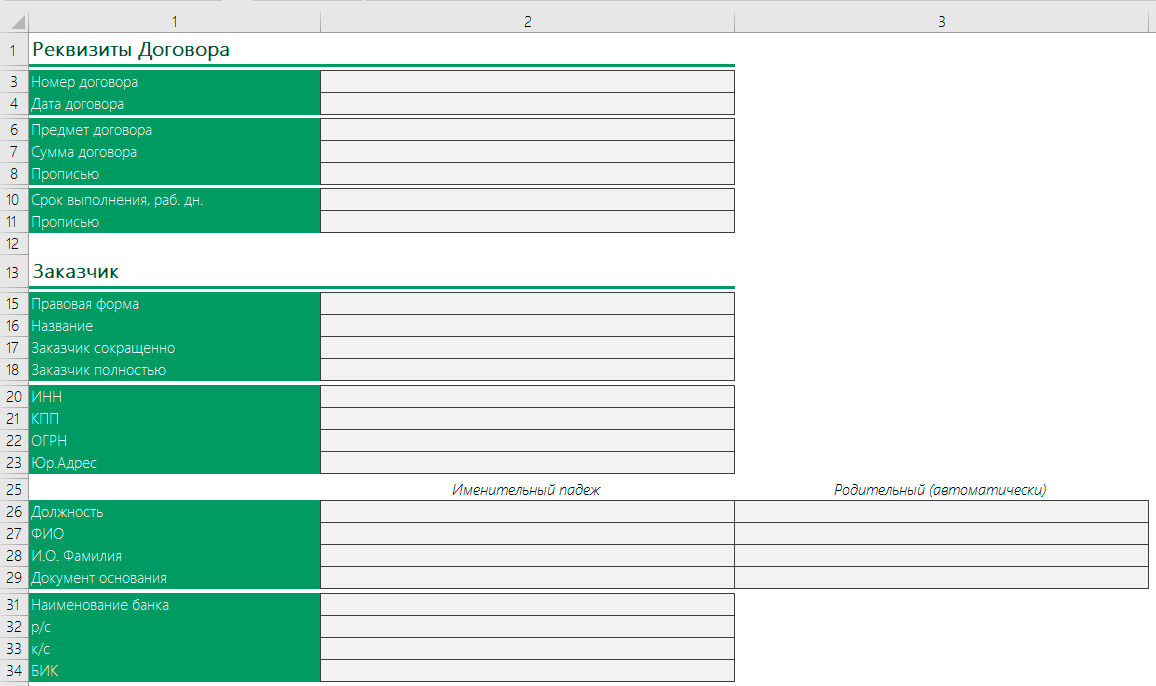
Оформление может быть любым, на ваш вкус и цвет. При формировании формы я использовал стили, расположенные на вкладке Главная. Это быстро и удобно, а также позволяет в один клик изменить цветовую гамму на вкладке меню «Разметка страницы» — «Тема»
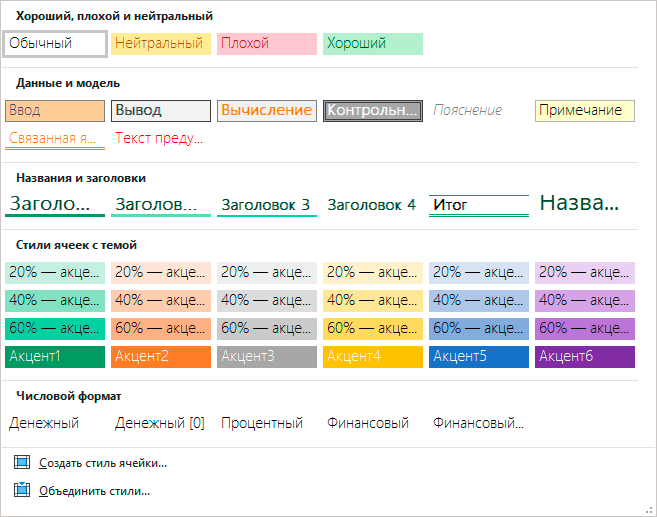
Автоматизация формы
Часть данных (номер договора, сумма, срок), необходимо заполнять всегда тут ничего не сделаешь. Но как мы видим есть часть данных, которые хорошо бы заполнить автоматически. Это — сумма прописью, срок прописью, данные заказчика в родительном падеже и так далее. Давайте их автоматизируем.
Дата договора
В Excel существует множество функций по работе с датами. Если дата договора всегда текущая, то можно использовать функцию =СЕГОДНЯ(). При необходимости можно настроить, чтобы дата рассчитывалась как следующий рабочий день =РАБДЕНЬ(СЕГОДНЯ();1).
Для вставки даты вы можете использовать календарь из программы:

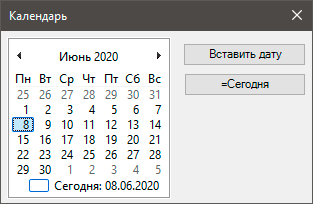
Сумма договора
Тут можно автоматизировать заполнение значения суммы договора прописью, для этого в программе есть специальная кнопка Деньги прописью, которая поможет сформировать формулу для автоматического расчета. Программа умеет склонять по всем падежам и поддерживает формирование суммы в нескольких форматах.

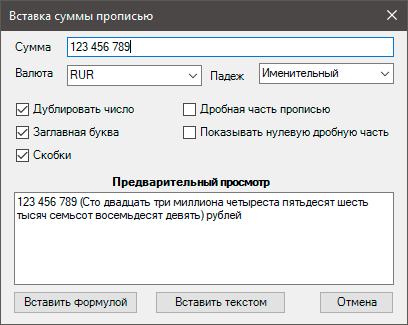
Срок прописью
Срок прописью аналогично, хочется вводить только цифры, чтобы в документ вставлялось прописью полностью. Кстати, это касается не только срока, это может быть количество чего угодно: услуги, штуки, килограммы, яблоки, помидоры и так далее. В программе Doc.filler все это можно автоматизировать. Откройте функции и выберите Вещи прописью.
В диалоговом окне сформируйте нужную вам формулу.
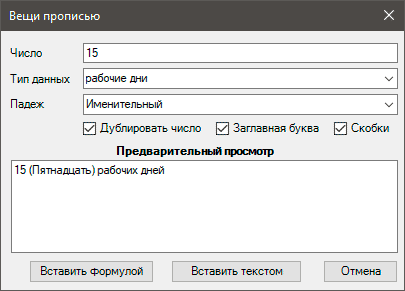
Заполнение заказчика
Данные заказчика идеально подгружать из внутренней системы заказчика 1С или другой CRM. Если такой возможности нет, то для начала можно упростить жизнь путем создания справочника правовых форм (ООО, ОАО и т.д.) Тогда нам потребуется просто выбрать из списка нужную форму и указать наименование. Остальное мы сделаем на формулах.
Итак создадим отдельный лист и разместим там таблицу со списком правовых форм.
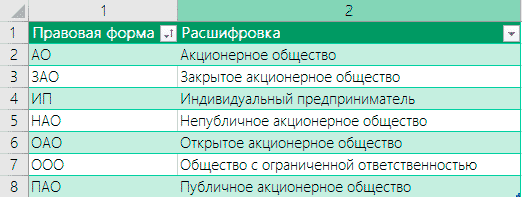
Таблицу можно отформатировать как табличный диапазон, так с ней будет проще работать далее.
Теперь на форме создадим динамичный выпадающий список с данными правовых форм.
Осталось создать формулы для заполнения заказчика сокращенно в моем случае это формула = Правовая_форма &» «& Заказчик_наименование . Замените на соответствующие ячейки.
Формула для полного наименования заказчика следующая =ВПР( Правовая_форма ; ПравовыеФормы ;2;0)&» «& Заказчик_наименование . ПравовыеФормы — название таблицы со справочником форм.
Результат выглядит следующим образом:

Склонение ФИО подписанта
Сейчас посмотрим как автоматически склонять ФИО подписанта. Для этого в программе есть соответствующая функция, которую можно вставить из меню:

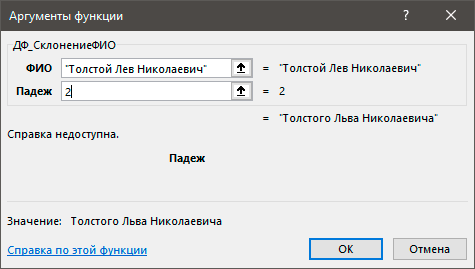
Программа умеет склонять 90% русских ФИО по всем падежам.
Склонение должности и других фраз
Аналогичным образом склоняются должности и другие короткие фразы договора, например Устав. Вставьте функцию Склонение фраз через ленту меню:

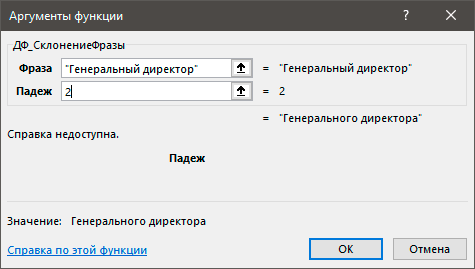
Итоговая форма
В результате мы создали форму и автоматизировали часть информации, чтобы не приходилось вводить ее по нескольку раз.
Следующим нашим шагом будет создание шаблона договора и последующее его автоматическое заполнение данными из формы.



























