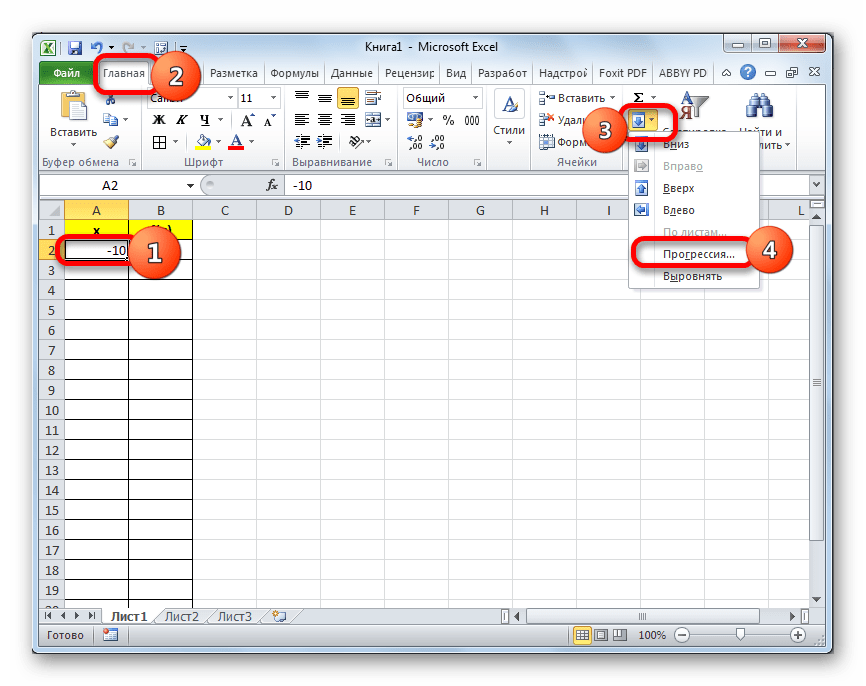Комбинированные формулы
Диапазон ячеек в программе указывается с помощью заданных координат первого и последнего значения. В формуле они разделяются знаком «:».
Кроме того, Excel имеет широкие возможности, поэтому функции здесь можно комбинировать любым способом.
Если нужно найти сумму трех чисел и умножить сумму на коэффициенты 1,4 или 1,5, исходя из того, меньше ли итог числа 90 или больше.
Задача решается в программе с помощью одной формулы, которая соединяет несколько функций и выглядит следующим образом:
=ЕСЛИ(СУММ(А1:С1)<90;СУММ(А1:С1)*1,4;СУММ(А1:С1)*1,5).
Решение задачи с помощью комбинированной формулы
В примере задействованы две функции – ЕСЛИ и СУММ. Первая обладает тремя аргументами:
- условие;
- верно;
- неверно.
В задаче – несколько условий.
Во-первых, сумма ячеек в диапазоне А1:С1 меньше 90.
В случае выполнения условия, что сумма диапазона ячеек будет составлять 88, то программа выполнит указанное действие во 2-ом аргументе функции «ЕСЛИ», а именно в СУММ(А1:С3)*1,4.
Если в данном случае происходит превышение числа 90, то программа вычислит третью функцию – СУММ(А1:С1)*1,5.
Комбинированные формулы активно применяются для вычисления сложных функций. При этом количество их в одной формуле может достигать 10 и более.
Чтобы научиться выполнять разнообразные расчеты и использовать программу Excel со всеми ее возможностями, можно использовать самоучитель, который можно приобрести или найти на интернет-ресурсах.
Заполнение таблицы Excel в геометрической прогрессии
Да, обычным методом тут не обойтись. Что же делать? Будем использовать формулы MS Excel.
Вводим простую формулу для начала геометрической прогрессии
Геометрическая прогрессия в excel
У вас на экране теперь должен присутствовать простой ряд из чисел 2 и 4. Отлично, теперь выделяем нашу C6 (только её!) и протягиваем вниз насколько это необходимо, так же, как вы уже делали раньше (и о чем написано выше).
Заполнение таблицы Excel в геометрической прогрессии
Пример таблицы Excel с заполнением в геометрической прогрессии
Наша геометрическая прогрессия в Excel готова, можете убедится в этом, пересчитав вручную
-
Как удалить строки из массива в excel
-
Как в опере увеличить шрифт на андроиде
-
Как перенести word в confluence
-
Метод штрафных функций excel
- Программа собственный узел диагностики с использованием сценариев не работает windows 8
Арифметическая прогрессия в Excel
Рассмотрим 2 способа задания прогрессии в Excel — с помощью стандартного инструмента Прогрессия и через формулы. В первом случае на панели вкладок выбираем Главная -> Редактирование -> Заполнить -> Прогрессия:
заполнить прогрессию
- Расположение — расположение заполнения (по столбцам или строкам);
- Тип — тип (арифметическая, геометрическая, даты и автозаполнение);
- Единицы — вид данных (при выборе даты в качестве типа);
- Шаг — шаг (для арифметической) или знаменатель (для геометрической);
- Автоматическое определение шага — автоматическое определение шага, если заданы несколько значений последовательности;
- Предельное значение — ограничение по значению последнего элемента последовательности.
Разберем как сделать арифметическую прогрессию в Excel на конкретном примере.
Создадим набор чисел 3, 7, 11, … , то есть первый элемент равняется 3, а шаг равен 4. Выделяем диапазон (к примеру, A1:J1) в котором мы хотим разместить набор чисел (диапазон можно и не выделять, однако в этом случае в настройках будет необходимо указать предельное значение), где в первой ячейке будет указан первый элемент (в нашем примере это 3 в ячейке A1), и указываем параметры (расположение, тип, шаг и т.д.):
Использование функции мгновенного заполнения
Функция мгновенного заполнения автоматически подставляет в заполняемый диапазон данные, когда обнаруживает в них закономерность. Например, с помощью мгновенного заполнения можно разделять имена и фамилии из одного столбца или же объединять их из двух разных столбцов.
Предположим, что столбец A содержит имена, столбец B — фамилии, а вы хотите заполнить столбец C именами с фамилиями. Если ввести хотя бы одно полное имя в столбец C, функция мгновенного заполнения поможет наполнить остальные ячейки соответствующим образом.
Введем имя и фамилию в С2. Затем при помощи меню выберем инструмент Мгновенное заполнение или нажмем комбинацию .
Excel определит закономерность в ячейке C2 и заполнит ячейки вниз до конца имеющихся данных.
Проверка ошибок
Проверка данных позволяет избежать ошибок при вводе информации в ячейки.
- Текст вместо чисел
- Отрицательные числа там, где их быть не может
- Числа с дробной частью там, где должны быть целые
- Текст вместо даты
- Разные варианты написания одного и того же значения. Например, сокращения («ЭБ» вместо «Электронная библиотека»), лишние пробелы в конце текстового значения или между словами — всего этого достаточно, чтобы превратить текстовые значения в разные и, соответственно, чтобы они обрабатывались Excel некорректно.
Инструмент проверки данных
Чтобы использовать инструмент проверки данных, нужно выделить ячейки, к которым хотите его применить, выбрать на ленте «Данные» → «Проверка данных» и настроить параметры проверки в диалоговом окне:
Если в графе «Сообщение об ошибке» вы выбрали вариант «Остановка», то после проверки в ячейки нельзя будет ввести значения, не соответствующие заданному правилу.
Если же вы выбрали «Предупреждение» или «Сообщение», то при попытке ввести неверные данные будет появляться предупреждение, но его можно будет проигнорировать и все равно ввести что угодно.
Еще неверные данные можно обвести, чтобы точно увидеть, где есть ошибки:
Удаление пробелов
Для удаления лишних пробелов (в начале, в конце и всех кроме одного между слов) используйте функцию СЖПРОБЕЛЫ / TRIM. Ее единственный аргумент — текст (ссылка на ячейку с текстом, как правило).
Если после очистки данных функцией СЖПРОБЕЛЫ или другой обработки вам не нужен исходный столбец, вставьте данные, полученные в отдельном столбце с помощью функций, как значения на место исходных данных, а столбец с формулой удалите:
Прогрессии и числовые последовательности в Excel
Изучим как сделать арифметическую и геометрическую прогрессии в Excel, а также в общем случае рассмотрим способы создания числовых последовательностей.
Перед построением последовательностей и различных прогрессий, как обычно, вспомним их детальные определения. Числовая последовательность — это упорядоченный набор произвольных чисел a1, a2, a3, …, an, … . Арифметической прогрессией называется такая числовая последовательность, в которой каждый член, начиная со второго, получается из предыдущего добавлением постоянной величины d (также называют шагом или разностью):
Геометрическая прогрессияq
Нумерация
Программа Microsoft Excel предоставляет пользователям сразу несколько способов автоматической нумерации строк. Одни из них максимально просты, как в выполнении, так и в функционале, а другие – более сложные, но и заключают в себе большие возможности.
Способ 1: заполнение первых двух строк
Первый способ предполагает ручное заполнение первых двух строк числами.
- В выделенной под нумерацию колонке первой строки ставим цифру – «1», во второй (той же колонки) – «2».
Выделяем эти две заполненные ячейки. Становимся на нижний правый угол самой нижней из них. Появляется маркер заполнения. Кликаем левой кнопкой мыши и с зажатой кнопкой, протягиваем его вниз до конца таблицы.
Как видим, нумерация строчек автоматически заполнилась по порядку.
Этот метод довольно легкий и удобный, но он хорош только для относительно небольших таблиц, так как тянуть маркер по таблице в несколько сотен, а то и тысяч строк, все-таки затруднительно.
Способ 2: использование функции
Второй способ автоматического заполнения предусматривает использование функции «СТРОКА».
- Выделяем ячейку, в которой будет находиться цифра «1» нумерации. Вводим в строку для формул выражение «=СТРОКА(A1)».Кликаем по клавише ENTER на клавиатуре.
Как видим, нумерация строк и в этом случае расположилась по порядку.
Но, по большому счету, этот способ мало чем отличается от предыдущего и не решает проблему с потребностью тащить маркер через всю таблицу.
Способ 3: использование прогрессии
Как раз третий способ нумерации с использованием прогрессии подойдет для длинных таблиц с большим количеством строк.
- Первую ячейку нумеруем самым обычным способом, вписав туда цифру «1» с клавиатуры.
На ленте в блоке инструментов «Редактирование», который расположен во вкладке «Главная», жмем на кнопку «Заполнить». В появившемся меню кликаем по пункту «Прогрессия».
Открывается окно «Прогрессия». В параметре «Расположение» нужно установить переключатель в позицию «По столбцам». Переключатель параметра «Тип» должен находиться в позиции «Арифметическая». В поле «Шаг» нужно установить число «1», если там установлено другое. Обязательно заполните поле «Предельное значение». Тут следует указать количество строк, которые нужно пронумеровать. Если данный параметр не заполнен, автоматическая нумерация произведена не будет. В конце следует нажать на кнопку «OK».
Как видим, поле этого все строки вашей таблицы будут пронумерованы автоматически. В этом случае даже ничего перетягивать не придется.
Как альтернативный вариант можно использовать следующую схему этого же способа:
- В первой ячейке поставить цифру «1», а затем выделить весь диапазон ячеек, которые вы хотите пронумеровать.
Вызвать окно инструмента «Прогрессия» тем же способом, о котором мы говорили выше. Но на этот раз ничего вводить или изменять не нужно. В том числе, вводить данные в поле «Предельное значение» не придется, так как нужный диапазон уже выделен. Достаточно просто нажать на кнопку «OK».
Данный вариант хорош тем, что вам не придется прикидывать, из скольких строк состоит таблица. В то же время, вам нужно будет выделять все ячейки столбца с номерами, а это значит, что мы возвращаемся к тому же, что было при использовании первых способов: к необходимости прокручивать таблицу до самого низа.
Как видим, существует три основных способа автоматической нумерации строк в программе. Из них наибольшую практическую ценность имеет вариант с нумерацией первых двух строк с последующим копированием (как самый простой) и вариант с использованием прогрессии (из-за возможности работать с большими таблицами).
В этом курсе:
Примечание: Мы стараемся как можно оперативнее обеспечивать вас актуальными справочными материалами на вашем языке. Эта страница переведена автоматически, поэтому ее текст может содержать неточности и грамматические ошибки
Для нас важно, чтобы эта статья была вам полезна. Просим вас уделить пару секунд и сообщить, помогла ли она вам, с помощью кнопок внизу страницы. Для удобства также приводим ссылку на оригинал (на английском языке)
Для удобства также приводим ссылку на оригинал (на английском языке).
В отличие от других программ Microsoft Office, в Excel нет кнопки автоматической нумерации данных. Однако можно легко добавить последовательные числа в строки данных путем перетаскивания маркер заполнения для заполнения столбца последовательностью чисел или с помощью функции СТРОКА.
Совет: Если необходима более совершенная система автоматической нумерации и на компьютере установлено приложение Access, можно импортировать данные Excel в базу данных Access. В ней можно создать поле, которое автоматически генерирует уникальный номер при добавлении в таблицу новой записи.
Арифметическая прогрессия в Excel
Рассмотрим 2 способа задания прогрессии в Excel — с помощью стандартного инструмента Прогрессия и через формулы.В первом случае на панели вкладок выбираем Главная -> Редактирование -> Заполнить -> Прогрессия:


заполнить прогрессию
- Расположение — расположение заполнения (по столбцам или строкам);
- Тип — тип (арифметическая, геометрическая, даты и автозаполнение);
- Единицы — вид данных (при выборе даты в качестве типа);
- Шаг — шаг (для арифметической) или знаменатель (для геометрической);
- Автоматическое определение шага — автоматическое определение шага, если заданы несколько значений последовательности;
- Предельное значение — ограничение по значению последнего элемента последовательности.
Разберем как сделать арифметическую прогрессию в Excel на конкретном примере.
Создадим набор чисел 3, 7, 11, … , то есть первый элемент равняется 3, а шаг равен 4.Выделяем диапазон (к примеру, A1:J1) в котором мы хотим разместить набор чисел (диапазон можно и не выделять, однако в этом случае в настройках будет необходимо указать предельное значение), где в первой ячейке будет указан первый элемент (в нашем примере это 3 в ячейке A1), и указываем параметры (расположение, тип, шаг и т.д.):

![]()

При помощи специальной функции
Сейчас будет рассказано, как объединить столбцы в Excel без потери данных. А производиться это с помощью функции «Сцепить»:
- Выделите любую пустую ячейку на листе в программе.
- Кликните по кнопке «Вставить функцию». Расположена она левее от строки формул.
- Появится окно «Мастер функций». В нем вам необходимо из списка выбрать «Сцепить». После этого нажмите «ОК».
- Теперь надо ввести аргументы функции. Перед собой вы видите три поля: «Текст1», «Текст2» и «Текст3» и так далее.
- В поле «Текст1» введите имя первой ячейки.
- Во второе поле введите имя второй ячейки, расположенной рядом с ней.
- При желании можете продолжить ввод ячеек, если хотите объединить более двух.
- Нажмите «ОК».
В той ячейке, где была вставлена функция, появился текст из двух ранее указанных. Скорее всего, результат вас не удовлетворит, так как ячейки объединились, но совсем в другом месте и задействована всего одна строка из столбца. Все это можно исправить:
- Выделите объединенные данные.
- Установите курсор в нижнем правом углу ячейки.
- Зажмите ЛКМ и потяните вниз.
- Все остальные строки также объединились.
- Выделите полученные результаты.
- Скопируйте его.
- Выделите часть таблицы, которую хотите заменить.
- Вставьте полученные данные.
Этот способ довольно трудоемкий, однако он дает возможность объединить столбцы без потери данных.
Иногда, при работе с таблицами, или любыми другими данными, в Excel, у пользователей возникает вопрос: как преобразовать строки уже имеющейся таблицы в столбцы и наоборот. Также бывают ситуации, когда необходимо поменять местами строки и столбцы в таблице, вместе со всеми данными.
Первый способ, который поможет преобразовать строки в столбцы, это использование специальной вставки.
Для примера будем рассматривать следующую таблицу, которая размещена на листе Excel в диапазоне B2:D7. Сделаем так, чтобы шапка таблицы была записана по строкам. Выделяем соответствующие ячейки и копируем их, нажав комбинацию «Ctrl+C».
Теперь выделите ту ячейку на листе, где будет располагаться первая строка, в примере это «Имя». Кликните в ней правой кнопкой мышки и выберите из меню «Специальная вставка».
В следующем окне поставьте галочку в поле «Транспонировать» и нажмите «ОК».
Шапка таблицы, которая была записана по строкам, теперь записана в столбец. Если на листе в Экселе у Вас размещена большая таблица, можно сделать так, чтобы при пролистывании всегда была видна шапка таблицы (заголовки столбцов) и первая строка. Подробно ознакомиться с данным вопросом, можно в статье: как закрепить область в Excel.
Для того чтобы поменять строки со столбцами в таблице Excel, выделите весь диапазон ячеек нужной таблицы: B2:D7, и нажмите «Ctrl+C». Затем выделите необходимую ячейку для новой таблицы и кликните по ней правой кнопкой мыши. Выберите из меню «Специальная вставка», а затем поставьте галочку в пункте «Транспонировать».
Как видите, использование специальной вставки, позволяет сохранить исходное форматирование для транспонированных ячеек.
Второй способ – использование функции ТРАНСП. Для начала выделим диапазон ячеек для новой таблицы. В исходной таблице примера шесть строк и три столбца, значит, выделим три строки и шесть столбцов. Дальше в строке формул напишите: =ТРАНСП(B2:D7), где «B2:D7» – диапазон ячеек исходной таблицы, и нажмите комбинацию клавиш «Ctrl+Shift+Enter».
Таким образом, мы поменяли столбцы и строки местами в таблице Эксель.
Для преобразования строки в столбец, выделим нужный диапазон ячеек. В шапке таблицы 3 столбца, значит, выделим 3 строки. Теперь пишем: =ТРАНСП(B2:D2) и нажимаем «Ctrl+Shift+Enter».
При использовании функции ТРАНСП у транспонированной сохраниться связь с исходной таблицей. То есть, при изменении данных в первой таблице, они тут же отобразятся во второй.
В рассмотренном примере, заменим «Катя1» на «Катя». И допишем ко всем именам по первой букве фамилии
Обратите внимание, изменения вносим в исходную таблицу, которая расположена в диапазоне В2:D7
Если Вам нужно сделать из столбцов строки в Excel, то точно также используйте два вышеописанных способа.
Первый способ. Выделите нужный столбец, нажмите «Ctrl+C», выберите ячейку и кликните по ней правой кнопкой мыши. Из меню выберите «Специальная вставка». В следующем диалоговом окне ставим галочку в поле «Транспонировать».
Чтобы преобразовать данные столбца в строку, используя функцию ТРАНСП, выделите соответствующее количество ячеек, в строке формул напишите: =ТРАНСП(В2:В7) – вместо «В2:В7» Ваш диапазон ячеек. Нажмите «Ctrl+Shift+Enter».
Вот так легко, можно преобразовать строку в столбец в Эксель, или поменять столбцы на строки. Используйте любой из описанных способов.
Анализ прогноза спроса продукции в Excel по функции ПРЕДСКАЗ
Пример 2. Компания недавно представила новый продукт. С момента вывода на рынок ежедневно ведется учет количества клиентов, купивших этот продукт. Предположить, каким будет спрос на протяжении 5 последующих дней.
Вид исходной таблицы данных:
Пример 2.» src=»https://exceltable.com/funkcii-excel/images/funkcii-excel145-6.png» class=»screen»>
Как видно, в первые дни спрос был небольшим, затем он рос достаточно большими темпами, а на протяжении последних трех дней изменялся незначительно. Это свидетельствует о том, что основным фактором роста продаж на данный момент является не расширение базы клиентов, а развитие продаж с постоянными клиентами. В таких случаях рекомендуют использовать не линейную регрессию, а логарифмический тренд, чтобы результаты прогнозов были более точными.
Рассчитаем значения логарифмического тренда с помощью функции ПРЕДСКАЗ следующим способом:
Как видно, в качестве первого аргумента представлен массив натуральных логарифмов последующих номеров дней. Таким образом получаем функцию логарифмического тренда, которая записывается как y=aln(x)+b.
Для сравнения, произведем расчет с использованием функции линейного тренда:
И для визуального сравнительного анализа построим простой график.
Как видно, функцию линейной регрессии следует использовать в тех случаях, когда наблюдается постоянный рост какой-либо величины. В данном случае функция логарифмического тренда позволяет получить более правдоподобные данные (более наглядно при большем количестве данных).
Последовательности дат и рабочих дней
В инструменте Прогрессия есть одна замечательная возможность по заполнению значений в формате дат. Вводим дату, выбираем диапазон,
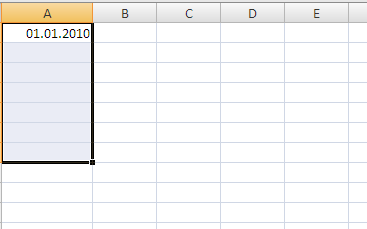
вызываем инструмент Прогрессия, выбираем Тип Даты, выбираем Единицы Рабочий день.
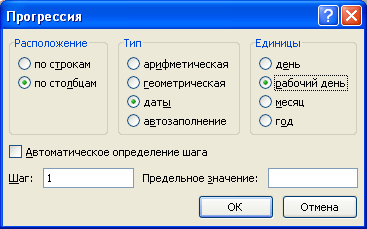
В итоге получаем диапазон, заполненный только одними рабочими днями (не суббота и не воскресенье).
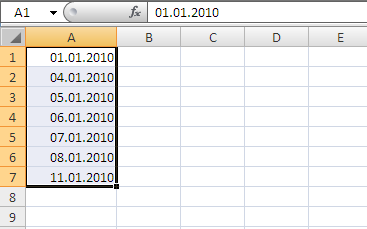
Если выберем в качестве единиц месяц, то месяц будет прибавляться к начальной дате и т.д. Эти возможности уже за несколько секунд не реализуешь, нужно вспоминать формулы. А если вспомнить, что еще можно и шаг прогрессии задавать, то можно гарантировать, что формула простой не получится.
Изучим как сделать арифметическую и геометрическую прогрессии в Excel, а также в общем случае рассмотрим способы создания числовых последовательностей.
Перед построением последовательностей и различных прогрессий, как обычно, вспомним их детальные определения. Числовая последовательность — это упорядоченный набор произвольных чисел a1, a2, a3, …, an, … . Арифметической прогрессией называется такая числовая последовательность, в которой каждый член, начиная со второго, получается из предыдущего добавлением постоянной величины d (также называют шагом или разностью):
![]() Геометрическая прогрессия — это последовательность чисел, в котором каждый член, начиная со второго, получается умножением предыдущего члена на ненулевое число q (также называют знаменателем):
Геометрическая прогрессия — это последовательность чисел, в котором каждый член, начиная со второго, получается умножением предыдущего члена на ненулевое число q (также называют знаменателем):
![]() С определениями закончили, теперь самое время перейти от теории к практике.
С определениями закончили, теперь самое время перейти от теории к практике.
Как сделать последовательность чисел в Excel?
Каким образом можно создать числовую последовательность в таблице Excel?
Программа Excel в автоматическом виде создавать числовые последовательности. Для этого используется пункт меню «Правка» — «Заполнить» — «Прогрессия». Чтобы создать числовую последовательность необходимо ввести в две соседние ячейки два первых элемента прогрессии.
Как сделать последовательность в Excel?
Ввод последовательностей в MS Excel
- Если в ячейку А1 ввести значение 1, а потом нажать на клавиатуре клавишу Ctrl и потянуть вниз за маркер заполнения этой ячейки, то значения следующих ячеек будут увеличиваться на 1.
- Чтобы ввести последовательность нечетных чисел (шаг увеличения чисел равен 2), введем в ячейку А1 число 1, а в ячейку А2 число 3.
Как в Экселе напечатать числа по порядку?
Используем клавишу CTRL
Выделим ячейку A2 . Удерживая клавишу CTRL , скопируем Маркером заполнения (при этом над курсором появится маленький плюсик), значение из A 2 в ячейки ниже
Получим последовательность чисел 1, 2, 3, 4 … ВНИМАНИЕ!
Как сделать ряд чисел в Excel?
навести курсор мыши на маркер заполнения (правый нижний угол выделенного диапазона) и с нажатой левой кнопкой мыши протянуть маркер до формирования нужного количества значений (если тянуть маркер в направлении второго выделенного числа, то получаем ряд последующих чисел, если в направлении первого выделенного числа, то …
Как в Excel сделать 1 2 3 4?
Используем клавишу CTRL
Выделим ячейку A2 . Удерживая клавишу CTRL , скопируем Маркером заполнения (при этом над курсором появится маленький плюсик), значение из A 2 в ячейки ниже
Получим последовательность чисел 1, 2, 3, 4 … ВНИМАНИЕ!
Как изменить данные в ячейке электронной таблицы?
Перейдите в режим правки
- Дважды щелкните ячейку с данными, которые вы хотите изменить. …
- Щелкните ячейку с данными, которые вы хотите изменить, а затем щелкните в любом месте в области формул. …
- Щелкните ячейку с данными, которые вы хотите изменить, и нажмите F2.
Как в Экселе сделать нумерацию с точкой?
В появившемся списке выберите пункт «Прогрессия». Далее, задайте направление (столбцы либо строки), шаг и количество ячеек, которые будут пронумерованы, в разделе «Тип» отметьте точкой пункт «Арифметическая». После того как все параметры будут установлены, нажмите «ОК», и Excel всё сделает за вас.
Как написать в Excel 01?
Нажать правой клавишей на ячейку, в которую вы хотите написать число и выбрать пункт: формат ячеек… В открывшемся окне сверху выберите вкладку число, слева выберите пункт: текстовый и нажмите ок / текст и нажмите ок Теперь вы можете вписать в нужной вам ячейки впереди цифр ноль
Как определить последовательность чисел?
Последовательность задается формулой n-го члена: an=f (n). По этой формуле можно найти любой член последовательности.
Как настроить таблицу в Экселе под размер листа?
Как изменить размер таблицы Excel?
- В окне открытого листа выделите любую ячейку таблицы.
- Перейдите к вкладке «Конст руктор» и в группе «Свойства» щелкните по кнопке «Изменить размер таблицы» (рис. 5.6).
- В окне «Изменение размера таблицы» (рис. …
- Закройте окно кнопкой «ОК».
Как распечатать таблицу в Excel на весь лист а4?
На вкладке Файл выберите пункт Печать. Нажмите кнопку Печать для предварительного просмотра. В окне Параметры печати выберите параметр Весь лист и нажмите кнопку Печать.