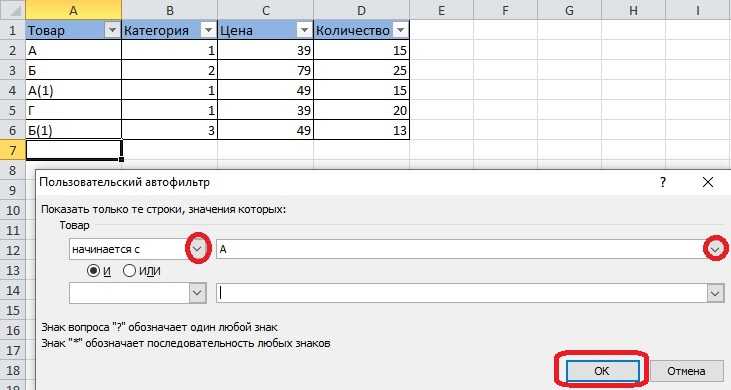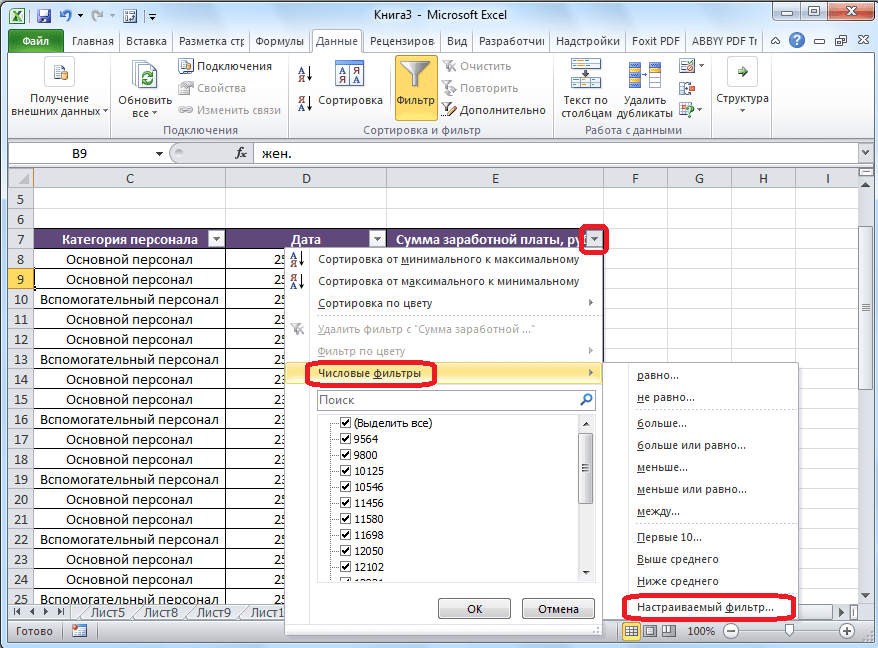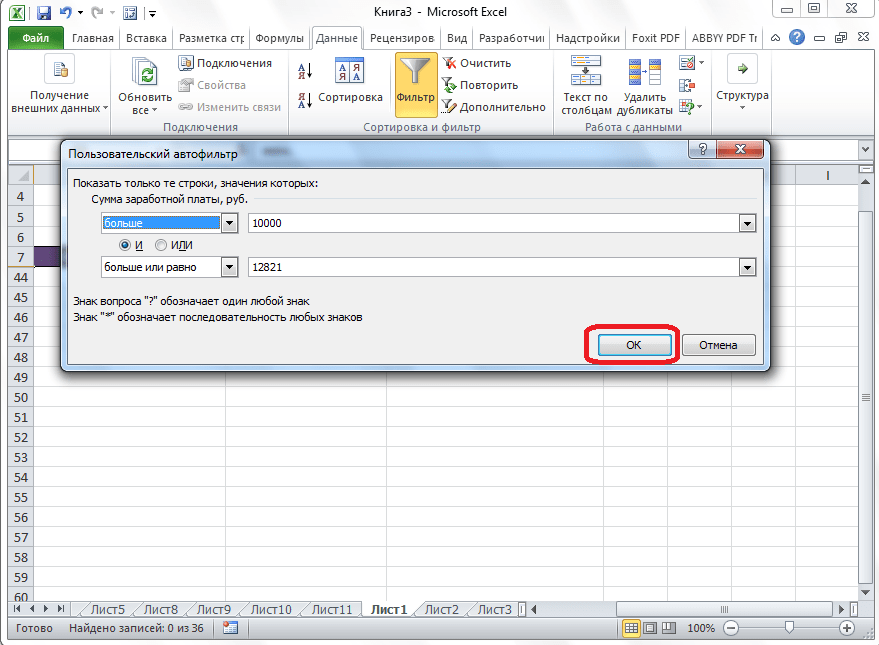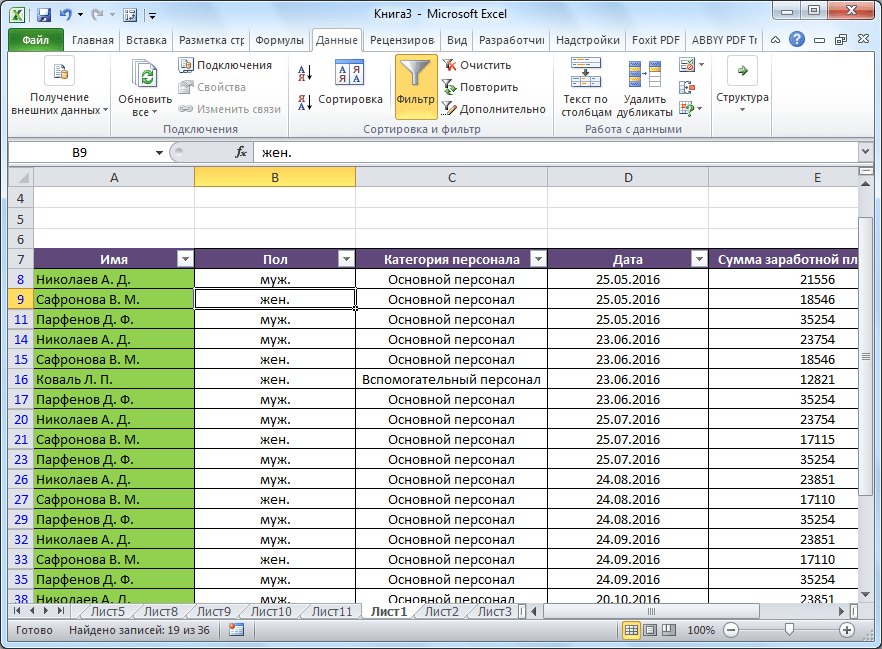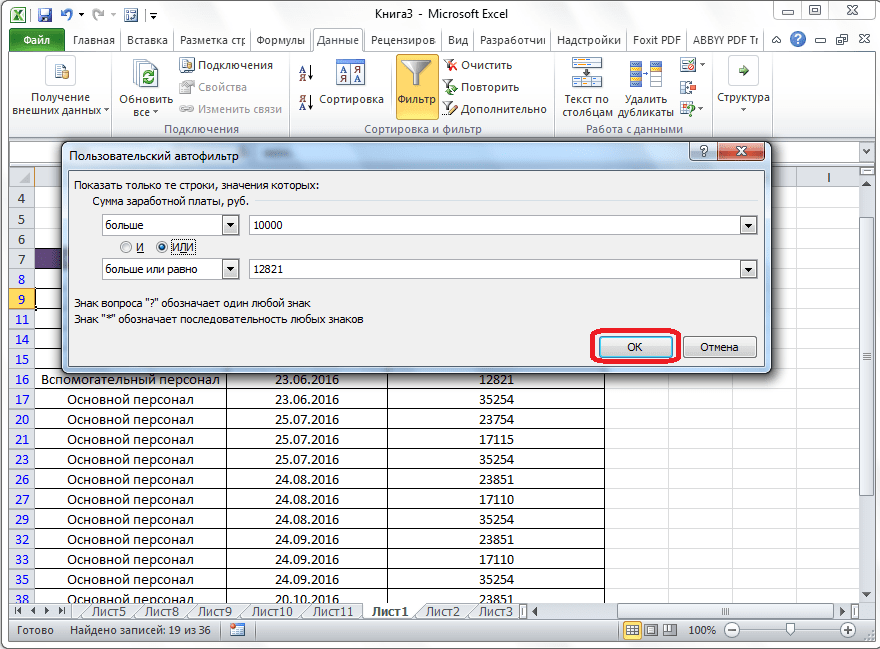Как в опен офис поставить фильтр

Электронная таблица как база данных. Сортировка и фильтрация данных
Область электронной таблицы рассмотрим как базу данных. При этом столбцы называются полями, а строки – записями. Столбцам присваиваются имена, которые будут использоваться как имена полей записей.
Существует ряд ограничений, накладываемых на структуру базы данных:
- первый ряд базы данных должен содержать неповторяющиеся имена полей и располагаться в одной строке;
- для имен полей следует использовать шрифт, тип данных, формат, рамку, отличные от тех, которые используются для данных в записях;
- таблицу следует отделить от других данных рабочего листа пустым столбцом и пустой строкой;
- информация по полям должна быть однородной, т.е. только цифры или только текст.
Работа с любой базой данных заключается в поиске информации по определенным критериям, перегруппировке и обработке информации.
Сортировка данных в таблице осуществляется через команду Данные > Сортировка или кнопки на панели инструментов Стандартная Сортировка по возрастанию и Сортировка по убыванию (рис. 44).
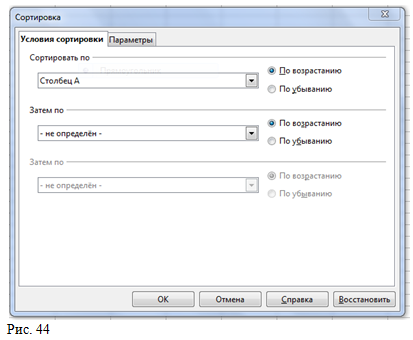
Например, отсортировать таблицу, содержащую фамилию и пол так, чтобы сначала стояли все женские фамилии по алфавиту, а затем мужские.
Выделим таблицу с данными. Данные > Сортировка. В окне Сортировать по выбрать пол (это заголовок таблицы), в окне Затем по выбрать фамилия (рис. 45). Получим рис. 46.
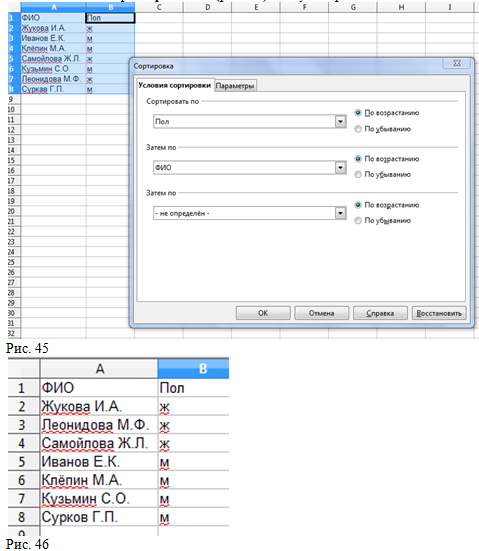
С помощью команды Данные > Фильтр > Автофильтр осуществляется выбор данных по критерию. При этом в ячейках, где располагаются заголовки, появляются кнопки (стрелка). При нажатии на них появляется меню с условиями отбора автофильтра (рис. 47).
После работы с выбранным списком надо вернуть весь столбец данных для дальнейшей работы с ним.
При запуске команды Данные > Фильтр > Стандартный фильтр появится возможность выбирать строки, удовлетворяющие поставленным условиям (рис. 48).

Подготовка документа к печати
Созданный документ можно напечатать как лист, так и всю книгу, а также выделенный фрагмент листа и область печати (фиксированный, специальным образом, фрагмент листа). Если задана область печати, то будет напечатана только она. При сохранении документа область печати также сохраняется. Для определения области печати необходимо выделить фрагмент листа (одним из способов выделения ячеек), затем Формат > Диапазоны печати > Определить. Таким образом, выделенный фрагмент преобразовался в область печати. Для изменения данной области выбираем Формат > Диапазоны печати > Добавить область печати либо Формат > Диапазоны печати > Изменить. В появившемся диалоговом окне изменяем область следующим образом:
- В поле Диапазон печати кликнуть на значок (Свернуть), чтобы уменьшить диалоговое окно до размера поля ввода. После этого легче отметить нужную ссылку на листе. Потом значок автоматически превращается в значок (Развернуть), кликаем его, чтобы восстановить исходные размеры диалогового окна. Диалоговое окно будет автоматически свернуто, если кликнуть мышью внутри листа. После отпускания кнопки мыши диалоговое окно будет восстановлено, и диапазон ссылок, определенный с помощью мыши, будет выделен в документе синей рамкой.
- Повтор строки. Повторяющиеся строки определяем при помощи мыши, если курсор располагается в поле Повтор строки диалогового окна. Выделить одну или несколько строк для печати. В списке при этом отображается значение «определяемый пользователем». Выбираем в списке «нет», чтобы отменить установленный повтор строк.
- Повтор столбца. Выделите один или несколько столбцов для печати на каждой странице, при этом в правом текстовом поле появится ссылка столбца, например «$A» или «$C:$E». В списке при этом отображается значение «определяемый пользователем». Выбираем в списке «нет», чтобы отменить установленный повтор столбцов.
Если область печати не нужна, её удаляем аналогичным способом.
Для печати необходимо также настроить параметры страницы, то есть формат бумаги, ориентацию листа, колонтитулы, направление печати и т.п. Сделаем это через пункт меню Формат > Страница и на вкладках диалогового окна производится настройка страницы (рис. 49, 50, 51). Предварительный просмотр позволяет увидеть, как документ будет выглядеть на бумаге.
Для просмотра области страницы воспользуемся пунктом меню Вид > Разметка страницы (рис. 52). Перемещая границы (синие) страницы, изменяем область страницы для печати за счёт изменения масштаба, который увидим через Формат > Страница > Лист > Масштаб.
Настройка автофильтра
Для того, чтобы настроить автофильтр, находясь всё в том же меню, переходим по пункту «Текстовые фильтры» «Числовые фильтры», или «Фильтры по дате» (в зависимости от формата ячеек столбца), а дальше по надписи «Настраиваемый фильтр…».
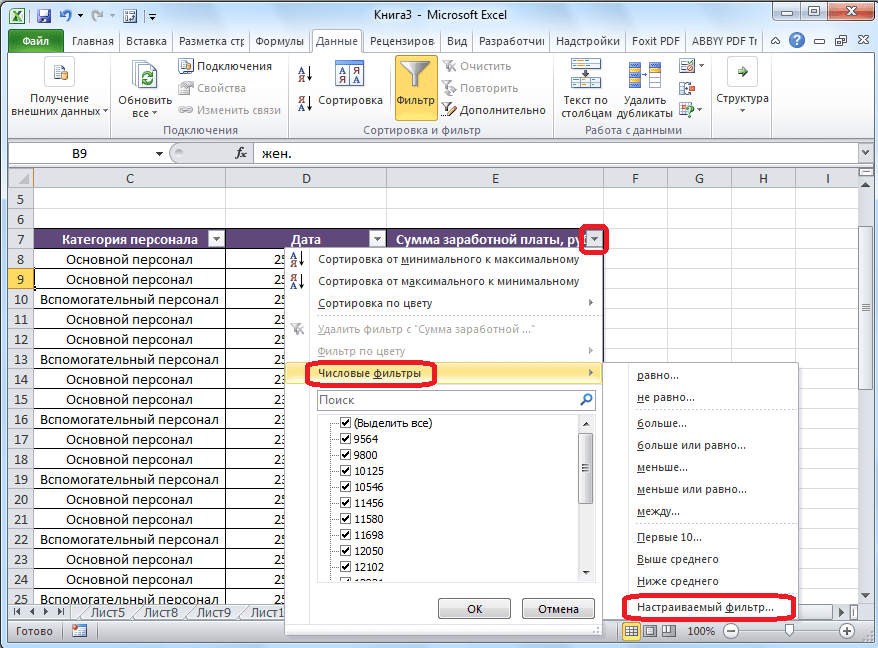
После этого, открывается пользовательский автофильтр.

Как видим, в пользовательском автофильтре можно отфильтровать данные в столбце сразу по двум значениям. Но, если в обычном фильтре отбор значений в столбце можно производить только исключая ненужные значения, то тут можно воспользоваться целым арсеналом дополнительных параметров. С помощью пользовательского автофильтра, можно выбрать любые два значения в столбце в соответствующих полях, и к ним применить следующие параметры:
- Равно;
- Не равно;
- Больше;
- Меньше
- Больше или равно;
- Меньше или равно;
- Начинается с;
- Не начинается с;
- Заканчивается на;
- Не заканчивается на;
- Содержит;
- Не содержит.
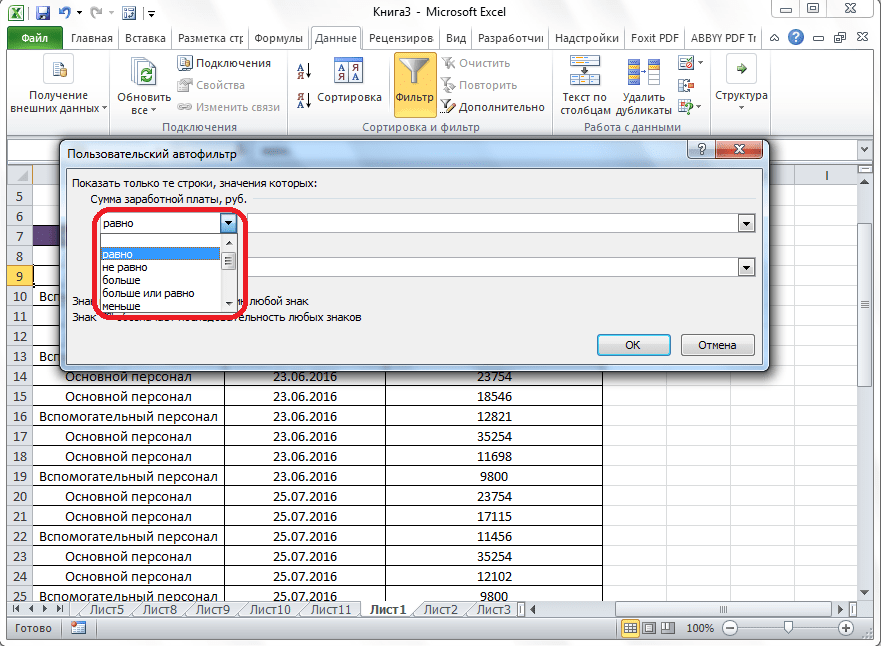
При этом, мы можем на выбор обязательно применять сразу два значения данных в ячейках столбца одновременно, или только один из них. Выбор режима можно установить, воспользовавшись переключателем «и/или».
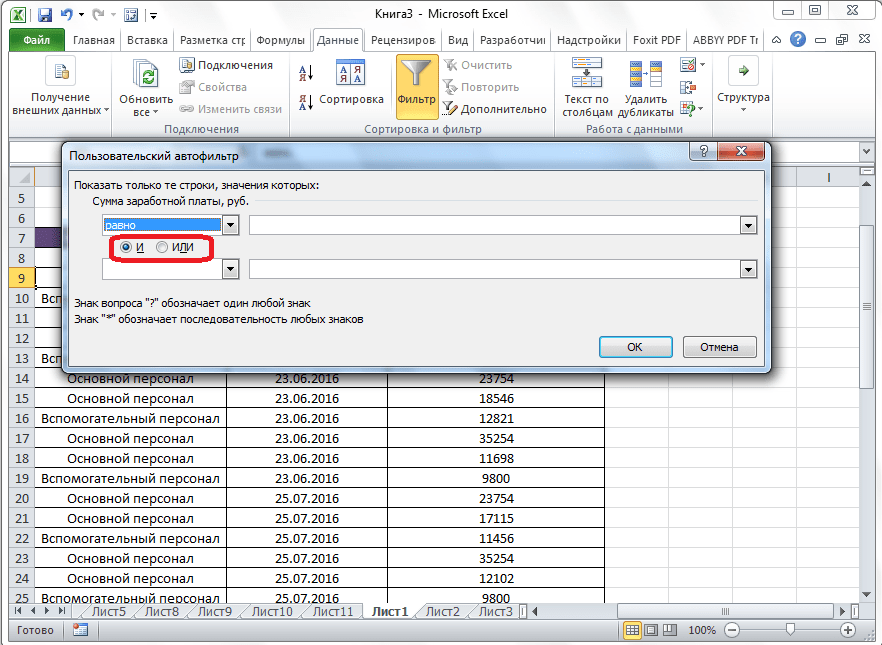
Например, в колонке о заработной плате зададим пользовательский автофильтр по первому значению «больше 10000», а по второму «больше или равно 12821», включив при этом режим «и».
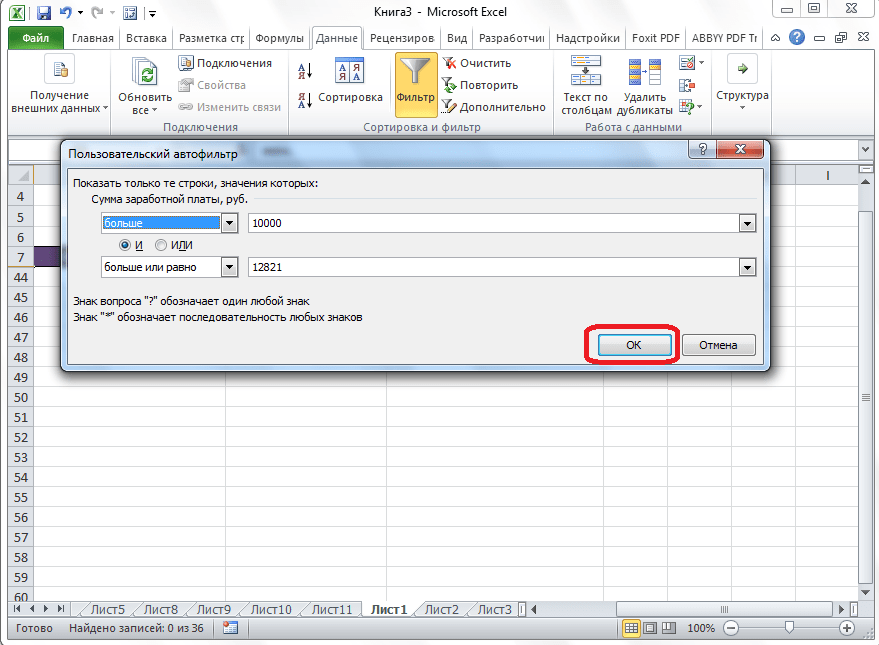
После того, как нажмем на кнопку «OK», в таблице останутся только те строки, которые в ячейках в столбцах «Сумма заработной платы», имеют значение больше или равно 12821, так как нужно соблюдение обоих критериев.
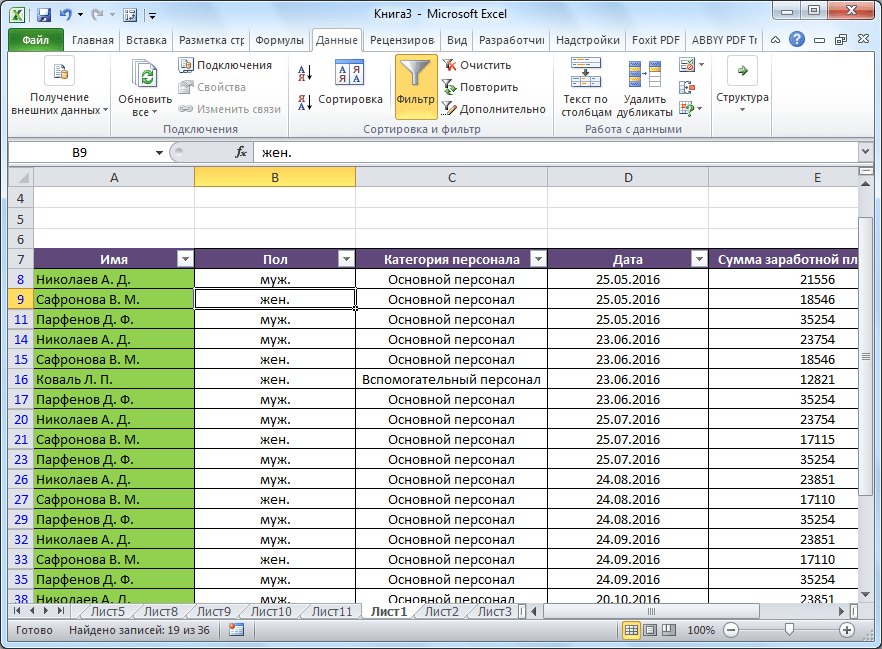
Поставим переключатель в режим «или», и жмем на кнопку «OK».
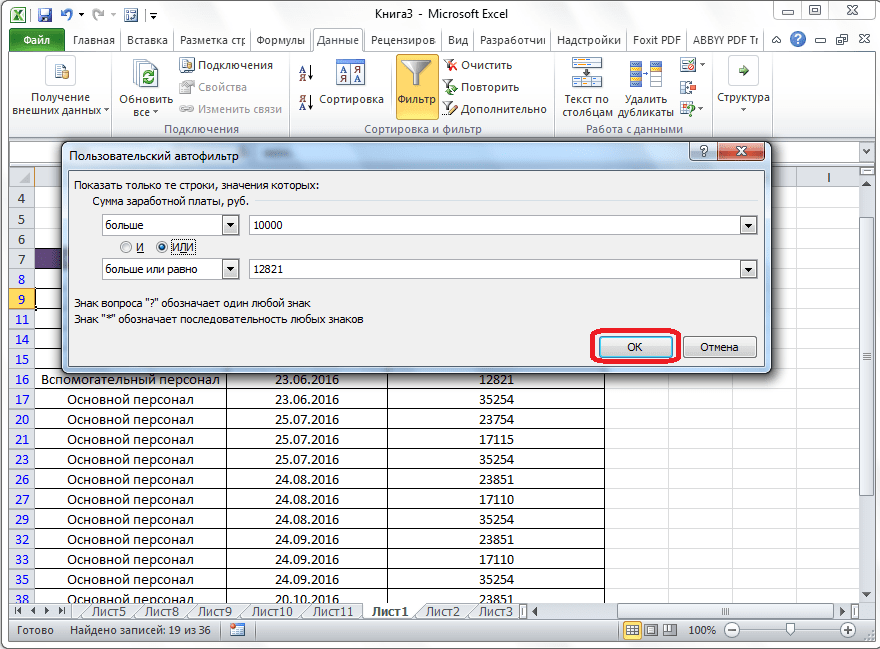
Как видим, в этом случае, в видимые результаты попадают строки соответствующие даже одному из установленных критериев. В данную таблицу попадут все строки, значение суммы в которых больше 10000.
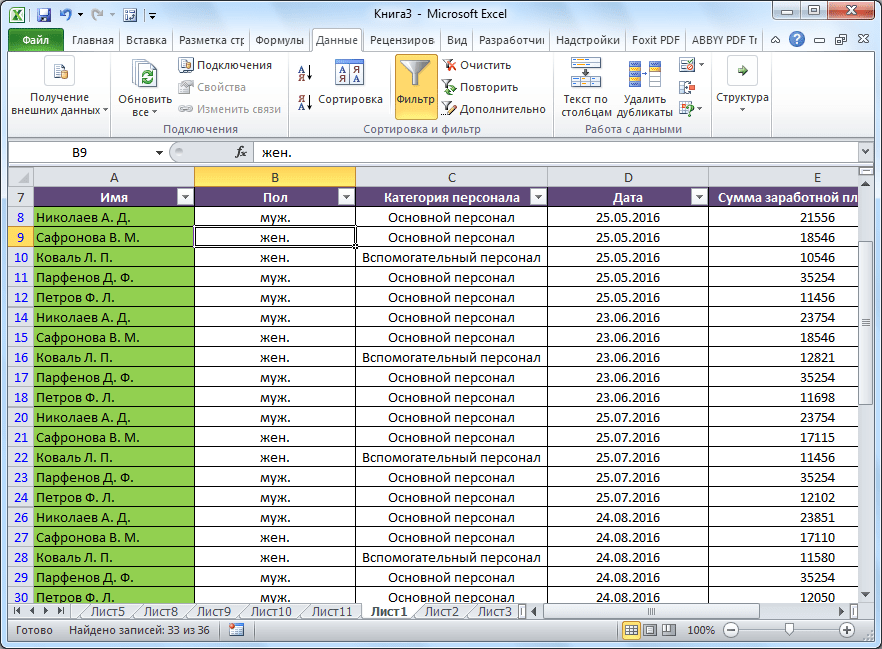
На примере мы выяснили, что автофильтр является удобным инструментом отбора данных от ненужной информации. С помощью настраиваемого пользовательского автофильтра, фильтрацию можно производить по гораздо большему количеству параметров, чем в стандартном режиме.
Применить фильтр в Excel
Следующим шагом в этом процессе является применение фильтра. Если вы действительно хотите сузить круг данных, вы можете использовать более одного фильтра в наборе данных, то есть в более чем одном столбце. В данном руководстве мы будем придерживаться одного фильтра.
Щелкните стрелку рядом со столбцом, который нужно отфильтровать. Во всплывающем окне вы заметите, что вверху есть параметры сортировки. Так что имейте это в виду, если вы хотите изменить порядок ваших данных.
Вы можете фильтровать по цвету, условию или значению. Давайте посмотрим на пример каждого.
Фильтр по цвету
Если вы используете такую функцию, как условное форматирование в Excel, цветной фильтр — отличный инструмент. И вы можете использовать цвет ячейки или текста.
В этом примере на нашем листе выделены ячейки, и мы хотим собрать их все вместе для анализа данных.
- Выберите стрелка фильтра для столбца.
- Наведите курсор на Фильтр по цвету.
- Выбрать цветной фильтр вы хотите использовать во всплывающем меню. Excel достаточно умен, чтобы знать, когда в фильтруемых данных есть цвета ячеек или текста.
- Нажмите Хорошо.
Фильтр по условию
Так же, как Excel знает, когда вы используете цвета, он знает типы данных в вашем наборе. Таким образом, вы можете фильтровать по условию для чисел, текста или дат. И один из этих трех, который появляется в меню, соответствует типу данных и параметрам условий.
В этом примере у нас есть числа (валюта), которые мы хотим отфильтровать для более детального изучения.
- Выберите стрелка фильтра для столбца.
- Наведите курсор на Числа Фильтры (или фильтры даты или текстовые фильтры в зависимости от типа данных).
- Выбрать состояние вы хотите использовать во всплывающем меню. Для чисел у вас есть варианты, такие как «Равно», «Больше, чем» и «Выше среднего».
- В зависимости от условия, которое вы выбрали на шаге 3, вы можете увидеть всплывающее окно для ввода дополнительных сведений. Например, если вы используете числовой фильтр и выбираете «Равно» в качестве условия, вы вводите значение «равно» в окне.
- Нажмите Хорошо.
Фильтр по значению
Один из самых быстрых фильтров в списке — это значение. Внизу окна фильтра вы увидите все значения в этом столбце вашего набора данных. Использовать флажки чтобы выбрать значение (я) для фильтра и щелкните Хорошо.
Если набор данных содержит много значений, вы можете ускорить поиск нужного, используя Поиск коробка прямо над ним. Просто введите число, дату или текст, и ваши результаты отобразятся с установленным флажком этого элемента. Нажмите Хорошо применить фильтр.
Краткое руководство: фильтрация данных с помощью автофильтра
Фильтруя данные на листе, можно быстро найти нужные значения. Возможна фильтрация по одному или по нескольким столбцам данных. При фильтрации можно указывать не только то, что должно отображаться, но и то, что следует исключить. Можно задать фильтрацию на основе выбранных в списке параметров или создать специальные фильтры, которые нацелены именно на нужные вам данные.
При фильтрации можно проводить поиск текста и чисел, используя поле Поиск в интерфейсе фильтра.
Если при фильтрации данных значения в одном или нескольких столбцах не удовлетворяют условиям фильтрации, такие строки будут скрыты целиком. Можно применить фильтр по числовым и текстовым значениям или же по цвету ячеек, в которых для фона или текста задано форматирование цветом.
Фильтр в Excel
Фильтрация данных Excel помогает быстро задать условия для тех строк, которые необходимо отображать, а остальные строки, не подходящие под данные условия, скрыть.
Фильтр устанавливается на заголовки и подзаголовки таблиц; главное, чтобы ячейки, на которые будет устанавливаться фильтр, не были пустыми. А располагается он в меню книги Excel на вкладке «Данные», раздел «Сортировка и фильтр»:
Кликнув по значку «Фильтр», верхние ячейки диапазона будут определены как заголовки и в фильтрации участия принимать не будут. Заголовки снабдятся значком
Фильтры в Excel позволяют осуществить сортировку. Помните о том, что если Вы выделили не все столбцы таблицы, а только некоторую часть, и примените сортировку, то данные собьются.
«Фильтр по цвету» позволяет выбрать в столбце строки, имеющие определенный цвет шрифта или заливки. Можно выбрать только один цвет.
«Текстовые фильтры» дают возможность задать определенные условия для строк, такие как: «равно», «не равно» и другие. Выбрав любой из данных пунктов, появиться окно:

В нем можно задать следующие условия:
- Условия «равно» и «не равно» пояснений не требуют, т.к. с ними все предельно ясно;
- «больше», «меньше», «больше или равно» и «меньше или равно». Как строки можно сравнить друг с другом? Чтобы это понять, вспомните, каким образом Excel выполняет сортировку. Т.е. чем дальше в списке сортировки будет находиться строка, чем больше ее значение. Следующие утверждения являются истинными (верными): A А; А Значение», т.к. ничто в один и тот же момент не может быть и больше, и меньше одного и того же показателя.
При использовании «ИЛИ» должно соблюдаться хотя бы одно из заданных условий.
В самом конце окна пользовательского автофильтра приведена подсказка. Первая ее часть: «Знак вопроса »?» обозначает один любой знак …». Т.е. при проставлении условий, когда нельзя точно определить символ в конкретном месте строки, подставьте на его место «?». Примеры условий:
- Начинается с «?ва» (начинается с любого символа за которым следуют символы «ва») вернет результаты: «Иванов», «Иванова», «кварц», «сват» и другие строки, подходящие под условие;
- Равно «. » – вернет в результате строку, которая содержит 7 любых символов.
Вторая часть подсказки: «Знак »*» обозначает последовательность любых знаков». Если в условии невозможно определить, какие символы и в каком количестве должны находиться в строке, то вместо них подставьте «*». Примеры условий:
- Заканчивается на «о*т» (заканчивается символами «о», после которого идет любая последовательность символов, затем символ «т») вернет результат: «пот», «торт», «оборот» и даже такой – «рвнщуооовиунистврункт».
- Равно «*» – вернет строку, которая содержит хотя бы один символ.
Помимо текстовых фильтров бывают «Числовые фильтры», которые в основном принимают те же самые условия, что и текстовые, но имеют и дополнительные, относящиеся только к числам:
- «Выше среднего» и «Ниже среднего» – возвращает значения, которые выше и ниже среднего значения соответственно. Среднее значение рассчитывается, исходя из всех числовых значений списка столбца;
- «Первые 10…» – клик по данному пункту вызывает окно:

Здесь можно задать какие элементы выводить первые из наибольших или первые из наименьших. Также, какое количество элементов вывести, если в последнем поле выбран пункт «элементов списка». Если же выбран пункт «% от количества элементов», второе значение задает данный процент. Т.е. если в списке 10 значений, то будет выбрано самое высокое (или самое низкое) значение. Если в списке 1000 значений, то либо первые, либо последние 100.
Помимо предоставленных функций присутствует возможность вручную отобрать необходимые значения, устанавливая и снимая флажки с нужных и ненужных элементов, соответственно.
В Excel 2010 добавлено дополнительное поле, расположенное над перечнем всех элементов списка фильтра данного столбца. Оно позволяет быстро вписывать значения для отобора. В Excel 2007 такой возможности, к сожалению, нет. Поэтому используйте возможности описанные ранее.
Фильтры
Применение автофильтра ограничивается тем, что его можно использовать только для фильтрации таблиц на основании данных в столбцах, причем не более чем по двум условиям. Фильтры же лишены этих ограничений и могут использоваться для полноценного отбора данных.
Фильтр — это сохраненный набор условий и значений фильтрации, согласно которому происходит отбор информации для отображения в представлении MS Project. Фильтры содержат условия на значения в столбцах, и поэтому (так же, как и таблицы) делятся на два типа: относящиеся к ресурсам и задачам. Соответственно, применить фильтр можно только к таблице одного типа с ним.
MS Project содержит набор предопределенных фильтров, которые позволяют быстро отбирать из таблиц наиболее необходимые данные. Список этих фильтров с описанием каждого из них можно просмотреть с помощью ссылки Доступные фильтры на странице Полезные страницы справки MS Project 2002 в индексном файле.
Работа с фильтрами осуществляется через подменю Project > Filtered for: (Проект > Фильтр). В пункте Filtered for: (Фильтр) (рис. 4.11, файл 1.mpp) указано название выбранного в данный момент фильтра, а при наведении на него курсора открывается подменю со списком фильтров, которые можно использовать для текущей
таблицы. В подменю отображается неполный список фильтров. Полный список фильтров можно получить, щелкнув на пункте More Filters (Другие фильтры).
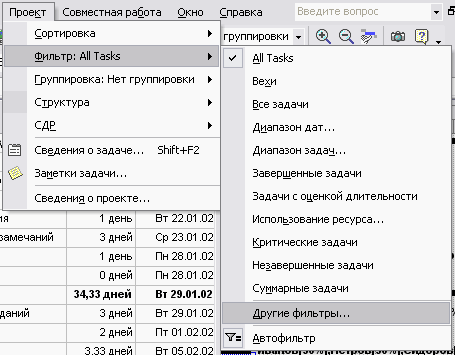
Рис. 4.11. Работа с фильтрами осуществляется через подменю Project > Filtered for: (Проект > Фильтр)
Помимо меню для быстрого доступа к полному списку фильтров можно воспользоваться панелью форматирования (рис. 4.12, файл 5.mpp). Как вы можете заметить, первым пунктом в списке (и на панели, и в меню) идет фильтр All Tasks1 (Все задачи), при использовании которого отображаются все записи таблицы. Этот фильтр включен по умолчанию. (При открытой таблице с информацией о ресурсах фильтр будет называться All Resources (Вce ресурсы)).
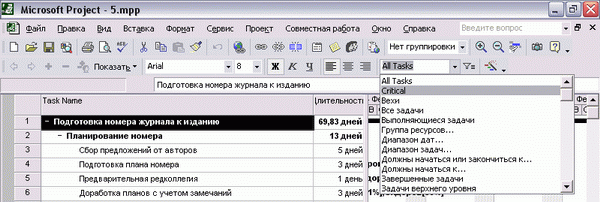
Рис. 4.12. Панель форматирования позволяет получить быстрый доступ к фильтрам
При выборе любого другого фильтра данные в таблице отбираются в соответствии с условиями фильтрации. Например, если включить фильтр, отбирающий только критические задачи (пункт Critical (Критические задачи)), то число строк в таблице сразу уменьшится (рис. 4.13, файл 5.mpp).
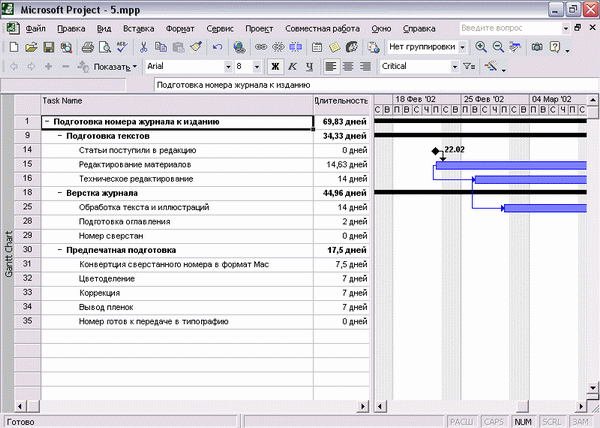
Рис. 4.13. После включения фильтра, отбирающего критические задачи (этот фильтр выбран на панели форматирования), число строк, отображаемых в таблице, заметно уменьшилось
Фильтрация может выполняться и в другом режиме, когда строки таблицы, удовлетворяющие критериям, выделяются цветом, а остальные продолжают отображаться. Для того чтобы выделить цветом соответствующие условиям фильтра строки, нужно выбрать команду меню Project > Filtered for > More Filters (Проект > Фильтр > Другие фильтры), а затем в открывшемся диалоговом окне со списком всех фильтров (рис. 4.14) выбрать нужный фильтр и нажать кнопку Highlight (Выделить). Переключатели вверху диалогового окна позволяют переключаться между списками фильтров разных типов.
Выбранный в списке фильтр можно отредактировать, а также скопировать и создать на его основе новый фильтр, нажав соответствующую кнопку диалогового окна. Нельзя изменить лишь три фильтра: All Tasks/All Resources (Все задачи/Все Ресурсы) и Using Resource (Использование ресурса).
Пользовательская сортировка данных
Иногда необходимо построить строки таблицы в определенном порядке, который установлен условиями задачи. Например, возникает нужда в сортировке по нескольким параметрам, а не только по одному
В таком случае стоит обратить внимание на настраиваемую сортировку в Excel
- Открываем меню «Сортировка и фильтр» и выбираем пункт «Настраиваемая сортировка» или «Пользовательская сортировка» (название зависит от версии программы).
3
- На экране появится окно сортировки. В основной части расположена строка из трех интерактивных элементов выбора. Первый определяет столбец, по которому будет оптимизирована вся таблица. Далее выбирается принцип сортировки – по значению, цвету ячеек, цвету шрифта или значкам. В разделе «Порядок» нужно установить способ сортировки данных. Если выбран столбец с текстом, в последнем списке будут варианты для текстового формата, то же и с другими форматами ячеек.
4
- Усложним упорядочивание данных, нажав кнопку «Добавить уровень». Под первой строкой появится такая же вторая. С ее помощью можно выбрать дополнительные условия сортировки. Заполняем его по тому же принципу, но в этот раз выберем другой формат ячеек.
Обратите внимание на пометку «Затем по». Она показывает, что приоритетными для сортировки таблицы являются условия первой строки
- Если все поля заполнены правильно, нажимаем «ОК».
5
Настройки можно изменить, выбрав одну из ячеек рассортированного диапазона и открыв окно пользовательской/настраиваемой сортировки.
Встроенные фильтры
-
Исключить/включить трафик из домена интернет-провайдера. Используйте этот фильтр, чтобы исключить/включить только трафик из конкретного домена, например провайдера или корпоративной сети.
Доменное имя следует указывать без префикса, например example.com, а не www.example.com.
-
Исключить/включить трафик с IP-адресов. Этот фильтр позволяет исключить/включить только клики из определенных источников.
Вы можете выбрать простой диапазон адресов, используя варианты начинающиеся с или заканчивающиеся на.
Если нужен более сложный диапазон адресов, создайте пользовательский фильтр Исключить/включить > IP-адрес, указав регулярное выражение в поле Шаблон фильтра. Посмотрите пример использования регулярного выражения.
- Исключить/включить трафик в подкаталоги. Этот фильтр позволяет исключить/включить только трафик в определенный подкаталог (например, /motorcycles или /help/content/faq).
- Исключить/включить трафик на хост. Этот фильтр позволяет исключить/включить только трафик на определенный хост (например, sales.example.com или support.example.com).
Где фильтр в Экселе 2020?
Как отфильтровать по названию в Эксель?
Фильтрация данных в таблице
- Выделите данные, которые нужно отфильтровать. …
- В диалоговом окне «Создание таблицы» можно выбрать, есть ли в таблице заглавные таблицы. …
- Нажмите кнопку «ОК».
- Чтобы применить фильтр, щелкните стрелку в заголовке столбца и выберите параметр фильтрации.
Как в Экселе в фильтре выбрать несколько значений?
На вкладке Данные в группе Сортировка и фильтр нажмите кнопку Дополнительно. Выполните одно из следующих действий: Чтобы отфильтровать диапазон списка, скрыв строки, не отвечающие условиям, выберите вариант Фильтровать список на месте.
Где находится расширенный фильтр в Excel?
Автофильтр и расширенный фильтр в Excel
- Выделяем мышкой любую ячейку внутри диапазона. Переходим на вкладку «Данные» и нажимаем кнопку «Фильтр».
- Рядом с заголовками таблицы появляются стрелочки, открывающие списки автофильтра.
Как в Excel сделать строку поиска в фильтре?
На вкладке Данные в группе Сортировка и фильтр нажмите Дополнительно . Выполните одно из следующих действий. Чтобы показать результат фильтрации, скрыв ненужные строки, установите переключатель фильтровать список на месте .
Как отфильтровать в Excel по нескольким значениям?
Выделите данные, которые требуется отфильтровать.
- На вкладке » данные » в группе Сортировка и фильтр щелкните Фильтр .
- Нажмите кнопку со стрелкой в заголовке столбца для отображения списка, в котором можно выбрать значения фильтра.
Как найти автофильтр в Excel?
Или нажмите комбинацию горячих клавиш CTRL+SHIFT+L. Рядом с заголовками появятся стрелочки. При нажатии открывается выпадающий список с условиями для фильтрации. Если данные отформатированы как таблица, то автофильтр включается автоматически (стрелочки видны сразу).
Как сделать два фильтра в Excel?
Для этого, переходим во вкладку «Данные», и на ленте в блоке инструментов «Сортировка и фильтр», жмем на кнопку «Дополнительно». Открывается окно расширенного фильтра. Как видим, существует два режима использования данного инструмента: «Фильтровать список на месте», и «Скопировать результаты в другое место».
Как в Excel сделать фильтр с выпадающим списком?
Создание раскрывающегося списка в Excel
- Выберите ячейки, в которой должен отображаться список.
- На ленте на вкладке «Данные» щелкните «Проверка данных».
- На вкладке «Параметры» в поле «Тип данных» выберите пункт «Список».
- Щелкните в поле «Источник» и введите текст или числа (разделенные запятыми), которые должны появиться в списке.
Как работать с фильтрами в Excel?
Применение фильтра в Excel
- Откройте вкладку Данные, затем нажмите команду Фильтр.
- В заголовках каждого столбца появятся кнопки со стрелкой.
- Нажмите на такую кнопку в столбце, который необходимо отфильтровать. …
- Появится меню фильтра.
- Снимите флажок Выделить все, чтобы быстро снять выделение со всех пунктов.
Как использовать расширенный фильтр?
вызовите Расширенный фильтр ( Данные/ Сортировка и фильтр/ Дополнительно ); в поле Исходный диапазон убедитесь, что указан диапазон ячеек таблицы вместе с заголовками ( A 7:С 83 ); в поле Диапазон условий укажите ячейки содержащие табличку с критерием, т. е.
Что такое расширенный фильтр?
Как и автофильтр, расширенный фильтр в Excel предназначен для скрытия части информации от взора пользователя с целью облегчения восприятия оставшейся части или для вывода на печать только выбранных записей базы данных. … Расширенным фильтром можно отфильтровать в таблице всё, что угодно.
Как открыть окно поиска в Excel?
Самый простой способ — выполнить поиск. Для этого можно нажать клавиатурную комбинацию CTRL + F (от англ. Find), откроется окно поиска слов.
Как сделать ячейку поиска в Excel?
- Выделите ячейку D4 и вставьте функцию SEARCH (ПОИСК), как показано ниже, указав абсолютную ссылку на ячейку В2. …
- Дважды кликните по маркеру автозаполнения, который находится в правом нижнем углу ячейки D4, чтобы быстро скопировать формулу во все оставшиеся ячейки столбца D.
Как вызвать окно поиска в Excel?
Нажмите кнопку «>>» для дальнейшего определения поискового запроса.
- В пределах: Чтобы найти данные на листе или во всей книге, выберите «Лист»или «Книга».
- Поиск: Вы можете выбрать поиск по строкам (по умолчанию) или по столбцам.
Отбор по столбцу с текстовыми значениями
Если столбец содержит текстовые значения, то меню фильтра будет иметь следующий вид.
Сначала отобразим только те строки, которые содержат в столбце Товар слово Гвозди ( Регистр букв не имеет значения). Сделаем это 2-мя способами.
Способ 1. Нажмем стрелку раскрытия фильтра. Затем нажмем на значение (Выделить все) – снимутся все галочки. Затем установите галочку напротив значения гвозди .
Нажмите ОК. В итоге отобразятся только те строки, которые содержат в столбце Товар значение Гвозди (т.е. строки со значениями Лучшие Гвозди или Гвозди 10 мм отобраны не будут). Понять, что применен фильтр очень просто: стрелка раскрытия фильтра изменит свой вид (на ней появится маленькая воронка), а номера отобранных строк станут синими. Если подвести курсор к стрелке раскрытия фильтра столбца, в котором используется фильтрация, отобразится всплывающая подсказка с фильтром, который используется в данном столбце, например, Товар : «Равно Гвозди». В строке состояния (внизу листа) отображается информация о примененном фильтре: «Найдено записей: 13 из 76».
Снять примененный фильтр можно несколькими способами:
- Нажмите стрелку раскрытия фильтра. Выберите пункт Снять фильтр с “Товар” или;
- Нажмите стрелку раскрытия фильтра, затем нажмите на значение (Выделить все) или;
- Выберите команду Очистить ( Данные/ Сортировка и фильтр/ Очистить ) или;
- Выберите команду Очистить , но в другом меню ( Главная/ Редактирование/ Сортировка и фильтр/ Очистить ) или;
- Нажмите сочетание клавиш CTRL+SHIFT+L (должна быть выделена любая ячейка таблицы). При этом фильтр будет выключен.
Способ 2. Нажмем стрелку раскрытия фильтра. Выберем Текстовый фильтр Равно.. . Появится диалоговое окно, введем значение гвозди или выберем его из выпадающего списка.
В результате получим тот же результат.
Примечание: Если в столбце содержится и текстовые значения и числа (пример “неправильной” таблицы), то MS EXCEL будет отображать меню Числовые фильтры только в том случае, если количество чисел в столбце больше чем текстовых значений. В противном случае будут отображено меню Текстовые фильтры .
Теперь используя Способ 2 рассмотрим настройку других текстовых фильтров. Например, установим фильтр для отбора строк, которые содержат в столбце Товар значения начинающиеся со слова Гвозди . В этом случае будут строки со значениями Гвозди и Гвозди 10 мм.
Для этого нажмем стрелку раскрытия фильтра. Выберем Текстовый фильтр Начинается с.. .
Введем значение Гвозди, в результате получим:
Аналогично можно настроить фильтр для отображения строк, у которых в столбце Товар значения заканчиваются на >;>содержат или не содержат определенные значения.
Более того, в диалоговом окне Настраиваемый фильтр возможно использование Подстановочных знаков , которые могут сделать настройку фильтра очень гибкой. Но, как правило, сложные критерии фильтра не используются, т.к. их невозможно сохранить, в отличие от Расширенного фильтра . Единственное, что можно сделать – это использовать отмену последнего действия ( CTRL+Z ), который запоминает настройки фильтра. Например, применив последовательно 3 условия фильтрации можно используя комбинации CTRL+Z и CTRL+Y отменять и заново применять условия фильтрации (не выполняйте при этом никаких других действий кроме настройки фильтра!).
СОВЕТ : Т.к. условия отбора записей (настройки автофильтра) невозможно сохранить, то чтобы сравнить условия фильтрации одной и той же таблицы в разных случаях, скопируйте лист с исходной таблицей, затем примените нужные фильтры для оригинала таблицы и ее копии. Для сравнения результатов фильтрации используйте 2 окна (для каждой из таблиц). Для этого создайте новое окно ( Вид/ Окно/ Новое окно ), перейдите в новый лист, затем выберите требуемый вид отображения окон ( Вид/ Окно/ Упорядочить все/ Рядом ).
Пользовательский фильтр: настройка по критериям
Фильтрацию данных в таблице можно настроить так, как удобно конкретному пользователю. Для этого в меню автофильтра включена опция «Настраиваемый фильтр». Разберемся, чем она полезна и чем отличается от заданных системой режимов фильтрации.
- Откроем меню сортировки одного из столбцов и выберем в меню текстовых/числовых фильтров компонент «Настраиваемый фильтр…».
- Откроется окно настройки. Слева находится поле выбора фильтра, справа размещаются данные, на основе которых будет работать сортировка. Фильтровать можно сразу по двум критериям – вот почему в окне находятся две пары полей.
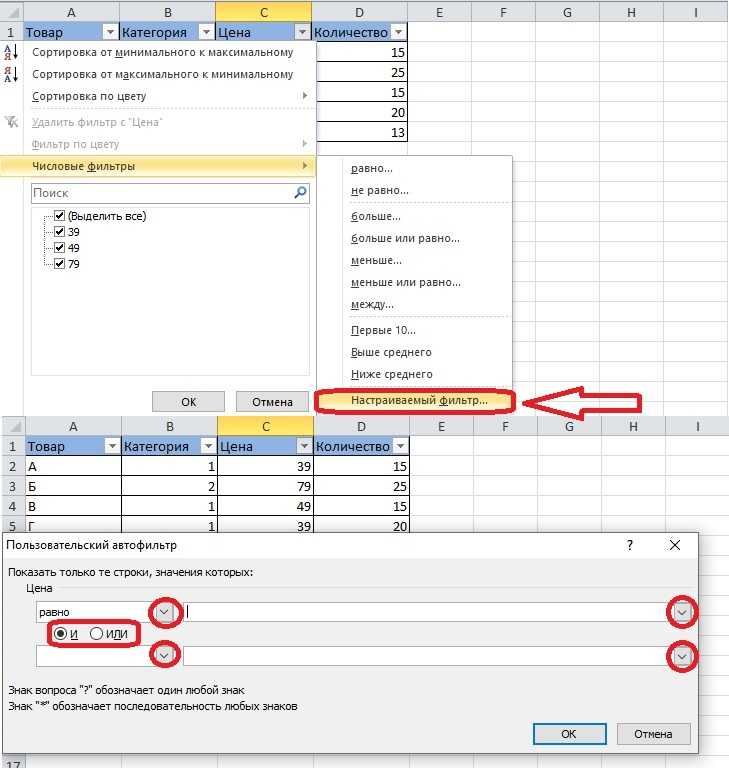 6
6
- К примеру, выберем фильтр «равно» в обеих строках и установим разные значения – например, 39 в одной строке и 79 в другой.
- Список значений находится в списке, который открывается после нажатия на стрелку, и соответствует содержимому столбца, где было открыто меню фильтра. Нужно сменить выбор выполнения условий с «и» на «или», чтобы фильтр сработал, а не убрал все строки таблицы.
- После нажатия кнопки «ОК» таблица примет новый вид. Остались только те строки, где установлена цена 39 или 79. Результат выглядит так:
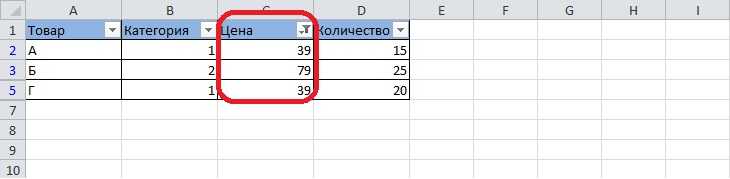 7
7
Понаблюдаем за работой текстовых фильтров:
- Для этого откроем меню фильтров в столбце с текстовыми данными и выберем любой тип фильтра – например, «начинается с…».
- В примере использована одна строка автофильтра, но можно задействовать две.
Выбираем значение и кликаем по кнопке «ОК».
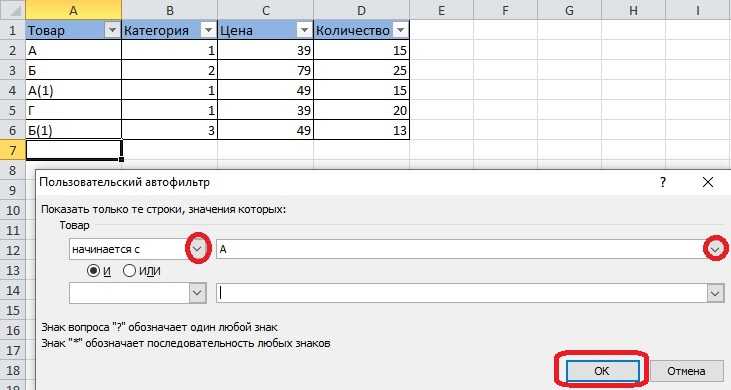 8
8
- В результате на экране остаются две строки, начинающиеся с выбранной буквы.
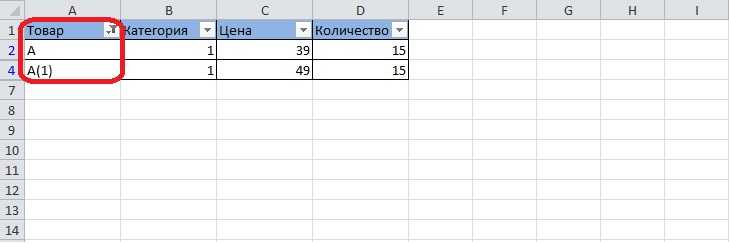 9
9