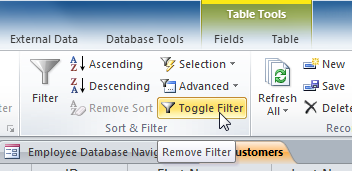Создание или удаление настраиваемого списка для сортировки и подстановки данных
Для сортировки или заполнения значений в пользовательском порядке можно применять настраиваемые списки. В Excel есть встроенные списки дней недели и месяцев года, но вы можете создавать и свои настраиваемые списки.
Чтобы понять, что представляют собой настраиваемые списки, полезно ознакомиться с принципами их работы и хранения на компьютере.
Сравнение встроенных и настраиваемых списков
В Excel есть указанные ниже встроенные списки дней недели и месяцев года.
Пн, Вт, Ср, Чт, Пт, Сб, Вс
Понедельник, Вторник, Среда, Четверг, Пятница, Суббота, Воскресенье
янв, фев, мар, апр, май, июн, июл, авг, сен, окт, ноя, дек
Январь, Февраль, Март, Апрель, Май, Июнь, Июль, Август, Сентябрь, Октябрь, Ноябрь, Декабрь
Примечание:
Изменить или удалить встроенный список невозможно.
Вы также можете создать свой настраиваемый список и использовать его для сортировки или заполнения. Например, чтобы отсортировать или заполнить значения по приведенным ниже спискам, нужен настраиваемый список, так как соответствующего естественного порядка значений не существует.
Высокое, Среднее, Низкое
Большое, Среднее, Малое
Север, Юг, Восток, Запад
Старший менеджер по продажам, Региональный менеджер по продажам, Руководитель отдела продаж, Торговый представитель
Настраиваемый список может соответствовать диапазону ячеек, или его можно ввести в диалоговом окне Списки
Примечание:
Настраиваемый список может содержать только текст или текст с числами. Чтобы создать настраиваемый список, содержащий только числа, например от 0 до 100, нужно сначала создать список чисел в текстовом формате.
Создать настраиваемый список можно двумя способами. Если список короткий, можно ввести его значения прямо во всплывающем окне. Если список длинный, можно импортировать значения из диапазона ячеек.
Введение значений напрямую
Чтобы создать настраиваемый список этим способом, выполните указанные ниже действия.
В Excel 2010
и более поздних версиях выберите пунктыФайл >Параметры >Дополнительно >Общие >Изменить списки .
В Excel 2007
нажмитекнопку Microsoft Office и выберите пунктыПараметры Excel >Популярные >Основные параметры работы с Excel >Изменить списки .
Выберите в поле Списки
пунктНОВЫЙ СПИСОК и введите данные в полеЭлементы списка , начиная с первого элемента.
После ввода каждого элемента нажимайте клавишу ВВОД.
Завершив создание списка, нажмите кнопку Добавить
На панели Списки
появятся введенные вами элементы.
Нажмите два раза кнопку ОК
Создание настраиваемого списка на основе диапазона ячеек
Выполните указанные ниже действия.
В диапазоне ячеек введите сверху вниз значения, по которым нужно выполнить сортировку или заполнение. Выделите этот диапазон и, следуя инструкциям выше, откройте всплывающее окно «Списки».
Убедитесь, что ссылка на выделенные значения отображается в окне Списки
в полеИмпорт списка из ячеек , и нажмите кнопкуИмпорт .
На панели Списки
появятся выбранные вами элементы.
«Параметры» > «Дополнительно» > «Общие» > «Изменить списки». Если вы используете Excel 2007, нажмите кнопку Office и выберите «Параметры Excel» > «Популярные» > «Изменить списки».» /> Два раза нажмите кнопку ОК
Примечание:
Настраиваемый список можно создать только на основе значений, таких как текст, числа, даты и время. На основе формата, например значков, цвета ячейки или цвета шрифта, создать настраиваемый список нельзя.
Выполните указанные ниже действия.
По приведенным выше инструкциям откройте диалоговое окно «Списки».
Выделите список, который нужно удалить, в поле Списки
и нажмите кнопкуУдалить .
Настраиваемые списки добавляются в реестр компьютера, чтобы их можно было использовать в других книгах. Если вы используете настраиваемый список при сортировке данных, он также сохраняется вместе с книгой, поэтому его можно использовать на других компьютерах, в том числе на серверах с службы Excel, для которых может быть опубликована ваша книга.
Однако при открытии книги на другом компьютере или сервере такой список, сохраненный в файле книги, не отображается во всплывающем окне Списки
впараметрах Excel : его можно выбрать только в столбцеПорядок диалогового окнаСортировка . Настраиваемый список, сохраненный в файле книги, также недоступен непосредственно для командыЗаполнить .
При необходимости можно добавить такой список в реестр компьютера или сервера, чтобы он был доступен в Параметрах Excel
во всплывающем окнеСписки . Для этого выберите во всплывающем окнеСортировка в столбцеПорядок пунктНастраиваемый список , чтобы отобразить всплывающее окноСписки , а затем выделите настраиваемый список и нажмите кнопкуДобавить .
Синтаксис сортировки
Синтаксис полного кода VBA Excel, применяемого для сортировки данных в таблицах и диапазонах:
|
1 2 3 4 5 6 7 8 9 |
WithExpression.Sort .SortFields.Clear .SortFields.Add Key,SortOn,Order,DataOption .SetRangeRange .Header=xlGuess,xlYes,xlNo .MatchCase=True,False .Orientation=xlTopToBottom,xlLeftToRight .Apply EndWith |
Синтаксис сокращенного кода VBA Excel, применяемого для сортировки данных с параметрами по умолчанию:
|
1 2 3 4 5 6 |
WithExpression.Sort .SortFields.Clear .SortFields.Add Key .SetRangeRange .Apply EndWith |
Expression – выражение, возвращающее объект Worksheet, например:
|
1 2 3 4 |
ActiveSheet Worksheets(“Лист1”) ActiveWorkbook.Worksheets(“Лист1”) Workbooks(“Книга1.xlsm”).Worksheets(“Лист1”) |
Сортировать несколько столбцов данных в Excel
Помимо выполнения быстрой сортировки на основе одного столбца данных, пользовательская функция сортировки Excel позволяет сортировать по нескольким столбцам путем определения нескольких ключей сортировки . При сортировке по нескольким столбцам ключи сортировки определяются путем выбора заголовков столбцов в диалоговом окне «Сортировка .
Как и в случае быстрой сортировки, ключи сортировки определяются путем идентификации заголовков столбцов или имен полей в таблице, содержащей ключ сортировки.
Пример сортировки по нескольким столбцам
В приведенном ниже примере данные в диапазоне от A2 до E12 сортируются по двум столбцам данных. Данные сначала сортируются по имени, а затем по возрасту.
Чтобы отсортировать несколько столбцов данных:
- Выделите диапазон ячеек для сортировки. В этом примере выбраны ячейки с A2 по E12.
- Выберите Дом .
- Выберите Sort & Filter, чтобы открыть раскрывающийся список.
- Выберите Custom Sort, чтобы открыть диалоговое окно Sort.
- Поставьте галочку напротив пункта Мои данные с заголовками .
- Под заголовком столбца выберите « Сортировать по стрелке вниз» и выберите « Имя» в раскрывающемся списке, чтобы сначала отсортировать данные по столбцу «Имя».
- Под заголовком «Сортировать по» оставьте значение « Значения ячеек» . Сортировка основана на фактических данных в таблице.
- Под заголовком «Порядок» выберите стрелку вниз и выберите « Z — A», чтобы отсортировать данные «Имя» в порядке убывания.
- Выберите Добавить уровень, чтобы добавить второй параметр сортировки.
- Под заголовком столбца выберите стрелкуЗатем по внизу» и выберите « Возраст», чтобы отсортировать записи с повторяющимися именами по столбцу «Возраст».
- Под заголовком «Порядок» выберите « От наибольшего к наименьшему» в раскрывающемся списке, чтобы отсортировать данные о возрасте в порядке убывания.
- Выберите ОК, чтобы закрыть диалоговое окно и отсортировать данные.
В результате определения второго ключа сортировки, показанного в примере ниже, две записи с одинаковыми значениями для поля « Имя» сортируются в порядке убывания с использованием поля « Возраст» . Это приводит к записи для студента Уилсона Дж., 21 год, до записи для Уилсона П., 19 лет.
Первый ряд: заголовки столбцов или данные
Диапазон данных, выбранных для сортировки в приведенном выше примере, включает заголовки столбцов над первой строкой данных. Эта строка содержит данные, которые отличаются от данных в последующих строках. Excel определил, что первая строка содержит заголовки столбцов, и скорректировал доступные параметры в диалоговом окне «Сортировка», чтобы включить их.
Excel использует форматирование, чтобы определить, содержит ли строка заголовки столбцов. В приведенном выше примере заголовки столбцов отличаются от шрифта данных в остальных строках.
Если первая строка не содержит заголовков, Excel использует букву столбца (например, Столбец D или Столбец E) в качестве вариантов в параметре Столбец диалогового окна Сортировка.
Excel использует это различие, чтобы определить, является ли первая строка строкой заголовка. Если Excel делает ошибку, диалоговое окно «Сортировка» содержит флажок «Мои данные имеют заголовки», который отменяет этот автоматический выбор.
Сортировка строк
Чтобы отсортировать выбранные строки в таблице, выполните перечисленные ниже действия.
- Сначала выделите строки, удерживая нажатой клавишу SHIFT или CTRL и щелкнув номера строк, которые хотите отсортировать.
- Щелкните стрелку раскрывающегося списка справа от любого выделенного номера строки и выберите пункт Сортировать строки. Появится форма Сортировать.
- Введите критерии сортировки, а затем нажмите кнопку ОК. Выделенные строки будут отсортированы в соответствии с указанными критериями.
Чтобы отсортировать все строки в таблице, выполните указанные ниже действия.
- Щелкните стрелку раскрывающегося списка под заголовком столбца и выберите пункт Сортировать строки. Появится форма Сортировать.
- Введите критерии сортировки, а затем нажмите кнопку ОК. Выделенные строки будут отсортированы в соответствии с указанными критериями.
Дополнительные замечания о сортировке
- Сортировка иерархии: если вы создали вложенные элементы, они будут отсортированы, но останутся под родительскими строками. Родительские строки также будут отсортированы, но их вложенные элементы будут перемещены вместе с ними.
- Сортировка раскрывающегося списка: при сортировке столбца типа «Раскрывающийся список» элементы сортируются в соответствии с порядком значений в раскрывающемся списке. Чтобы просмотреть или изменить эти значения, дважды щелкните заголовок столбца.
- Сортировка значений диаграмм выполнения: при сортировке по возрастанию значения будут упорядочены следующим образом: без значения > «Пустая» > «Четверть» > «Половина» > «Три четверти» > «Полная».
- Сортировка значений светофора: при сортировке по возрастанию значения будут упорядочены следующим образом: без значения > «Красный» > «Желтый» > «Зеленый».
- Если к любому из столбцов таблицы применен фильтр, сортировка недоступна. Перед сортировкой таблицы удалите фильтры.
- Сортировка применяется к имеющимся на данный момент в таблице строкам. При добавлении новых строк сортировку необходимо будет повторить.
- После сохранения таблицы отменить сортировку невозможно. Поэтому перед сохранением убедитесь в том, что строки в таблице упорядочены нужным образом.
Срезы
Программа Microsoft Excel позволяет прикрепить к таблицам интерактивные элементы для сортировки и фильтрации – срезы. После выхода версии 2013-о года появилась возможность подключать срезы к обычным таблицам, а не только к сводным отчетам. Разберемся, как создать и настроить эти опции.
Создание срезов
- Кликаем по одной из ячеек таблицы – на панели инструментов появится вкладка «Конструктор», которую нужно открыть.
- На вкладке следует найти кнопку «Вставить срез» – кликаем по ней и переходим к новому открывшемуся окну.
- Отмечаем галочками все поля, которые следует добавить в срез, и кликаем по кнопке «ОК».
Срезы выглядят, как диалоговые окна со списками кнопок. Названия пунктов зависят от того, какие элементы таблицы были выбраны при создании среза. Чтобы отфильтровать данные, нужно кликнуть по кнопке в одном из списков. Фильтрация по нескольким диапазонам данных возможна, если нажать кнопки в нескольких срезах.
Форматирование срезов
Редактирование внешнего вида срезов и их взаимодействия с другими элементами возможно с помощью специальных инструментов. Попробуем изменить цветовую схему.
- Открываем вкладку «Параметры» и находим раздел «Стили срезов». В нем находятся темы для срезов разных цветов. Выбираем любую из них – цвет не повлияет на эффективность работы элемента. Сразу после клика по стилю срез приобретет указанные цвета.
- Также возможно изменить положение срезов на экране. Воспользуемся кнопками «Переместить вперед» и «Переместить назад» в разделе «Упорядочить». Необходимо выбрать один из срезов и нажать кнопку на панели инструментов. Теперь при перемещении по экрану срез будет оказываться поверх всех срезов или попадет под них.
- Удаление срезов – несложная операция. Выберите лишнее окно и нажмите клавишу «Delete» на клавиатуре. Срез исчезнет с экрана и перестанет влиять на фильтрацию данных в таблице.
Если внимательно изучить инструкции по настройке сортировки и фильтров, можно без труда справиться с расстановкой строк в нужном порядке или быстро временно убрать с листа ненужную информацию. Программа оснащена инструментами для работы с обычными и сводными таблицами. Доступны опции сортировки и фильтрации для любых целей – простые и усложненные. Более сложные инструменты позволяют получить более точный результат.
Повторение и продолжение обучения
Сортировка это ещё одно умение, которое нужно держать в готовом виде в своей книге Excel. Когда вам нужно повторно сопоставить данные в электронной таблице, слишком много времени можно потратить для вырезания и вставки строк в определенном порядке, поэтому сортировка является обязательной.
Как всегда, вы можете опираться на навыки, которые вы узнали сегодня, погрузившись в более удобные уроки по Excel. Посмотрите ссылки ниже:
- Сортировка данных это мощный навык, но иногда вам может понадобится подвести итог и уяснить наборы данных, поэтому вместо этого используйте сводные таблицы.
- Ниже приведен обзор дополнительных руководств по сортировке, если вы хотите изучить этот навык из другого источника.
- Узнайте, как работать с формулами Excel — Как работать с формулами в Excel: копирование, вставка и автозаполнение.
Как вы сортируете данные? Используете ли вы простые методы или расширенный инструмент сортировки для обеспечения идеальной сортировкт?
Как в excel отсортировать данные по нескольким критериям
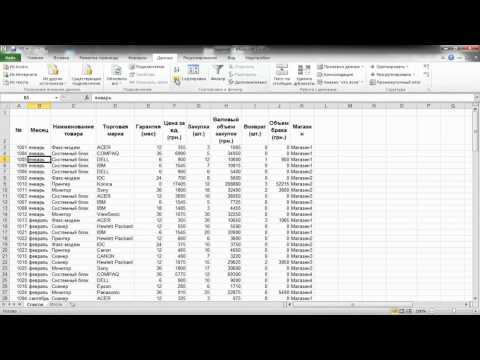
Что научитесь делать, посмотрев это видео?
Вы на примере научитесь выполнять простейшую сортировку данных, а также задавать нужные параметры для сортировки по нескольким критериям.
Рассмотрим на примерах сортировку данных в таблице. Пусть у вас есть некий файл с заданием. В нем содержится таблица со следующими полями: «Месяц», «Наименование товара», «Торговая марка» и другие. То есть таблица представляет собой некий список, в котором указан месяц закупки товара, его наименование, гарантийный срок идругие сведенья.
Выполним простейшую сортировку данных по столбцу «Месяц» так, чтобы они отображались по месяцам в алфавитном порядке
Очень важно, чтобы таблица не содержала пустых строк и столбцов, поскольку алгоритм программы для сортировки сравнивает данные в смежный ячейках, и если в какой-либо будет пусто, то алгоритм нарушится. Итак, выделяем любую ячейку этого столбца
Выбираем инструмент «Сортировка от А до Я» на ленте «Данные» в группе «Сортировка и фильтр». Нетрудно заметить, что теперь строки таблицы поменялись местами в соответствии с алфавитным порядком месяцев. То есть, сначала идут товары, которые закуплены в августе, затем в апреле и так далее. Аналогичным образом можно быстро отсортировать список наоборот, от Я к А. Теперь первыми стали товары, закупленные в январе, феврале, сентябре…
Программа Excel позволяет выполнять сортировку по 64м критериям. В рамках этого урока мы рассмотрим сортировку по двум полям. Например, нужно отсортировать данные по месяцам в их обычном порядке, а затем по наименованию товара в алфавитном порядке.
Устанавливаем курсор в любую ячейку таблицы и на ленте «Данные» кликаем инструмент «Сортировка». Раскрывается диалоговое окно, в котором нужно указать все необходимые условия. Сначала выполняем сортировку по столбцу «Месяц». В поле «Порядок» следует выбрать «Настраиваемый список», где выбираем список месяцев: январь, февраль, март… Подтверждаем выбор кнопкой «Ок» и переходим ко второму критерию сортировки. Нужно нажать кнопочку «Добавить уровень», выбирать сортировку по наименованию товара и указать порядок сортировки от А до Я.
Отбор и выбор данных в программе Excel можно выполнить с помощью функции фильтр, подробней смотрите тут.
Возможности сортировки данных в Excel списком
Excel позволяет анализировать данные по разным параметрам. Элементом комплексного анализа является классификация. Для работы элемента информация должна быть представлена в виде списка, отформатированного определенным образом.
Данные таблицы разделены на строки и столбцы. Столбцы содержат значения одного типа. Цифры, даты, текст. Но не смешанный. Сортировка не будет работать, если есть пустые строки или столбцы.
Сортировка данных в Excel
В Excel вы можете сортировать списки:
- вверх;
- нисходящий;
- по заданным пользователем параметрам (дни недели, месяцы и т.д.).
Сортировка по возрастанию означает сортировку данных:
- от 0 до 9;
- от А до Я;
- от А до Я.
По убыванию — в обратном порядке.
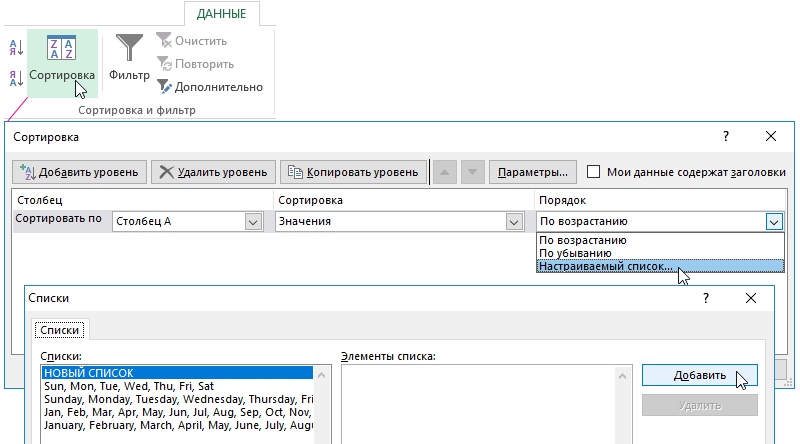
Для вызова пользовательского порядка сортировки необходимо выполнить следующую последовательность: «данные» — «сортировка» — «порядок» — «пользовательский список». Появляется такое меню.
Как отсортировать данные в таблице Excel по столбцу?
У нас есть обучающая таблица со списком сотрудников и зарплат:
Отсортируйте зарплату в порядке убывания, от самой высокой к самой низкой. Выберите нужный столбец — правая кнопка мыши — параметр сортировки — от максимального значения к минимальному — введите:
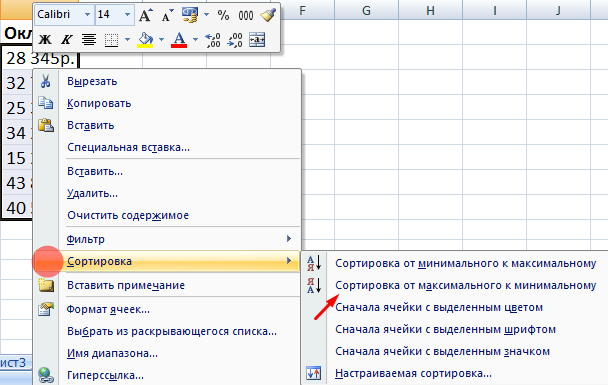
Диапазон сортировки расширяется автоматически. Получается так:
Выберите столбец — правая кнопка мыши — на этот раз укажите: от минимального значения до максимального значения.
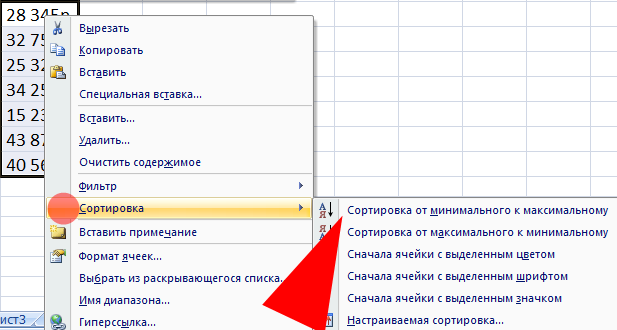
Как сортировать по алфавиту в Excel?
Выделите столбец с фамилиями — правая кнопка мыши — выберите: произвольная сортировка.
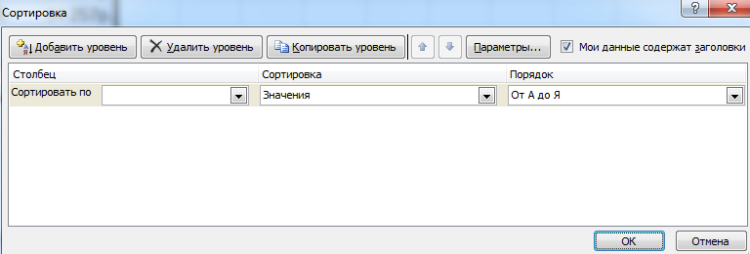
«Сортировать по» — выберите название столбца, значения которого будут отсортированы по алфавиту. У нас есть имя. Сортировкой мы выбираем, на какие параметры будет ориентироваться инструмент. Может быть цвет ячейки, шрифт, значок ячейки. В нашем примере «значения» (разбор значений в ячейке). «Заказ»: от А до Я или от Я до А. Давайте сделаем прямой заказ. Нажмите «ОК.
Результат алфавитной сортировки:
Как сделать сортировку по дате в Excel?

Нам необходимо классифицировать товары по дате их поступления на склад.
Убедитесь, что столбец даты имеет правильный формат («Дата»). Выбираем столбец и сортируем даты от старых к новым (от новых к старым).

Выбирайте от старого к новому. Значения списка расположены в хронологическом порядке.
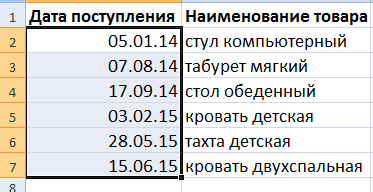
Вы можете сортировать данные в диапазоне по дням недели, по месяцам. Для этого в меню «Пользовательская сортировка» выберите «Пользовательский список».
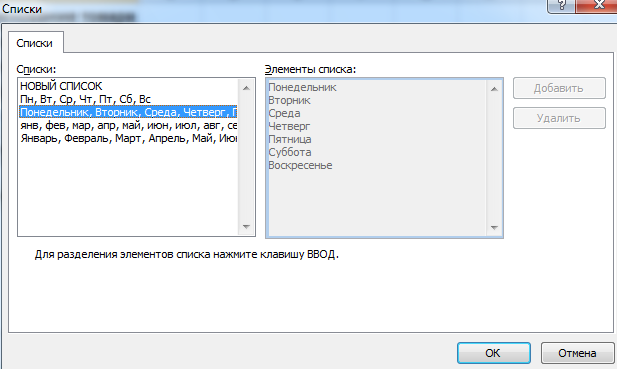
Сортируем данные по смыслу
Допустим, информацию в таблице нужно распределить по должностям, воинским званиям, удостоверениям, клиентам и активам в зависимости от их значимости для конкретной компании и т д. Для этого предназначены настраиваемые списки, которые можно составить самостоятельно.
Выберите новый список в меню Пользовательский список. Мы формируем иерархию любого объекта. Разделителями могут быть запятые или клавиша Enter».
Когда иерархические объекты введены, нажмите «Добавить».
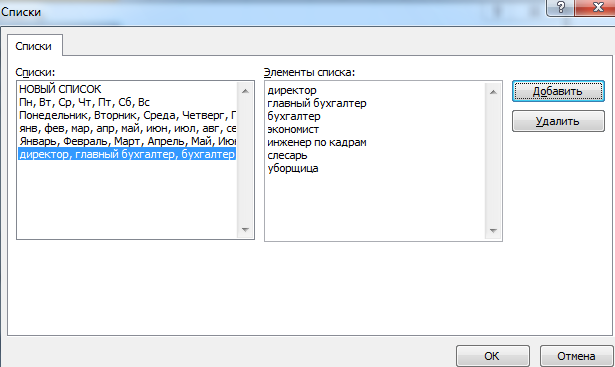
А вот и результат сортировки обучающей таблицы по позициям:

Сортировка данных по нескольким столбцам
Если вам нужно отсортировать информацию по разным условиям в разных столбцах, используйте меню «Пользовательский список». Есть кнопка Добавить уровень».
Данные в таблице будут отсортированы по различным параметрам. В столбик, например, по возрастанию. В другом («тогда по…») — по алфавиту и т.д. В результате диапазон будет сформирован по заданной комплексной сортировке.
Уровни можно добавлять, удалять, копировать, обменивать с помощью кнопок «Вверх» — «Вниз».
Это самые простые способы сортировки данных в таблицах. Для этих целей можно использовать формулы. Для этих целей подходят встроенные инструменты «МАЛЕНЬКИЙ», «СТРОКА», СЧЁТЕСЛИ».
Сортировать по строкам, чтобы изменить порядок столбцов в Excel
Как показано с предыдущими опциями сортировки, данные обычно сортируются с использованием заголовков столбцов или имен полей. Результатом является переупорядочение целых строк или записей данных. Менее известный и, следовательно, менее используемый параметр сортировки в Excel — это сортировка по строкам, что приводит к изменению порядка столбцов слева направо на рабочем листе.
One reason for sorting by row is to match the column order between different tables of data. With the columns in the same left to right order, it is easier to compare records or to copy and move data between the tables.
Customize the Column Order
Very seldom, however, is getting the columns in the correct order a straightforward task due to the limitations of the ascending and descending sort order options for values. Usually, it is necessary to use a custom sort order, and Excel includes options for sorting by cell or font color or by conditional formatting icons.
The easiest way of telling Excel the order of columns is to add a row above or below the data table containing numbers that indicate the order of columns from left to right. Sorting by rows then becomes a simple matter of sorting the columns smallest to largest by the row containing the numbers.
Once the sort is done, the added row of numbers can easily be deleted.
Sort by Rows Example
In the data sample used for this series on Excel sort options, the Student ID column has always been first on the left, followed by Name and then Age.
In this instance, as shown in the image above, numbers have been added to the columns to prepare the worksheet to reorder the columns so that the Program column is first on the left followed by Month Start, Name, Age, and Student ID.
Here’s how to change the column order:
- Insert a blank row above the row containing the field names.
- In this new row, enter the following numbers left to right starting in column A: 5, 3, 4, 1, 2.
- Highlight the range to be sorted. In this example, highlight A2 to E13.
- Select Home.
- Select Sort & Filter to open the drop-down list.
- Select Custom Sort to open the Sort dialog box.
- Select Options to open the Sort Options dialog box.
- In the Orientation section, select Sort left to right to sort the order of columns left to right in the worksheet.
- Select OK to close the Sort Options dialog box.
- With the change in Orientation, the Column heading in the Sort dialog box changes to Row.
- Select the Sort by down arrow and choose Row 2. This is the row containing the custom numbers.
- Under the Sort On heading, choose Cell Values.
- Under the Order heading, choose Smallest to Largest from the drop-down list to sort the numbers in row 2 in ascending order.
- Select OK to close the dialog box and sort the columns left to right by the numbers in row 2.
- The order of columns begins with Program followed by Month Start, Name, Age, and Student ID.
Use Excel’s Custom Sort Options to Reorder Columns
While custom sorts are available in the Sort dialog box in Excel, these options are not easy to use when it comes to reordering columns in a worksheet. Options for creating a custom sort order available in the Sort dialog box are to sort the data by cell color, font color, and icon.
Unless each column has already had unique formatting applied, such as different font or cell colors, that formatting needs to be added to individual cells in the same row for each column to be reordered.
For example, to use font color to reorder the columns:
- Select each field name and change the font color for each. For example, change Program to red, Month Start to green, Name to blue, Age to orange, and Student ID to purple.
- In the Sort dialog box, select Sort by and choose Row 2.
- Under the Sort on heading, choose Font Color.
- Under the Order heading, manually set the order of field names colors to match the desired column order.
- After sorting, reset the font color for each field name.
Пользовательская сортировка данных
Иногда необходимо построить строки таблицы в определенном порядке, который установлен условиями задачи. Например, возникает нужда в сортировке по нескольким параметрам, а не только по одному
В таком случае стоит обратить внимание на настраиваемую сортировку в Excel
- Открываем меню «Сортировка и фильтр» и выбираем пункт «Настраиваемая сортировка» или «Пользовательская сортировка» (название зависит от версии программы).
![]()
3
- На экране появится окно сортировки. В основной части расположена строка из трех интерактивных элементов выбора. Первый определяет столбец, по которому будет оптимизирована вся таблица. Далее выбирается принцип сортировки – по значению, цвету ячеек, цвету шрифта или значкам. В разделе «Порядок» нужно установить способ сортировки данных. Если выбран столбец с текстом, в последнем списке будут варианты для текстового формата, то же и с другими форматами ячеек.
4
- Усложним упорядочивание данных, нажав кнопку «Добавить уровень». Под первой строкой появится такая же вторая. С ее помощью можно выбрать дополнительные условия сортировки. Заполняем его по тому же принципу, но в этот раз выберем другой формат ячеек.
Обратите внимание на пометку «Затем по». Она показывает, что приоритетными для сортировки таблицы являются условия первой строки
- Если все поля заполнены правильно, нажимаем «ОК».
5 Настройки можно изменить, выбрав одну из ячеек рассортированного диапазона и открыв окно пользовательской/настраиваемой сортировки.
Фильтрация записей
Фильтры позволяют просматривать только те данные, которые вы хотите просмотреть . Когда вы создаете фильтр, вы устанавливаете критерии для данных, которые хотите отобразить. Затем фильтр выполняет поиск всех записей в таблице, находит те, которые соответствуют вашим критериям поиска, и временно скрывает те, которые этого не делают.
Фильтры полезны, потому что они позволяют сосредоточиться на конкретных записях, не отвлекаясь на данные, которые вам неинтересны. Например, если у вас есть база данных, включающая информацию о клиенте и заказе, вы можете создать фильтр для отображения только клиентов, живущих в определенном городе или только в заказах, содержащих определенный продукт. Просмотр этих данных с помощью фильтра будет гораздо удобнее, чем поиск его в большой таблице.
В наших примерах и пояснениях мы будем применять фильтры к таблицам. Однако вы можете применять фильтры к любому объекту Access. Процедура в основном такая же.
Чтобы создать простой фильтр:
-
- Нажмите стрелку раскрывающегося списка рядом с полем, в которое вы хотите отфильтровать. Мы будем фильтровать по городу, потому что мы хотим увидеть список клиентов, которые живут в определенном городе.
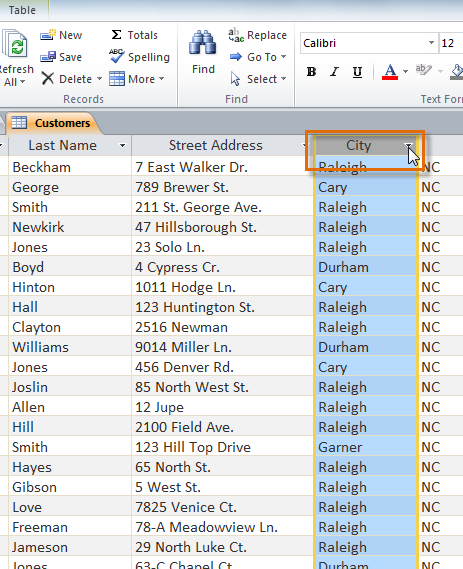
- Появится раскрывающееся меню с контрольным списком. В отфильтрованные результаты будут включены только проверенные элементы. Используйте следующие параметры, чтобы определить, какие элементы будут включены в ваш фильтр:
-
- Выберите и снимите флажки по одному, установив флажки. Здесь мы отменим выбор всех параметров, кроме Cary .
- Нажмите «Выбрать все», чтобы включить каждый элемент в фильтр. При нажатии кнопки «Выбрать все» второй раз снимите все элементы.
- Нажмите «Пусто», чтобы настроить фильтр для поиска только записей без данных в выбранном поле.
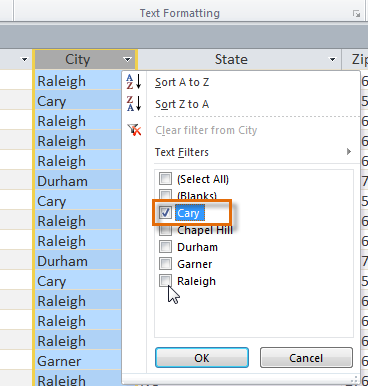
Нажмите «ОК» . Фильтр будет применен. В таблице наших клиентов теперь отображаются только клиенты, которые живут в Кэри.

Переключение фильтра позволяет включать и выключать его. Чтобы просмотреть записи без фильтра, просто нажмите кнопку Toggle Filter . Чтобы восстановить фильтр, щелкните его еще раз.