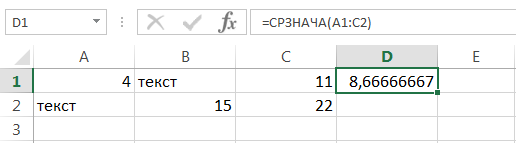Используйте функцию AVERAGE, чтобы найти среднее значение в диапазоне данных
В Excel есть несколько функций, которые вычисляют центральную тенденцию в диапазоне данных: СРЕДНИЙ , МЕДИАН и РЕЖИМ . Наиболее часто получаемый показатель центральной тенденции – это простое среднее (среднее), и оно рассчитывается путем сложения группы чисел, а затем деления на количество этих чисел.
Вот как найти среднее арифметическое с помощью функции AVERAGE .
Примечание . Эти инструкции применимы к Excel 2019, 2016, 2013, 2010, Excel для Mac и Excel для Office 365.
Синтаксис и аргументы функции AVERAGE
Синтаксис функции относится к макету функции и включает имя функции, скобки, разделители запятых и аргументы. Синтаксис функции AVERAGE :
= СРЗНАЧ (число1, число2, ... Number255)
- Number1 (обязательно) – это данные, по которым функция должна находить среднее значение.
- Число от 2 до 255 (необязательно) – это дополнительные данные, которые вы хотите включить в среднее вычисление. Максимально допустимое количество записей – 255.
Варианты ввода функции и ее аргументов включают в себя:
- Ввод полной функции в ячейку листа
- Ввод функции и аргументов с помощью диалогового окна «Функция»
- Ввод функции и аргументов с помощью ярлыка Excel Средняя функция
Пример функции Excel AVERAGE
В Excel есть ярлык для входа в функцию AVERAGE , иногда называемую AutoAverage , из-за ее связи с более известной функцией AutoSum , расположенной на Главная вкладка на ленте .
Приведенные ниже шаги описывают, как войти в функцию AVERAGE , как показано в четвертой строке примера изображения выше, с помощью ярлыка, упомянутого выше.
-
Нажмите ячейку D4, , где отобразятся результаты формулы.
-
Нажмите Главная вкладку на ленте .
-
Нажмите стрелку вниз рядом с кнопкой Автосумма на ленте , чтобы открыть раскрывающееся меню.
-
Выберите Среднее в списке, чтобы включить функцию СРЕДНИЙ в ячейку D4.
-
Выделите ячейки A4 – C4 , чтобы ввести эти ссылки в качестве аргументов для функции, и нажмите клавишу Enter на клавиатуре.
-
Число 10 должно появиться в ячейке D4; это среднее из трех чисел ( 4 , 20 и 6) .
Лучшие практики для использования функции AVERAGE
- Вы можете добавить отдельные ячейки в качестве аргументов, а не непрерывный диапазон, но вы должны отделить ссылку на ячейку запятой.
- Excel игнорирует пустые ячейки, текстовые записи и ячейки, содержащие логические значения ( TRUE или FALSE ).
- Если вы внесете изменения в данные в выбранных ячейках после входа в функцию, по умолчанию они будут автоматически пересчитаны для отражения изменений.
Как AutoAverage выбирает диапазоны
- Диапазон по умолчанию включает только ячейки, содержащие числа.
- Функция СРЕДНЯЯ должна вводиться в нижней части столбца данных или в правом конце строки данных, поскольку она сначала ищет числовые данные выше, а затем слева.
- Так как функция AVERAGE , по сути, угадывает диапазон, который она выбирает для аргумента Number; Вы должны всегда проверять точность, прежде чем нажимать клавишу Enter на клавиатуре, чтобы завершить функцию.
Пустые клетки против нулевых клеток
Когда дело доходит до нахождения средних значений в Excel, существует разница между пустыми или пустыми ячейками и ячейками с нулевым значением. Пустые ячейки игнорируются функцией AVERAGE , что может быть очень удобно, поскольку позволяет очень легко находить среднее для несмежных ячеек данных.
По умолчанию Excel отображает ноль в ячейках с нулевым значением, таким как результат вычислений, но если этот параметр отключен, такие ячейки остаются пустыми, но все же включаются в средние вычисления.
Выключить/включить нулевые ячейки (ПК с Windows)
-
Нажмите на меню Файл .
-
Нажмите Параметры в списке, чтобы открыть диалоговое окно Параметры Excel .
-
Нажмите на категорию Дополнительно в левой части диалогового окна.
-
На правой панели в разделе Параметры отображения для этого листа снимите флажок Показывать ноль в ячейках с нулевым значением .
-
Чтобы отображать нулевые значения в ячейках, убедитесь, что установлен флажок Показывать ноль в ячейках с нулевым значением .
Выключить/включить нулевые ячейки (Mac):
-
Нажмите на меню Excel .
-
Нажмите Настройки в списке, чтобы открыть диалоговое окно Настройки .
-
Нажмите на ссылку категории Просмотр .
-
На верхней панели в разделе Показать в рабочей книге снимите флажок Нулевые значения .
-
Чтобы отображать нулевые значения в ячейках, убедитесь, что установлен флажок Нулевые значения .
Идея формулы
Прежде, чем погружаться в детали функционирования формулы, полезно понимать, что же она делает по самой своей сути. Смотрим на рисунок.

Мы располагаем таблицей, в которой необходимо просуммировать значения из столбца Количество , но с учётом двух критериев или фильтров, если угодно. Первый критерий — столбец Магазин должен содержать значение Центр , второй критерий — столбец Товар должен содержать значение Компьютер . Оба критерия действуют одновременно или, как говорят, по » И » (а не по » ИЛИ «). То есть нас интересует, сколько компьютеров продал центральный магазин.
Для этого в ячейку G7 мы помещаем формулу СУММЕСЛИМН , в которую передаём 5 параметров:
D3:D15 — диапазон, содержащий числа, которые мы собираемся суммировать
B3:B15 — диапазон, содержащий значения для сравнения с критерием 1
G3 — ячейка, содержащая, собственно, критерий 1 — значение, которое нас интересует — » Центр «
C3:C15 — диапазон, содержащий значения для сравнения с критерием 2
G5 — ячейка, содержащая критерий 2 — » Компьютер «
Формула вернёт нам значение 14, так как только 2 строки таблицы удовлетворяют обоим нашим критериям, и обе они содержат число 7. А теперь давайте дадим более формальное описание данной функции.
СРЗНАЧ (функция СРЗНАЧ)
В этой статье описаны синтаксис формулы и использование функции С AVERAGE в Microsoft Excel.
Описание
Возвращает среднее арифметическое аргументов. Например, если диапазон A1:A20 содержит числа, формула =СПБ(A1:A20) возвращает среднее из этих чисел.
Синтаксис
Аргументы функции СРЗНАЧ описаны ниже.
Число1 Обязательный аргумент. Первое число, ссылка на ячейку или диапазон, для которого требуется вычислить среднее значение.
Число2. Необязательный. Дополнительные числа, ссылки на ячейки или диапазоны, для которых нужно вычесть среднее значение, не более 255.
Замечания
Аргументы могут быть числами, именами или ссылками на диапазоны или ячейки, содержащие числа.
Логические значения и текстовые представления чисел, которые непосредственно введите в список аргументов, не учитываются.
Если аргумент является ссылкой на диапазон или ячейку, содержащую текст или логические значения, или ссылкой на пустую ячейку, то такие значения игнорируются; однако ячейки, которые содержат нулевые значения, учитываются.
Аргументы, являющиеся значениями ошибок или текстом, которые не могут быть преобразованы в числа, вызывают ошибки.
Если логические значения и текстовые представления чисел необходимо учитывать в расчетах, используйте функцию СРЗНАЧА.
Если требуется вычислить среднее значение только для тех значений, которые удовлетворяют определенным критериям, используйте функцию СРЗНАЧЕСЛИ или СРЗНАЧЕСЛИМН.
Примечание: Функция СРЗНАЧ вычисляет среднее значение, то есть центр набора чисел в статистическом распределении. Существует три наиболее распространенных способа определения среднего значения, описанных ниже.
Среднее значение — это среднее арифметическое, которое вычисляется путем сложения набора чисел с последующим делением полученной суммы на их количество. Например, средним значением для чисел 2, 3, 3, 5, 7 и 10 будет 5, которое является результатом деления их суммы, равной 30, на их количество, равное 6.
Медиана — это число, которое является серединой множества чисел, то есть половина чисел имеют значения большие, чем медиана, а половина чисел имеют значения меньшие, чем медиана. Например, медианой для чисел 2, 3, 3, 5, 7 и 10 будет 4.
Мода — это число, наиболее часто встречающееся в данном наборе чисел. Например, модой для чисел 2, 3, 3, 5, 7 и 10 будет 3.
При симметричном распределении множества чисел все три значения центральной тенденции будут совпадать. При ассиметричном распределении множества чисел они могут отличаться.
Совет: При вычислении средних значений ячеек следует учитывать различие между пустыми ячейками и ячейками, содержащими нулевые значения, особенно если в диалоговом окне Параметры Excel настольного приложения Excel снят флажок Показывать нули в ячейках, которые содержат нулевые значения. Если этот флажок установлен, пустые ячейки игнорируются, но нулевые значения учитываются.
Местонахождение флажка Показывать нули в ячейках, которые содержат нулевые значения
Откройте вкладку Файл , а затем нажмите кнопку Параметры и в категории Дополнительно найдите группу Показать параметры для следующего листа.
Пример
Скопируйте образец данных из следующей таблицы и вставьте их в ячейку A1 нового листа Excel. Чтобы отобразить результаты формул, выделите их и нажмите клавишу F2, а затем — клавишу ВВОД. При необходимости измените ширину столбцов, чтобы видеть все данные.
Текстовые функции
ЛЕВСИМВ, ПРАВСИМВ и ПСТР
Чтобы извлечь символы слева, справа или из середины текста, используйте функции ЛЕВСИМВ (LEFT), ПРАВСИМВ (RIGHT) и ПСТР (MID).
ДЛСТР
Функция ДЛСТР (LEN) возвращает длину текстовой строки. ДЛСТР (LEN) используется во многих формулах, которые считают слова или символы.
НАЙТИ и ПОИСК
Чтобы найти определенный текст в ячейке, используйте функцию НАЙТИ (FIND) или ПОИСК (SEARCH). Эти функции возвращают числовую позицию совпадающего текста, но ПОИСК (SEARCH) позволяет использовать подстановочные знаки, а НАЙТИ (FIND) учитывает регистр. Обе функции выдают ошибку, когда текст не найден, поэтому оберните в функцию ЕЧИСЛО (ISNUMBER), чтобы вернуть ИСТИНА или ЛОЖЬ.
ЗАМЕНИТЬ и ПОДСТАВИТЬ
Чтобы заменить часть текста с определенной позиции, используйте функцию ЗАМЕНИТЬ (REPLACE). Чтобы заменить конкретный текст новым значением, используйте функцию ПОДСТАВИТЬ (SUBSTITUTE). В первом примере ЗАМЕНИТЬ (REPLACE) удаляет две звездочки (**), заменяя первые два символа пустотой («»). Во втором примере ПОДСТАВИТЬ (SUBSTITUTE) удаляет все хеш-символы (#), заменяя «#» на «».
КОДСИМВ и СИМВОЛ
Чтобы выяснить числовой код символа, используйте функцию КОДСИМВ (CODE). Чтобы перевести числовой код обратно в символ, используйте функцию СИМВОЛ (CHAR). В приведенном ниже примере КОДСИМВ (CODE) переводит каждый символ в столбце B в соответствующий код. В столбце F СИМВОЛ (CHAR) переводит код обратно в символ.
ПЕЧСИМВ и СЖПРОБЕЛЫ
Чтобы избавиться от лишнего пространства в тексте, используйте функцию СЖПРОБЕЛЫ (TRIM). Чтобы удалить разрывы строк и другие непечатаемые символы, используйте ПЕЧСИМВ (CLEAN).
СЦЕП, СЦЕПИТЬ и ОБЪЕДИНИТЬ
В Excel 2016 Office 365 появились новые функции СЦЕП (CONCAT) и ОБЪЕДИНИТЬ (TEXTJOIN). Функция СЦЕП (CONCAT) позволяет объединять несколько значений, включая диапазон значений без разделителя. Функция ОБЪЕДИНИТЬ (TEXTJOIN) делает то же самое, но позволяет вам указать разделитель, а также может игнорировать пустые значения.
Excel также предоставляет функцию СЦЕПИТЬ (CONCATENATE). Еще можно воспользоваться непосредственно символом амперсанда (&) в формуле.
СОВПАД
Функция СОВПАД (EXACT) позволяет сравнивать две текстовые строки с учетом регистра.
ПРОПИСН, СТРОЧН и ПРОПНАЧ
Чтобы изменить регистр текста, используйте функции ПРОПИСН (UPPER), СТРОЧН (LOWER) и ПРОПНАЧ (PROPER).
ТЕКСТ
И последнее, но не менее важное — это функция ТЕКСТ (TEXT). Текстовая функция позволяет применять форматирование чисел (включая даты, время и т.д.) как текст
Это особенно полезно, когда вам нужно вставить форматированное число в сообщение, например, «Продажа заканчивается ».
Особенности использования функции ПРЕДСКАЗ в Excel
Функция имеет следующую синтаксическую запись:
=ПРЕДСКАЗ(x;известные_значения_y;известные_значения_x)
Описание аргументов:
- x – обязательный для заполнения аргумент, характеризующий одно или несколько новых значений независимой переменной, для которых требуется предсказать значения y (зависимой переменной). Может принимать числовое значение, массив чисел, ссылку на одну ячейку или диапазон;
- известные_значения_y – обязательный аргумент, характеризующий уже известные числовые значения зависимой переменной y. Может быть указан в виде массива чисел или ссылки на диапазон ячеек с числами;
- известные_значения_x – обязательный аргумент, который характеризует уже известные значения независимой переменной x, для которой определены значения зависимой переменной y.
Примечания:
- Второй и третий аргументы рассматриваемой функции должны принимать ссылки на непустые диапазоны ячеек или такие диапазоны, в которых число ячеек совпадает. Иначе функция ПРЕДСКАЗ вернет код ошибки #Н/Д.
- Если одна или несколько ячеек из диапазона, ссылка на который передана в качестве аргумента x, содержит нечисловые данные или текстовую строку, которая не может быть преобразована в число, результатом выполнения функции ПРЕДСКАЗ для данных значений x будет код ошибки #ЗНАЧ!.
- Статистическая дисперсия величин (можно рассчитать с помощью формул ДИСП.Г, ДИСП.В и др.), передаваемых в качестве аргумента известные_значения_x, не должна равняться 0 (нулю), иначе функция ПРЕДСКАЗ вернет код ошибки #ДЕЛ/0!.
- Рассматриваемая функция игнорирует ячейки с нечисловыми данными, содержащиеся в диапазонах, которые переданы в качестве второго и третьего аргументов.
- Функция ПРЕДСКАЗ была заменена функцией ПРЕДСКАЗ.ЛИНЕЙН в Excel версии 2016, но была оставлена для обеспечения совместимости с Excel 2013 и более старыми версиями.
- Для предсказания только одного будущего значения на основании известного значения независимой переменной функция ПРЕДСКАЗ используется как обычная формула. Если требуется предсказать сразу несколько значений, в качестве первого аргумента следует передать массив или ссылку на диапазон ячеек со значениями независимой переменной, а функцию ПРЕДСКАЗ использовать в качестве формулы массива.
Если достаточно выполнения хотя бы одного условия (логика ИЛИ).
Как вы видели в приведенных выше примерах, подсчет ячеек, отвечающих всем указанным критериям, прост, поскольку функция СЧЕТЕСЛИМН как раз и предназначена для такой работы.
Но что если вы хотите подсчитать значения, для которых хотя бы одно из указанных условий имеет значение ИСТИНА , то есть использовать логику ИЛИ? В принципе, есть два способа сделать это — 1) сложив несколько формул СЧЕТЕСЛИ или 2) использовать комбинацию СУММ+СЧЕТЕСЛИМН с константой массива.
Способ 1. Две или более формулы СЧЕТЕСЛИ или СЧЕТЕСЛИМН.
Подсчитаем заказы со статусами «Отменено» и «Ожидание». Чтобы сделать это, вы можете просто написать 2 обычные формулы СЧЕТЕСЛИ и затем сложить результаты:
В случае, если нужно оценить более одного параметра отбора, используйте СЧЕТЕСЛИМН.
Чтобы получить количество «отмененных» и «отложенных» заказов для клубники, используйте такой вариант:
Способ 2. СУММ+СЧЁТЕСЛИМН с константой массива.
В ситуациях, когда вам приходится оценивать множество критериев, описанный выше подход — не лучший путь, потому что ваша формула станет слишком громоздкой. Чтобы выполнить те же вычисления в более компактной форме, перечислите все свои критерии в константе массива и укажите этот массив в качестве аргумента функции СЧЕТЕСЛИМН.
Вставьте СЧЕТЕСЛИМН в функцию СУММ, вот так:
СУММ(СЧЁТЕСЛИМН(диапазон;{«условие1″;»условие2″;»условие3»;…}))
В нашей таблице с примерами для подсчета заказов со статусом «Отменено» или «Ожидание» расчет будет выглядеть следующим образом:
=СУММ(СЧЁТЕСЛИМН(E2:E11;{«Отменено»;»Ожидание»}))
Массив означает, что в начале ищем все отмененные заказы, потом ожидающие. Получается массив из двух цифр итогов. А затем функция СУММ просто их складывает.
Аналогичным образом вы можете использовать две или более пары диапазон/условие. Чтобы вычислить количество заказов на клубнику, которые отменены или в стадии ожидания, используйте это выражение:
Особенности использования финансовой функции ПС в Excel
Функция ПС используется наряду с прочими функциями (СТАВКА, БС, ПЛТ и др.) для финансовых расчетов и имеет следующий синтаксис:
=ПС(ставка; кпер; плт; ; )
Описание аргументов:
- ставка – обязательный аргумент, который характеризует значение процентной ставки за 1 период выплат. Задается в виде процентного или числового формата данных. Например, если кредит был выдан под 12% годовых на 1 год с 12 периодами выплат (ежемесячный фиксированный платеж), то необходимо произвести пересчет процентной ставки на 1 период следующим способом: R=12%/12, где R – искомая процентная ставка. В качестве аргумента формулы ПС может быть указана как, например, 1% или 0,01;
- кпер – обязательный аргумент, характеризующий целое числовое значение, равное количеству периодов выплат. Например, если был сделан депозит в банк сроком на 3 года с ежемесячной капитализацией (вклад увеличивается каждый месяц), число периодов выплат рассчитывается как 12*3=36, где 12 – месяцы в году, 3 – число лет, на которые был сделан вклад;
- плт – обязательный аргумент, характеризующий числовое значение, соответствующее фиксированный платеж за каждый период. На примере кредита, плт включает в себя часть тела кредита и проценты. Дополнительные проценты и комиссии не учитываются. Должен быть взят из диапазона отрицательных чисел, поскольку выплата – расходная операция. Аргумент может быть опущен (указан 0), но в этом случае аргумент будет являться обязательным для заполнения;
- – необязательный аргумент (за исключением указанного выше случая), характеризующий числовое значение, равное остатку средств на конец действия договора. Равен 0 (нулю), если не указан явно;
- – необязательный аргумент, принимающий числовые значения 0 и 1, характеризующий момент выполнения платежей: в конце и в начале периода соответственно. Равен 0 (нулю) по умолчанию.
Примечания 1:
- Функция ПС используется для расчетов финансовых операций, выплаты в которых производятся по аннуитетной схеме, то есть фиксированными суммами через определенные промежутки времени определенное количество раз.
- Расходные операции для получателя записываются числами с отрицательным знаком. Например, депозит на сумму 10000 рублей для вкладчика равен -10000 рублей, а для банка – 10000 рублей.
- Между всеми функциями, связанными с аннуитетными схемами погашения стоимости существует следующая взаимосвязь:
- Приведенная выше формула значительно упрощается, если процентная ставка равна нулю, и принимает вид: (плт * кпер) + пс + бс = 0.
- В качестве аргументов функции ПС должны использоваться данные числового формата или текстовые представления чисел. Если в качестве одного из аргументов была передана текстовая строка, которая не может быть преобразована в числовое значение, функция ПС вернет код ошибки #ЗНАЧ!.
Примечание 2: с точки зрения практического применения функции ПС, ее рационально использовать для депозитных операций, поскольку заемщик вряд ли забудет, на какую сумму он оформлял кредит. Функция ПС позволяет узнать, депозит на какую сумму требуется внести, чтобы при известных годовой процентной ставке и числе периодов капитализации получить определенную сумму средств. Эта особенность будет подробно рассмотрена в одном из примеров.
Формулы с примерами использования функции СРЗНАЧА
Функция СРЗНАЧА отличается от СРЗНАЧ тем, что истинное логическое значение «ИСТИНА» в диапазоне приравнивается к 1, а ложное логическое значение «ЛОЖЬ» или текстовое значение в ячейках приравнивается к нулю. Поэтому результат вычисления функции СРЗНАЧА отличается:
Результат выполнения функции возвращает число в примере 2,833333, так как текстовые и логические значения приняты за нуль, а логическое ИСТИНА приравнено к единице. Следовательно:
(5 + 7 + 0 + 0 + 4 + 1) / 6 = 2,83
Аргументы функции СРЗНАЧА подчинены следующим свойствам:
- «Значение1» является обязательным, а «значение2» и все значения, которые следуют за ним необязательными. Общее количество диапазонов ячеек или их значений может быть от 1 до 255 ячеек.
- Аргумент может быть числом, именем, массивом или ссылкой, содержащей число, а также текстовым представлением числа или логическим значением, например, «истина» или «ложь».
- Логическое значение и текстовое представление числа, введенного в список аргументов, учитывается.
- Аргумент, содержащий значение «истина», интерпретируется как 1. Аргумент, содержащий значение «ложь», интерпретируется как 0 (ноль).
- Текст, содержащийся в массивах и ссылках, интерпретируется как 0 (ноль). Пустой текст («») интерпретирован тоже как 0 (ноль).
- Если аргумент массив или ссылка, то используются только значения, входящие в этот массив или ссылку. Пустые ячейки и текст в массиве и ссылке — игнорируется.
- Аргументы, которые являются значениями ошибки или текстом, не преобразуемым в числа, вызывают ошибки.
Результаты особенности функции СРЗНАЧА сведены в таблицу ниже:
Внимание! При вычислениях средних значений в Excel надо учитывать различия между пустой ячейкой и ячейкой, содержащей нулевое значение (особенно если в диалоговом окне «Параметры» снят флажок «Показывать нули в ячейках, которые содержат нулевые значения»). Когда флажок установлен, пустые ячейки не учитываются, а нулевые значения учитываются
Для установки флажка на вкладке «Файл» надо выбрать команду «Параметры», перейти в категорию «Дополнительно», где найди раздел «Показать параметры для следующего листа» и там установить флаг.
При подготовке к ГИА по информатике для успешного решения задачи 19 из части 3 необходимо знать некоторые функции Excel. Одна из таких функций — СРЗНАЧ. Рассмотрим ее подробнее.
Функция СРЗНАЧ Excel позволяет найти среднее арифметическое аргументов. Синтаксис этой функции такой:
Не забываем, что ввод формулы в ячейку начинается со знака «=».
В скобках мы можем перечислить числа, среднее значение которых хотим найти. К примеру, если мы напишем в ячейке =СРЗНАЧ(1; 2; -7; 10; 7; 5; 9), то получим 3,857142857. Это легко проверить — если мы сложим все числа в скобках (1 + 2 + (-7) + 10 + 7 + 5 + 9 = 27) и разделим на их количество ( 7 ), то получим 3,857142857142857.
Обратите внимание — числа в скобках разделяются точкой с запятой (;). Таким образом мы можем указать до 255 чисел
Для примеров я использую Microsort Excel 2010.
Кроме того, с помощью функции СРЗНАЧ мы можем найти среднее значение диапазона ячеек. Предположим, что у нас в диапазоне A1:A7 хранятся некоторые числа, и мы хотим найти их среднее арифметическое.
Давайте поместим в ячейку B1 среднее арифметическое диапазона A1:A7. Для этого устанавливаем курсор в ячейку B1 и пишем =СРЗНАЧ(A1:A7). В скобках я указал диапазон ячеек
Обратите внимание, что разделителем является символ двоеточие (). Можно было бы поступить еще проще — написать в ячейке B1 =СРЗНАЧ( , а далее мышкой выделить нужный диапазон
В итоге в ячейке B1 мы получим число 15,85714286 — это и есть среднее арифметическое диапазона A1:A7.
Excel среднее значение диапазона
Вычисление среднего значения ряда чисел
Предположим, вам нужно найти среднее количество дней для выполнения задач разными сотрудниками. Или вы хотите вычислить среднюю температуру для определенного дня на основе 10-летнего промежутка времени. Существует несколько способов расчета среднего для группы чисел.
Функция СРЗНАЧ вычисляет среднее значение, то есть центр набора чисел в статистическом распределении. Существует три наиболее распространенных способа определения среднего значения:
Среднее значение Это арифметическое и вычисляется путем с добавления группы чисел и деления на их количество. Например, средним значением для чисел 2, 3, 3, 5, 7 и 10 будет 5, которое является результатом деления их суммы, равной 30, на их количество, равное 6.
Медиана Среднее число числа. Половина чисел имеют значения больше медианой, а половина чисел имеют значения меньше медианой. Например, медианой для чисел 2, 3, 3, 5, 7 и 10 будет 4.
Мода Наиболее часто встречается число в группе чисел. Например, модой для чисел 2, 3, 3, 5, 7 и 10 будет 3.
При симметричном распределении множества чисел все три значения центральной тенденции будут совпадать. В акосимном распределении группы чисел они могут быть другими.
Выполните действия, описанные ниже.
Щелкните ячейку снизу или справа от чисел, для которых необходимо найти среднее.
На вкладке «Главная» в группе «Редактирование» щелкните стрелку рядом с кнопкой »
Для этого используйте функцию С AVERAGE. Скопируйте приведенную ниже таблицу на пустой лист.
Среднее значение всех чисел в списке выше (9,5).
Среднее значение 3-го и последнего числа в списке (7,5).
Среднее значение чисел в списке за исключением тех, которые содержат нулевые значения, например ячейка A6 (11,4).
Для этой задачи используются функции СУММПРОИВ И СУММ. В этом примере вычисляется средняя цена за единицу для трех покупок, при которой каждая покупка приобретает различное количество единиц по разной цене.
Скопируйте приведенную ниже таблицу на пустой лист.
Заполняем аргументы функции
Последовательно разберём каждый аргумент: искомое значение, таблица, номер столбца, интервальный просмотр.
Искомое значение — название ячейки с одинаковыми данными для обеих таблиц, по которым функция будет искать данные для переноса. В нашем примере это модель авто. Функция найдёт модель в таблице с каталогом авто, возьмёт оттуда стоимость и перенесёт в таблицу с клиентами.
Порядок действий, чтобы указать значение, выглядит так:
- Ставим курсор в окно «Искомое значение» в построителе формул.
- Выбираем первое значение столбца «Марка, модель» в таблице с клиентами. Это ячейка A2.
Выбранное значение переносится в построитель формул и одновременно появляется в формуле строки ссылок: fx=ВПР(A2).
Указать номер ячейки можно и вручную, но проще нажать на неё
Таблица — это диапазон ячеек, из которого функция будет брать данные для искомого значения. В этот диапазон должны войти столбцы с искомым значением и со значением, которое нужно перенести в первую таблицу.
В нашем случае нужно перенести цены автомобилей. Поэтому в диапазон обязательно нужно включить столбцы «Марка, модель» (искомое значение) и «Цена, руб.» (переносимое значение).
Важно!
Для правильной работы ВПР искомое значение всегда должно находиться в первом столбце диапазона. У нас искомое значение находится в ячейке A2, поэтому диапазон должен начинаться с A.
Порядок действий для указания диапазона:
- Ставим курсор в окно «Таблица» в построителе формул.
- Переходим в таблицу «Каталог авто».
- Выбираем диапазон, в который попадают столбцы «Марка, модель» и «Цена, руб.». Это A2:E19.
- Закрепляем выбранный диапазон. На Windows для этого выбираем значение диапазона в строке ссылок и нажимаем клавишу F4, на macOS — выбираем значение диапазона в строке ссылок и нажимаем клавиши Cmd + T. Закрепить диапазон нужно, чтобы можно было протянуть функцию вниз и она сработала корректно во всех остальных строках.
Выбранный диапазон переносится в построитель формул и одновременно появляется в формуле строки ссылок: fx=ВПР(A2;’каталог авто’!$A$2:$E$19).
Так выглядит диапазон, в котором функция будет искать искомые и переносимые значения
Номер столбца — порядковый номер столбца в первой таблице, в котором находится переносимое значение. Считается по принципу: номер 1 — самый левый столбец, 2 — столбец правее и так далее.
В нашем случае значение для переноса — цена — находится в пятом столбце слева.
Если столбцы не пронумерованы, посчитайте их вручную
Чтобы задать номер, установите курсор в окно «Номер столбца» в построителе формул и введите значение. В нашем примере это 5. Это значение появится в формуле в строке ссылок: fx=ВПР(A2;’каталог авто’!$A$2:$E$19;5).
Интервальный просмотр — условное значение, которое настроит, насколько точно сработает функция:
- Если нужно точное совпадение при поиске ВПР, вводим .
- Если нужно приближённое соответствие при поиске ВПР, вводим 1.
В нашем случае нужно, чтобы функция подтянула точные значения цен авто, поэтому нам подходит первый вариант.
Ставим курсор в окно «Интервальный просмотр» в построителе формул и вводим значение: . Одновременно это значение появляется в формуле строки ссылок: fx=ВПР(A2;’каталог авто’!$A$2:$E$19;5;0). Это окончательный вид функции.
Овладейте анализом данных
Эти основные функции Microsoft Excel, безусловно, помогут вам в анализе данных, но этот список — лишь верхушка айсберга. Excel также включает в себя несколько других расширенных функций для достижения определенных результатов. Если вы хотите узнать больше об этих функциях, сообщите нам об этом в разделе комментариев ниже.
Далее: если вы хотите использовать Excel более эффективно, вам следует ознакомиться со следующей статьей, чтобы узнать о некоторых удобных сочетаниях клавиш для навигации в Excel, которые вы должны знать.
Post Views: 1 032
Программы для Windows, мобильные приложения, игры — ВСЁ БЕСПЛАТНО, в нашем закрытом телеграмм канале — Подписывайтесь:)