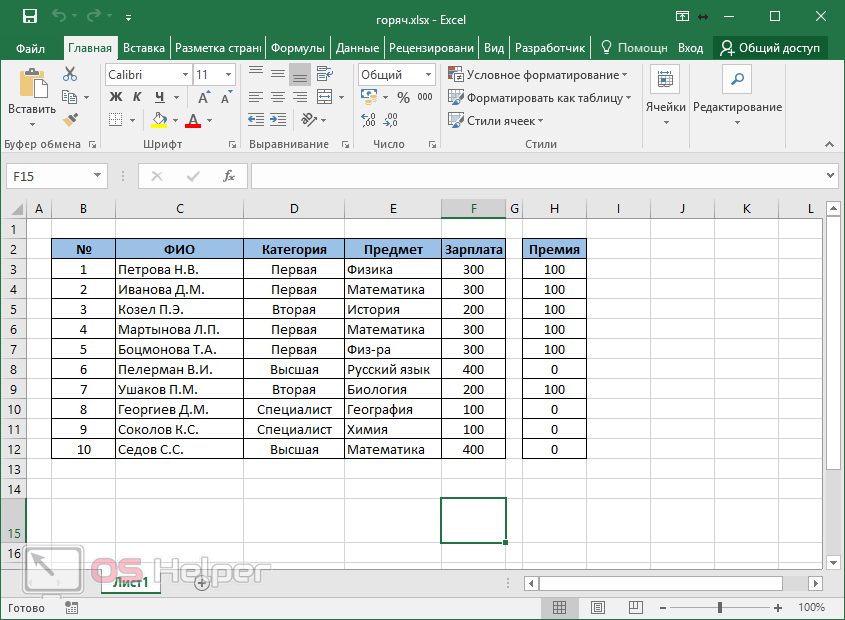Как отменить / повторить последнее действие в компьютере, клавиши копировать / вставить
Как правило в программах на компьютере будь то текстовые редакторы, графические или еще какие-нибудь можно отменять последнее совершенное действие нажатием определенных клавиш.
Допустим вы в программе Paint что-то рисуете и нарисовали линию не правильно. Тут вам поможет нажатие клавиш Ctrl+Z — это и есть отмена последнего действия.
Как повторить последнее действие?
Нередко бывают еще ситуации когда нужно наоборот — повторить последнее действие. Например вы убрали напечатанный большой текст в word или сложную формулу в excel. Вот тут поможет сочетание клавиш Ctrl+Y.
Какими клавишами копировать и вставить
Для того, чтобы скопировать выделенный текст или область, а может и файлы в папке или и то и другое, то тут поможет сочетание клавиш Ctrl+C — нажав эти клавиши — вы скопируете то, что указали. Затем нужно установить курсор в место, куда хотите вставить текст или перейти в раздел, в который например желаете вставить скопированное и там надо нажать клавиши Ctrl+V.
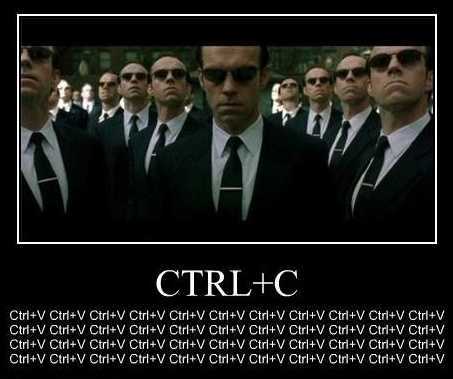
Таким образом можно значительно сэкономить время пользуясь полезными сочетаниями клавиш.
Горячие клавиши выделить все
Еще весьма полезное сочетание клавиш, которым я пользуюсь это Ctrl+A — происходит выделение всего в определенной области. Например вы в данный момент редактируете текст в блокноте и нажав это сочетание клавиш — вы выделите весь текст, который есть в этом текстовом редакторе. А если вы перейдете на рабочий стол и там нажмете эти клавиши, то выделится все, что там есть. То есть ярлыки, файлы и папки. А если там ничего нет, то и нечему будет выделяться.
И еще одно, чуть не забыл, для тех, кто предпочитает вырезать — Ctrl+X — вырезает и в нужном месте можно вставить вырезанное.
Удаление формулы в Microsoft Excel
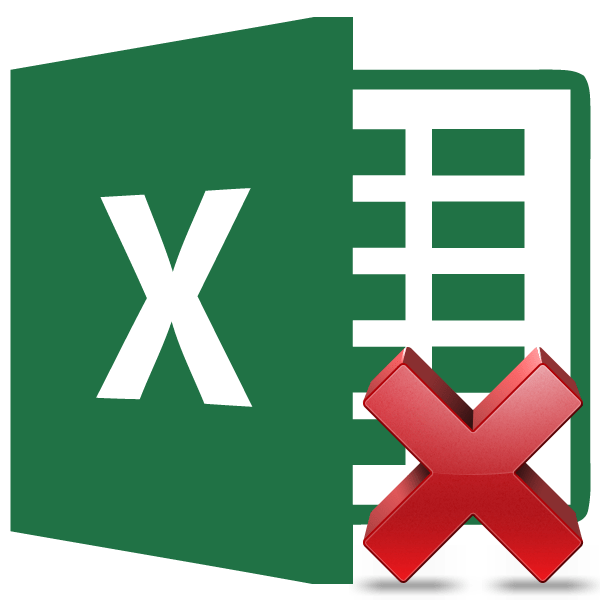
Работа с формулами в Экселе позволяет значительно облегчить и автоматизировать различные вычисления. Вместе с тем, далеко не всегда нужно, чтобы результат был привязан к выражению. Например, при изменении значений в связанных ячейках, изменятся и итоговые данные, а в некоторых случаях это не нужно. Кроме того, при переносе скопированной таблицы с формулами в другую область значения могут «потеряться». Ещё одним поводом их спрятать может служить ситуация, когда вы не хотите, чтобы другие лица видели, как проводятся в таблице расчеты. Давайте выясним, какими способами можно удалить формулу в ячейках, оставив только результат вычислений.
12 способов для ускорения работы в Microsoft Excell
№1. Копирование элементов
Чтобы не копировать вручную одну и ту же формулу в каждую ячейку одного столбца, просто поднесите к первой ячейке указатель и два раза нажмите на черный крестик, как показано на рисунке.
Процесс быстрого копирования элементов одного столбца таблицы
№2. Автоматическое определение необходимой ширины каждого столбца
Чтобы настроить правильную ширину столбика, щелкните два раза мышью на границе одного из них.
Способ выравнивания ширины столбца
№3. Быстрое создание выпадающего списка в одной из ячеек
Чтобы быстро создать такой список, следуйте инструкции:
- Выберите область ячеек или одну ячейку;
- На панели инструментов выберите вкладку Данные и в поле проверки выберите «Тип данных» и затем создайте список;
- В диалоговом окне укажите координату ячейки, в которой будет расположен список.
Выпадающий список
№4. Копирование элементов с сохранением форматирования
Совет! Чтобы не настраивать форматирование после каждого копирования, в параметрах заполнения выберите пункт, который заполняет форматированием только появившееся значение, как показано на рисунке.
Копирование без потери формата
№5. Моментальный переход на новый лист документа
Быстро перемещаться между листами можно, щелкнув правой кнопкой мышки по оглавлению книги (левый нижний угол рабочего окна).
Быстрое перемещение между листами книги
№6. Создание умной таблицы
Обычный список в таблице можно превратить в умную таблицу с помощью сочетания горячих клавиш CTRL+L.
Таким образом будет подключен фильтр и автоматическая настройка всех входящих данных в таблицу (выравнивание по размеру).
Форматирование таблицы
№7. Моментальное добавление информации на диаграмму
Чтобы не вписывать раз за разом в диаграмму координаты ячеек, можно поступить следующим образом: выделите все необходимые ячейки и перетащите их на диаграмму.
Быстрое добавление ячеек в диаграмму
№8. Автоматическое заполнение пустой ячейки (ячеек)
Выделите необходимый диапазон и с помощью клавиши F5 выберите «пустые ячейки». Нажмите на клавиатуре на CTRL+Enter.
Автозаполнение
№9. Копирование только тех ячеек, которые видимы
Выделите ячейки (необходимый диапазон). С помощью комбинации клавиш ALT+; можно выделить видимые ячейки.
Затем скопируйте и вставьте данные в нужное место, как показано на рисунке ниже.
Копирование данных в ячейке
№10. Ввод недавно используемых функций
Если вам нужно применить к ячейке функцию, которая недавно была использована, следуйте инструкции:
- Выделите нужную ячейку и введите символ «=»;
- Слева вверху окна откройте выпадающий список и выберите одну из недавно применяемых формул.
Ввод последней формулы
№11. Преобразование столбцов в строки и наоборот
Скопируйте строку или столбец. Вставьте данные в нужное место с помощью комбинации клавиш CTRL+ALT+V.
Транспонируйте выделенную область с помощью окна вставки.
Быстрое преобразование
№12. Мгновенное копирование листов книги
Чтобы выполнить копирование быстро нажмите на иконку листа и нажмите на клавишу CTRL.
Копирование листов
Видеоролики:
Горячие клавиши Excel — Самые необходимые варианты
10 редкоиспользуемых сочетаний клавиш в Excel
Рассматриваем малоизвестные, но очень полезные горячие сочетания клавиш в табличном процессоре MS Excel.
Как отменить и повторить команду в Excel?
В Excel можно отменять выполненные команды или действия. Для отмены последней команды или действия щелкните по кнопке Отменить стандартной панели инструментов или команда Правка/Отменить…, или нажмите комбинацию клавиш Ctrl+Z.
Команду Отменить нельзя использовать для отмены всех команд. Если вы, например, использовали команду с меню Правка и стерли весь рабочий лист с рабочей книги, то в меню появится команда Невозможно отменить
(Несмотря на то, что команду Отменить можно применять к многим другим командам, все-таки некоторые из них нужно применять осторожно)
В Excel можно повторить последнюю отмененную команду или действие. Для этого щелкните по кнопке Вернуть стандартной панели инструментов или выполните команду Правка/Вернуть…, или нажмите клавишу F4, или комбинацию клавиш Ctrl+Y.
Другие статьи:
Ввод последовательностей чисел, дат и текста в Excel
Создание собственного списка для автозаполнения в Excel
Функция: REPT (ПОВТОР)
Функция REPT (ПОВТОР) повторяет текстовую строку заданное количество раз. Функция REPT (ПОВТОР) повторяет текстовую строку заданное количество раз. Функция REPT (ПОВТОР) повторяет текстовую строку заданное количество раз.
Создавать забавные эффекты, такие как в предыдущем абзаце, будет намного легче благодаря функции REPT (ПОВТОР).
Как можно использовать функцию REPT (ПОВТОР)?
Функция REPT (ПОВТОР) может быть использована, чтобы заполнить ячейку символом, а также в таких инновационных областях применения, как:
- Создание внутри ячейки индикатора процесса или точечной диаграммы.
- Ведение простого подсчёта.
- Поиск последнего текстового значения в столбце.
Синтаксис REPT (ПОВТОР)
Функция REPT (ПОВТОР) имеет следующий синтаксис:
- text (текст) – текст, который надо повторить.
- number_times (число_повторений) – положительное число.
Ловушки REPT (ПОВТОР)
- Длина текстовой строки ограничена 32767 символами. Если будет больше, то формула сообщит об ошибке.
- Если number_times (число_повторений) будет дробным, оно будет отсечено до целого.
- Если number_times (число_повторений) будет равно 0, результатом окажется пустая строка.
Ищем повторения: текст по столбцам и формула массива
Это не самый удобный и быстрый, но зато самый простой вариант решения задачи “на коленке”. Выделим исходный список и разобъем его на столбцы по пробелам с помощью команды Данные – Текст по столбцам (Data – Text to columns) . В открывшемся окне трёхшагового Мастера выберем формат По разделителю (By delimiter) на первом шаге и поставим флажок Пробел (Space) на втором:
Если в исходных данных могут быть лишние пробелы, то лучше включить и опцию Считать последовательные разделители одним (Treat consecutive delimiters as one) – это избавит нас от лишних столбцов.
На третьем шаге в поле Поместить в зададим пустую ячейку рядом с таблицей, чтобы результаты не затёрли нам исходные данные и нажмём на Готово (Finish) :
Наши данные разделятся по ячейкам. Останется подсчитать количество повторов в каждой строке с помощью небольшой, но хитрой формулы массива:
В английской версии это будет =SUMPRODUCT(N(COUNTIF(B2:G2,B2:G2)>1))
Давайте разберём логику её работы на примере первой строки.
- Сначала мы с помощью формулы СЧЁТЕСЛИ( B2:G2 B2:G2 ) вычисляем по очереди количество вхождений каждого имени в диапазон B2:G2 и получаем на выходе массив 2,1,2,1>, т.к. Иван встречается в первой строке 1 раз, Елена – 2 раза, Сергей – 1 и т.д.
- Проверяем с помощью СЧЁТЕСЛИ(B2:G2;B2:G2) >1 какие из полученных чисел больше единицы, т.е. где у нас повторы. На выходе эта формула выдаст нам массив результатов проверки в виде .
- Переводим логические значения ЛОЖЬ и ИСТИНА в более удобные для подсчета 0 и 1, соответственно, с помощью функции Ч. На выходе получаем массив >.
- Суммируем все элементы получившегося массива функцией СУММПРОИЗВ. Можно было бы использовать и обычную функцию СУММ, но тогда пришлось бы жать вместо привычного Enter сочетание клавиш Ctrl + Shift + Enter , чтобы ввести формулу как формулу массива.
По получившемуся столбцу можно легко отфильтровать строки с повторами и работать потом с ними дальше уже вручную.
Минусы такого способа, впрочем, весьма очевидны: при изменении в исходных данных придётся повторять всю процедуру заново, дубликаты не очень заметны и удалять их тоже надо врукопашную. Поэтому идём дальше.
Выделение цветом повторов внутри ячейки макросом
Если дубликаты нужно именно наглядно показать, то удобнее будет использовать для этого специальный макрос. Откроем редактор Visual Basic одноимённой кнопкой на вкладке Разработчик (Developer – Visual Basic) или сочетанием клавиш Alt + F11 . Вставим в книгу новый пустой модуль через меню Insert – Module и скопируем туда вот такой код:
Теперь можно вернуться в главное окно Excel, выделить ячейки с текстом и запустить созданный макрос через кнопку Макросы на вкладке Разработчик (Developer – Macros) или сочетанием клавиш Alt + F8 . Этот макрос проходит по всем выделенным ячейкам и помечает повторения красным цветом шрифта прямо внутри ячейки:
Если нужно, чтобы цветом выделялись только клоны, но не первые вхождения (т.е. только вторая и третья, но не первая Алиса, например), то достаточно будет просто убрать из кода строку 20.
Клавиши для навигации по документу
Для облегчения навигации по открытому документу пользователь может воспользоваться следующими комбинациями кнопок на клавиатуре.
- Page Down – прокрутка листа вниз на один экран
- Page Up – прокрутка листа вверх на один экран
- Ctrl+End – перемещение курсора в самую нижнюю правую ячейку листа
- Ctrl+Home – перемещение курсора в самую верхнюю левую ячейку листа
- Tab – перемещение курсора в следующую ячейку листа
- Shift+Tab – перемещение курсора в предыдущую ячейку листа
- Ctrl+Page Down – перемещение к следующему листу документа
- Ctrl+Page Up – перемещение к предыдущему листу документа
- Ctrl+F6 – переключение в следующую открытую книгу
Как повторить последнее или предыдущее действие в Excel?
Возможно, вам придется многократно выполнять одну и ту же операцию при создании листа Excel, например, продолжать вставлять пустые строки в рабочий лист. В этой статье показано, как быстро повторить последнее или предыдущее действие в Excel.
Повторить последнее или предыдущее действие с помощью сочетания клавиш Повторить последнее или предыдущее действие с помощью команды «Повторить»
Повторить последнее или предыдущее действие с помощью сочетания клавиш
Вы можете повторить последнее или предыдущее действие с помощью следующих сочетаний клавиш.
| Или |
Например, после вставки новой пустой строки в рабочий лист нажмите клавишу F4 или Ctrl + Клавиши Y будут вставлять новые пустые строки.
Повторите последнее или предыдущее действие с помощью команды Repeat
Вы можете добавить кнопку команды «Повторить» на панель быстрого доступа, чтобы легко повторить последнее действие, щелкнув его напрямую. Пожалуйста, сделайте следующее.
1. Нажмите кнопку Настроить панель быстрого доступа на ленте, затем в раскрывающемся списке выберите Дополнительные команды . См. Снимок экрана:
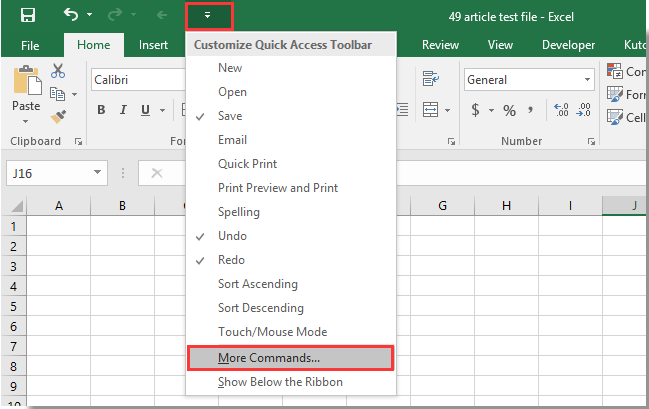
2. В диалоговом окне Параметры Excel выберите параметр Повторить в поле команд и нажмите кнопку Добавить , затем нажмите кнопку ОК . См. Снимок экрана:
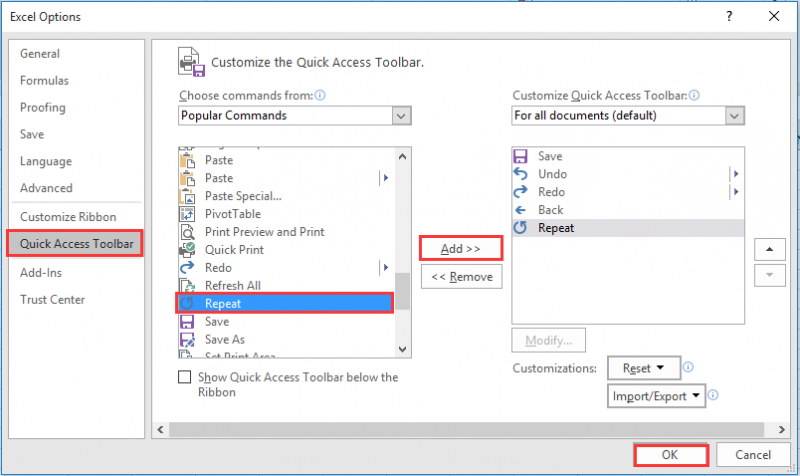
Теперь Повторите командная кнопка добавлена на панель быстрого доступа . Вы можете повторить предыдущее действие, просто щелкнув по нему.
Горячие клавиши Windows при работе с проводником
- Win. Однократное нажатие на кнопку Win позволяет открыть или закрыть меню Пуск.
- Win + E. Быстрый доступ к директории Мой компьютер.
- Win + M. Сочетание клавиш позволяет быстро свернуть все окна, показав рабочий стол. Повторное нажатие не позволяет вернуть все отрытые ранее окна в исходное положение, поэтому разворачивать их из свернутого вида придется при помощи мыши.
- Win + D. Сворачивание и – при повторном нажатии – разворачивание всех открытых окон. Удобно, если вам вдруг понадобилось взглянуть на рабочий стол (для того чтобы открыть сохраненный там файл, к примеру), а потом быстро вернуть все окна открытых приложений в исходное состояние.
- Win + F. Быстрый запуск окна поиска файла по его названию.
Win + G. Если у вас установлены гаджеты (другое распространенное название виджеты), сочетание клавиш покажет их поверх всех остальных окон. Для того чтобы убрать гаджеты из видимости, просто кликните по любому месту открытого под ними окна.
Win + L. Очень удобное сочетание клавиш, которое особенно пригодится тем, кто предпочитает блокировать компьютер каждый раз при покидании рабочего места. После нажатия Win + L Windows откроет экран выбора учетной записи, открыть которую можно только при знании соответствующего пароля. Разумеется, если вы не установили пароль на свою учетную запись, разблокировать компьютер сможет любой желающий.
Win + P. Удобное сочетание клавиш для тех, кто использует в работе несколько мониторов или проекторов одновременно.
Win + U. Открывает Центр специальных возможностей. Удобно, если вам необходимо быстро получить доступ к настройкам экранной лупы, экранного диктора или экранной клавиатуры.
Win + R. Одно из наиболее часто используемых сочетаний клавиш. Позволяет быстро запустить программу или системную утилиты, введя ее название в специальную строку. Это намного быстрее, чем искать программу в разветвляющихся подпунктах Панели управления или общем списке приложений.
Win + T. Сочетание позволяет поочередно делать активной одну из иконок, расположенных в таскбаре. Включает как иконки быстрого доступа к приложениям, так и иконки открытых окон.
Win + Tab. Эффектное переключение между активными окнами, при котором все открытые окна выстраиваются в виде «лесенки». Этот эффект получил название Windows Flip 3D или Windows Aero и доступен во всех версиях систем Vista и «семерка». Сочетание клавиш не сработает, если эффекты Aero отключены в соответствующих настройках.
Win + X. Быстрый доступ к Центру мобильности, предназначенному для сбережения электроэнергии. Особенно актуально при работе на ноутбуке.
- Win + Space (Пробел). Эффект Aero Peak. Все открытые окна становятся прозрачными, что позволяет рассмотреть рабочий стол.
- Win + Home. Aero Shake – сворачиваются все окна, кроме активного.
- Win + стрелки курсора. Удобное управление открытым окном. Нажатие Win + вверх раскрывает его на весь экран, Win + влево/вправо прижимает его к одной из сторон экран, уменьшив ширину до 50%. Win + вниз уменьшает окно примерно до одной четвертой площади дисплея.
- Shift + Win + Вправо/Влево. Перемещение активных окон между двумя мониторами.
- Alt + Tab. Очень удобное перемещение между активными окнами.
- Win + 1…0. Открытие или сворачивание окна, а также запуск приложения, ярлык которого в таскбаре соответствует его номеру.
- Ctrl + Shift + Del. Запуск Диспетчера задач. Многие пользователи ошибочно полагают, что стандартное сочетание клавиш для открытия окна Диспетчера задач Ctrl + Alt + Del. На самом деле, Ctrl + Alt + Del открывает отдельный экран с выбором одного из действий (блокировать компьютер, выйти из системы, сменить пользователя, поменять пароль или запустить Диспетчер задач). Такое сочетание клавиш тоже можно использовать для его открытия, однако это будет менее быстро.
- Ctrl + Win + F. Если вы находитесь в локальной сети, Windows начнет искать находящиеся в ней компьютеры.
- Shift + Ctrl + N. Создание новой директории.
- Shift + F10. Сочетание клавиш работает аналогично правому клику мыши, вызывая контекстное меню.
- Alt + F4. Закрытие любого активного окна.
- Alt + Enter. Вызов окна Свойства для выделенного файла.
- F4. Нажатие этой функциональной клавиши в Проводнике сделает активным адресную строку.
- Print Screen. Копирует в буфер обмена снимок экрана. Изображение можно вставить в графический редактор.
- Print Screen + Alt. Снимок активного окна.
Общие горячие клавиши программы
Во-первых, давайте взглянем на некоторые общие сочетания клавиш для управления книгами.
- Ctrl + N : создать новую книгу
- Ctrl + O: открыть существующую книгу
- Ctrl + S: сохранить книгу
- F12: откройте диалоговое окно «Сохранить как»
- Ctrl + W: закрыть книгу
- Ctrl + F4: Закрыть Excel
- F4: Повторите последнюю команду или действие.
- Shift + F11: добавьте новый лист
- Ctrl + Z: отменить действие
- Ctrl + Y: повторить действие
- Ctrl + F2: переключение в режим предварительного просмотра
- F1: откройте панель справки
- Alt + Q: перейдите в поле «Скажите мне, что вы хотите сделать»
- F7: проверить орфографию
- F9: рассчитать все листы во всех открытых книгах
- Shift + F9: вычислять активные рабочие листы
- Alt или F10: включение или выключение подсказок
- Ctrl + F1: показать или скрыть ленту
- Ctrl + Shift + U: развернуть или свернуть панель формул
- Ctrl + F9: свернуть окно рабочей книги
- F11 : Создайте гистограмму на основе выбранных данных (на отдельном листе)
- Alt + F1: создать встроенную гистограмму на основе выбранных данных (тот же лист)
- Ctrl + F: поиск в электронной таблице или поиск и замена
- Alt + F: открыть меню вкладки «Файл»
- Alt + H: перейдите на вкладку «Главная»
- Alt + N: открыть вкладку «Вставка»
- Alt + P: переход на вкладку «Макет страницы»
- Alt + M: перейдите на вкладку «Формулы»
- Alt + A: перейдите на вкладку «Данные»
- Alt + R: перейдите на вкладку «Обзор»
- Alt + W: переход на вкладку «Просмотр»
- Alt + X: переход на вкладку надстроек
- Alt + Y: перейдите на вкладку «Справка»
- Ctrl + Tab: переключение между открытыми книгами
- Shift + F3: вставить функцию
- Alt + F8: создание, запуск, редактирование или удаление макроса
- Alt + F11: откройте редактор Microsoft Visual Basic для приложений
Форматирование
Форматирование данных с помощью горячих клавиш позволяет без вызова дополнительного меню настроить формат каждой ячейки для проведения дальнейших расчетов.
| Комбинация | Описание | Excel 2003 и старше | Excel 2007 и 2010 |
| CTRL+1 | Вызов диалогового окна редактирования формата ячеек | Формат → Ячейки | Правой кнопкой мыши по диапазону → Формат ячеек |
| CTRL+SHIFT+~ | Проставление общего формата для элементов | Правой кнопкой мыши по ячейкам → Формат ячейки → Число | |
| CTRL+SHIFT+$ | Горячая клавиша для проставления денежного формата | ||
| CTRL+SHIFT+% | Горячая клавиша для проставления процентного формата | ||
| CTRL+SHIFT+# | Горячая клавиша для проставления формата «Дата» | ||
| CTRL+SHIFT+@ | Горячая клавиша для проставления времени | ||
| CTRL+SHIFT+! | Выставление числового формата данных | ||
| CTRL+B | Настройка жирного шрифта | Правой кнопкой мыши по ячейкам → Формат ячейки → Шрифт | |
| CTRL+I | Настройка шрифта «Курсив» | ||
| CTRL+U | Подчеркивает текст | ||
| CTRL+5 | Ввод зачеркнутого текста | ||
| CTRL+SHIFT+& | Включение внешних границ выделенной Ячейки | Правой кнопкой мыши по ячейкам → Формат ячейки → Граница | |
| CTRL+SHIFT+_ | Выключение каких-либо граней ячейки |
Пример 1: Индикатор процесса внутри ячейки
Если у Вас установлена не одна из последних версий Excel со встроенными индикаторами процесса, Вы можете создать простой индикатор процесса внутри ячейки с помощью функции REPT (ПОВТОР). Например, чтобы создать индикатор процесса для целевого значения 100:
- В ячейке B3 введите 100.
- В ячейке C3 такую формулу:
=REPT(“n”,B3/5)=ПОВТОР(“n”;B3/5)
- Для ячейки C3 задайте шрифт Wingdings (размер шрифта 9).
- Установите подходящую ширину ячейки, чтобы индикатор мог поместиться полностью.
- Теперь изменение числа в ячейке B3 будет изменять созданный нами индикатор.
В этом примере добавлено условное форматирование, чтобы выделить красным количество менее 60.
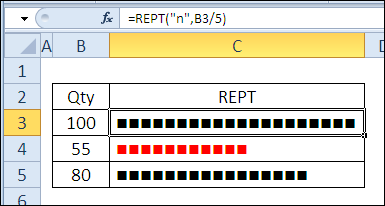
Формула проверки наличия дублей в диапазонах
Использование собственной формулы для проверки дубликатов в списке или диапазоне имеет ряд преимуществ, единственная задача — составление такой формулы. Но её я возьму на себя.
Внутри диапазона
Чтобы проверить, есть ли в диапазоне повторяющиеся значения, можно использовать такую формулу массива:
Формула возвращает ИСТИНА, если в адресованном диапазоне появляется дубликат
В чем же преимущество такой формулы, ведь она полностью дублирует опцию условного форматирования? — Спросите вы.
А дело все в том, что формулу несложно видоизменить и улучшить.
Например, можно улучшить эффективность формулы, добавив в нее функцию СЖПРОБЕЛЫ — это позволит находить дубликаты, отличающиеся незаметными лишними пробелами:
Эта формула слегка отличается, так как проверяет встречаемость в диапазоне значения одной ячейки.
Если внести ее как правило отбора условного форматирования, она позволит выявлять неявные дубли. Ниже наглядная демонстрация:
Обратите внимание на пару моментов этой демонстрации:
Как отменить только в текущем файле?
Функция отмены /повтора Microsoft Excel работает в отличие от любой другой программы, которую я знаю.
Столбец отмены кажется глобальным во всех открытых файлах, так что отмена иногда переключается на другой файл и отменяет то, что вы не хотите отменять.
И если редактирование, которое вы хотите отменить, было до редактирования в другом файле, у вас нет выбора, кроме как отменить другой файл.
Кроме того, «редактировать только один файл за раз», есть способ сделать Отмена Excel применимым только к текущему файлу?
Я использую Excel 2003, если это имеет значение.
Путь «вокруг» заключается в том, чтобы открыть несколько копий Excel, по одному на лист. Это действительно раздражает, но другого выхода нет. У меня есть специальные ярлыки для моих основных электронных таблиц, чтобы их явно открыть. Для этого:
- Сделать новый ярлык — щелкните правой кнопкой мыши на рабочем столе, Создать, Сократить.
- Перейдите к программе excel («C: Program Files (x86) Microsoft Office Office12 EXCEL.EXE»)
- Создайте ярлык и назовите его
- Отредактируйте ярлык и поместите имя файла в кавычки после программы в ярлыке. Таким образом, вы получаете «Target», например:
«C: Program Files (x86) Microsoft Office Office12 EXCEL.EXE» «C: Noiselezz financial shared financial Sales Sheet.xlsb»
К сожалению, Microsoft действительно мало знает, как клиенты фактически используют свои продукты. Безумие Отменить — один из признаков этого — они вслепую продолжают с самым смешным методом уничтожения, известным человечеству. Он даже не соответствует другим продуктам Office.
Еще одно безумие — это система DDE — лучший способ замедлить работу компьютера — иногда это занимает 12 секунд до начала запуска даже из-за DDE. Я продолжаю исправлять настройки реестра, чтобы удалить мусор DDE, но каждый раз, когда MS update Office, они помогают «исправить» их.
Я работал в MS и видел, как они думают — не теряйте время, ожидая их изменения, — это было 10 лет назад, и сегодня они такие же.
Как отменить / повторить последнее действие в компьютере, клавиши копировать / вставить
Как правило в программах на компьютере будь то текстовые редакторы, графические или еще какие-нибудь можно отменять последнее совершенное действие нажатием определенных клавиш.
Допустим вы в программе Paint что-то рисуете и нарисовали линию не правильно. Тут вам поможет нажатие клавиш Ctrl+Z — это и есть отмена последнего действия.
Быстрая навигация
Как повторить последнее действие?
Нередко бывают еще ситуации когда нужно наоборот — повторить последнее действие. Например вы убрали напечатанный большой текст в word или сложную формулу в excel. Вот тут поможет сочетание клавиш Ctrl+Y.
Какими клавишами копировать и вставить
Для того, чтобы скопировать выделенный текст или область, а может и файлы в папке или и то и другое, то тут поможет сочетание клавиш Ctrl+C — нажав эти клавиши — вы скопируете то, что указали. Затем нужно установить курсор в место, куда хотите вставить текст или перейти в раздел, в который например желаете вставить скопированное и там надо нажать клавиши Ctrl+V.
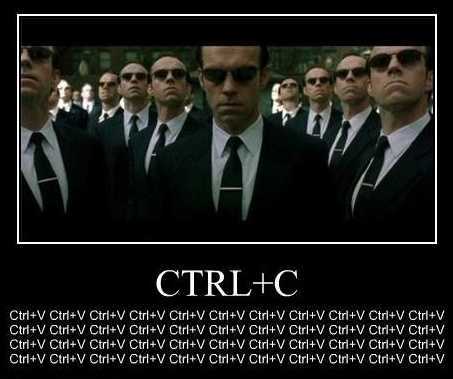
Таким образом можно значительно сэкономить время пользуясь полезными сочетаниями клавиш.
Горячие клавиши выделить все
Еще весьма полезное сочетание клавиш, которым я пользуюсь это Ctrl+A — происходит выделение всего в определенной области. Например вы в данный момент редактируете текст в блокноте и нажав это сочетание клавиш — вы выделите весь текст, который есть в этом текстовом редакторе. А если вы перейдете на рабочий стол и там нажмете эти клавиши, то выделится все, что там есть. То есть ярлыки, файлы и папки. А если там ничего нет, то и нечему будет выделяться.
И еще одно, чуть не забыл, для тех, кто предпочитает вырезать — Ctrl+X — вырезает и в нужном месте можно вставить вырезанное.
Как объединить ячейки в Excel без потери данных
Как уже упоминалось, стандартные функции слияния сохраняют содержимое только верхней левой позиции. И хотя Microsoft внесла в последние версии программы довольно много улучшений, функция слияния, похоже, ускользнула от их внимания. И это критическое ограничение сохраняется даже в Excel 2016 и 2019. Ну, там, где нет очевидного способа, есть обходной путь ![]()
Метод 1. Объединенные ячейки в одном столбце (функция «Выровнять»)
Это быстрый и простой метод соединения без потери информации. Однако для этого требуется, чтобы все соединяемые данные находились в одной области в одном столбце.
- Выделите все клетки таблицы, которые хотите объединить.
- Сделайте столбец достаточно широким, чтобы вместить всё содержимое.
- На вкладке «Главная » используйте « Заполнить» > «Выровнять» >. При этом все содержимое переместится на самый верх диапазона.
Выберите стиль выравнивания в зависимости от того, хотите ли вы видеть итоговый текст по центру или же нет.
Если получившиеся значения распределяются по двум или более строкам, сделайте столбец немного шире.
Этот метод слияния прост в использовании, однако он имеет ряд ограничений:
- Вы можете объединять только в одной колонке.
- Он работает только для текста, числовые значения или формулы не могут быть обработаны таким образом.
- Это не работает, если между объединяемыми попадаются пустые ячейки.
Метод 2. Используйте функцию СЦЕПИТЬ
Пользователям, которым удобнее пользоваться формулами, может понравиться этот способ создать объединенные ячейки в Excel. Вы можете использовать функцию СЦЕПИТЬ или оператор &, чтобы сначала объединить значения, а затем при необходимости соединить и сами ячейки.
Предположим, вы хотите соединить A2 и B2. И там, и там имеются данные. Чтобы не потерять информацию во время слияния, можно использовать любое из следующих выражений:
Формулу мы запишем в D2. И теперь у нас уже целых 3 позиции: две исходных и одна объединённая. Далее потребуется несколько дополнительных шагов:
- Скопируйте D2 в буфер обмена (можно использовать + ).
- Вставьте скопированное значение в верхнюю левую позицию диапазона, который вы хотите объединить (в A2). Для этого щелкните ее правой кнопкой мыши и выберите «Специальная вставка»> «Значения» в контекстном меню.
- Теперь можно удалить содержимое B2 и D2 — нам оно больше не понадобится, только мешать будет.
- Выделите позиции, которые вы хотите соединить (A2 и B2), и затем — .
Аналогичным образом вы можете соединить и несколько ячеек. Только формула СЦЕПИТЬ в этом случае будет немного длиннее. Преимущество этого подхода в том, что вы можете использовать разные разделители в одном выражении, например:
Вы можете найти больше примеров как получить объединенные ячейки в Excel в этом руководстве — СЦЕПИТЬ в Excel: как объединить текстовые строки, ячейки и столбцы .
Повторяем последнее действие в EXCEL (клавиша F4)
history 10 апреля 2013 г.
Используем клавишу F4 для повтора последнего действия пользователя.
Под действием пользователя здесь понимается, такие действия как: изменение размера или цвета шрифта, изменение цвета фона ячеек, вставка или удаление строк.
Приведем пример. Выделим курсивом шрифт в ячейке А1 . Чтобы повторить туже операцию с ячейкой B 15 , нужно выделить ячейку B 15 и нажать клавишу F 4 . Voila, шрифт в ячейке В15 тоже курсив. Естественно, аналогично можно повторить и другие действия, в основном относящиеся к форматированию: изменение цвета шрифта, границ и фона ячейки. Альтернативным вариантом является выделение всех ячеек, к которым нужно применить форматирование, а затем собственно применить его сразу ко всем ячейкам.
Можно использовать клавишу F 4 для вставки строк на листе:
- Вставьте строку, например, через контекстное меню (Это меню вызывается правой клавишей мыши при наведении на номер строки, далее выбрать пункт Вставить. В контекстном меню 2 пункта Вставить , нужно выбрать, тот который второй сверху.) или через Главная/ Ячейки/ Вставить/ Вставить строки на лист .
- Затем выделите ячейку той строки, над которой вы хотите ставить пустую строку, и нажмите клавишу F4 .
Не все действия с использованием F4 можно повторять многократно:
- Выделите ячейку со значением;
- Скопируйте содержимое ячейки в Буфер обмена (нажав CTRL+C );
- Вставьте содержимое ячейки в другую ячейку (нажав CTRL+V )
- Повторите вставку в третью ячейку, нажав F4 .
Повторить вставку с использованием F4 в другую ячейку уже не получится. Это можно сделать только 1 раз (далее вставляйте нажимая CTRL+V ).
Как отменить последнее действие в Ворде
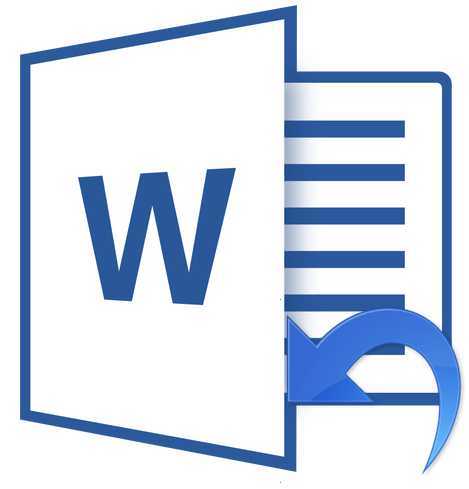
Если вы малоопытный пользователь компьютера, и вам по тем или иным причинам приходится часто работать в MS Word, наверняка, вам будет интересно знать о том, как в этой программе можно отменить последнее действие. Задача, на самом деле, довольно простая, а ее решение применимо для большинства программ, не только для Ворда.
Урок: Как в Word создать новую страницу
Существует, как минимум, два метода, с помощью которых можно отменить последнее действие в Ворде, и о каждом из них мы расскажем ниже.
Отмена действия с помощью комбинации клавиш
Если вы во время работы с документом Microsoft Word допустили ошибку, выполнили действие, которое необходимо отменить, просто нажмите на клавиатуре следующую комбинацию клавиш:
CTRL+Z

Это отменит последнее выполненное вами действие. Программа запоминает не только последнее действие, но и те, что ему предшествовали. Таким образом, нажав “CTRL+Z” несколько раз, вы сможете отменить несколько последних действий в порядке, обратному очереди их выполнения.
Урок: Использование горячих клавиш в Ворде
Также, для отмены последнего действия можно использовать клавишу “F2”.
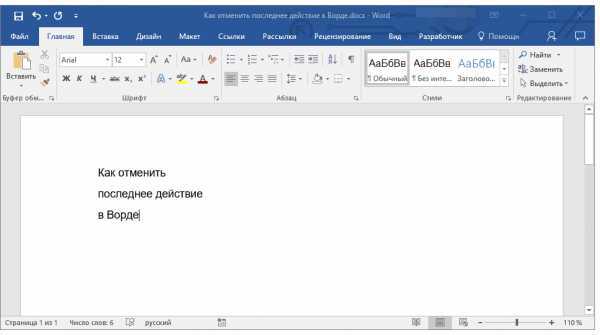
Отмена последнего действия с помощью кнопки на панели быстрого действия
Если комбинации клавиш — это не для вас, и вы больше привыкли орудовать мышкой, когда требуется выполнить (отменить) то или иное действие в Word, тогда вас явно заинтересует метод, описанный ниже.
Для отмены последнего действия в Ворде нажмите фигурную стрелку, повернутую влево. Расположена она на панели быстрого доступа, сразу за кнопкой сохранения.
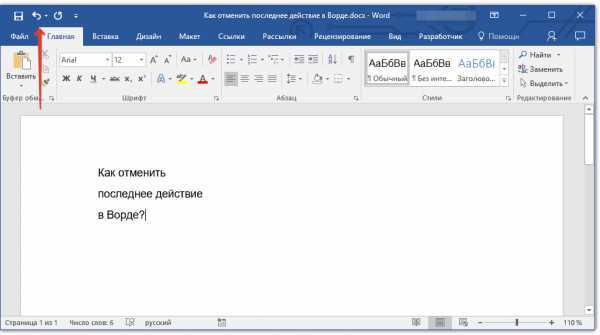
Кроме того, нажав на небольшой треугольник, расположенный справа от этой стрелочки, вы сможете увидеть список из нескольких последних действий и, если это необходимо, выбрать в нем то, которое вы хотите отменить.
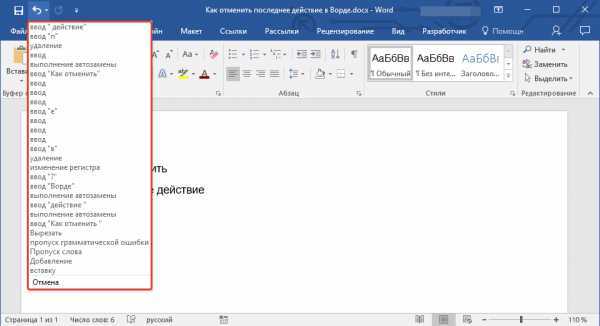
Возврат последних действий
Если вы по какой-то причине отменили не то действие, не расстраивайтесь, Word позволяет отменить отмену, если это можно так назвать.
Чтобы повторно выполнить действие, которое вы отменили, нажмите следующую комбинацию клавиш:
CTRL+Y
Это вернет отмененное действие. Для аналогичных целей можно использовать и клавишу “F3”.
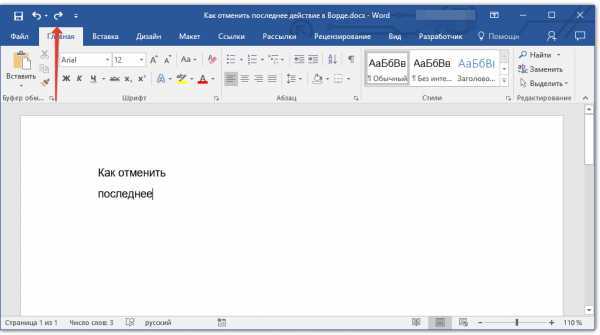
Закругленная стрелочка, расположенная на панели быстрого доступа справа от кнопки “Отмена”, выполняет аналогичную функцию — возврат последнего действия.
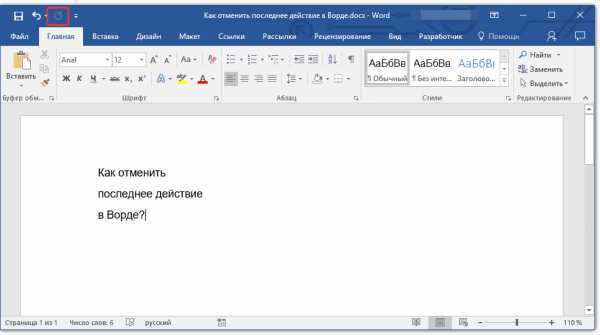
Вот, собственно, и все, из этой небольшой статьи вы узнали, как отменить последнее действие в Ворде, а значит, всегда сможете вовремя исправить допущенную ошибку.
Мы рады, что смогли помочь Вам в решении проблемы.