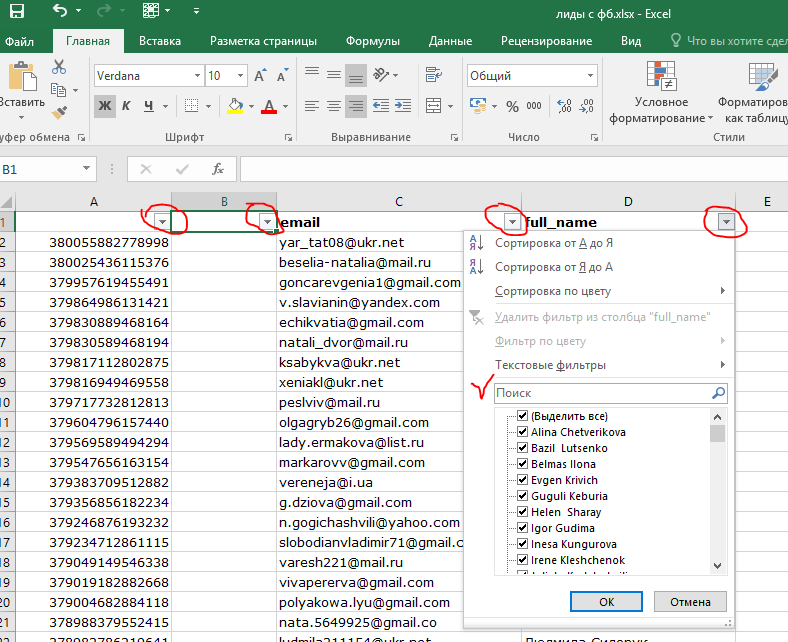Синтаксис функции СЖПРОБЕЛЫ в Excel
Да, проговорить название команды может оказаться непросто. Но вот понять ее синтаксис и принцип работы очень легко. Если начать вводить команду, то подсветится следующее: =СЖПРОБЕЛЫ(текст). Т.е. в скобках нужно всего лишь задать ячейку (ячейки), в которых необходимо удалить пробелы.
Примечание: функция убирает все лишние пробелы, за исключением того, который ставится по умолчанию между словами.
Те, кто хорошо владеет техникой печатания, наверняка недоумевают, как вообще могут появиться лишние пробелы. Но опытные пользователи знают, что информация для Excel часто копируется из разных источников, которые могли заполняться дилетантами. Поэтому в тексте и встречаются опечатки и ненужные пробелы.
Синтаксис функции
ПОИСК(искомый_текст;просматриваемая_строка;)
Искомый_текст — текст, который требуется найти.
Просматриваемая_строка — текст, в которой ищется Искомый_текст.
Нач_позиция — позиция знака в просматриваемой_строке, с которой должен начинаться поиск. Если аргумент нач_позиция опущен, то предполагается значение 1.
В аргументе искомый_текст можно использовать подстановочные знаки — вопросительный знак (?) и звездочку (*). Вопросительный знак соответствует любому знаку; звездочка — любой последовательности знаков. Если нужно найти в тексте вопросительный знак или звездочку, следует поставить перед ними тильду (
Если искомый_текст не найден, возвращается значение ошибки #ЗНАЧ!
Функция ПОИСК() не учитывает РЕгиСТР букв. Для поиска с учетом регистра следует воспользоваться функцией НАЙТИ() .
Функция SEARCH (ПОИСК) в Excel. Как использовать?
Функция ПОИСК (SEARCH) в Excel используется для определения расположения текста внутри какого-либо текста и указания его точной позиции.
Что возвращает функция
Функция возвращает числовое значение, обозначающее стартовую позицию искомого текста внутри другого текста. Позиция обозначает порядковый номер символа, с которого начинается искомый текст.
Синтаксис
=SEARCH(find_text, within_text, ) – английская версия
=ПОИСК(искомый_текст;просматриваемый_текст;) – русская версия
Аргументы функции
- find_text (искомый_текст) – текст или текстовая строка которую вы хотите найти;
- within_text (просматриваемый_текст) – текст, внутри которого вы осуществляете поиск;
- () – числовое значение, обозначающее позицию, с которой вы хотите начать поиск. Если не указать этот аргумент, то функци начнет поиск с начала текста.
Дополнительная информация
- Если стартовая позиция поиска не указана, то поиск текста осуществляется сначала текста;
- Функция не чувствительна к регистру. Если вам нужна чувствительность к регистру то используйте функцию НАЙТИ;
- Функция может обрабатывать подстановочные знаки. В Excel существует три подстановочных знака – ?, *, ~.
- знак “?” – сопоставляет любой одиночный символ;
- знак “*” – сопоставляет любые дополнительные символы;
- знак “~” – используется, если нужно найти сам вопросительный знак или звездочку.
- Функция возвращает ошибку, в случае если искомый текст не найден.
Пример 1. Ищем слово внутри текстовой строки (с начала)
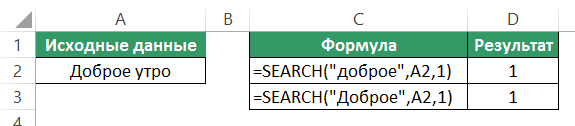
На примере выше видно, что когда мы ищем слово “доброе” в тексте “Доброе утро”, функция возвращает значение “1”, что соответствует позиции слова “доброе” в тексте “Доброе утро”.
Так как функция не чувствительна к регистру, нет разницы каким образом мы указываем искомое слово “доброе”, будь то “ДОБРОЕ”, “Доброе”, “дОброе” и.т.д. функция вернет одно и то же значение.
Если вам необходимо осуществить поиск чувствительный к регистру – используйте функцию НАЙТИ в Excel.
Пример 2. Ищем слово внутри текстовой строки (с указанием стартовой позиции поиска)
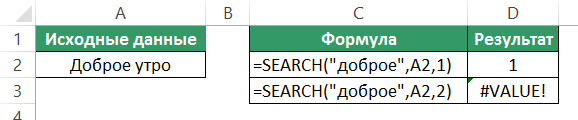
Третий аргумент функции указывает на порядковый номер позиции внутри текста, с которой будет осуществлен поиск. На примере выше, функция возвращает значение “1” при поиске слова “доброе” в тексте “Доброе утро”, начиная свой поиск с первой позиции.
Вместе с тем, если мы указываем функции, что поиск следует начинать со второго символа текста “Доброе утро”, то есть функция в этом случае видит текст как “оброе утро” и ищет слово “доброе”, то результатом будет ошибка.
Если вы не указываете в качестве аргумента стартовую позицию для поиска, функция автоматически начнет поиск с начала текста.
Пример 3. Поиск слова при наличии нескольких совпадений в тексте

Функция начинает искать текст со стартовой позиции которую мы можем указать в качестве аргумента, или она начнет поиск с начала текста автоматически. На примере выше, мы ищем слово “доброе ” в тексте “Доброе доброе утро” со стартовой позицией для поиска “1”. В этом случае функция возвращает “1”, так как первое найденное слово “Доброе” начинается с первого символа текста.
Если мы укажем функции начало поиска, например, со второго символа, то результатом вычисления функции будет “8”.
Пример 4. Используем подстановочные знаки при работе функции ПОИСК в Excel

При поиске функция учитывает подстановочные знаки. На примере выше мы ищем текст “c*l”
Наличие подстановочного знака “*” в данном запросе обозначает что мы ищем любо слово, которое начинается с буквы “c” и заканчивается буквой “l”, а что между этими двумя буквами не важно. Как результат, функция возвращает значение “3”, так как в слове “Excel”, расположенном в ячейке А2 буква “c” находится на третьей позиции
Как в таблице Эксель найти слово
Когда нужно просто найти нужное слово, то достаточно нажать на клавиатуре — Ctrl+F. Откроется окно поиска, в которое вводится искомое слово. Далее нужно нажать — найти все.
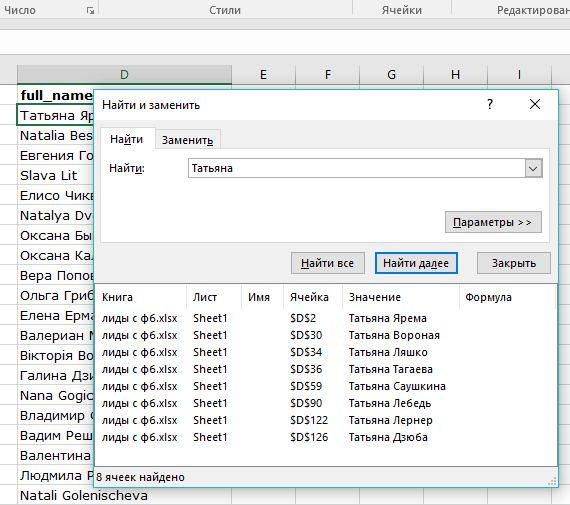
Например я ввёл слово — Татьяна и программа нашла 8 ячеек, содержащих данное слово. В строке рядом отмечен порядковый номер ячейки. То есть, я по номеру строки без труда отыщу все нужные ячейки в таблице.
Кроме этого, мне не обязательно искать нужную строчку по номеру, достаточно кликнуть по одному из найденных результатов в окне поиска, и искомая строчка «подтянется» сама.
Это же окно позволяет не только оперативно отыскать нужную информацию, но и так же быстро заменить одни слова на другие.
Работа с вкладками
То же самое окно можно открыть без клавиатуры. Для этого пройдите на вкладку — главная и справа в шапке увидите — найти и выделить.

Нажав на данный блок, вы откроете список и выбирайте нужное значение, в данном случае — найти. откроется то же самое окно, для поиска и замены слов и фраз.
Параметры
Давайте рассмотрим, какие ещё существуют возможности поиска в программе Эксель
Обратите внимание, что в окне поиска, справа, есть кнопка — параметры, нажмите на неё
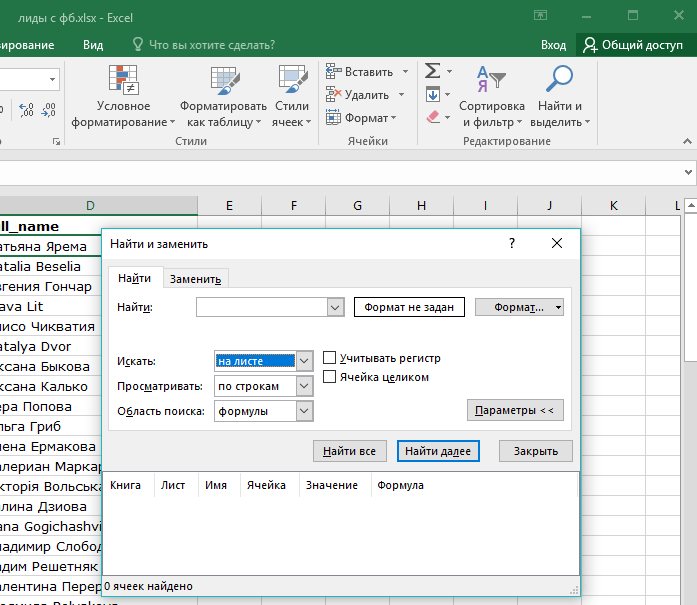
Итак, на этой вкладке есть дополнительные параметры поиска содержащие следующие строки:
- Искать;
- Просматривать;
- Область поиска.
Нажав на галочку напротив слова искать, мы заметим, что, поиск можно провести на одном листе, в книге. Поиск в книге означает искать во всём документе, независимо от того, сколько листов в нём содержится.
Производить просмотр можно как по строкам, так и по столбцам. Область поиска можно определить по формулам, по значениям или по примечаниям.
Регистр
Если вы установите галочку рядом с строкой — учитывать регистр, то при проведении поиска будет учитываться написание искомого слова. То есть, программа будет искать точную копию слова, внесённого в поиск, с соблюдением форматирования.
Если вы написали слово с заглавной буквы, то поиск выберет такие же варианты написания.
Ячейка целиком
Установив отметку напротив — ячейка целиком, будут найдены лишь те значения, которые указаны в поиске.
Например указав в поиске цифру 3, вы получите в результате все ячейки, где содержится 3, но при этом в ячейке будут присутствовать и другие цифры, слова и значения (35, 38 и так далее). А установив галочку вы получите в результатах только ячейки с цифрой 3.
Напоминание! Если вы пользовались поиском с настройкой параметров, то не забудьте их сбросить после выполнения задачи. Иначе они будут применятся и в следующих операциях.
Фильтры
В некоторых случаях, можно объединять поиск с фильтром. Например, если вам нужно не только найти, но и выполнить определённую задачу.
На главной, рядом с блоком найти и заменить, есть блок — сортировка и фильтр. Жмём на него и выбираем фильтр.
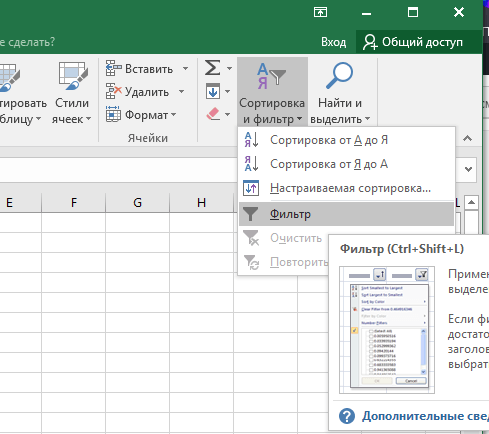
Можно заметить, что после этого вверху каждого столбца появилась галочка, нажав на которую откроется дополнительное меню. Все указанные в меню действия применяются только к данному столбцу.
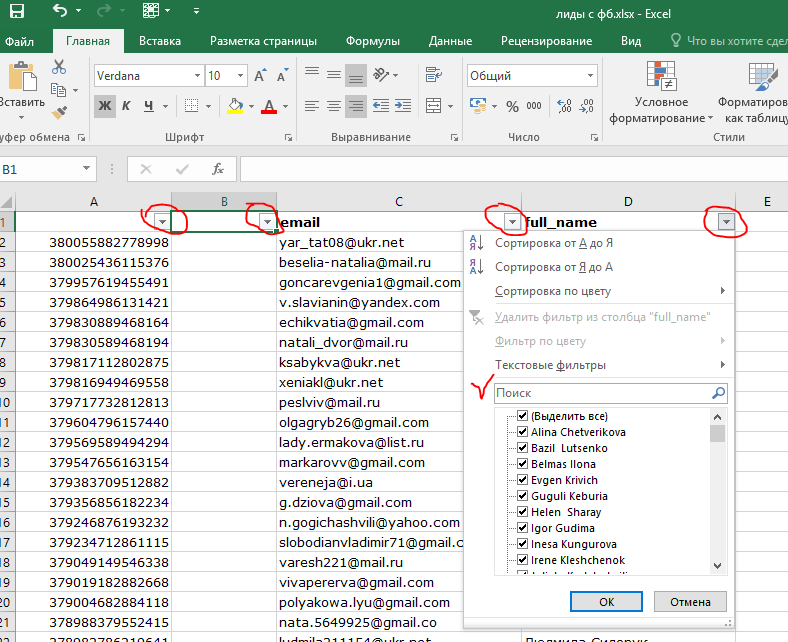
Среди прочего, там есть поиск. Если ввести в него слово или фразу, то на страничке окажется только искомый результат, а остальные строки будут скрыты.
К примеру мне нужно найти и скопировать в Эксель таблице все емейлы @ukr.net. Как раз в этом случае удобнее всего проводить поиск через фильтр.
Программа найдёт и сделает выноску, а мне останется лишь скопировать столбец и перенести данные в другой документ.
Как искать слова и фразы в Эксель, видео
Ещё, обязательно прочитайте статьи, посвящённые данной программе:
.
.
.
.
1. Функция VLOOKUP
Эта функция позволяет вам указать столбец и значение и будет возвращать значение из соответствующей строки другого столбца (если это не имеет смысла, это станет ясно через мгновение). Два примера, где вы могли бы сделать это: поиск фамилии сотрудника по номеру сотрудника или поиск номера телефона с указанием фамилии.
Вот синтаксис функции:
- это часть информации, которая у вас уже есть. Например, если вам нужно знать, в каком штате находится город, это будет название города.
- позволяет указать ячейки, в которых функция будет искать и возвращать значения. При выборе диапазона убедитесь, что первый столбец, включенный в ваш массив, будет содержать значение поиска!
- — номер столбца, который содержит возвращаемое значение.
- является необязательным аргументом и принимает 1 или 0. Если вы введете 1 или пропустите этот аргумент, функция ищет введенное вами значение или следующий наименьший номер. Таким образом, на изображении ниже VLOOKUP, который ищет оценку SAT 652, вернет 646, так как это самое близкое число в списке, которое меньше 652, и по умолчанию равно 1.
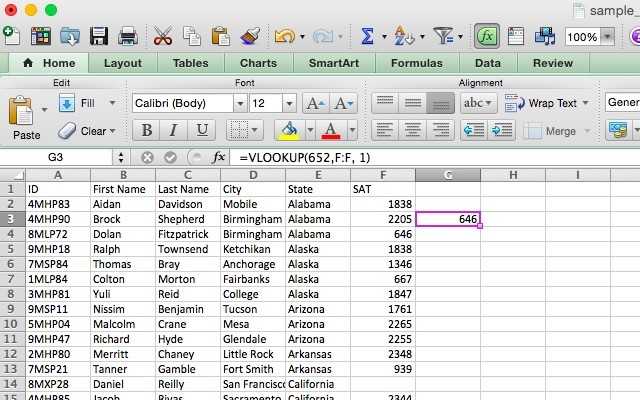
Давайте посмотрим, как вы можете использовать это. Эта электронная таблица содержит идентификационные номера, имена и фамилии, город, штат и SAT. Допустим, вы хотите найти оценку SAT человека с фамилией «Винтерс». VLOOKUP облегчает задачу. Вот формула, которую вы бы использовали:
Поскольку баллы SAT являются четвертым столбцом после столбца с фамилией, 4 является аргументом индекса столбца
Обратите внимание, что когда вы ищете текст, установка в 0 — это хорошая идея. Без этого вы можете получить плохие результаты
Вот результат:
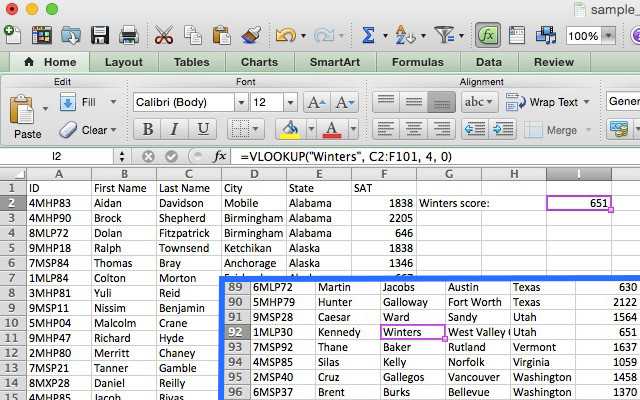
Он вернул 651 балл SAT, принадлежащий студенту по имени Кеннеди Уинтерс, который находится в строке 92 (показано на вставке выше). Для поиска имени потребовалось бы намного больше времени, чем для быстрого ввода синтаксиса!
Примечания о VLOOKUP
Несколько вещей хорошо помнить, когда вы используете VLOOKUP. Убедитесь, что первый столбец в вашем диапазоне — это тот, который содержит значение поиска. Если его нет в первом столбце, функция вернет неверные результаты. Если ваши столбцы хорошо организованы, это не должно быть проблемой.
Кроме того, имейте в виду, что VLOOKUP будет возвращать только одно значение. Если бы вы использовали «Грузию» в качестве значения для поиска, она бы вернула счет первого студента из Грузии и не указала бы, что на самом деле есть два студента из Грузии.
Как сравнить два столбца в Excel на совпадения и выделить цветом
Когда мы ищем совпадения между двумя столбцами в Excel, нам может потребоваться визуализировать найденные совпадения или различия в данных, например, с помощью выделения цветом. Самый простой способ для выделения цветом совпадений и различий – использовать “Условное форматирование” в Excel. Рассмотрим как это сделать на примерах ниже.
Поиск и выделение совпадений цветом в нескольких столбцах в Эксель
В тех случаях, когда нам требуется найти совпадения в нескольких столбцах, то для этого нам нужно:
- Выделить столбцы с данными, в которых нужно вычислить совпадения;
- На вкладке “Главная” на Панели инструментов нажимаем на пункт меню “Условное форматирование” -> “Правила выделения ячеек” -> “Повторяющиеся значения”;
- Во всплывающем диалоговом окне выберите в левом выпадающем списке пункт “Повторяющиеся”, в правом выпадающем списке выберите каким цветом будут выделены повторяющиеся значения. Нажмите кнопку “ОК”:
- После этого в выделенной колонке будут подсвечены цветом совпадения:
Поиск и выделение цветом совпадающих строк в Excel
Поиск совпадающих ячеек с данными в двух, нескольких столбцах и поиск совпадений целых строк с данными это разные понятия
Обратите внимание на две таблицы ниже:
В таблицах выше размещены одинаковые данные. Их отличие в том, что на примере слева мы искали совпадающие ячейки, а справа мы нашли целые повторяющие строчки с данными.
Рассмотрим как найти совпадающие строки в таблице:
Справа от таблицы с данными создадим вспомогательный столбец, в котором напротив каждой строки с данными проставим формулу, объединяющую все значения строки таблицы в одну ячейку:
Во вспомогательной колонке вы увидите объединенные данные таблицы:
Теперь, для определения совпадающих строк в таблице сделайте следующие шаги:
- Выделите область с данными во вспомогательной колонке (в нашем примере это диапазон ячеек E2:E15 );
- На вкладке “Главная” на Панели инструментов нажимаем на пункт меню “Условное форматирование” -> “Правила выделения ячеек” -> “Повторяющиеся значения”;
- Во всплывающем диалоговом окне выберите в левом выпадающем списке “Повторяющиеся”, в правом выпадающем списке выберите каким цветом будут выделены повторяющиеся значения. Нажмите кнопку “ОК”:
- После этого в выделенной колонке будут подсвечены дублирующиеся строки:
На примере выше, мы выделили строки в созданной вспомогательной колонке.
Но что, если нам нужно выделить цветом строки не во вспомогательном столбце, а сами строки в таблице с данными?
Для этого сделаем следующее:
Так же как и в примере выше создадим вспомогательный столбец, в каждой строке которого проставим следующую формулу:
Таким образом, мы получим в одной ячейке собранные данные всей строки таблицы:
- Теперь, выделим все данные таблицы (за исключением вспомогательного столбца). В нашем случае это ячейки диапазона A2:D15 ;
- Затем, на вкладке “Главная” на Панели инструментов нажмем на пункт “Условное форматирование” -> “Создать правило”:
Эта формула проверяет диапазон данных во вспомогательной колонке и при наличии повторяющихся строк выделяет их цветом в таблице:
Функция СУММЕСЛИ и подстановочные знаки в Excel
Функция СУММЕСЛИ, пожалуй, одна из самых полезных и часто используемых в Excel. У этой функции есть недостаток. Для суммирования значений с помощью этой функции критерий должен совпадать символ в символ.
Например, представим, что вас зовут Иван Петров и у нас есть таблица с данными продаж, а также фамилиями и именами продавцов. Если мы будем знать только ваше имя, то мы не сможем суммировать данные из этой таблицы с помощью функции СУММЕСЛИ только по имени. Нам потребуется знать вашу фамилию.
Это проблема. Но у нас есть решение в виде подстановочных знаков.
С помощью подстановочных знаков мы можем осуществлять частичный поиск данных. Для этого достаточно к значению критерия поиска добавить подстановочный знак.
Какие подстановочные знаки наиболее часто встречаются?
- * – звездочка
- ? – вопросительный знак
Итак, давайте теперь рассмотрим как подстановочные знаки помогут нам с суммированием данных при использовании функции СУММЕСЛИ.
Подстановочный знак “звездочка” и функция СУММЕСЛИ
“Звездочка” это самый популярный подстановочный знак. Она используется для поиска любой строки знаков.
Например, если в запросе будет указано “г*д”, то поиску будут соответствовать результаты “год”, “город”, “грейд” и т.д.
Если “звездочка” будет стоять в конце запроса, например “Иван*”, то результату поиска будут соответствовать значения “Иван Маслов”, “Иван Мельников”, “Иван Петров”, “Иванвадпловапло” и т.д.
Рассмотрим работу подстановочного знака и функции СУММЕСЛИ на примере. Представим, что у нас есть таблица со счетами по трем товарам с суммами выплат. Наша задача посчитать сумму поступлений по каждому продукту, на основе оплаченных счетов.
Даже если мы составим сводную таблицу на основе этих данных, мы не сможем суммировать данные по отдельным продуктам.
Для решения этой задачи мы выпишем в отдельную таблицу перечень продуктов, а в соседнем столбце пропишем формулу с функцией СУММЕСЛИ и подстановочным знаком “звездочка”:
В этой формуле мы для аргумента “критерий” указали ссылку на ячейку с названием товара и добавили с помощью знака “&” подстановочный знак “звездочка”. Excel, при таком запросе будет считать, что любое значение в таблице, начинающееся с названия продукта соответствует результату поиска
При этом не важно, какие символы будут указаны в таблице после названия продукта
Вопросительный знак и функция СУММЕСЛИ
Вопросительный знак также может эффективно использоваться с функцией СУММЕСЛИ для поиска данных.
Вопросительный знак используется для подстановки любого одного символа. Например, если поисковый запрос будет “г?д”, то результатом могут быть слова “гид”, “гад”, “год”.
Рассмотрим работу вопросительного знака совместно с функцией СУММЕСЛИ. Представим, что у нас есть таблица со счетами по трем товарам с суммами выплат. Названия по Товару А отличаются одним символом. Как раз с помощью вопросительного знака мы можем задать настройку поиска, учитывающую тот фактор, что один символ у нас может быть абсолютно любым.
Формула с функцией СУММЕСЛИ будет выглядеть так:
При этом, если вы укажете более одного вопросительного знака, система будет осуществлять поиск с учетом нескольких любых символов.
Итак, подстановочные знаки “звездочка” и вопросительный знак эффективно использовать вместе с функциями СУММЕСЛИ и СУММЕСЛИМН:
- Когда вы понимаете что в таблице, данные которой вы хотите суммировать, могут содержаться значения не полностью совпадающие с критерием поиска. В таких случаях используйте подстановочный знак “звездочка” .
- Когда вы понимаете, что в таблице есть несколько знаков, которые могут отличаться от критерия поиска. В таких случаях используйте подстановочный знак
Параметры поиска
Можете задать свои условия. Например, запустить поиск по нескольким знакам. Вот как в Экселе найти слово, которое вы не помните целиком:
- Введите только часть надписи. Можно хоть одну букву — будут выделены все места, в которых она есть.
- Используйте символы * (звёздочка) и ? (вопросительный знак). Они замещают пропущенные знаки.
- Вопрос обозначает одну отсутствующую позицию. Если вы напишите, к примеру, «П. », отобразятся ячейки, в которых есть слово из четырёх символов, начинающееся на «П»: «Плуг», «Поле», «Пара» и так далее.
- Звезда (*) замещает любое количество знаков. Чтобы отыскать все значения, в которых содержится корень «раст», начните поиск по ключу «*раст*».
Также вы можете зайти в настройки:
- В окне «Найти» нажмите «Параметры».
- В разделах «Просматривать» и «Область поиска», укажите, где и по каким критериям надо искать совпадения. Можно выбрать формулы, примечания или значения.
- Чтобы система различала строчные и прописные буквы, поставьте галочку в «Учитывать регистр».
- Если вы отметите пункт «Ячейка целиком», в результатах появятся клетки, в которых есть только заданная поисковая фраза и ничего больше.
Параметры формата ячеек
Чтобы отыскать значения с определённой заливкой или начертанием, используйте настройки. Вот как найти в Excel слово, если оно имеет отличный от остального текста вид:
- В окне поиска нажмите «Параметры» и кликните на кнопку «Формат». Откроется меню с несколькими вкладками.
- Можете указать определённый шрифт, вид рамки, цвет фона, формат данных. Система будет просматривать места, которые подходят к заданным критериям.
- Чтобы взять информацию из текущей клетки (выделенной в этот момент), нажмите «Использовать формат этой ячейки». Тогда программа отыщет все значения, у которых тот же размер и вид символов, тот же цвет, те же границы и тому подобное.
Поиск нескольких слов
В Excel можно отыскать клетки по целым фразам. Но если вы ввели ключ «Синий шар», система будет работать именно по этому запросу. В результатах не появятся значения с «Синий хрустальный шар» или «Синий блестящий шар».
Чтобы в Экселе найти не одно слово, а сразу несколько, сделайте следующее:
- Напишите их в строке поиска.
- Поставьте между ними звёздочки. Получится «*Текст* *Текст2* *Текст3*». Так отыщутся все значения, содержащие указанные надписи. Вне зависимости от того, есть ли между ними какие-то символы или нет.
- Этим способом можно задать ключ даже с отдельными буквами.
Вот как искать в Экселе, используя фильтр:
- Выделите какую-нибудь заполненную ячейку.
- Нажмите Главная — Сортировка — Фильтр.
- В верхней строке у клеток появятся стрелочки. Это выпадающее меню. Откройте его.
- В текстовом поле введите запрос и нажмите «OK».
- В столбце будут отображаться только ячейки, содержащие искомую фразу.
- Чтобы сбросить результаты, в выпадающем списке отметьте «Выделить всё».
- Чтобы отключить фильтр, повторно нажмите на него в сортировке.
Этот способ не подойдёт, если вы не знаете, в каком ряду нужное вам значение.
Чтобы найти в Excel какую-то фразу или число используйте встроенные возможности интерфейса. Можно выбрать дополнительные параметры поиска и включить фильтр.
Добавление строк

Вы можете добавлять строки, используя оператор &. Следующий код показывает несколько примеров его использования.
Sub Dobavlenie()
Debug.Print "АБВ" & "ГДЕ"
Debug.Print "Иван" & " " & "Петров"
Debug.Print "Длинный " & 22
Debug.Print "Двойной " & 14.99
Debug.Print "Дата " & #12/12/2015#
End Sub
В примере вы можете видеть, что различные типы, такие как даты и числа, автоматически преобразуются в строки. Вы можете увидеть оператор +, используемый для добавления строк. Разница в том, что этот оператор будет работать только со строковыми типами. Если вы попытаетесь использовать его с другим типом, вы получите ошибку.
Это даст сообщение об ошибке: «Несоответствие типов»
Debug.Print "Длинный " + 22
Если вы хотите сделать более сложное добавление строк, вы можете использовать функцию форматирования, описанную ниже.
Функции ИНДЕКС и ПОИСКПОЗ в Excel на простых примерах
Совместное использование функций ИНДЕКС и ПОИСКПОЗ в Excel – хорошая альтернатива ВПР, ГПР и ПРОСМОТР. Эта связка универсальна и обладает всеми возможностями этих функций. А в некоторых случаях, например, при двумерном поиске данных на листе, окажется просто незаменимой. В данном уроке мы последовательно разберем функции ПОИСКПОЗ и ИНДЕКС, а затем рассмотрим пример их совместного использования в Excel.
Более подробно о функциях ВПР и ПРОСМОТР.
Функция ПОИСКПОЗ в Excel
Функция ПОИСКПОЗ возвращает относительное расположение ячейки в заданном диапазоне Excel, содержимое которой соответствует искомому значению. Т.е. данная функция возвращает не само содержимое, а его местоположение в массиве данных.
Например, на рисунке ниже формула вернет число 5, поскольку имя “Дарья” находится в пятой строке диапазона A1:A9.
В следующем примере формула вернет 3, поскольку число 300 находится в третьем столбце диапазона B1:I1.
Из приведенных примеров видно, что первым аргументом функции ПОИСКПОЗ является искомое значение. Вторым аргументом выступает диапазон, который содержит искомое значение. Также функция имеет еще и третий аргумент, который задает тип сопоставления. Он может принимать один из трех вариантов:
- – функция ПОИСКПОЗ ищет первое значение в точности равное заданному. Сортировка не требуется.
- 1 или вовсе опущено – функция ПОИСКПОЗ ищет самое большое значение, которое меньше или равно заданному. Требуется сортировка в порядке возрастания.
- -1 – функция ПОИСКПОЗ ищет самое маленькое значение, которое больше или равно заданному. Требуется сортировка в порядке убывания.
В одиночку функция ПОИСКПОЗ, как правило, не представляет особой ценности, поэтому в Excel ее очень часто используют вместе с функцией ИНДЕКС.
Функция ИНДЕКС в Excel
Функция ИНДЕКС возвращает содержимое ячейки, которая находится на пересечении заданных строки и столбца. Например, на рисунке ниже формула возвращает значение из диапазона A1:C4, которое находится на пересечении 3 строки и 2 столбца.
Стоит отметить, что номера строк и столбцов задаются относительно верхней левой ячейки диапазона. Например, если ту же таблицу расположить в другом диапазоне, то формула вернет тот же результат:
Если массив содержит только одну строку или один столбец, т.е. является вектором, то второй аргумент функции ИНДЕКС указывает номер значения в этом векторе. При этом третий аргумент указывать необязательно.
Например, следующая формула возвращает пятое значение из диапазона A1:A12 (вертикальный вектор):
Данная формула возвращает третье значение из диапазона A1:L1(горизонтальный вектор):
Совместное использование ПОИСКПОЗ и ИНДЕКС в Excel
Если Вы уже работали с функциями ВПР, ГПР и ПРОСМОТР в Excel, то должны знать, что они осуществляют поиск только в одномерном массиве. Но иногда приходится сталкиваться с двумерным поиском, когда соответствия требуется искать сразу по двум параметрам. Именно в таких случаях связка ПОИСКПОЗ и ИНДЕКС в Excel оказывается просто незаменимой.
На рисунке ниже представлена таблица, которая содержит месячные объемы продаж каждого из четырех видов товара. Наша задача, указав требуемый месяц и тип товара, получить объем продаж.
Пускай ячейка C15 содержит указанный нами месяц, например, Май. А ячейка C16 – тип товара, например, Овощи. Введем в ячейку C17 следующую формулу и нажмем Enter:
=ИНДЕКС(B2:E13; ПОИСКПОЗ(C15;A2:A13;0); ПОИСКПОЗ(C16;B1:E1;0))
Как видите, мы получили верный результат. Если поменять месяц и тип товара, формула снова вернет правильный результат:
В данной формуле функция ИНДЕКС принимает все 3 аргумента:
- Первый аргумент – это диапазон B2:E13, в котором мы осуществляем поиск.
- Вторым аргументом функции ИНДЕКС является номер строки. Номер мы получаем с помощью функции ПОИСКПОЗ(C15;A2:A13;0). Для наглядности вычислим, что же возвращает нам данная формула:
- Третьим аргументом функции ИНДЕКС является номер столбца. Этот номер мы получаем с помощью функции ПОИСКПОЗ(C16;B1:E1;0). Для наглядности вычислим и это значение:
Если подставить в исходную громоздкую формулу вместо функций ПОИСКПОЗ уже вычисленные данные из ячеек D15 и D16, то формула преобразится в более компактный и понятный вид:
=ИНДЕКС(B2:E13;D15;D16)
Как видите, все достаточно просто!
На этой прекрасной ноте мы закончим. В этом уроке Вы познакомились еще с двумя полезными функциями Microsoft Excel – ПОИСКПОЗ и ИНДЕКС, разобрали возможности на простых примерах, а также посмотрели их совместное использование. Надеюсь, что данный урок Вам пригодился. Оставайтесь с нами и успехов в изучении Excel.
Как работать с поиском в Excel
Взаимодействие с поиском по таблице Excel происходит через интерфейс инструмента «Найти и заменить». Как следует из названия, с его помощью очень легко найти и заменить текстовые или числовые значения. Однако, если вам требуется выполнить только поиск, то этот инструмент тоже неплохо подойдет.
Далее рассмотрим варианты поиска данных по таблице Excel.
Вариант 1: Быстрый поиск
Это наиболее простой вариант поиска данных по всей таблице. В итоге он находит все ячейки, где содержится введенный набор символов в точном совпадении. Регистр при вводе не учитывается.
Использование инструмента происходит по данной инструкции:
- Откройте нужный документ в Excel. В верхнем меню переключитесь на вкладку «Главная». Вообще она открыта всегда по умолчанию.
- Теперь кликните по блоку «Найти и выделить». В контекстном меню выберите «Найти». Вместо описанных действий можно просто воспользоваться сочетанием клавиш Ctrl+F.
После у вас откроется окно «Найти и заменить» во вкладке «Найти». В одноименное поле введите слово, символы, или выражения, по которым собираетесь производить поиск. Для запуска процесса нажмите на кнопку «Найти все» или «Найти далее». Различия между ними следующие:
- В первом случае все результаты поиска выводятся в нижней части окна в виде списка. В этом списке находятся информация о содержимом ячеек с данными, удовлетворяющими запросу поиска, указан их адрес расположения, а также лист и книга, к которым они относятся. Можно перейти к любому результату, просто кликнув по нему левой кнопкой мыши.
- Во втором случае вы перемещаетесь сразу же к первому найденному совпадению. Сама ячейка с найденным совпадением становится автоматически активной. Поисковые символы не обязательно должны быть самостоятельными элементами. Так, если в качестве запроса будет задано выражение «лев», то в выдаче будут представлены все ячейки, которые содержат данный последовательный набор символов даже внутри слова. Например, слово «налево».
Вариант 2: поиск в указанном интервале
Если вы точно знаете, где примерно расположен искомый вами объект, то можете воспользоваться данным вариантом поиска. В этом случае вам будут показаны только результаты, находящиеся только в выделенном диапазоне. Очень удобно, если в таблице очень часто встречается искомый элемент, а вам нужно только чтобы он был отображен только в определенной части таблицы.
Инструкция к этому типу поиска выглядит следующим образом:
- Выделите область ячеек, внутри которых нужно провести поиск. Если вам нужно выделить несколько областей, разделенных между собой другими ячейками, то зажмите клавишу Ctrl, чтобы добавить новый блок к выделению.
- После выделения вызовите окошко поиска, воспользовавшись сочетанием клавиш Ctrl+F.
- Откроется такое же окно для поиска, как и в предыдущем варианте с той только поправкой, что оно будет искать только в выделенной области. В поле «Найти» введите то, что вам нужно отыскать.
- Воспользуйтесь кнопкой «Найти все» или «Найти далее». Подробно о том, чем обе кнопки отличаются друг от друга мы писали выше.
Вариант 3: Расширенный поиск
При обычном поиске в результат выдачи будут попадать все ячейки, которые содержат последовательный набор поисковых символов в любом виде не зависимо от регистра. Мало того, в выдачу может попасть не только содержимое конкретной ячейки, но и адрес элемента, на который она ссылается. Например, в ячейке E2 содержится формула, которая представляет собой сумму ячеек A4 и C3. Если в поиск задать цифру 4, то все равно будет показываться ячейка E2, даже если результат сумм A4 и C3 получился совершенно другим.
Возможности расширенного поиска позволяют избежать представленных трудностей. Давайте рассмотрим, как с ними взаимодействовать:
- Вызовите окно обычного поиска. Это можно сделать через кнопку «Найти» или воспользовавшись сочетанием клавиш Ctrl+F.
- В открывшемся окне настроек воспользуйтесь кнопкой «Параметры».
- После этого появится целый ряд параметров, которые можно настроить под себя, например, можно сделать так, чтобы во время поиска учитывался регистр, в поиске выводились элементы, содержащие точное наименование. Также здесь можно задать, что конкретно просматривать, в какой части документа искать и даже формат, в котором должен быть результат.
Указав все необходимые параметры для поиска, воспользуйтесь строкой «Найти» и введите туда искомое значение.
После этого используйтесь одну из двух кнопок «Найти все» или «Найти далее».
Как видите, в Excel представлен довольно функциональный поиск по элементам. Мало того, вы можете искать необходимые значения не только на конкретном листе, но и по всему файлу или какой-то небольшой области.
Прочитайте это в первую очередь!
Следующие два пункта очень важны при работе со строковыми функциями VBA.
Исходная строка не изменяется
Важно помнить, что строковые функции VBA не изменяют исходную строку. Они возвращают новую строку с изменениями, внесенными функцией
Если вы хотите изменить исходную строку, вы просто назначаете результат исходной строке. См. Раздел «» для примеров.
Как использовать Compare
Некоторые строковые функции, такие как StrComp (), Instr () и т.д. имеют необязательный параметр Compare. Он работает следующим образом:
vbTextCompare: верхний и нижний регистры считаются одинаковыми
vbBinaryCompare: верхний и нижний регистр считаются разными
Следующий код использует функцию сравнения строк StrComp () для демонстрации параметра Compare.
Sub Comp1()
' Печатает 0 : Строки совпадают
Debug.Print StrComp("АБВ", "абв", vbTextCompare)
' Печатает -1 : Строки не совпадают
Debug.Print StrComp("АБВ", "абв", vbBinaryCompare)
End Sub
Вы можете использовать параметр Option Compare вместо того, чтобы каждый раз использовать этот параметр. Опция сравнения устанавливается в верхней части модуля. Любая функция, которая использует параметр Compare, примет этот параметр по умолчанию. Два варианта использования Option Compare:
Oпция Compare Text: делает vbTextCompare аргументом сравнения по умолчанию
Option Compare Text
Sub Comp2()
' Соответствие строк - использует vbCompareText в качестве 'аргумента сравнения
Debug.Print StrComp("АБВ", "абв")
Debug.Print StrComp("ГДЕ", "где")
End Sub
Опция Compare Binary: делает vbBinaryCompare аргументом сравнения по умолчанию.
Option Compare Binary
Sub Comp2()
' Строки не совпадают - использует vbCompareBinary в качестве 'аргумента сравнения
Debug.Print StrComp("АБВ", "абв")
Debug.Print StrComp("ГДЕ", "где")
End Sub
Если Option Compare не используется, то по умолчанию используется Option Compare Binary.
Теперь, когда вы понимаете эти два важных момента о строке, мы можем продолжить и посмотреть на строковые функции индивидуально.