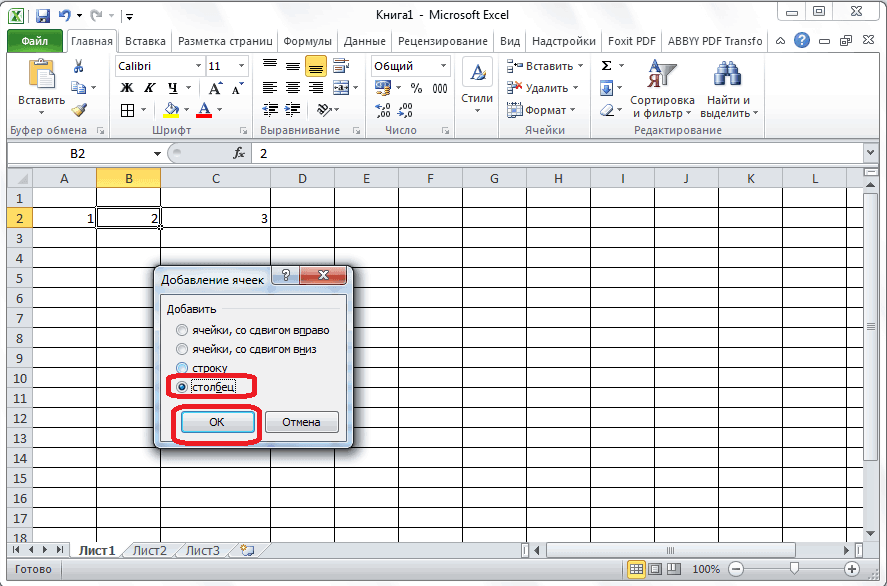Сортировать листы в excel по алфавиту. Как сортировать по алфавиту в excel — сортировка по алфавиту в excel
Добрый день, дорогие читатели! Сегодня поделюсь тем, Как сортировать по алфавиту в excel. Начать стоит с данного типа, а после будут описаны и иные варианты. Вперед!
Для демонстрирования данного метода возьмет табличку с вымышленными фамилиями неких людей. Прежде всего, следует обозначить столбик, в котором будет осуществляться сортировка.
Затем, на вкладке под названием «Главная», в разделе «Редактирование» кликаем по кнопке «Сортировка и фильтр»
А в всплывшем списке выбираем пункт с названием «Сортировка от А до Я».
Стоит обратить внимание, что выпадает окошко, в котором необходимо выбрать: по всей таблице либо в границах выделения.
Если необходимо осуществить лишь в одном из столбиков, следует проставить галочку на пункт «Сортировать в рамках выделения».
Надстройка для сортировки данных в Excel
Microsoft Excel предоставляет пользователям достаточно большой набор стандартных средств для сортировки значений различного типа, но встречаются задачи, которые решать при помощи стандартных инструментов либо неудобно, либо долго, например, сортировать каждую строку/каждый столбец таким образом, чтобы сортировка производилась только в пределах строки/столбца и не затрагивала соседние ячейки.
Чтобы в Microsoft Exel упорядочить по алфавиту, необходимо выделить нужные вам ячейки и на панели инструментов нажать quot;Сортировка и фильтрquot;. И затем выбираете как вам нужно сортировать текст от А до Я или наоборот от Я до А.
Чтобы работать с определенной областью ячеек и данных в программе Microsoft Excel, для начала нужно ее выделить мышью, чтобы область затемнилась. Теперь на панели инструментов необходимо выбрать quot;А Я сортировка и фильтрыquot; и далее выбирать конкретные условия сортировки.
Списки в таблице Эксель Exel можно упорядочить по алфавиту от А до Я и наоборот: от Я до А. Для начала кликните по заголовку стобца — так он весь разом выделится. Затем нажимаем на кнопку quot;Сортировка и фильтрquot; вверху. Выбираем нужную сортировку. Аналогично поступаем, если столбцов несколько.
Если нужно просто упорядочить данные по алфавиту, то самый простой способ выбрать Фильтр quot;Сортировка от А до Яquot;, при этом данные сами упорядочатся.
При этом, если у вас много столбиков система может запросить уточнение: расширить области форматирования или нет. При выборе расширения областей данные в выделенной ячейке станут по алфавиту, а связанные с ними ячейки автоматом будут сортированы напротив той же ячейки что и до форматирования.
При сортировке в пределах указанного выделения будет поддаваться фильтру только выделенная область.
Для того что бы упорядочить по алфавиту список в Excel, необходимо выделить нужный столбец и нажать кнопку quot;АЯ сортировка и фильтрquot;, которая находится на панели управления, вкладка Главная, как показано на картинке и выбрать необходимую сортировку — от А до Я или наоборот от Я до А
Microsoft Excel очень удобная программа для создания и редактирования данных в виде таблицы. Конечно же в программе есть функция сортировки данных по алфавиту.
Для того чтобы упорядочить данные в Эксель по алфавиту необходимо:
2) нажать кнопку quot;Сортировка и фильтрquot; (обычно находится справа, имеет вид воронки с буквам А Я),
3) в сплывшем меню выбираем quot;Сортировка от А до Яquot;.
4) для того чтобы данные в соседних столбцах отсортировались в соответствии с изменениям в первом столбце в сплывшем окне quot;Обнаружены данные вне указанного диапазонаquot; выбираем quot;автоматический расширить выделенный диапазонquot; и нажимаем quot;Сортировкаquot;.
Сортировка по имени в таблице Exel от Microsoft довольно простая процедура.
Выделяем желаемый столбец. Жмем на панели инструментов вверху справа кнопку quot;Сортировка и фильтрquot;. Кликаем по выпавшей строке меню quot;Сортировка от А до Яquot;. вот и вся задача.
Упорядочить по алфавиту в Excel очень просто, нужно только воспользоваться кнопкой quot;Сортировка по возрастаниюquot;. Она выглядит как изображение двух букв quot;Аquot; и quot;Яquot; со стрелочкой сбоку.
Упорядочение происходит в пределах столбца. Нужно выделить необходимый столбец и нажать кнопку quot;Сортировка по возрастанию quot;. После этого сразу все слова в столбце расположатся по алфавиту.
Иногда после нажатия этой кнопки выскакивает диалоговое окно, которое спрашивает, что делать с соседними столбцами: или оставлять там все, как есть, или переместить эти данные в соответствии изменения расположения по алфавиту . Вам только нужно выбрать пригодный для вас вариант. Это как правило опция: quot;Автоматически расширить выделенный диапазонquot;.
Сортировать содержимое электронных таблиц в этой программе очень просто. Сначала нужно выделить диапазон, которые Вы хотите сортировать. Теперь можно либо нажать клавишу на панели quot;Сортировка и фильтрquot; и выбрать от чего к чему сортировать. Либо нажать правую кнопку мыши так же выбрать эту функцию.
Как в экселе разместить по алфавиту. Как сортировать по алфавиту в excel — сортировка по алфавиту в excel
В данном материале мы расскажем о том, как сделать список по алфавиту в табличном процессоре Excel. Материал будет полезен для пользователей всех современных версий этой программы, среди которых Excel 2007, 2010, 2013 и 2016.
Сортировка строк по столбцу в Excel
Ниже на рисунке представлена выборка информации из базы данных по сотрудникам фирмы:
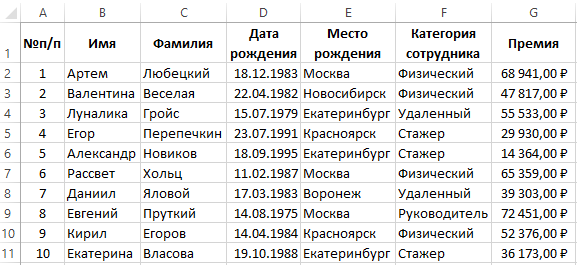
Допустим нам необходимо отсортировать таблицу относительно столбца «Премия» по убыванию сумм. Для решения этой задачи воспользуемся самыми простыми (базовыми) инструментами сортировки в Excel.
Перейдите курсором клавиатуры на любую ячейку в столбце G (можно даже на заголовок столбца G1). А Потом выберите инструмент: «ГЛАВНАЯ»-«Редактирование»-«Сортировка и фильтр»-«Сортировка по убыванию».
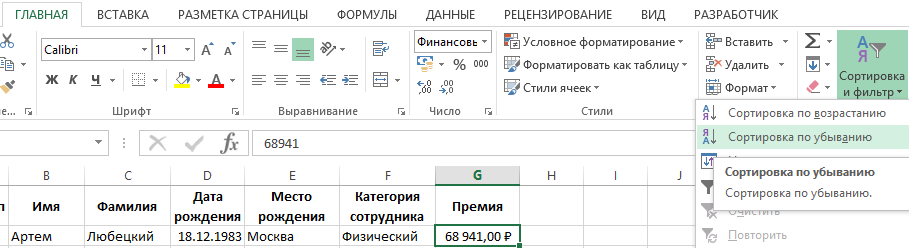
В результате данные упорядочились и организовались в определенную структуру:

Как оказалось, наибольшую премию получил сотрудник «Евгений Пруткий».
Внимание! Список, который будет сортирован не должен содержать объединенных ячеек. Примечание
Инструмент для базовой сортировки диапазонов доступен так же на закладке: «ДАННЫЕ»-«Сортировка по возрастанию/по убыванию»
Примечание. Инструмент для базовой сортировки диапазонов доступен так же на закладке: «ДАННЫЕ»-«Сортировка по возрастанию/по убыванию».
И встроен в выпадающие меню заголовков таблиц в режиме автофильтра или умной таблицы:
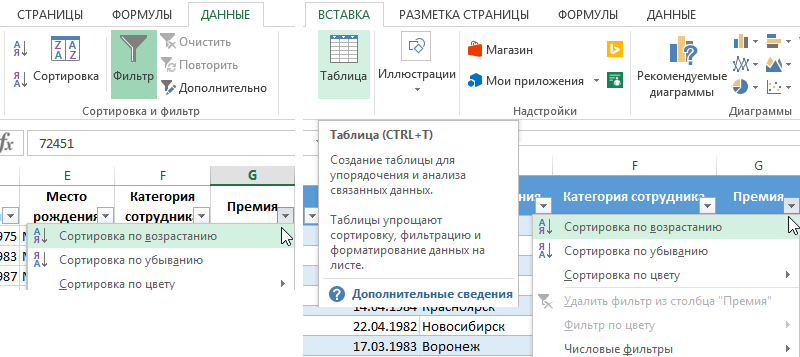
Так же встроен в контекстное меню, которое появляется по нажатию правой кнопкой мышки:
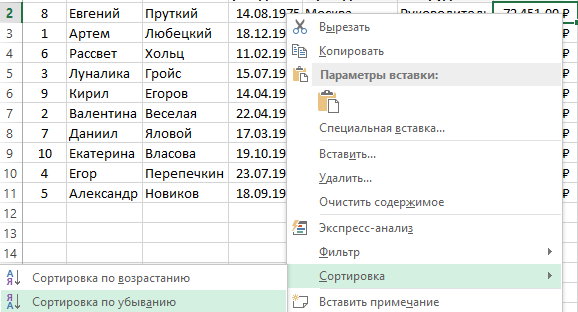
Как убрать сортировку в Excel
Если таблицу необходимо будет привести в изначальный вид, тогда перед каждой сортировкой создавайте столбец нумерации строк. В данном примере – это столбец А (№п/п). Часто необходимо привести таблицу в изначальный вид после выполнения с ней многочисленных и сложных сортирований данных по разным столбцам, критериям или условиям. Тогда достаточно выполнить сортировку по столбцу с номерами строк, чтобы таблица приняла свой первоначальный вид.
Как в Excel сделать сортировку в столбце
Иногда нужно выполнить независимую сортировку только лишь внутри одного столбца таблицы без привязки к другим столбцам или их изменения. Например, столбец B «Имя». Такая задача решается так же просто:
- Выделите целый столбец B щелкнув левой мышкой по заголовку столбца листа.
- Выберите инструмент: «ГЛАВНАЯ»-«Редактирование»-«Сортировка и фильтр»-«Сортировка по убыванию».
- В появившемся диалоговом окне «Обнаруженные данные в неуказанного диапазона», выберите опцию: «сортировать в пределах указанного выделения». И нажмите на кнопку «Сортировка».
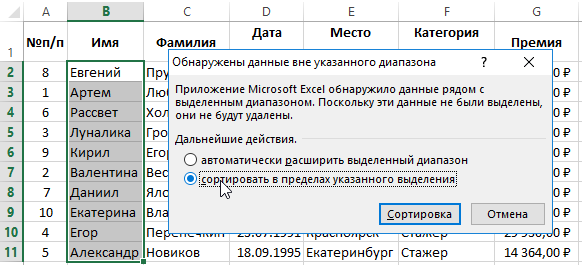
Обратите внимание на то, что значения ячеек в остальных столбцах остались без изменений:
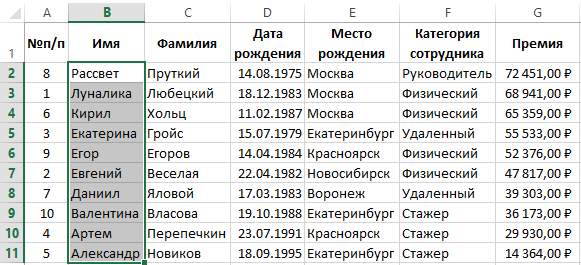
Такой способ необходимо применять только как вспомогательный.
Сортировка данных в Excel
![]()
Если данные текстовые, их можно отсортировать по алфавиту («от А до Я» или «от Я до А»). Если данные числовые, их можно отсортировать в порядке возрастания или убывания. Если в диапазоне данных есть строка или столбец, в которых содержатся данные типа время или дата, их можно отсортировать в прямом или обратном хронологическом порядке. Имеется также возможность сортировки предварительно отформатированных данных по элементам этого форматирования.
Сортировать данные можно по одному условию (например, сортировка списка сотрудников по фамилии) или нескольким (например, сортировка списка сотрудников по занимаемой должности, а внутри каждой должности фамилии отсортировать в алфавитном порядке). Данные можно сортировать по столбцу (или нескольким столбцам) или по строке.
Сортировка строк по столбцу в Excel
Ниже на рисунке представлена выборка информации из базы данных по сотрудникам фирмы:
Допустим нам необходимо отсортировать таблицу относительно столбца «Премия» по убыванию сумм. Для решения этой задачи воспользуемся самыми простыми (базовыми) инструментами сортировки в Excel.
Перейдите курсором клавиатуры на любую ячейку в столбце G (можно даже на заголовок столбца G1). А Потом выберите инструмент: «ГЛАВНАЯ»-«Редактирование»-«Сортировка и фильтр»-«Сортировка по убыванию».
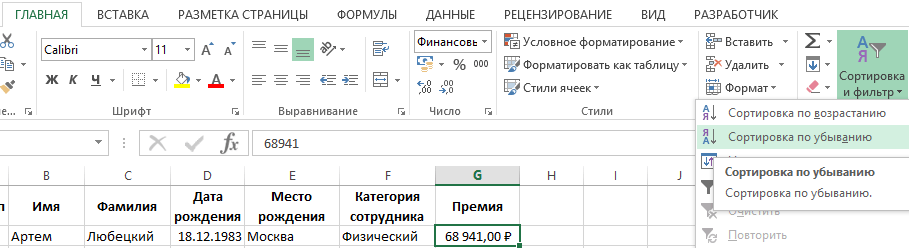
В результате данные упорядочились и организовались в определенную структуру:

Как оказалось, наибольшую премию получил сотрудник «Евгений Пруткий».
Внимание!
Список, который будет сортирован не должен содержать объединенных ячеек. Примечание
Инструмент для базовой сортировки диапазонов доступен так же на закладке: «ДАННЫЕ»-«Сортировка по возрастанию/по убыванию».
Примечание. Инструмент для базовой сортировки диапазонов доступен так же на закладке: «ДАННЫЕ»-«Сортировка по возрастанию/по убыванию».
И встроен в выпадающие меню заголовков таблиц в режиме автофильтра или умной таблицы:
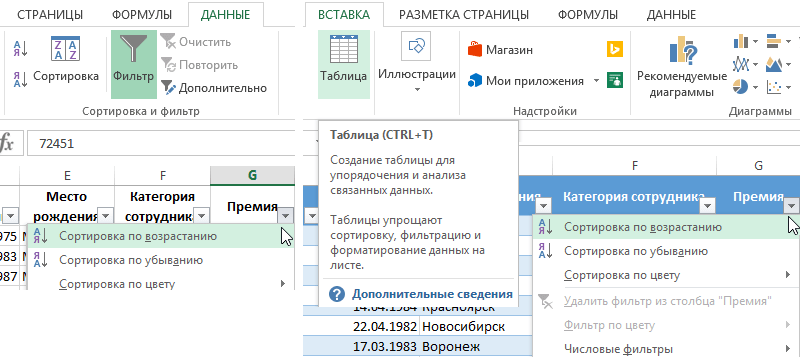
Так же встроен в контекстное меню, которое появляется по нажатию правой кнопкой мышки:
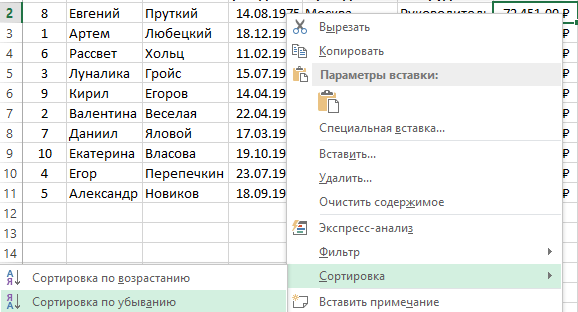
Как убрать сортировку в Excel
Если таблицу необходимо будет привести в изначальный вид, тогда перед каждой сортировкой создавайте столбец нумерации строк. В данном примере – это столбец А (№п/п). Часто необходимо привести таблицу в изначальный вид после выполнения с ней многочисленных и сложных сортирований данных по разным столбцам, критериям или условиям. Тогда достаточно выполнить сортировку по столбцу с номерами строк, чтобы таблица приняла свой первоначальный вид.
Как в Excel сделать сортировку в столбце
Иногда нужно выполнить независимую сортировку только лишь внутри одного столбца таблицы без привязки к другим столбцам или их изменения. Например, столбец B «Имя». Такая задача решается так же просто:
- Выделите целый столбец B щелкнув левой мышкой по заголовку столбца листа.
- Выберите инструмент: «ГЛАВНАЯ»-«Редактирование»-«Сортировка и фильтр»-«Сортировка по убыванию».
- В появившемся диалоговом окне «Обнаруженные данные в неуказанного диапазона», выберите опцию: «сортировать в пределах указанного выделения». И нажмите на кнопку «Сортировка».
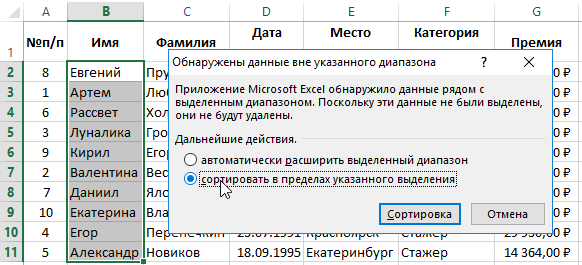
Обратите внимание на то, что значения ячеек в остальных столбцах остались без изменений:
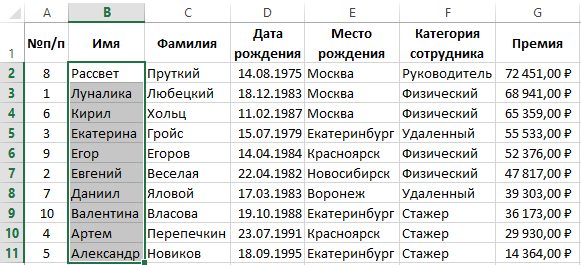
Такой способ необходимо применять только как вспомогательный.
Способ 1. Кнопки сортировки
В Microsoft Office Excel с помощью встроенных инструментов можно быстро отсортировать нужную табличку. Процесс реализации данного метода выглядит следующим образом:
- Выделить ЛКМ диапазон ячеек в таблице, которые нужно отсортировать по алфавиту.
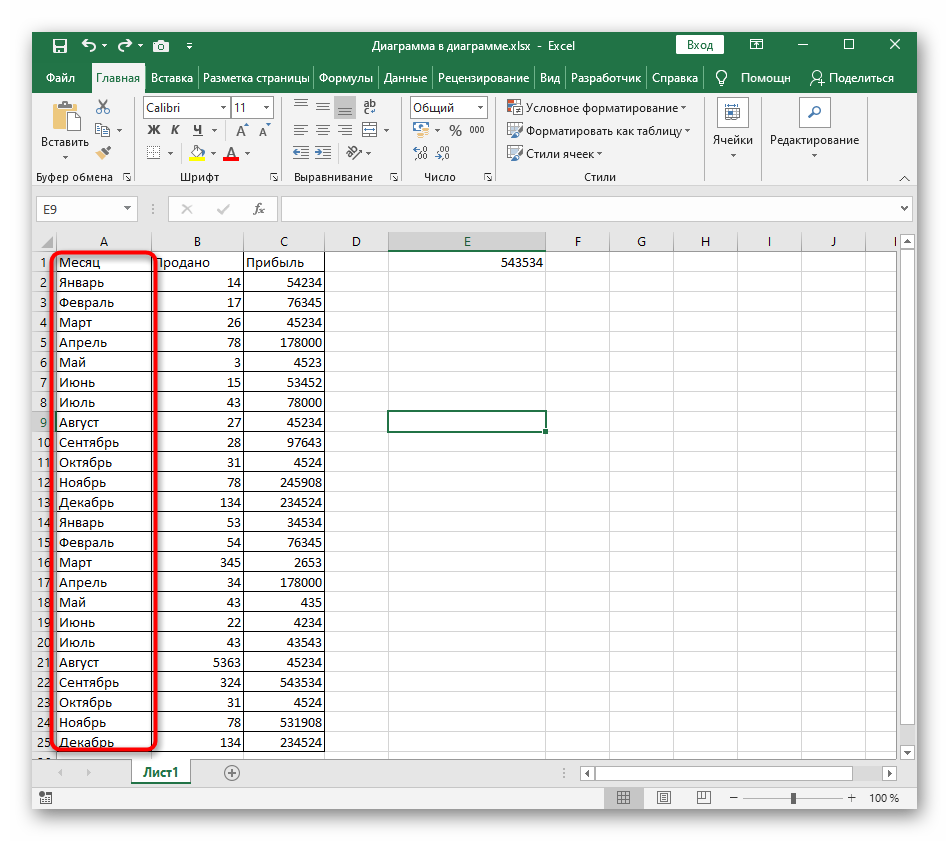
- В разделе «Главная» развернуть инструмент «Редактирование», нажав на стрелочку внизу.
- В подразделе «Сортировка и фильтр» указать вариант редактирования «От А до Я». Это и есть алфавитный порядок.
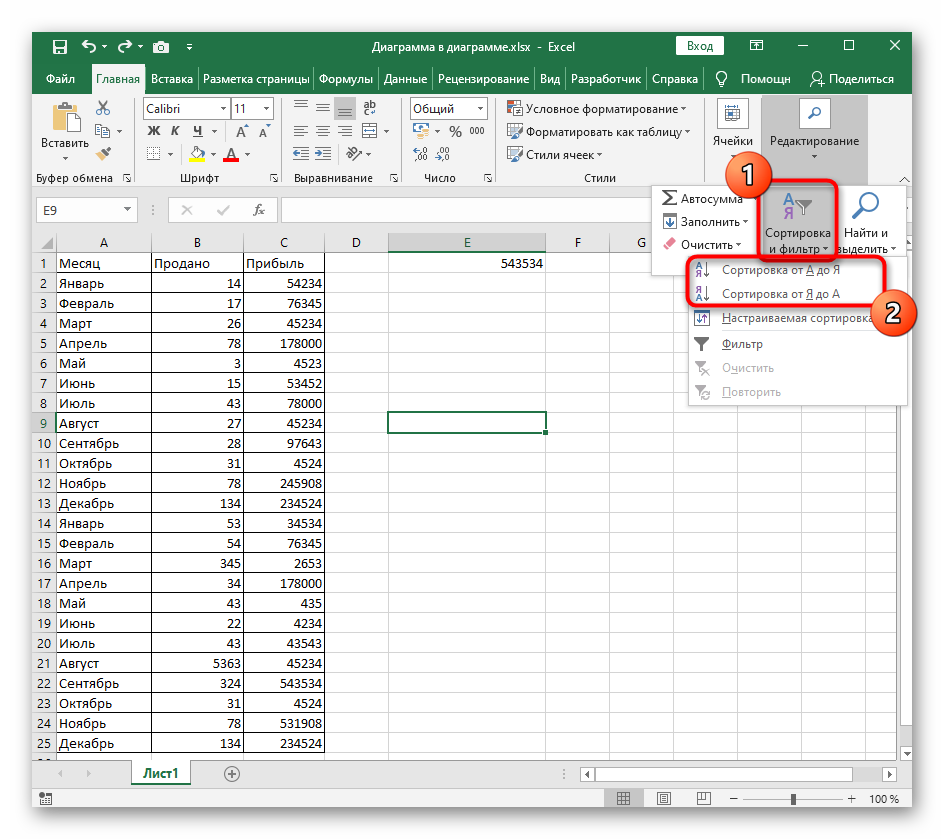
- В окошке предупреждения поставить тумблер в строку «Автоматически расширить выделенный диапазон».
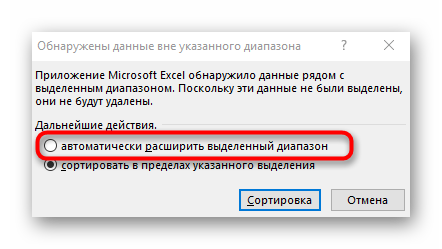
- Проверить результат. Информация в выделенной области таблицы должна сортироваться по алфавиту.
По цвету ячейки или текста
Этот способ можно использовать, когда в таблице Excel текст в ячейках или сами ячейки закрашены в различный цвет. Для примера возьмем столбец из чисел, закрашенных разными цветами. Отсортируем его, чтобы сначала шли числа, закрашенные в красный, затем зеленый и черный цвет.
Выделяем весь диапазон, кликаем на кнопочку «Сортировка и фильтр»
и выбираем из меню «Настраиваемая…»
.
В следующем окне, уберите галочку с поля , если Вы выделили их без верхней строки, которая является шапкой таблицы. Затем выбираем столбец, по которому будем сортировать, в примере это «I»
. В разделе «Сортировка»
из выпадающего списка выбираем «Цвет шрифта»
. В разделе порядок выбираем «красный цвет»
– «Сверху»
. Это мы отсортировали числа красного цвета.
Теперь нужно, чтобы в столбце шли числа зеленого цвета. Нажмите на кнопочку «Добавить уровень»
. Все настройки те же, только выберите «зеленый цвет»
. Нажмите «ОК»
.
Наш столбец отсортирован следующим образом.
Как видите, числа идут не по порядку. Давайте отсортируем числа в порядке возрастания. Выделяем столбец, нажимаем «Сортировка и фильтр»
– «Настраиваемая …»
. В открывшемся окне нажмите на кнопку «Добавить уровень»
. Столбец остается «I»
, в следующем поле выбираем по «Значению»
, порядок «По возрастанию»
. Нажмите «ОК»
.
Теперь наш столбец отсортирован и по цвету текста и в порядке возрастания данных.
Аналогичным образом сортируются данные и по цвету ячейки, только в разделе «Сортировка»
выбирайте из списка «Цвет ячейки»
.
Сортировка по нескольким столбцам Excel
Как настроить сортировку в Excel? Допустим мы хотим сортировать сотрудников по дате рождения (от старых к новым) в соответствии с каждым городом (места рождения). Для этого:

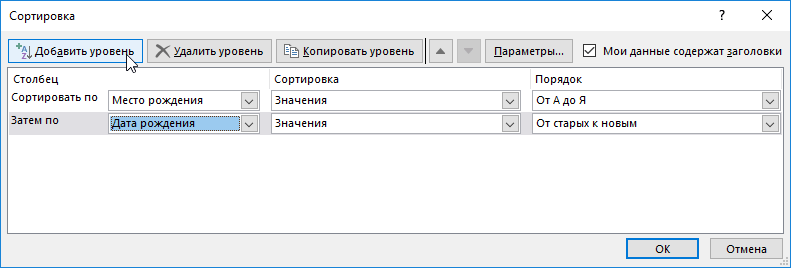
Таблица приобрела следующую структуру:
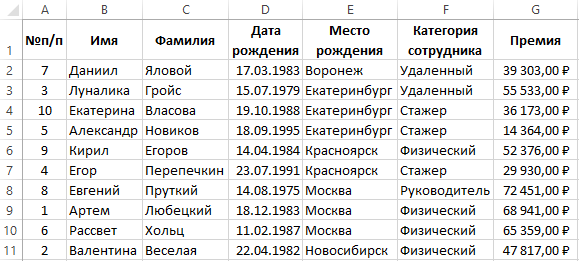
Сначала ее значения отсортированы относительно названий городов в алфавитном порядке. Далее относительного каждого города распределены даты рождения от старых к новым.
Если мы работаем только с фрагментом таблицы где нет заголовков столбцов, а только лишь диапазон ячеек с текущими значениями, как показано ниже на рисунке:
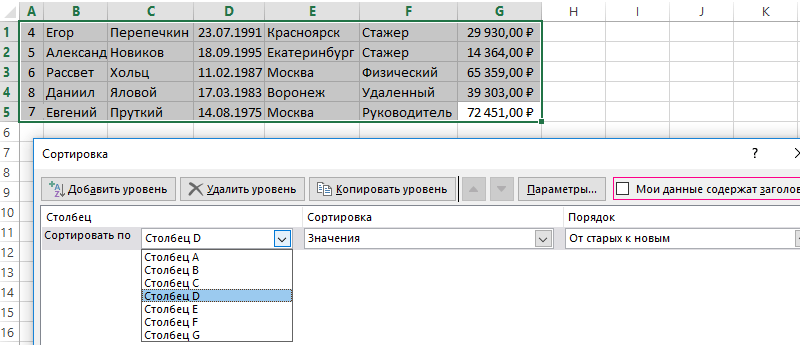
Тогда в диалоговом окне инструмента «Настраиваемая сортировка» следует отключить опцию «Мои данные имеют заголовки столбцов». В результате чего в качестве критериев для каждого первого выпадающего списка секции «Столбец» в каждом уровне, будут использованы заголовки столбцов рабочего листа Excel (Столбец А, Столбец B, C и т.д.). А при применении всех параметров в сортировку будут включены все строки и ячейки исходного диапазона (фрагмента таблицы), что является правильным результатом в данном случаи.
Примечание. Кнопка вызова инструмента для настраиваемой сортировки так же доступна на закладке «ДАННЫЕ»-«Сортировка».
Таблицы данных, которые мы получаем от разных сотрудников в большинстве случаев не упорядочены и работать с ними без организации – сложно. Возникает необходимость отсортировать: текстовые значение по алфавиту, числовые – по возрастанию, а даты от старых до новых. Сортировать вручную все столбцы по отдельности – это не наилучшее решение для данной задачи. Особенно если столбцов более тысячи. Поэтому лучше воспользоваться специальным встроенным инструментом Excel – настраиваемой сортировкой. Данный инструмент автоматическое сортирует данные одновременно по нескольким столбцам. Он настолько эластичен, что его можно применить практически для любой сортировки с любым уровнем сложности.
Способ 2. Использование функции настраиваемой сортировки значений
Подобный инструмент позволяет пользователю задать индивидуальные параметры для сортировки. С его помощью данные отображаются более презентабельно, а отдельные элементы диапазона не съезжают вниз. Чтобы с помощью настраиваемой сортировки отобразить сведения в табличном массиве по алфавиту, потребуется выполнить ряд простых шагов.
- Выделить нужную табличку целиком.
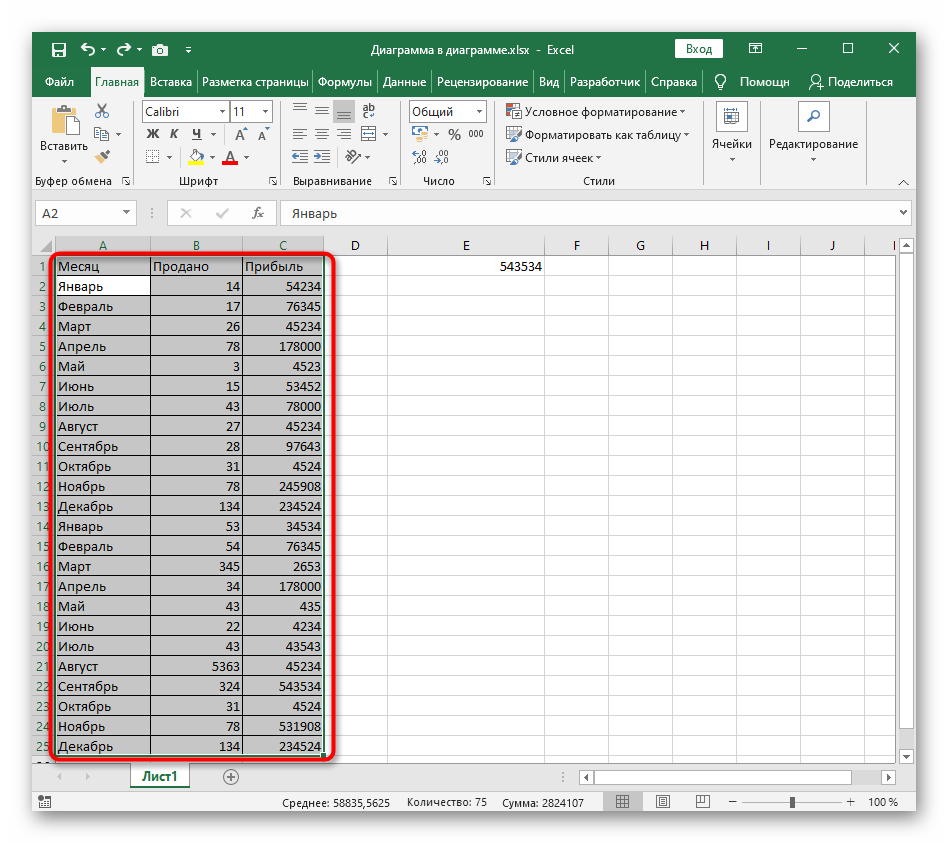
- По аналогичной схеме во вкладке «Главная» кликнуть по кнопке «Редактирование», но на этот раз выбрать вариант «Настраиваемая сортировка…».
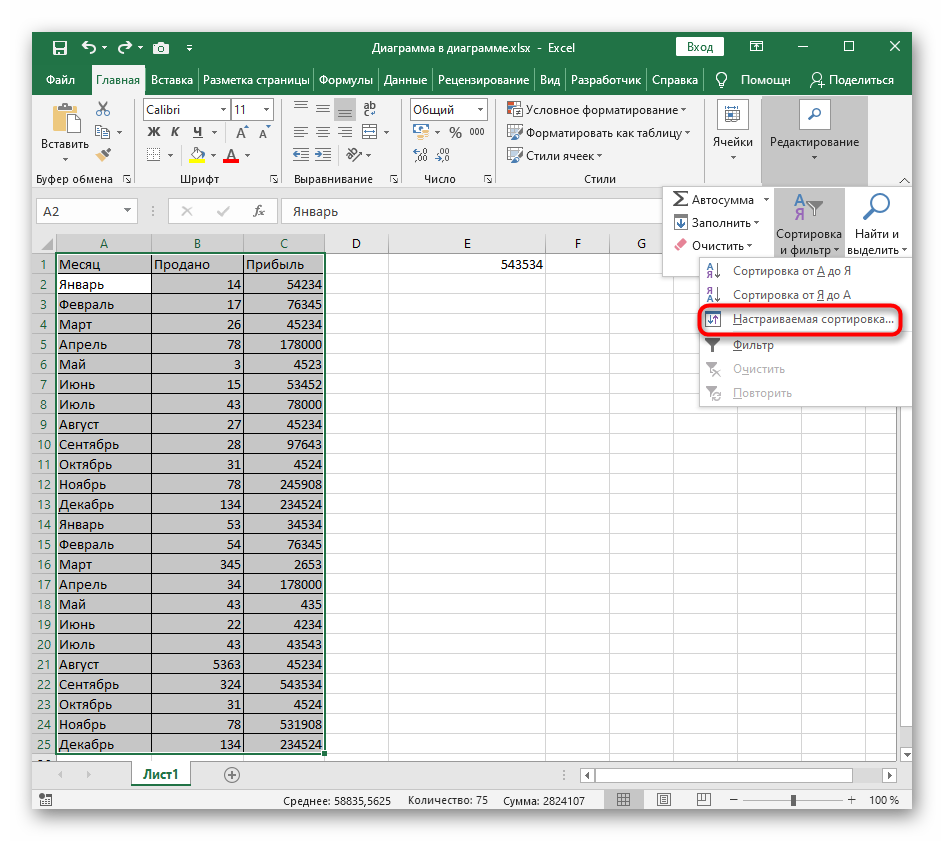
- В отобразившемся окошке в поле «Сортировать по» надо указать столбик, для которого будет применяться редактирование.
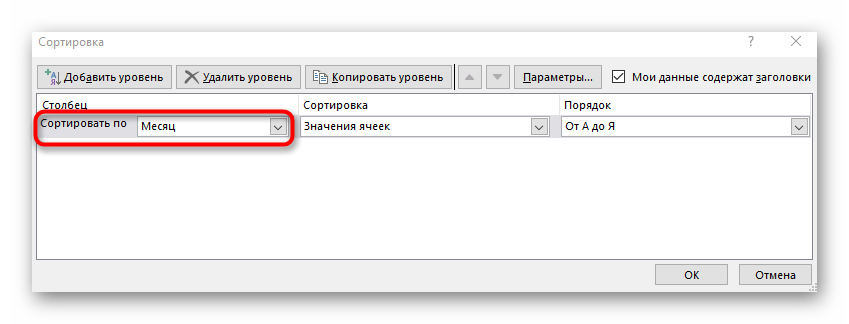
- В поле «Сортировка» выбрать режим «Значения ячеек», а в строчке «Порядок» указать вариант «От А до Я».

- Нажать на «ОК» внизу окна и проверить результат. Теперь значения в ячейках должны отображаться по алфавиту.
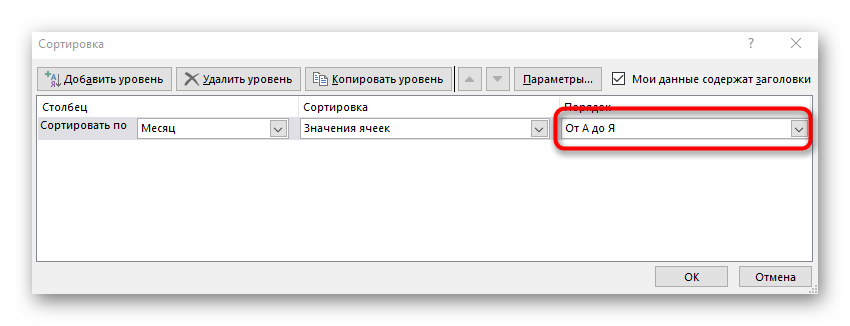
По дате
Чтобы отсортировать даты в Эксель, сначала обратите внимание, какой формат установлен для тех ячеек, в которых они записаны. Выделите их и на вкладке «Главная»
посмотрите на группу «Число»
Лучше всего подойдет или формат «Дата»
, краткий или длинный, или «(все форматы)»
– дата может быть записана различными способами: ДД.ММ.ГГГГ, ДД.МММ, МММ.ГГ.
Этот момент очень важен, так как в противном случае, даты могут быть отсортированы просто по возрастанию первых двух чисел, или по месяцам в алфавитном порядке.
После этого выделяем нужный диапазон ячеек и жмем на кнопочку «Сортировка и фильтр»
. В меню можно выбрать или «от старых к новым»
, или «от новых к старым»
.
Сортировка в произвольном порядке (по настраиваемому списку)
Если нужно упорядочить данные в каком-то особом порядке (не по алфавиту), то можно воспользоваться встроенными в Excel настраиваемыми списками или создать свой собственный. При помощи встроенных настраиваемых списков Вы можете сортировать, к примеру, дни недели или месяцы в году. Microsoft Excel предлагает два типа таких готовых списков – с сокращёнными и с полными названиями.
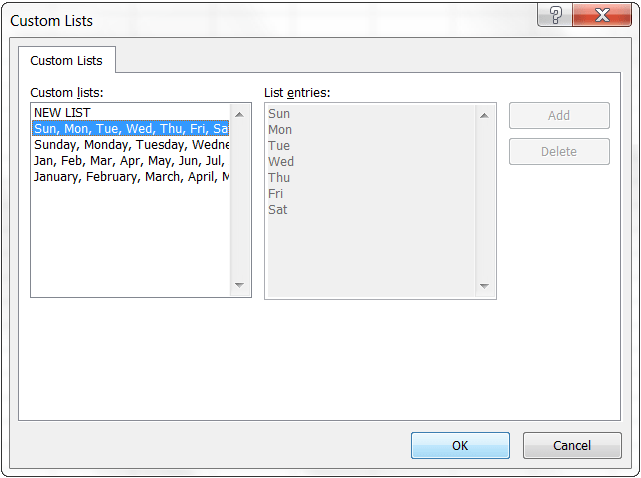
Предположим, у нас есть список еженедельных дел по дому, и мы хотим упорядочить их по дню недели или по важности
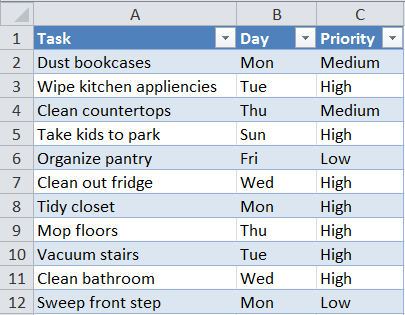
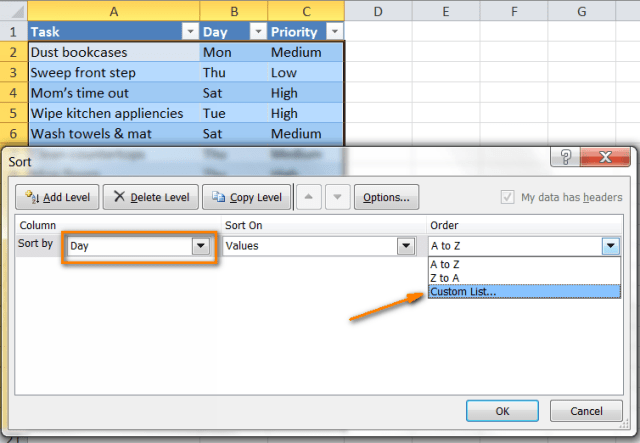
Готово! Теперь домашние дела упорядочены по дням недели:
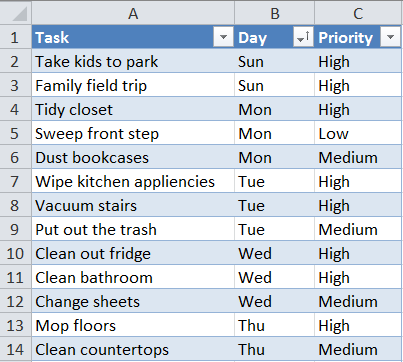
Замечание:
Если Вы планируете вносить изменения в эти данные, помните о том, что добавленные новые или изменённые существующие данные не будут отсортированы автоматически. Чтобы повторить сортировку, нажмите кнопку Повторить
(Reapply) в разделе Сортировка и фильтр
(Sort & Filter) на вкладке Данные
(Data).
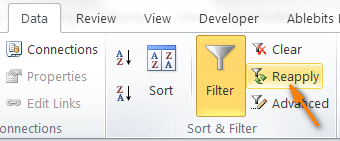
Как видите, сортировка данных в Excel по настраиваемому списку – задача вовсе не сложная. Ещё один приём, которому мы должны научиться – сортировка данных по собственному настраиваемому списку.
Сортировка данных по собственному настраиваемому списку
В нашей таблице есть столбец Priority
– в нём указаны приоритеты задач. Чтобы упорядочить с его помощью еженедельные задачи от более важных к менее важным, выполним следующие действия.
Повторите шаги 1 и 2 из предыдущего примера. Когда откроется диалоговое окно Списки
(Custom Lists), в одноимённом столбце слева нажмите НОВЫЙ СПИСОК
(NEW LIST) и заполните нужными значениями поле Элементы списка
(List entries). Внимательно введите элементы Вашего списка именно в том порядке, в котором они должны быть расположены в результате сортировки.
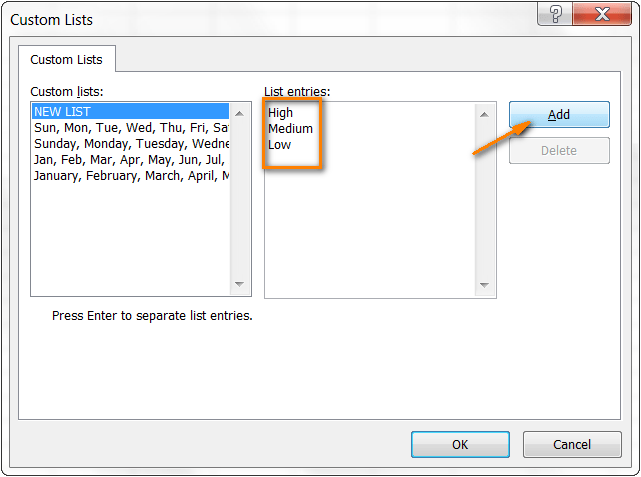
Нажмите Добавить
(Add), и созданный Вами список будет добавлен к уже существующим. Далее нажмите ОК
.
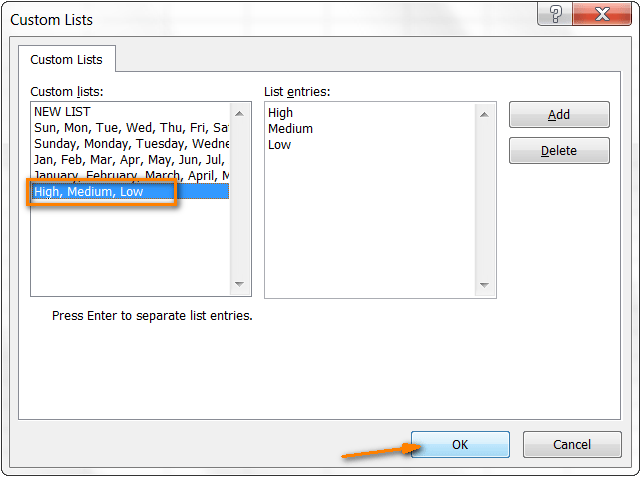
Вот так выглядит наш список домашних дел, упорядоченных по важности:
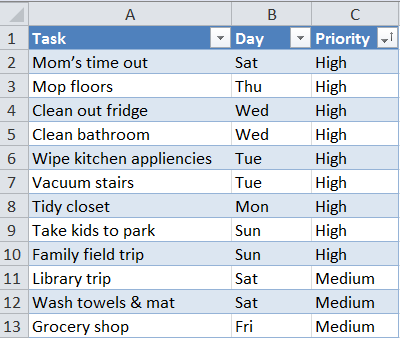
Сортировка данных в Excel — это расстановка табличных данных в нужном порядке, например, по возрастанию (от меньшего к большему) или по убыванию (от большего к меньшему). Сортировке подвергаются числовые и текстовые значения, значения даты и времени, а также форматы. Сортировка данных возможна как по столбцам, так и по строкам. Перед сортировкой необходимо отобразить скрытые строки и столбцы.
Порядок сортировки в Excel
Существует два способа открыть меню сортировки:
- Щелкнуть правой кнопкой мыши по таблице. Выбрать «Сортировку» и способ.
- Открыть вкладку «Данные» — диалоговое окно «Сортировка».
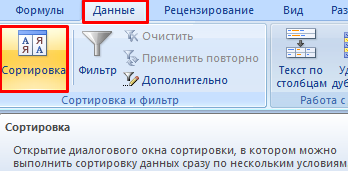
Часто используемые методы сортировки представлены одной кнопкой на панели задач:
Сортировка таблицы по отдельному столбцу:
- Чтобы программа правильно выполнила задачу, выделяем нужный столбец в диапазоне данных.
- Далее действуем в зависимости от поставленной задачи. Если нужно выполнить простую сортировку по возрастанию/убыванию (алфавиту или обратно), то достаточно нажать соответствующую кнопку на панели задач. Когда диапазон содержит более одного столбца, то Excel открывает диалоговое окно вида: Чтобы сохранилось соответствие значений в строках, выбираем действие «автоматически расширить выделенный диапазон». В противном случае отсортируется только выделенный столбец – структура таблицы нарушится.

Если выделить всю таблицу и выполнить сортировку, то отсортируется первый столбец. Данные в строках станут в соответствии с положением значений в первом столбце.
Использование текста в столбцы
Текст в столбцы — это снова простой и легкий способ разбить ячейки в Excel.
Вы можете указать разделитель (например, запятую или пробел) и использовать его для разделения содержимого ячейки. После того, как у вас есть разделенные элементы в отдельных столбцах, вы можете использовать столбец с фамилией, чтобы расположить данные в алфавитном порядке.
Предположим, у вас есть набор данных, как показано ниже:
Ниже приведены шаги по использованию текста в столбец для сортировки по фамилии:
- Выберите столбец с именем (без заголовка)
-
Перейдите на вкладку «Данные».
- В группе «Инструменты для работы с данными» выберите параметр «Преобразование текста в столбцы». Откроется мастер текста в столбцы.
- На шаге 1 «Мастера преобразования текста в столбцы» выберите «С разделителями» и нажмите «Далее».
- На шаге 2 выберите «Пробел» в качестве разделителя (и снимите все флажки, если они выбраны), а затем нажмите кнопку «Далее».
- На шаге 3 выберите первый столбец имени в окне предварительного просмотра данных, а затем выберите параметр «Не импортировать столбцы (пропустить)». Это гарантирует, что имя не будет частью результата, а вы получите только фамилию.
- Также на шаге 3 измените целевую ячейку на ту, которая находится рядом с исходными данными. Это гарантирует, что вы получите фамилию отдельно, а исходные данные об именах останутся нетронутыми.
- Нажмите Готово
Получив результат, вы можете отсортировать его по фамилии.
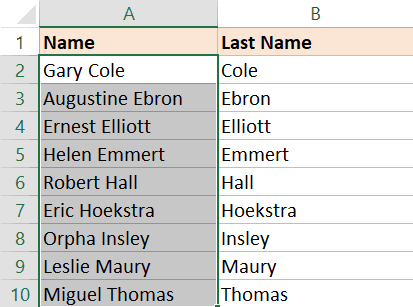
Вы также можете преобразовать текст в столбцы, чтобы разделить имя и фамилию, если у вас есть запятая в качестве разделителя.
В зависимости от возрастания и убывания
Данный метод сортировки осуществляется так же, как по алфавиту. Различие будет лишь в наименовании функций: «По возрастанию», а также, «По убыванию».
По нескольким полям файла
Если сортировка необходима одновременно в нескольких столбиках и по нескольким параметрам, пригодится опция под названием «Настраиваемая сортировка». Рассмотрим ее.
Шапка окна содержит следующие кнопки:
- Добавление уровня;
- Удаление уровня;
- Копирование уровня;
- Клавиши вверх и вниз.
Говоря о том, каким именно образом будет осуществлена подобная сортировка, стоит заметить, что Эксель пойдет по списку сверху. Первый уровень является наиболее приоритетным. Например, нами выбрано «сортировать людей в зависимости от имени от А до Я – выполнено.
Затем, следующее условие состоит в сортировке списка в зависимости от возраста (по увеличению). Что же получается? Имена так и останутся рассортированные по алфавиту, однако люди-тёзки будут располагаться в определенном порядке – от самых младших к самым старшим.
Итак, прежде всего, были отсортированы строчки в зависимости от имен
После этого, следует обратить внимание на имя Дарья. Их 4, однако располагаются они в той последовательности, как и были в таблице изначально
Тогда было добавлено дополнительное условие – расположить людей в от самого младшего к наиболее старшему. В итоге, наша таблица отсортирована не только в зависимости от имен, но также, по возрастам и теперь вы знаете как сортировать по алфавиту в excel.
В данном примере рассмотрим самые быстрые и эффективные методы сортировки данных в Excel по различным критериям: по возрастанию или убыванию чисел, по датам от старых коновым и от к новым к старым, по алфавиту от А до Я, а так же в обратно-алфавитном порядке.
Сортировка по одному критерию
- В столбце, по которому должна быть выполнена сортировка, нужно выделить любую ячейку (весь столбец выделять не надо).
- На вкладке Данные найти группу команд Сортировка и фильтр .

- Выбрать нужную кнопку: – сортировка по возрастанию или
сортировка по убыванию.
Отметим, что буквы на этой кнопке указывают только на направление сортировки, а вид кнопки остается один и тот же и при текстовых, и при числовых данных.
Существует и другой удобный способ сортировки данных: щелкнув правой кнопкой мыши по ячейке столбца, по которому будет выполняться сортировка, в контекстном меню выбрать пункт Сортировка , а далее – требуемый вариант сортировки.
Типы сортируемых данных и порядок сортировки
Сортировка числовых значений в Excel
Сортировка числовых значений по возрастанию — это такая расстановка значений, при которой значения располагаются от наименьшего к наибольшему (от минимального к максимальному).
Соответственно, сортировка числовых значений по убыванию — это расположение значений от наибольшего к наименьшему (от максимального к минимальному).
Сортировка текстовых значений в Excel
«Сортировка от А до Я» — сортировка данных по возрастанию;
«Сортировка от Я до А» — сортировка данных по убыванию.
Для сортировки текстовых значений по алфавиту, производится сравнение этих значений между собой. Как известно, при сохранении текста компьютер использует схему, в которой каждый символ имеет свой уникальный номер, называемый кодом символа.
Вот именно эти коды и сравниваются для определения того, какое текстовое значение больше, а какое меньше.
Текстовые значения могут содержать алфавитные, числовые и специальные символы. При этом числа могут быть сохранены как в числовом, так и в текстовом формате. Числа, сохраненные в числовом формате, меньше, чем числа, сохраненные в текстовом формате. Для корректной сортировки текстовых значений все данные должны быть сохранены в текстовом формате. Кроме того, при вставке в ячейки текстовых данных из других приложений, эти данные могут содержать пробелы в своем начале. Перед началом сортировки необходимо удалить начальные пробелы (либо другие непечатаемые символы) из сортируемых данных, иначе сортировка будет выполнена некорректно.
Можно отсортировать текстовые данные с учетом регистра. Для этого необходимо в параметрах сортировки установить флажок в поле «Учитывать регистр».
Обычно буквы верхнего регистра имеют меньшие номера, чем буквы нижнего регистра.
Сортировка значений даты и времени
«Сортировка от старых к новым» — это сортировка значений даты и времени от самого раннего значения к самому позднему.
«Сортировка от новых к старым» — это сортировка значений даты и времени от самого позднего значения к самому раннему.
Сортировка форматов
В Microsoft Excel 2007 и выше предусмотрена сортировка по форматированию. Этот способ сортировки используется в том случае, если диапазон ячеек отформатирован с приминением цвета заливки ячеек, цвета шрифта или набора значков. Цвета заливок и шрифтов в Excel имеют свои коды, именно эти коды и используются при сортировке форматов.
Сортировка по настраиваемому списку
Табличные данные можно сортировать по настраиваемым спискам, таким, например, как список месяцев, список дней недели, список структурных подразделений предприятия, список табельных номеров работников и так далее. В Excel имеется возможность создавать собственные списки сортировки данных. При таком порядке сортировки данные, предназначенные для сортировки и значения списка должны совпадать.
Как в Excel отсортировать по убыванию (возрастанию)
С помощью Эксель можно сортировать данные по убыванию или возрастанию. Для этого нужно выделить любую ячейку столбца, который необходимо отсортировать по возрастанию или убыванию, и на вкладке Главная щелкнуть по кнопке Сортировка и фильтр. Появится меню, из которого нужно выбрать Сортировку по возрастанию, если нужно сортировать по возрастанию (сортировка от меньшего к большему) или же выбрать Сортировка по убыванию, для того, чтобы отсортировать числа по убыванию (сортировка от большего к меньшему).
Сортировка по возрастанию/убыванию
При сортировке чисел в Excel по возрастанию или убыванию, используются те же кнопки, что и при сортировке по алфавиту, изменяется лишь их название.
При сортировке по возрастанию/убыванию могут возникать проблемы, связанные с разным форматом ячеек в одном столбце. Подробнее о решении подобных проблем смотрите выше.
По дате
Чтобы отсортировать даты в Эксель, сначала обратите внимание, какой формат установлен для тех ячеек, в которых они записаны. Выделите их и на вкладке «Главная»
посмотрите на группу «Число»
Лучше всего подойдет или формат «Дата»
, краткий или длинный, или «(все форматы)»
– дата может быть записана различными способами: ДД.ММ.ГГГГ, ДД.МММ, МММ.ГГ.
Этот момент очень важен, так как в противном случае, даты могут быть отсортированы просто по возрастанию первых двух чисел, или по месяцам в алфавитном порядке.
После этого выделяем нужный диапазон ячеек и жмем на кнопочку «Сортировка и фильтр»
. В меню можно выбрать или «от старых к новым»
, или «от новых к старым»
.

Способ 2: Настраиваемая сортировка
Настраиваемая сортировка позволяет более гибко выстроить расположение элементов в таблице, учитывая несколько уровней и разных диапазонов данных
Для ее создания используется специальное меню, которое и возьмем во внимание далее
- Рекомендуем сразу выделить всю таблицу, если помимо сортировки по алфавиту вы желаете добавить еще несколько уровней.
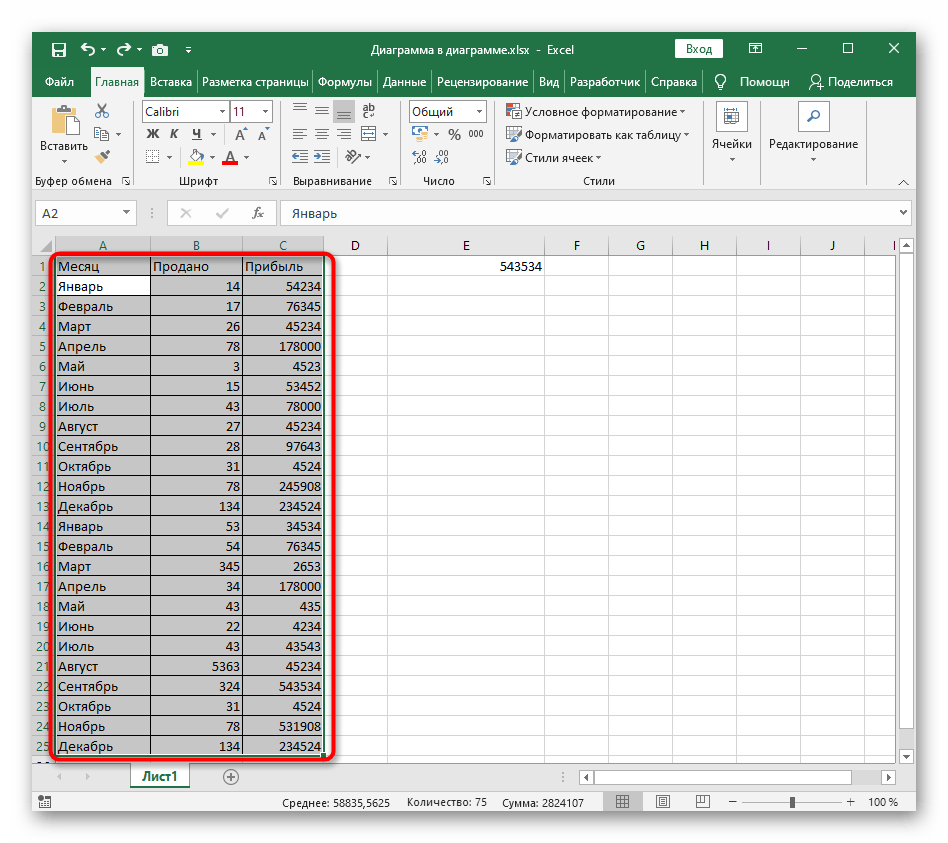
Затем в том же разделе «Редактирование» выбирайте пункт «Настраиваемая сортировка».
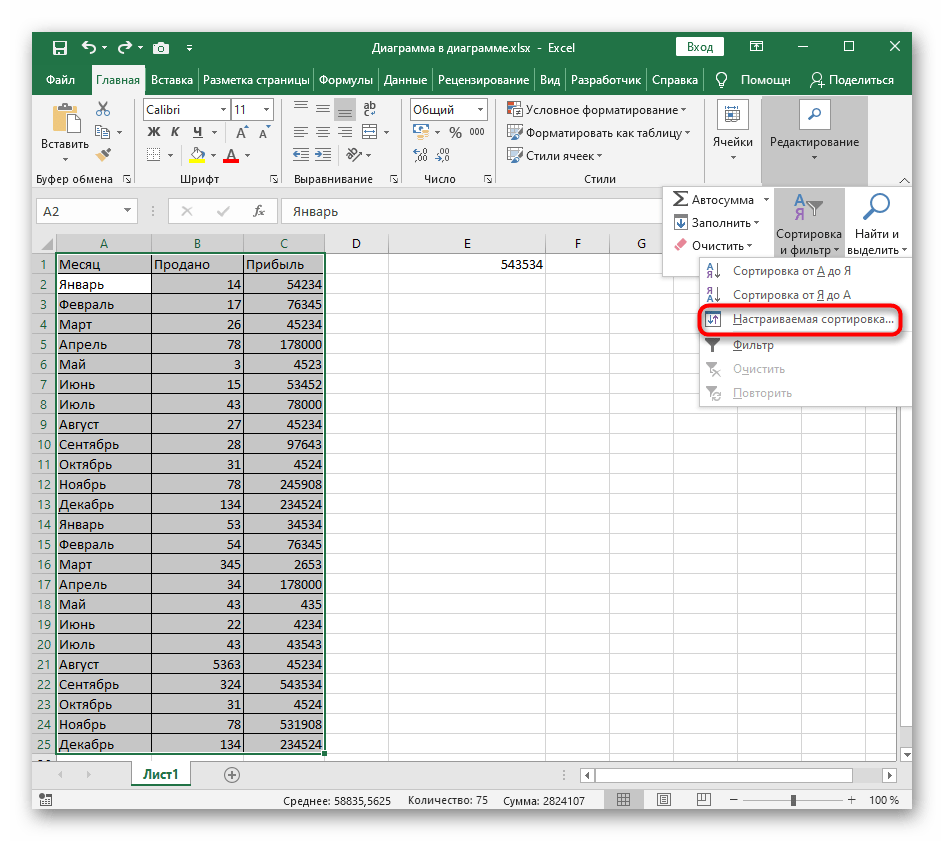
В выпадающем меню «Сортировать по» укажите столбец, который затрагивает сортировка.
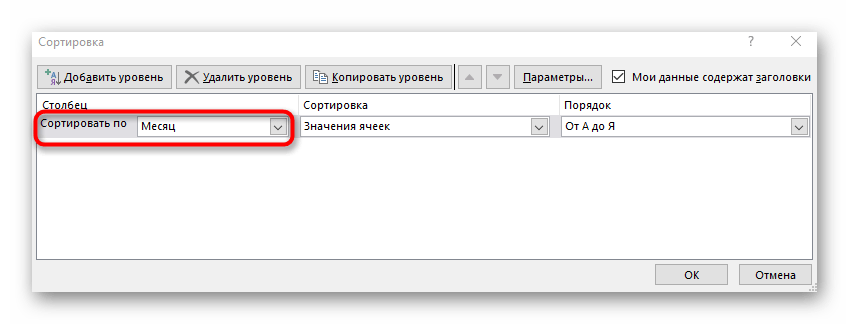
В качестве режима сортировки выбирается тип «Значения ячеек».
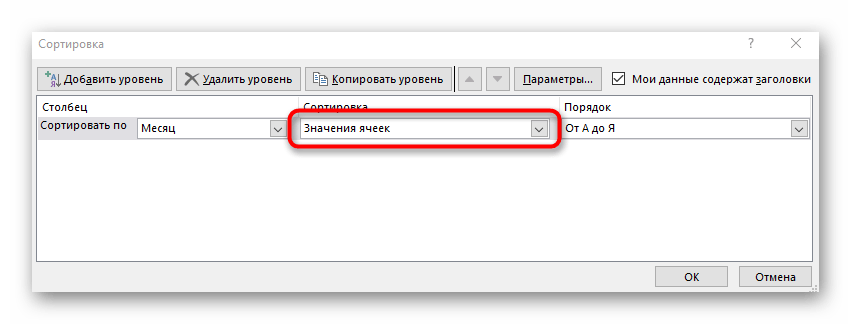
Осталось указать только порядок «От А до Я» или «От Я до А».
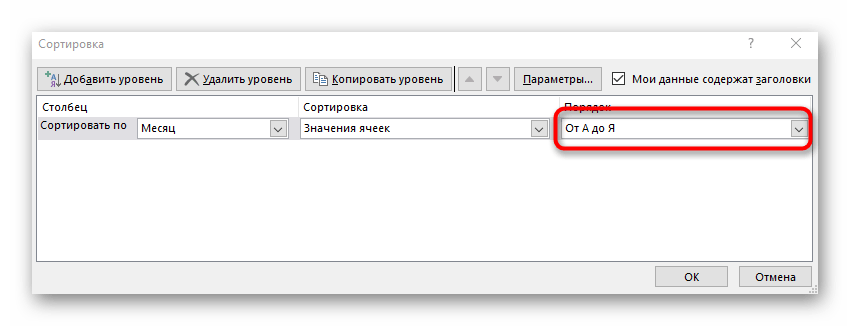
Если надо сортировать и другие столбцы, добавьте их в качестве уровней и выполните такую же настройку.

Вернитесь к таблице и убедитесь в том, что все действия выполнены правильно.