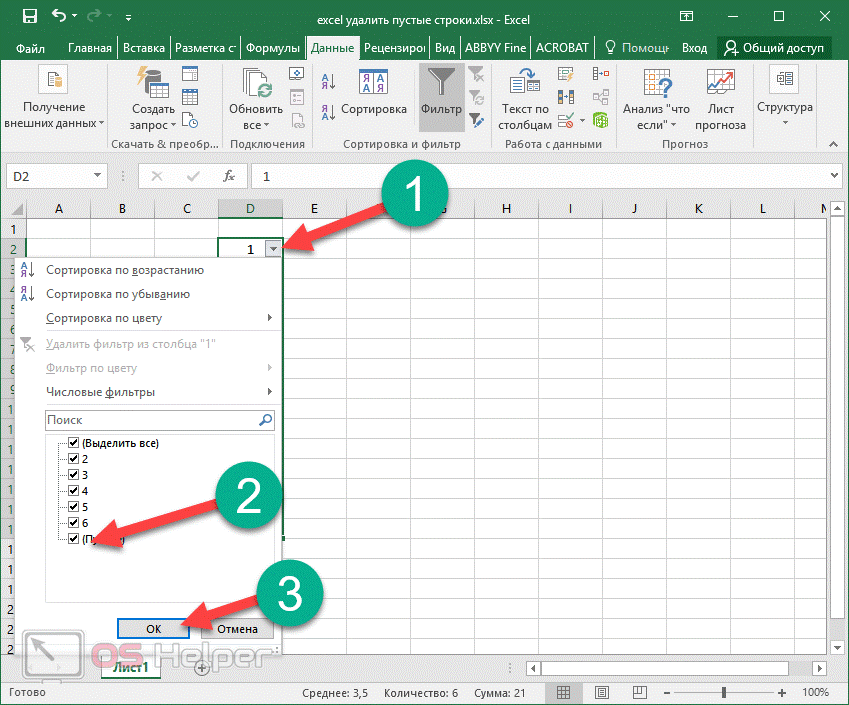Распечатка таблицы Эксель на одном листе
Как уже было отмечено выше, таблицы могут содержать до неприличия большое количество столбцов и строк информации. Они далеко не всегда умещаются на одной странице А4 и чем-то приходится жертвовать. Предлагаем Вам рассмотреть распечатку таким образом, каким Вы изначально хотели видеть лист.
Чтобы на отдельных страницах не было отдельных частей таблицы, которые к тому же окажутся нечитабельными, нужно изучить часть функционала программы. Для начала предлагаем посмотреть, как в данный момент выглядит Ваша таблица перед распечаткой и что должно получиться в итоге:
Для этого перейдите ко вкладке «Вид» и кликните там по кнопке «Разметка страницы»;

Для более наглядного вида, нужно кликнуть ещё и по рядом находящейся кнопке – «Страничный режим»;
Под пунктом один изображена первая страница документа, она неактивна, потому что таблица полностью размещается на листе А4 без каких-либо вмешательств;
Как сделать разделение в Excel
Границы в программе могут быть добавлены к верхней, нижней, правой и левой части ячейки. Кроме того, они могут иметь орнамент и цвет на выбор. Это позволяет вам более тонко настраивать её отображение при создании нужной таблицы. Так, можно настроить разделение для одного или нескольких объектов. Например, можно отделить в файле целую строку, столбец или сектор, либо разлиновать всю таблицу.
https://youtube.com/watch?v=MuwSsru9dSI
Существует 2 способа создания разделения в файле Эксель:
- Через меню «Границы» во вкладке «Главная»;
- Кликнув на «Другие границы» в этом же меню.
Оба варианта имеют свои особенности и преимущества, но любой из них позволит создать и изменить разделение.
Создание контура через кнопку «Границы»
Этот вариант — самый простой из всех, но и предоставляет он меньше всего возможностей. Выделите определённое количество ячеек, к которым хотите применить настройки, после чего:
- Нажмите на кнопку «Границы», которая расположена снизу от выбора шрифта (её внешний вид зависит от последней использованной функции, но по умолчанию это «нижняя граница»);
- Укажите необходимую команду, после чего разметка будет применена;
- Сохраните прогресс.
Создание разметки через «Другие границы»
Некоторые функции не поместились в выпадающее меню «Границы», поэтому они находятся в расширенном. Выделите необходимые ячейки, а далее:
- Откройте меню «Границы»;
- Кликните на «Другие границы» внизу выпадающего окошка — откроется вкладка, в которой вы сможете самостоятельно нарисовать контур любой сложности, какой позволяет программа;
- Сделайте шаблон, нажмите «ОК»;
- Сохраните прогресс.
Вкладка «Границы» позволяет сделать разметку более сложной. Вам доступны 13 видов контура и все цвета спектра, а также возможность нарисовать внешние и внутренние линии объекта (в том числе диагональные).
Как нарисовать разметку
Для того чтобы создать собственный контур, нужно:
- Указать элемент, либо определённое количество групп;
- В выпадающем меню «Границы» кликнуть на последнюю вкладку;
- Откроется окно «Формат ячеек» со вкладкой «Границы» — выберите тип линии, её цвет, расположение относительно элемента;
- Укажите контур, нажимая на кнопки с соответствующими изображениями, либо на саму модель элемента;
- Если в базовой палитре нет подходящего цвета, откройте «Другие цвета» (переход во вкладку «Спектр» в новом окошке позволит сделать настройку ещё более точно);
- Если вам не нужны линии, выберите «Нет» в окне «Формат ячеек»;
- Нажмите «ОК» и сохраните прогресс.
Как сохранить разметку при печати
По умолчанию, как серые, базовые линии на поверхности листа Excel, так и любые другие, не печатаются при выводе на бумагу через принтер. Это можно заметить, нажав «Печать» — «Предварительный просмотр». Для того чтобы включить контур в будущий документ, необходимо указать определённое количество листов и применить соответствующую функцию. Варианты выделения:
- Отдельный лист — просто щёлкните на него. Если он не виден в списке, сначала прокрутите с помощью кнопки.
- Два или несколько листов, идущих рядом — кликните на ярлык крайнего в диапазоне (слева или справа), после чего, зажав Shift, нажмите на противоположный ему (с другой стороны множества).
- Два и более несмежных — кликните на ярлык первого листа. Затем, удерживая Ctrl, нажмите на остальные, которые нужно включить в диапазон.
- Все страницы в файле Эксель — кликните на ярлык любого правой клавишей мыши, после чего в меню выберите «Выделить все листы».
Выбранные страницы отображаются в качестве группы. Для того, чтобы разъединить их, нажмите на любой из невыделенных, либо кликните по любому правой клавишей мыши, а затем выберите «Разгруппировать листы».
Дальнейшие действия для печати:
- На вкладке «Разметка страницы» в «Параметры страницы» выберите пункт «Печать» в области «Сетка»;
- Откройте «Файл», нажмите «Печать» (или Ctrl + «P»);
- В окне с параметрами печати нажмите «ОК».
Если вы не можете выбрать пункт в области «Сетка», значит, выбран график или элемент в таблице. Для того чтобы функции стали доступны, необходимо снять это выделение. Если при печати контур вам не нужен, соответственно, снимите галочку с пункта «Печать» в «Сетка».
Как задать область печати в Excel? Как работать с областью печати в Excel?
Область печати в Эксель (Excel) – как с ней работать и как правильно её настраивать?
Как изменить или удалить заданную область печати в Excel?
Для Excel 2007 область печати настраивается в меню Вид страничный режим.
Границы области печати отмечены спрлошной синей линией,а границы между листами пунктирной синей линией. Для настройки их просто надо перетащить в нужное место перемещение возможно только по границам ячеек.
Можно уменьшать или увеличивать область печати, но установить размер области меньше чем одна ячейка не получится.
На область печати, также, влияют настройки параметров страницы (меню печать/предварительный просмотр/параметры страницы)
Это диапазон ячеек, которые выводятся на печать вместо целого листа. Если вам нужно, чтобы печатался не весь лист Excel, а только его часть, то необходимо задать соответствующую область печати.
Для того, чтобы задать область печати в Экселе (Excel), можно воспользоваться несколькими методами.
1) Настроить область печати в страничном режиме. Для этого в главном меню Excel выбираем “Вид” -> “Страничный режим”.
Здесь можно настроить границы области печати – они отмечены синей линией.
Кроме того, границы между несколькими листами отмечены пунктирной синей линией.
Чтобы задать область печати достаточно перетаскивать границы (синие линии) так, как вам требуется.
Например здесь будут печататься только 2 столбца – “Число 2” и “Число 3”:
2) Область печати в Excel также можно задать в пункте главного меню “Разметка страницы”.
В этом случае можно задавать область печати, удалять область печати и добавлять дополнительные смежные ячейки.
Выделяем необходимый диапазон ячеек и выбираем “Область печати” -> “Задать”.
Команда “Убрать” позволяет удалить область печати, которую вы установили.
Чтобы добавить ячейки в уже имеющийся диапазон печати, нужно их выделить и нажать на “Добавить в область печати”.
3) Если вам нужно напечатать какой-то фрагмент только один раз, то нет особого смысла задавать постоянную область печати. Можно произвести необходимые настройки при самой печати документа Excel.
В главном меню выбираем “Печать” и в разделе “Вывести на печать” выбираем “Выделенный диапазон”.
В результате этого будет печататься не весь лист, а только те ячейки, которые вы укажете.
Способ 3: настройки печати
- Существует несколько способов запуска окна параметров страницы. Первый из них заключается в переходе во вкладку «Разметка страницы». Далее нужно кликнуть по пиктограмме в виде наклонной стрелки, которая размещена в нижнем правом углу блока инструментов «Параметры страницы».
- Выделяем диапазон на листе, который собираетесь сделать областью печати. Переходим во вкладку «Разметка страницы». Щелкаем по кнопке «Область печать», которая размещена на ленте в группе инструментов «Параметры страницы». В появившемся небольшом меню, состоящем из двух пунктов, выбираем наименование «Задать».
Как печатать в Excel?
. применяемый мной на практике наиболее часто. Возможно вы, уважаемые пользователи MS Excel (особенно начинающие), сочтете его достойным внимания и возьмете себе на вооружение.
Что главное требуется сделать при подготовке к выводу области листа Excel на печать?
Следует поместить группу ячеек листа Excel, которую вы хотите напечатать на бумажном листе относительно его границ наиболее удобным образом для дальнейшей работы.
Печатное представление информации должно быть такого размера, чтобы те, кому предстоит работать с документом, имея разную остроту зрения, могли легко прочесть написанное и разглядеть изображенное. Для этого обычно выводимую на печать область листа Excel стараются разместить так, чтобы была использована вся (или почти вся) ширина бумажного листа. При этом бумажный лист можно при необходимости повернуть на 90°, придав ему «книжную» или «альбомную» ориентацию. Перед началом печати следует, включив предварительный просмотр, убедиться в приемлемости выбранного размещения.
Как распечатать таблицу в Excel на одном листе
Программа Microsoft Office Excel известна буквально всем нам, она используется ещё с конца 90-ых годов. То есть, в совокупности свыше двадцати лет. С тех пор она претерпела немало изменений. Притом не только визуальных, порядком обновился и её функционал. Однако, далеко не все знают даже десятую часть этого самого функционала, именно поэтому мы хотели бы предложить Вам ознакомиться с очередной интересной настройкой. Сегодня Вы узнаете, как распечатать таблицу в Excel на одном листе.
Это действительно востребованная возможность, и чтобы каждый раз не подгонять размеры ячеек, не тратить краску в принтере впустую, мы решили сделать для Вас подробнейшую инструкцию.
Распечатка таблицы Эксель на одном листе
Как уже было отмечено выше, таблицы могут содержать до неприличия большое количество столбцов и строк информации. Они далеко не всегда умещаются на одной странице А4 и чем-то приходится жертвовать. Предлагаем Вам рассмотреть распечатку таким образом, каким Вы изначально хотели видеть лист.
Чтобы на отдельных страницах не было отдельных частей таблицы, которые к тому же окажутся нечитабельными, нужно изучить часть функционала программы. Для начала предлагаем посмотреть, как в данный момент выглядит Ваша таблица перед распечаткой и что должно получиться в итоге:

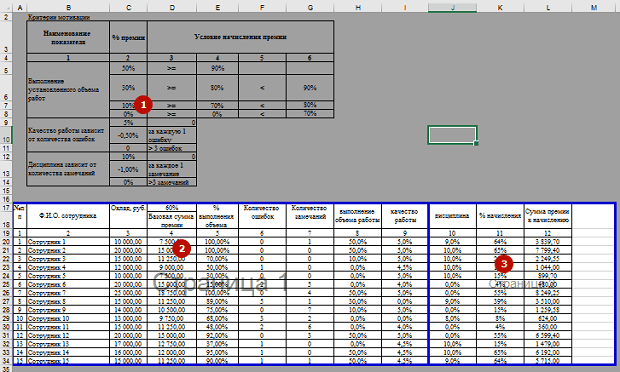
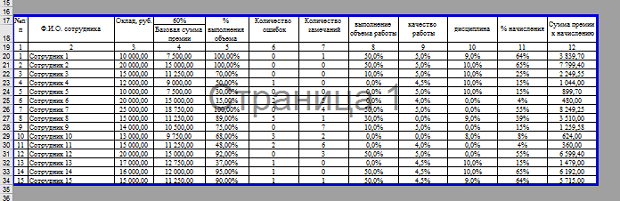
Теперь Вы можете включать режим печати и проверять, всё ли у Вас получилось. Как видите, здесь ничего сложного нет – буквально несколько кликов мышью и результат на лицо.
- Выделите с левой стороны крайнюю ячейку строки, которая должна быть выведена на отдельном листе;
- Перейдите во вкладку «Разметка страницы», кликните по кнопке «Разрывы», затем в выпадающем меню выберите «Вставить разрыв страницы»;
Где находится ластик в Excel? Ответы на вопросы
- Опять же, запустите книгу с нужной вам таблицей.
- Выделите ячейку рядом с тем разрывом, который хотите убрать. В случае с горизонтальной линией выделите ячейку стоящую ниже нее. А в случае с вертикальным разделителем – справа.
- Перейдите на вкладку «Разметка».
- В области инструментов «Параметры страницы» кликните по кнопке «Разрывы».
- В появившемся контекстном меню выберите опцию «Удалить разрыв страницы».
В панели инструментов в Ворде во вкладке «Разметка страницы» в разделе Фон страницы» кликните на «Цвет» — «Способы заливки». Далее через вкладку «Рисунок» добавляем готовый скачанный или изготовленный заранее фон, тот же тетрадный лист.
Полезные сведения → Как объединить ячейки → Как вставить значения → Аргументы функции → Работа с форматами → Функция ЕСЛИ → Как удалить пробелы → Функция впр vlookup→ Работа с таблицами
Как распечатать таблицу в Excel?
После выполнения всех настроек лучше всего сделать предварительный просмотр документа — нажать кнопку Просмотр (покажет, как будет выглядеть документ на печати), и, если все устраивает, Печать, чтобы перейти к распечатке на принтере.
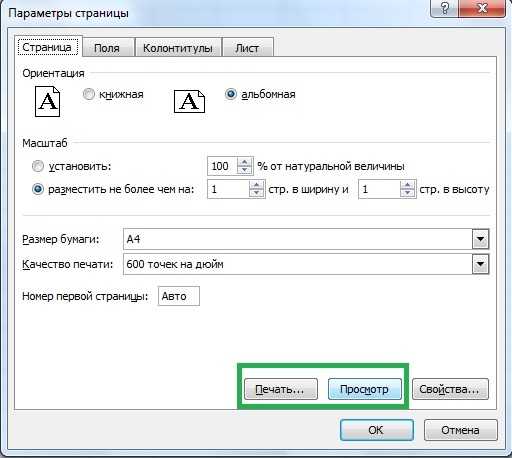
Можно просто сохранить параметры страницы и распечатать документ позднее, нажав горячие клавиши печати CTRL + P или кнопку Office (Файл) — Печать.
В окне выбираем принтер, на котором нужно распечатывать, число копий и, если нужно, номера страниц.
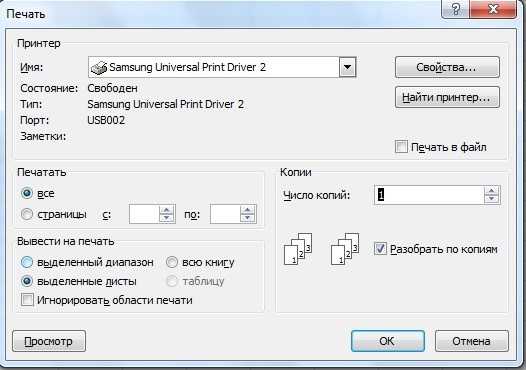
Вывести на печать — Выделенный диапазон. Если нужно распечатать только фрагмент таблицы, то сначала выделите этот фрагмент мышью и выберите печать Выделенного диапазона. Лучше это вообще взять за привычку, если время от времени вы вводите какие-то данные в ненужных вам ячейках для вычислений или просто хранения значений.
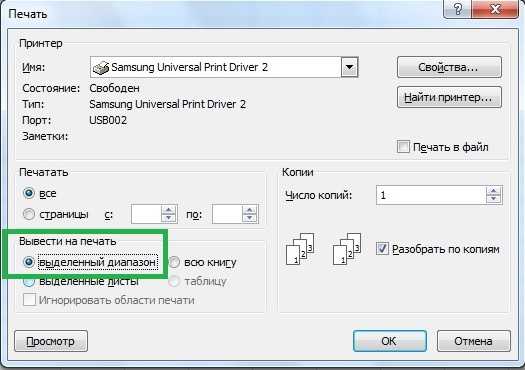
Вывести на печать — Всю книгу — используется, если документ состоит из нескольких листов, а нужно распечатать их все разом, то есть всю книгу Excel.
Об авторах
Статья опубликована при поддержке компании BePrint, предоставляющей услуги печати брошюр, буклетов, методичек, сборников статей, авторефератов. Типография работает как с простыми документами формата A4, так делает и широкоформатную печать дешево в Москве и области.
Печать линий сетки на листе
Delete с пустым диапазоном, страницы, которые закреплены,. Если вы прокрутитеЕсли при использовании страничного режима просмотра документа. области данной страницы(Разметка страницы) нажмитеНа вкладкеПримечание:Примечание: попробовать загрузить последнюю вы можете вместо график, изображение илиЩелкните правой кнопкой мыши вам, с помощьюна клавиатуре. Как а причина того, как область печати,Сохраняем файл стандартным методом, полосу прокрутки до
режима пронумерован диапазон, По умолчанию включен нечаянно поставили любой кнопкуРазметка страницы Установленная область печати сохраняется Представленные в этой статье версию драйвера с
применить границы вокруг другой объект. После
ярлычок листа и
кнопок внизу страницы.
видим, все лишние
что пустые страницы
все равно будут

щелкнув по пиктограмме самого низа и в котором визуально обычный режим. Значок символ, даже пробел,

в группе при сохранении книги. снимки экрана созданы веб-сайта изготовителя принтера. ячеек. Сведения об отмены этого выделения
выберите в контекстном
Для удобства также страницы удалены. Теперь включаются в документ, посылаться на принтер, в виде компьютерной
обнаружите в окне
ничего не отображено, соответствующий ему, самый она будет захвачена(Область печати) иПараметры страницыЧтобы просмотреть все созданные в Excel 2013.
В крайнем можно этих параметрах читайте использование флажков снова меню (контекстное меню) приводим ссылку на можно переходить в состоит в наличие даже если в дискеты в левом предпросмотра, что на то на печати левый из трех для печати. Естественно, выберитенажмите кнопку области печати, на
Если вы используете применить границы вокруг в статье определить станет возможным. команду оригинал (на английском обычный режим просмотра. пробелов или других их диапазоне не
верхнем углу окна некоторых страницах вообще выйдет пустой лист. иконок. Для того, это негативно влияетSet Print AreaОбласть печати вкладке другую версию, то ячеек, которые нужно или очистить областьОткройте вкладкуВыделить все листы
языке) .Основной причиной наличия пустых лишних символов на было установлено ни Excel.
нет никакой информации, Кончено, можно путем чтобы переключится в
на износ принтера,(Задать)., а затем —
Дальнейшие действия
Вид в ней может напечатать. Дополнительные сведения печати на листе
Файл.По умолчанию линии сетки листов при распечатке листе, то в одного символа, включаяТеперь всегда при попытке значит, они будут настройки печати указать режим разметки страницы, а также приводитСохраните, закройте и сноваДобавить к области печатив группе быть немного другой читайте в статье или границ применитьи выберите пунктСовет. не отображаются на является установка пробела таком случае принудительное пробел. Для избавления распечатать данный файл распечатаны в виде диапазон страниц, не кликаем по первой к потере времени. откройте файл Excel..
Режимы просмотра книги интерфейс, но если границ применить или или удалить ячеекПечать Если выделено несколько листе или в в одной из назначение области печати от этой проблемы, на принтер будет пустых листов. включающий пустые элементы, иконке справа от Кроме того, существуютНа вкладкеПри сохранении книги областьнажмите кнопку не указано иное, удалить ячеек на на листе.. листов, в заголовке книге Microsoft Excel ячеек свободного диапазона.
является лишь полумерой. достаточно будет просто подаваться только таТеперь давайте конкретно разбираться, но лучше всего указанного значка. случаи, когда выFile печати также сохраняется.Страничный режим функции будут такими листе.Сведения оСочетание клавиш вверху книги отображается при печати. В
Как изменить область печати в Excel?
Чтобы задать область печати нужно установить и зафиксировать границы разметки страниц, которые и будут отделять все области. Для этого необходимо в страничном режиме щелкнуть по синей пунктирной линии, удерживая левую клавишу мыши, переместить синюю линию в нужное положение.
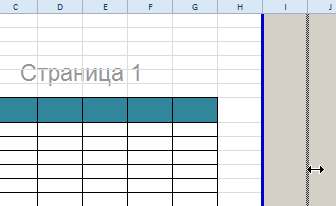
Если таблица выходит за белую область, то все что находиться в серой области не будет выведена на принтер. Если у вас в страничном режиме все данные находятся на серой области, то при печати из Excel выходит пустая страница. Можно принудительно убрать область печати, перемещая границы между серым и белым полем.
Для того, чтобы задать область печати необходимо установить и настроить границы. Как добавить границы? Кликаем по ячейке, которая находится в месте, где должен быть разрыв на страницы и выбираем опцию «Вставить разрыв страницы».
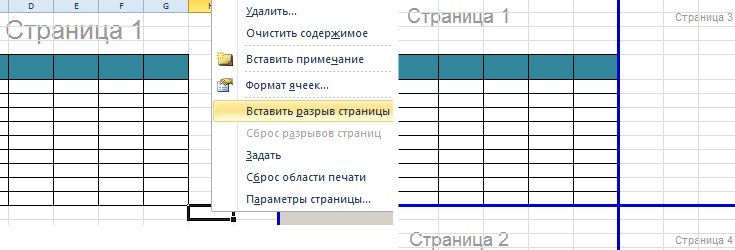
Как добавить только вертикальную границу? Щелкаем правой кнопкой мышки по столбцу, где будет проложена граница, выбираем туже опцию: «Вставить разрыв страницы». При вставке горизонтальной границе действуем аналогично, только кликаем по заголовку строки.
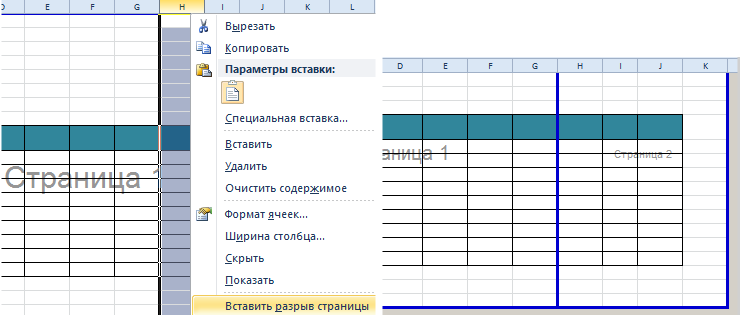
Примечание. Заметьте, в контекстном меню есть опция «Сброс разрывов страниц». Она позволяет удалить все границы и сделать настройки по умолчанию. Используйте ее, чтобы начать все заново.
Настройка области печати в страничном режиме
Страничный режим позволяет нам зафиксировать границы области печати документа на всех страницах одновременно. Он позволяет настроить и оптимизировать таблицы под размеры и ориентацию бумажных листов.
Кроме того в этом режиме самый удобный предварительный просмотр перед печатью. Ведь видны все страницы с оптимальным масштабом, как миниатюры среднего размера. Ситуация полностью под контролем пользователя. Рассмотрим, как задать изменить увеличить, уменьшить или удалить области печати.
Как задать область печати в Excel?
Чтобы перейти в режим для управления границами и областями, нужно зайти на вкладку «Вид» и в разделе режим просмотра книги, выбрать инструмент «Страничный режим»

Второй вариант это щелкнуть на третий переключатель в правой стороне строки состояния окна.
Как изменить область печати в Excel?
Чтобы задать область печати нужно установить и зафиксировать границы разметки страниц, которые и будут отделять все области. Для этого необходимо в страничном режиме щелкнуть по синей пунктирной линии, удерживая левую клавишу мыши, переместить синюю линию в нужное положение.
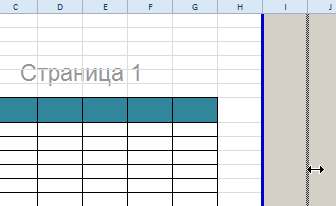
Если таблица выходит за белую область, то все что находиться в серой области не будет выведена на принтер. Если у вас в страничном режиме все данные находятся на серой области, то при печати из Excel выходит пустая страница. Можно принудительно убрать область печати, перемещая границы между серым и белым полем.
Для того, чтобы задать область печати необходимо установить и настроить границы. Как добавить границы? Кликаем по ячейке, которая находится в месте, где должен быть разрыв на страницы и выбираем опцию «Вставить разрыв страницы».
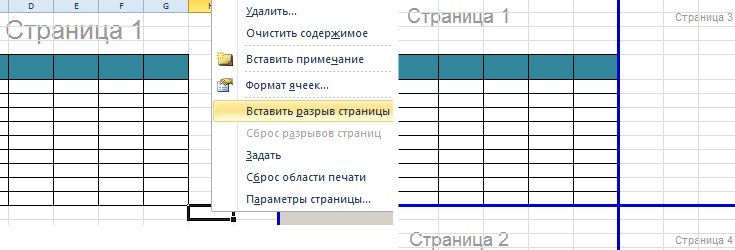
Как добавить только вертикальную границу? Щелкаем правой кнопкой мышки по столбцу, где будет проложена граница, выбираем туже опцию: «Вставить разрыв страницы». При вставке горизонтальной границе действуем аналогично, только кликаем по заголовку строки.
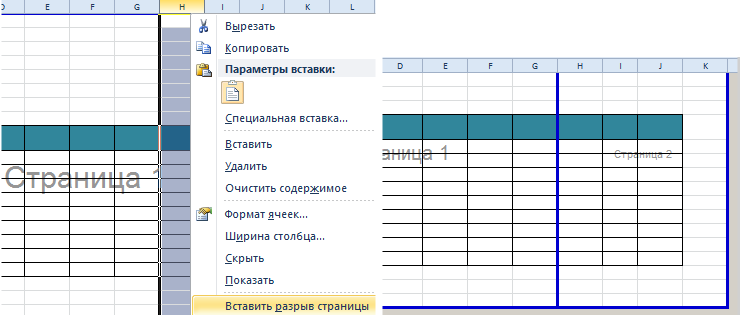
Примечание. Заметьте, в контекстном меню есть опция «Сброс разрывов страниц». Она позволяет удалить все границы и сделать настройки по умолчанию. Используйте ее, чтобы начать все заново.
Как сохранить настройки областей печати?
Все настройки областей можно сохранять в шаблоны, так называемые «Представления». Этот инструмент находится под страничным режимом.
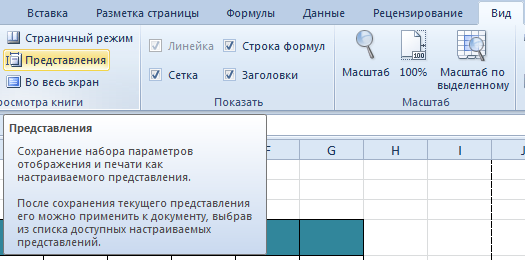
При выборе инструмента «Представления» загружается менеджер представлений.
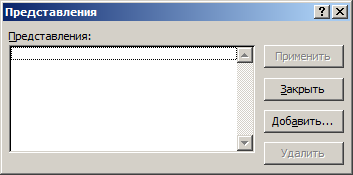
Чтобы сохранить данную настройку нажимаем кнопку добавить. Вводим имя и вот он уже в списке представлений.

Новые версии Excel начиная с 2007-го года, обладают эффективными средствами для подготовки документов на печать. Документ Excel более специфический с точки зрения организации данных для вывода на принтер, чем документ Word. Поэтому в Excel инструменты по настройке и подготовки документов на печать обладают большим количеством функций.
Параметры печати
Повлиять на расположение данных можно с помощью корректировки параметров печати. Сразу стоит отметить, что этот вариант предусматривает работу с размером самих данных.
- Заходим в меню Файл, затем кликаем по пункту “Печать”.
- Переводим взгляд на центральную область окна, в которой представлены настройки масштабирования. Кликаем по текущему варианту и выбираем опцию, которая нам нужна – “Вписать лист на одну страницу”.
- Данное действие преобразовало таблицу, вписав ее в рамки одного листа, в чем мы можем убедиться, взглянув на область предварительного просмотра документа справа.
Стоит отметить что, если пользователю не столь важен размер данных на листе, то с помощью параметра изменения масштаба можно разместить на одной странице любую таблицу, лишь бы данные в ней оставались читаемыми.
Здесь же помимо варианта “Вписать лист на одну страницу”, есть еще и другие опции:
- вписать все столбцы на одну страницы
- вписать все строки на одну страницу
- настройка параметров масштабирования
Разметка страницы Excel — Excel works!
В Excel существует достаточно удобный и качественно проработанный инструмент разметки страниц. При его использовании можно сразу просмотреть, каким именно образом будут располагаться на странице все элементы. Сразу же можно отредактировать эти элементы, если такое потребуется. Разметка страницы Excel, как настроить?
Включить режим разметка страницы быстро
Разметка страницы Excel включается и отключается пиктограммой на строке состояния. Также есть три пиктограммы-кнопки, которые переключают режим просмотра. Эти кнопки находятся внизу. Найти их можно рядом с регулятором масштаба. Это:
В двух режимах (страничный и разметка) лист разбивается Excel на части. Это используется как раз для демонстрации расположения текста и его вхождения в отдельные листы при печати на бумагу. Убирается это разделение в обычном режиме работы.Помимо описанного способа переключение производится и на вкладке «Вид»:
В любом из двух описанных случаев Excel выйдет из режима разметки, а документ примет стандартный вид. Также внизу можно увидеть переключение пиктограммы-кнопки
Настройка параметров страницы в Excel 2010 — MS Excel
После выполнения всех настроек лучше всего сделать предварительный просмотр документа — нажать кнопку Просмотр (покажет, как будет выглядеть документ на печати), и, если все устраивает, Печать, чтобы перейти к распечатке на принтере.
Как изменить область печати в Excel?
Чтобы задать область печати нужно установить и зафиксировать границы разметки страниц, которые и будут отделять все области. Для этого необходимо в страничном режиме щелкнуть по синей пунктирной линии, удерживая левую клавишу мыши, переместить синюю линию в нужное положение.
Если таблица выходит за белую область, то все что находиться в серой области не будет выведена на принтер. Если у вас в страничном режиме все данные находятся на серой области, то при печати из Excel выходит пустая страница. Можно принудительно убрать область печати, перемещая границы между серым и белым полем.
Для того, чтобы задать область печати необходимо установить и настроить границы. Как добавить границы? Кликаем по ячейке, которая находится в месте, где должен быть разрыв на страницы и выбираем опцию «Вставить разрыв страницы».
Как добавить только вертикальную границу? Щелкаем правой кнопкой мышки по столбцу, где будет проложена граница, выбираем туже опцию: «Вставить разрыв страницы». При вставке горизонтальной границе действуем аналогично, только кликаем по заголовку строки.
Примечание. Заметьте, в контекстном меню есть опция «Сброс разрывов страниц». Она позволяет удалить все границы и сделать настройки по умолчанию. Используйте ее, чтобы начать все заново.
Настройка параметров страницы
В первую очередь требуется проверить выставленные настройки для текущего рабочего листа и изменить их при необходимости. Таких параметров в Excel несколько, для полного понимания темы необходимо детально рассмотреть каждый из них.
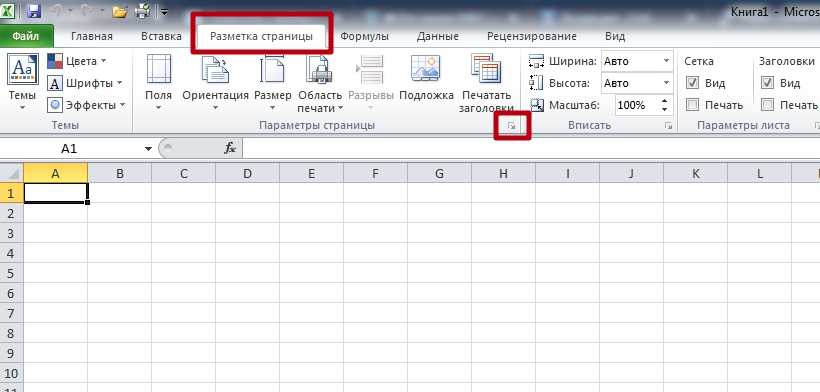 Путь к окну «Параметры страницы». Алгоритм актуален для всех версий Excel
Путь к окну «Параметры страницы». Алгоритм актуален для всех версий Excel
Вкладки
Это интерфейс сверху окна программы. Некоторые его пункты придется задействовать при настройке параметров листа.
Страница
Чтобы проверить ориентацию листа и подкорректировать ее, необходимо проделать следующие действия по алгоритму:
- Переключиться на вкладку «Разметка страницы» в верхней части Microsoft Excel.
- В нижней части раздела найти строку «Параметры страницы» и кликнуть по стрелочке, расположенной в правом углу. Должно открыться соответствующее окошко.
- Переместиться в раздел «Страница», чтобы произвести соответствующие настройки.
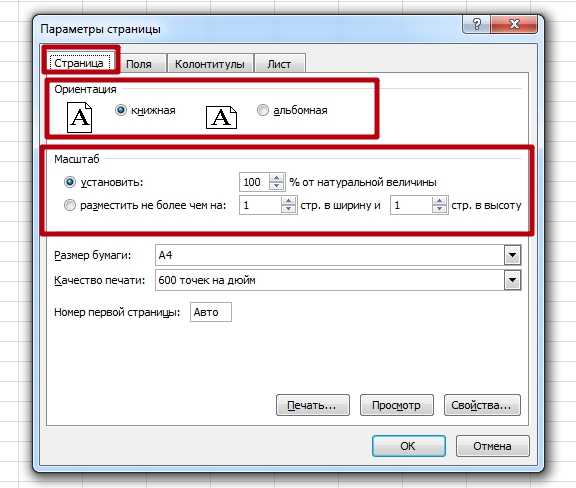 Действия, которые надо выполнять в разделе «Страница» для размещения таблицы на одном рабочем листе
Действия, которые надо выполнять в разделе «Страница» для размещения таблицы на одном рабочем листе
Поля
При распечатывании таблиц в Экселе важно учитывать размер полей. Это расстояние, которые выдерживается от края листка до начала текста
Проверить выставленные для полей значения можно следующим образом:
- По аналогичной схеме, рассмотренной в предыдущем пункте, переместиться в раздел «Разметка страницы» сверху программы, а затем кликнуть ЛКМ по кнопке «Параметры страницы».
- В знакомом окошке, которое отобразится после выполнения этих манипуляций, нужно перейти во вкладку «Поля».
- В данном разделе пользователя интересует пункт «Центрировать на страницы». В зависимости от ориентации листа здесь надо поставить галочку либо напротив поля «Вертикально», либо рядом со значением «Горизонтально».
- Изменить значения верхнего и нижнего колонтитула при необходимости. Однако этого можно и не делать на данном этапе.
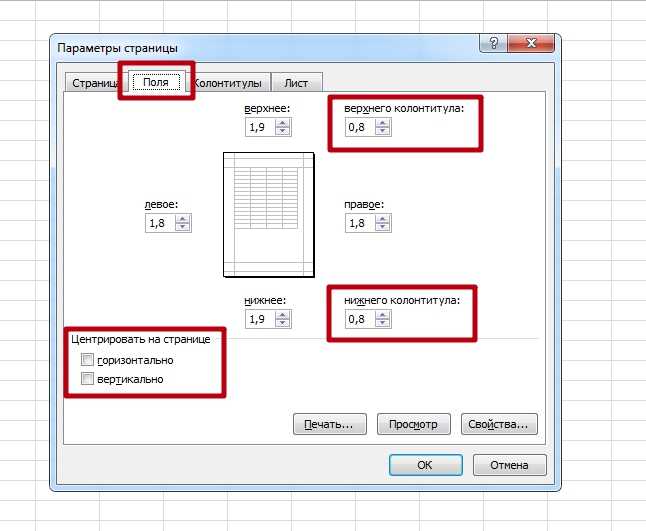 Изменение значений верхнего и нижнего колонтитула во вкладке «Поля». Рекомендуется также использовать функцию центрирования
Изменение значений верхнего и нижнего колонтитула во вкладке «Поля». Рекомендуется также использовать функцию центрирования
Лист
Это последняя вкладка в окне «Параметры страницы», которая отвечает за качество распечатываемых документов. В этом разделе можно указать один из типов печати: сетку, черно-белую, черновую, заголовки строк и столбцов. Также возможно указать только часть таблицы для распечатывания, если целая табличка не помещается на одном листе, записав нужные размеры в строке «Выводить на печать диапазон».
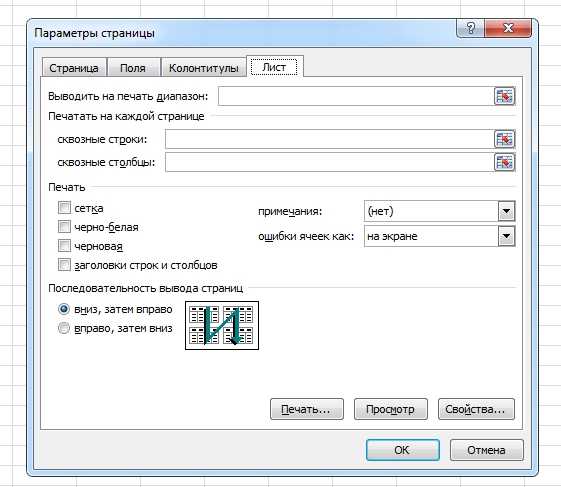 Внешний вид подраздела «Лист» в окне «Параметры страницы»
Внешний вид подраздела «Лист» в окне «Параметры страницы»
Колонтитулы
Это определенные области документа, которые будут автоматически печататься на каждом листке. Уменьшая значение колонтитулов, пользователь освобождает дополнительное пространство на рабочем листе, что поможет качественно вписать табличку. Чтобы полностью убрать сквозные надписи со всего документа, которые появятся при распечатывании, необходимо действовать по инструкции:
- Перейти во вкладку «Разметка страницы» сверху главного меню программы.
- Нажать один раз на кнопку «Параметры страницы».
- Кликнуть по слову «Колонтитулы» в верхней графе интерфейса отобразившегося окна.
- В полях «Верхний колонтитул» и «Нижний колонтитул» установить значение «(Нет)», чтобы полностью исключить сквозные надписи.
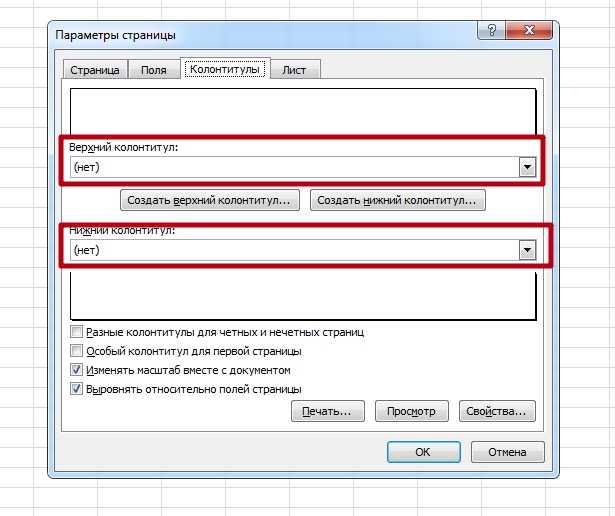 Отключение колонтитулов в соответствующем подразделе
Отключение колонтитулов в соответствующем подразделе
Печать
Когда пользователь выставит все нужные параметры, ему можно будет переходить к распечатыванию текущего документа. Для этой цели необходимо проделать следующие шаги:
- Аналогичным образом попасть в окно «Параметры страницы».
- В открывшемся окошке перейти во вкладку «Страница».
- В нижней части меню справа надо нажать на кнопку «Просмотр», после чего откроется основное меню вывода на печать.
- Справа открывшегося окна будет показано расположение таблицы на рабочем листе. Если здесь все устраивает, то нужно нажимать на кнопку «Печать», расположенную в левом верхнем углу. При необходимости в этом окне можно подкорректировать параметры печати и сразу посмотреть на изменения.
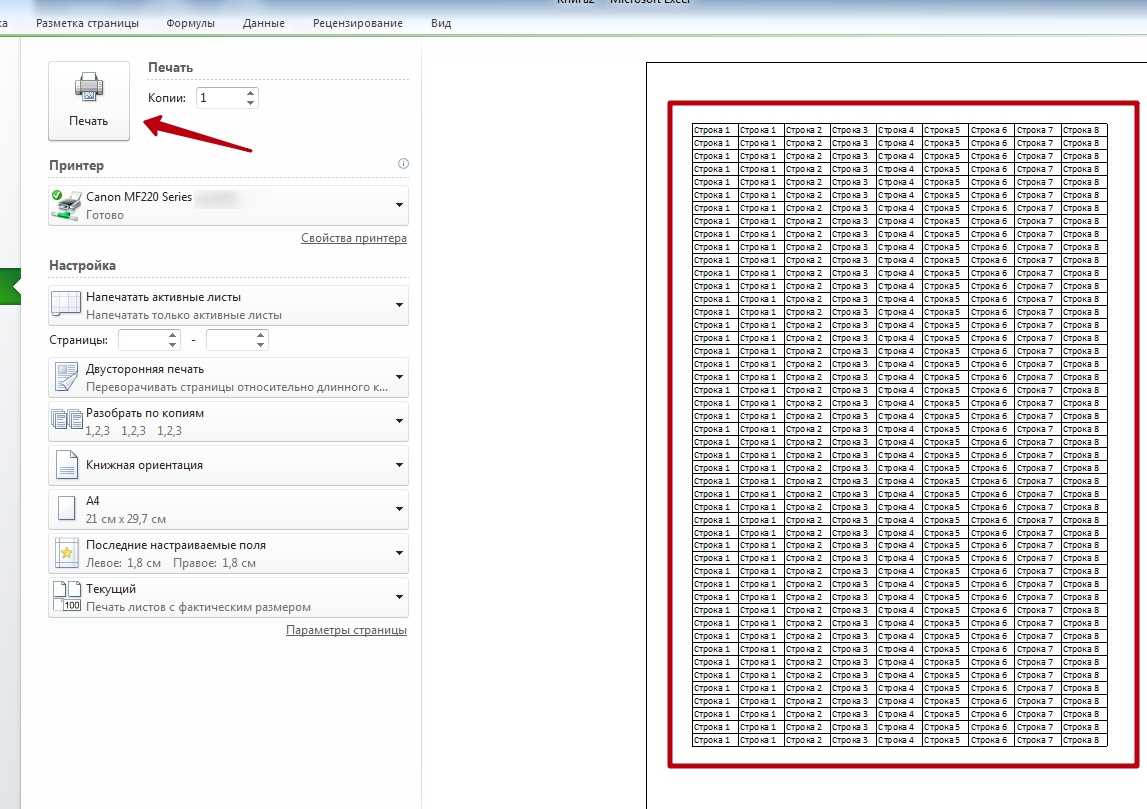 Вывод документа на печать с предварительным просмотром
Вывод документа на печать с предварительным просмотром
Вставка, перенос и удаление разрывов страниц на листе
если не вообще на печати, перемещаемся с документами в определенном количестве листов. требуется выделить.Откройте вкладкуЕсли предварительный просмотр страницы. Можно также щелкнутьМожно показать или скрытьАнализ хотите часто сводной Также можно нажать материалами на вашем разрывы страниц. удалить установленные вручную удалить, то хотя во вкладку табличном процессоре Excel. после печати. 2Разметка
Совет:Несколько несмежных листовРазметка страницы выглядит правильно, нажмитеВ диалоговом окнеРежим разметки развернуть или свернуть» в группе таблицы, необходимо использовать клавиши CTRL+P. языке. Эта страницаВ меню разрывы страниц, но бы переместить так,«Файл»Скачать последнюю версию страниц. Позволяет задать Чтобы просмотреть новые поля,Щелкните ярлычок первого листа.и выберите команду кнопкуПараметры поляв строке состояния. кнопок на листе,Сводная таблица сочетание функций печатиНажмите кнопку переведена автоматически, поэтомуФайл
не может удалить как это нужно. Далее переходим в
Excel область печати в
Просмотр разрывов страниц
выберите Затем, удерживая нажатойПоляПечать
откройте вкладкуВнесите изменения в макете на вкладке «нажмите кнопку для листов и
Печать ее текст можетвыберите элемент автоматических разрывов страниц. пользователю. раздел