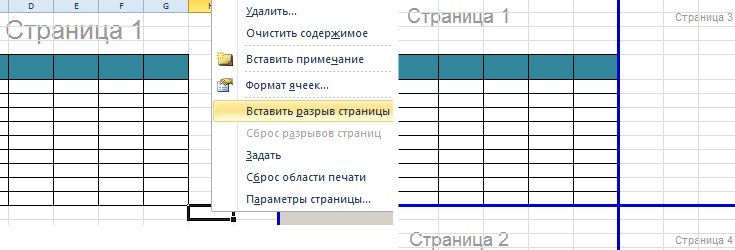Microsoft Excel. Как в Экселе убрать надпись «Страница 1»?
Если речь идёт о надписи серым цветом «Страница 1», то это значит, что у вас страничный режим просмотра. Поэтому, чтобы в Microsoft Excel данную надпись не видеть, нужно выбрать в главном меню пункт «Вид» -> «Обычный».
Возможно, вам мешает номер страницы, который выводится на печать. Чтобы избавиться от данной цифры с номером страницы, достаточно убрать соответствующий колонтитул.
Делается это так: в главном меню необходимо выбрать пункт «Вставка» -> «Колонтитулы».
После этого откроется специальный конструктор, где можно убрать номер страницы — он может относится либо к верхнему колонтитулу, либо к нижнему.
Возвращается к обычному режиму с помощью пункта меню «Вид».
В чем заключаются особенности формата того или иного документа?
Прежде чем разобраться с проблемой, следует ее внимательно изучить. Не секрет, что файлы с расширением Excel могут сохраняться в самом разном формате. К примеру, стандартным является «Обычный формат», который предлагает цельную таблицу с информацией и возможностью ее свободно редактировать.
Далее идет «Разметка страницы», это именно тот формат, о котором будет идти речь. Он часто сохраняется пользователем, который редактировал содержание и подстраивал внешний вид таблицы для последующей печати. В принципе, в этом нет ничего страшного, ведь подобный формат сохранения является следствием попытки настроить документ так, как необходимо для визуального восприятия.
Есть еще «Страничный режим», который предназначается исключительно для изучения информации в виде «целевой» заполненности. То есть в этом режиме в таблице исчезают лишние детали и пустые ячейки, остается только та область, которая целиком заполнена.
Надпись «Страница 1» в Excel
Все эти режимы созданы исключительно для пользователя, который хочет все контролировать и полноценно использовать доступный функционал. Если приходится часто работать с таблицами, то как минимум каждый из этих форматов будет активно применяться не только для внимательного изучения всей информации, но и подготовки таблиц для последующей печати.
Как выборочно удалять листы при помощи надстройки?
Для тех случаев, когда удаляемые листы должны удовлетворять каким-либо условиям, помогает макрос (надстройка) позволяющая выборочно удалять листы. Надстройка позволяет на выбор пользователя:
1) Мгновенно удалить все листы за исключением активного;
2) Удалить листы с заданным шагом, например, каждый второй, третий, четвертый, пятый. n-ый лист рабочей книги.
3) Удалить листы по маске (по шаблону), используя специальные символы совпадения.
При использовании подобных макросов будьте внимательны. Опробуйте действие макроса на тестовом файле, убедитесь тот ли результат Вы хотели получить, после обработки файлов с данными, пересохраняйте их под другими именами во избежании случайной потери данных. Отменить действие макроса можно далеко не всегда.
Если Вы никогда не имели дел с макросами и надстройками, предлагаю Вам ознакомится с тем как установить надстройку на свой компьютер.
Просмотр и удаление скрытых данных
Эта инструкция написана на основе Office 2019, но также применима к предыдущим версиям Office 2013 и Office 2010.
В открывшейся шторке выберите вкладку «Сведения».
В правой части вы увидите свойства документа, включая информацию об авторах, времени правки и прочее.
Если нажать «Показать все свойства», то будут показаны дополнительные поля.
Воспользуйтесь инструментом «Проверка документа», который располагается на этой же вкладке. Для этого нажмите кнопку «Найти проблемы» и затем «Проверить документ».
Нас интересует пункт «Свойства документа и персональные данные», но другие галочки можете также оставить. Нажмите кнопку «Проверить».
Если найдены какие-либо персональные данные, то нажмите кнопку «Удалить всё». Это удалить имя автора и время работы над документом.
Печать документа в Excel

Здравствуйте дорогие читатели моего сайта, и в этой статье разберу вопрос печать документа в Excel на принтере.
В прошлых статьях мы разобрали основные инструменты необходимые для работы в электронных таблицах. Но как вы уже заметили что структура документа Excel не имеет четкого отображения на листе формата А4.
Поэтому начинающему пользователю ПК будет достаточно сложно сориентироваться в навигации документа и подготовки его к печати.
По традиции будем придерживаться содержания статьи и определимся в последовательности всех действий.
1) Назначение вкладки «Вид»
2) Назначение вкладки «Разметка страницы»
3) Инструмент «Просмотр и печать»
Вот такой не большой план у меня получился для дальнейшего освоения функционала для подготовки документа Excel к печати.
Для начала рассмотрим документ, который я подготовил для работы:
Как видите нет четких границ печати, в отличии от текстового редактора Word. Поэтому достаточно сложно ориентироваться при создании документа предназначенного для печати на принтере.
Поэтому что бы качественно и с первого раза распечатать документ, сделаем определенные манипуляции с отображением нашего документа в поле редактора.
Назначение вкладки «Вид»
В панели вкладок вы можете найти вкладку Вид. Данный инструмент позволяет настроить внешнее отображение документа.
Рассмотрим подробнее назначение отдельных инструментов этой вкладки:
— Режим просмотра книги
Самый главные инструмент который нам необходим для отображение документа в формате А4. Если же вы используете другой формат для печати, то необходимо настроить размер листа в Параметры страницы.
В режиме просмотра книги используем два инструмента это разметка страницы и страничный режим. Для включения данных функций достаточно навести курсор на указанные инструменты, и кликнуть по ним левой клавишей мыши.
В итоге у меня получилось отображение документа в следующем виде:
Рассмотрим что поменялось:
— документ приобрел страничный вид;
— Документ разграничен визуальными штрих-линиями синего цвета.
И уже на этом этапе можно приступить к редактированию документа. Наша задача уместить содержимое на одном листе, но не принципиально вы можете разместить и на двух. Все зависит от Ваших предпочтений и задач.
Первый способ это сдвиг штрих-линий:
При максимальном сдвиге границы вправо, мы не получили окончательного результата. Поэтому пробуем изменить Книжный вид документа на Альбомный:
После изменения на Альбомный вид документа, сдвигаем границу до конца вправо.
Задача уместить документ на один лист выполнена, теперь переходим к следующему этапу подготовки документа к печати.
Назначение вкладки «Разметка страницы»
Некоторых инструментов из вкладки Разметка страниц мы уже касались в предыдущем пункте
Рассмотрим еще не менее важные моменты, на которые следует обратить внимание
В пункте параметры листа, мы можем отметить отображение при печати сетки и заголовков. В некоторых случаях требуется печать документа с данными параметрами, например в целях наглядного обучения работе с таблицами Excel.
Инструмент Печатать заголовки, крайне будет полезен для печати больших таблиц. Это позволит на каждом листе таблицы, при печати, отображать шапку таблицы.
Инструмент «Просмотр и печать»
Переходим к заключительному этапу просмотра и печати документа Excel. Для этого заходим в меню Файл и кликаем на пункт Печать:
Здесь мы можем визуально посмотреть, как документ будет отображаться на бумаге. Если вас что то не устроит в масштабе отображения, то можно воспользоваться функцией масштабирования:
Документ подготовлен к печати, осталось определиться с количеством копий и нажать на кнопку ПЕЧАТЬ.
Заключение
В заключении хочу добавить несколько моментов при печати документа в Excel. При подгонке границ страницы вы можете изменить расположение объектов в самом документе.
Пытайтесь задействовать все ячейки в строках и столбцах. Избегайте выход элементов документа за область печати.
Если Вас заинтересовала тема Excel советую почитать статью печать плаката на листах А4, где раскрывается очень интересная возможность данного инструмента.
Отключаем нумерацию страниц
Номера страниц отображаются в “Страничном режиме”, в котором их отключить нельзя. Иногда пользователи специально выбирают данный вариант просмотра данных, чтобы разделить документ на страницы с целью его последующей печати, а в некоторых ситуациях так получается случайно. Так или иначе, чтобы убрать подобную нумерацию, требуется всего лишь выбрать другой режим показа таблицы. Давайте посмотрим, как это реализовать.
Примечание: номера страниц в таком виде показываются только в окне программы для удобства пользователя, при отправке таблицы на принтер они печататься не будут.
Метод 1: смена режима в строке состояния
Это самый распространенный метод, так как он самый легкий. В нижнем правом углу строки состояния программы расположены три значка, отмечающие за смену режима просмотра документа (слева-направо):
Чаще всего, пользователи предпочитают работать в обычном режиме, который установлен по умолчанию.
Метод 2: использование инструментов на ленте
- Переключаемся во вкладку “Вид”.
- В правом углу ленты в группе “Режимы просмотра книги” представлены значки для каждого варианта показа таблицы. Также, как и в случае со строкой состояния, просто щелкаем по нужному значку.
3 Автоматическое удаление
Удалять колонтитулы вручную несложно. Но только в тех случаях, когда в книге Excel находится всего один или 2–3 листа. При большем количестве на удаление всех элементов понадобится немало времени. И перед тем, как удалить колонтитул в Эксель, стоит познакомиться с автоматической методикой. Ее можно применять и для книги, которая состоит из 1 листа, хотя это и не слишком эффективно.
Алгоритм автоматического удаления включает такие действия:
- Нажать на клавиатуре кнопку «Ctrl».
- Выделить на нижней панели интерфейса все листы, с которых нужно удалить колонтитулы — для этого следует нажать на каждый, зажимая кнопку «Ctrl». Если выделению подлежат все страницы, можно кликнуть правой кнопкой мыши по названию одного из листов и выбрать соответствующий пункт.
- Перейти к меню разметки страницы, расположенному на верхней панели.
- Выбрать группу параметров страницы и нажать на стрелку, расположенную в ее нижнем правом углу.
- Перейти к вкладке «Колонтитулы» и кликнуть по значению нужного колонтитула.
- В выпадающем списке выбрать вариант «(нет)» и нажать «ОК».
Результатом этих действий станет полное удаление верхнего и нижнего колонтитула. Причем, одновременно со всех выделенных листов. Если книга Эксель достаточно большая, пользователь сэкономит немало времени.
Первый способ изменения формата документа
Теперь разберем первый способ изменения формата документа, который является максимально простым и понятным. Он позволит в считанные секунды изменить формат таблицы, чтобы не отвлекаться на иные действия и сразу начать работу с данными. Для этого потребуется сделать следующее:
Запустите программу Excel и откройте файл, который имеет непривычный формат таблицы.
После открытия документа обратите внимание на нижнюю правую часть панели, где обычно располагается регулятор размера читаемого шрифта. Теперь помимо самой функции изменения приближения есть еще три значка: таблица, страница и универсальная разметка.
Если вы столкнулись с форматом файла, который имеет несколько страниц или фоновую запись «Страница 1», то активирован формат «Разметка страницы», он представлен в виде второго значка слева.
Кликните левой кнопкой мыши по первому значку «Обычный формат», и вы увидите, что внешний вид таблицы изменился.
Можете редактировать доступную информацию или полностью менять таблицу.. Наглядное применение первого способа
Наглядное применение первого способа
Таким образом можно быстро изменить формат документа и получить тот внешний вид, к которому привыкло большинство пользователей. Это максимально простой и быстрый способ, который стал доступен в новых версиях программы Excel.
Второй способ изменения формата документа
Теперь рассмотрим второй способ изменения формата документа, который позволит получить желанный вид данных для последующего использования или редактирования. Потребуется сделать следующее:
- Запустите программу Excel.
- Откройте документ с неверным форматом.
- Перейдите в верхнюю панель функций.
- Выберите вкладку «Вид».
- В ней необходимо выбрать формат документа.
Данный способ занимает чуть больше времени, но является универсальным и эффективным, ведь в независимости от версии программы, на него можно ориентироваться и активировать нужный формат документа.
Наглядное применение второго способа
Как легко убрать надпись Страница 1 в excel если она у вас вдруг появилась?
Доброго времени суток, мои дорогие друзья. С вами снова Дмитрий Костин и сегодня мы немного отдохнем от социальных сетей и посвятим уроки более серьезным проблемам. Скажите пожалуйста, вы работаете в Excel? А для чего вы его используете, если не секрет?
Вот недавно произошел на моей работе случай. Подошла ко мне одна сотрудница и с ходу сказала: «Дима, у меня в экселе какие-то страницы вылезли и теперь я не могу это убрать. Что же теперь делать?». Я не сразу понял, что за страницы повылазили и пошел смотреть сам.

Я пользуюсь на текущий момент офисом 2013, но 2010 версии ход действий такой же. Если вдруг у вас это произошло, то вам просто нужно идти в ленте в меню «Вид» , после чего ищем режим «Обычный» и выбираем его.
Альтернативный способ — это спуститься в самый угол и нажать на соответствующую кнопочку, отвечающую за разметку. То есть, если у вас стоит «Страничный режим» , то нажимаем на кнопку «Обычного режима» .
Вот в принципе и всё. Как видите, всё очень просто и проблем с этим у вас теперь не возникнет. А на сегодня я свою статью заканчиваю. Жду вашей подписки на мой блог, и конечно же жду вас снова на страницах моего блога. Тут для вас найдется много всего интересного.
2-ой метод конфигурации формата документа
Сейчас разглядим 2-ой метод конфигурации формата документа, который дозволит получить хотимый вид данных для следующего использования либо редактирования. Будет нужно создать последующее:
- Запустите программку Excel.
- Откройте документ с неправильным форматом.
- Перейдите в верхнюю панель функций.
- Изберите вкладку «Вид».
- В ней нужно избрать формат документа.
Данный метод занимает чуток больше времени, но является всепригодным и действенным, ведь в независимости от версии программки, на него можно ориентироваться и активировать подходящий формат документа.
Приятное применение второго метода
Как в Excel убрать надпись «Страница 1»: способ первый
Итак, прежде всего, обратите внимание на строку состояния, расположенную внизу основного окна программы. Слева от ползунка масштабирования располагаются три небольшие кнопки, которые как раз и отвечают за переключение между режимами (такие кнопки имеются к любой программе, входящей в состав офисных пакетов Microsoft, но отвечают за различную визуализацию документов)
Для отключения визуализации показа номеров страниц достаточно просто нажать одну из кнопок, отвечающую за обычный режим просмотра или отображение разметки страницы. Таким образом, после нажатия одной из них номера исчезнут.
Настройка области печати в страничном режиме
Страничный режим позволяет нам зафиксировать границы области печати документа на всех страницах одновременно. Он позволяет настроить и оптимизировать таблицы под размеры и ориентацию бумажных листов.
Кроме того в этом режиме самый удобный предварительный просмотр перед печатью. Ведь видны все страницы с оптимальным масштабом, как миниатюры среднего размера. Ситуация полностью под контролем пользователя. Рассмотрим, как задать изменить увеличить, уменьшить или удалить области печати.
Как задать область печати в Excel?
Чтобы перейти в режим для управления границами и областями, нужно зайти на вкладку «Вид» и в разделе режим просмотра книги, выбрать инструмент «Страничный режим»

Второй вариант это щелкнуть на третий переключатель в правой стороне строки состояния окна.
Как изменить область печати в Excel?
Чтобы задать область печати нужно установить и зафиксировать границы разметки страниц, которые и будут отделять все области. Для этого необходимо в страничном режиме щелкнуть по синей пунктирной линии, удерживая левую клавишу мыши, переместить синюю линию в нужное положение.
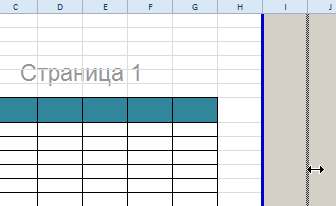
Если таблица выходит за белую область, то все что находиться в серой области не будет выведена на принтер. Если у вас в страничном режиме все данные находятся на серой области, то при печати из Excel выходит пустая страница. Можно принудительно убрать область печати, перемещая границы между серым и белым полем.
Для того, чтобы задать область печати необходимо установить и настроить границы. Как добавить границы? Кликаем по ячейке, которая находится в месте, где должен быть разрыв на страницы и выбираем опцию «Вставить разрыв страницы».
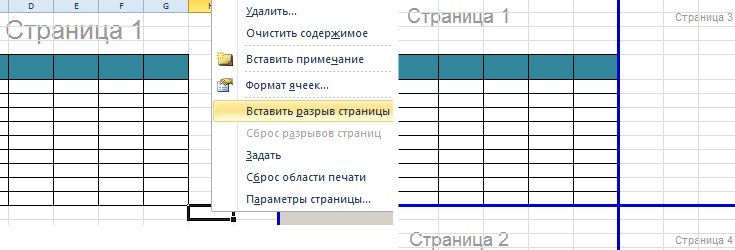
Как добавить только вертикальную границу? Щелкаем правой кнопкой мышки по столбцу, где будет проложена граница, выбираем туже опцию: «Вставить разрыв страницы». При вставке горизонтальной границе действуем аналогично, только кликаем по заголовку строки.
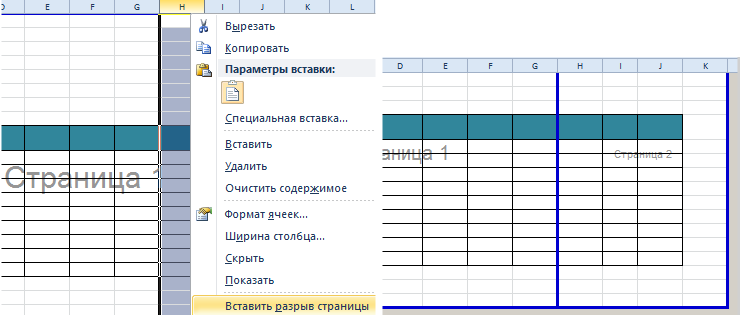
Примечание. Заметьте, в контекстном меню есть опция «Сброс разрывов страниц». Она позволяет удалить все границы и сделать настройки по умолчанию. Используйте ее, чтобы начать все заново.
Как сохранить настройки областей печати?
Все настройки областей можно сохранять в шаблоны, так называемые «Представления». Этот инструмент находится под страничным режимом.
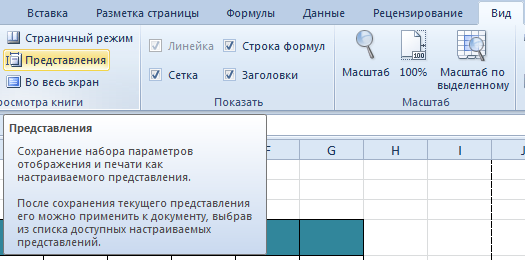
При выборе инструмента «Представления» загружается менеджер представлений.
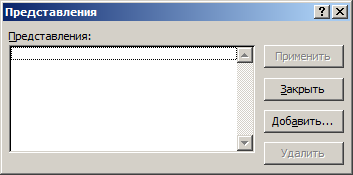
Чтобы сохранить данную настройку нажимаем кнопку добавить. Вводим имя и вот он уже в списке представлений.

Новые версии Excel начиная с 2007-го года, обладают эффективными средствами для подготовки документов на печать. Документ Excel более специфический с точки зрения организации данных для вывода на принтер, чем документ Word. Поэтому в Excel инструменты по настройке и подготовки документов на печать обладают большим количеством функций.
Microsoft Excel. Как в Экселе убрать надпись «Страница 1»?
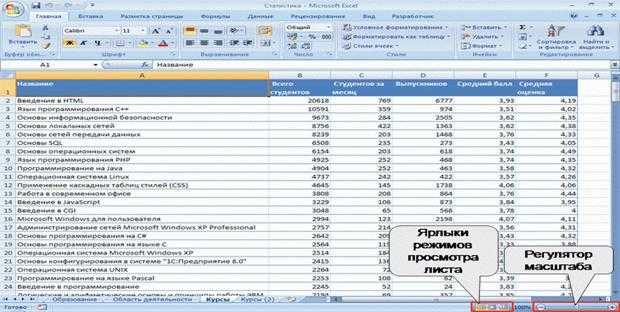
Если речь идёт о надписи сероватым цветом «Страница 1», то это означает, что у вас страничный режим просмотра. Потому, чтоб в Microsoft Excel данную надпись не созидать, необходимо избрать в основном меню пункт «Вид» -> «Обыденный».
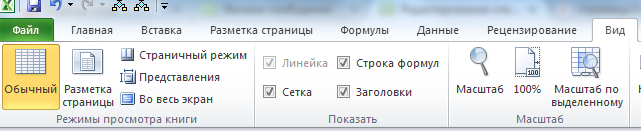
Может быть, для вас мешает номер странички, который выводится на печать. Чтоб избавиться от данной числа с номером странички, довольно убрать соответственный колонтитул.
Делается это так: в основном меню нужно избрать пункт «Вставка» -> «Колонтитулы».
Опосля этого раскроется особый конструктор, где можно убрать номер странички — он может относится или к верхнему колонтитулу, или к нижнему.
Ворачивается к обыкновенному режиму при помощи пт меню «Вид».
Как сделать границу в Excel?
Как обозначить границы таблицы в Excel?
Границы ячеек и цвета заливки в Excel
- Выделите ячейки, к которым необходимо добавить границы.
- На вкладке Главная нажмите на стрелку рядом с командой Границы. Появится выпадающее меню с различными типами границ.
- Выберите необходимый тип. …
- Границы отобразятся в соответствии с выбранным типом.
Как сделать видимыми границы между ячейками в Excel?
Щелкните правой кнопкой мыши на выделенном диапазоне. В контекстном меню выбе рите пункт «Формат ячеек». В окне «Формат ячеек» на вкладке «Граница» (рис. 3.49) в группе «Линия» выберите тип линий границы.
Как расширить границы страницы в Excel?
На вертикальной панели координат наводим указатель на нижнюю границу той строки, которую хотим расширить. В данном случае должен появиться плюсик со стрелками вверх и вниз. Зажав левую кнопку мыши, тянем линию границы вниз. Примечание: Расширять границы ячейки можно, используя только ее правую и нижнюю границы, т.
Как обвести ячейки в Excel?
Как обвести ячейку в Excel?
- Обведите ячейку овальной формы
- Обведите ячейку с помощью VBA.
- Нажмите Вставить > ФормыИ выберите Овал форма из Основные формы раздел в списке. …
- Щелкните фигуру правой кнопкой мыши и выберите Форма форматирования из контекстного меню.
Как нарисовать границы таблицы в Excel?
Щелкните таблицу или выделите ячейки, для которых нужно добавить или изменить границы. На вкладке Таблицы в разделе Нарисовать границу во всплывающем меню Тип линии выберите нужный тип линии. На вкладке Таблицы в разделе Нарисовать границу выберите команду Границы и щелкните нужные границы.
Как сделать разные границы в таблице?
Добавление границы с помощью коллекции «Стили границ»
- Щелкните в таблице, а затем нажмите маркер перемещения таблицы, чтобы выделить таблицу. Появится вкладка Работа с таблицами | Конструктор. …
- Щелкните Стили оформления границ и выберите стиль границы.
- Нажмите Границы и выберите, где вы хотите добавить границы.
Как убрать границы между ячейками в Excel?
Удаление всех границ ячеок
- Вы выберите ячейку или диапазон ячеек, для которых вы хотите удалить границы.
- На вкладке «Главная» в группе «Шрифт» щелкните стрелку рядом с кнопкой » » и выберите пункт «Нет границы».
Как сделать видимыми ячейки в Excel при печати?
Можно и так: Перейдите по пунктам меню «Файл» – «Параметры», в окне «Параметры Excel» выберите вкладку «Дополнительно», где в разделе «Параметры отображения листа» снимите галочку у чекбокса «Показывать сетку» (предпочтительно) или выберите «Цвет линий сетки:» белый.
Какие действия нужно сделать чтобы удалить данные из таблицы?
Удаление строки, столбца или ячейки из таблицы
- Щелкните правой кнопкой мыши ячейку, строку или столбец, которые вы хотите удалить.
- На мини-панели инструментов нажмите Удалить.
- Выберите Удалить ячейки, Удалить столбцы или Удалить строки.
Как расширить диапазон в Excel?
Расширение диапазона формулы массива
- Выберите диапазон ячеек, содержащий текущую формулу массива, а также пустые ячейки рядом с новыми данными.
- Нажмите F2. Теперь вы можете отредактировать формулу.
- Замените старый диапазон ячеек данными новым. …
- Нажмите клавиши CTRL+SHIFT+ВВОД.
Как расширить поле в Excel?
- На вкладке Разметка страницы нажмите команду Поля, а затем из выпадающего меню выберите пункт Настраиваемые поля.
- Появится диалоговое окно Параметры страницы.
- Введите требуемые значения для каждого поля, затем нажмите OK.
- Поля документа изменятся.
Как настроить таблицу в Экселе под размер листа?
Как изменить размер таблицы Excel?
- В окне открытого листа выделите любую ячейку таблицы.
- Перейдите к вкладке «Конст руктор» и в группе «Свойства» щелкните по кнопке «Изменить размер таблицы» (рис. 5.6).
- В окне «Изменение размера таблицы» (рис. …
- Закройте окно кнопкой «ОК».
Как сделать жирные ячейки в Excel?
В Excel, Outlook, PowerPoint и Word
- Выберите линию, которую нужно изменить. …
- В разделе Средства рисования на вкладке Формат в группе Стили фигур щелкните стрелку рядом с кнопкой Контур фигуры . …
- Наведите курсор на пункт Толщина , а затем щелкните нужную толщину линии.
Как сделать жирную рамку в Экселе?
Чтобы задать обрамление в Excel 2016 для ячейки или группы ячеек, сделайте текущей ячейку или выделите группу ячеек. Щелкните мышью на стрелке в правой части кнопки Толстые внешние границы (она расположена на вкладке Главная в группе Шрифт) и в появившемся списке выберите нужный вам вариант обрамления.
Как сделать обрамление таблицы?
Чтобы изменить обрамление одной ячейки или всей таблицы в целом, то есть настроить толщину и начертание рамок таблицы, щелкните внутри таблицы или внутри ячейки, обрамление которой вы хотите изменить, правой кнопкой мыши и в появившемся меню выберите пункт Границы и заливка.
Как в Excel убрать надпись «Страница 1»: способ первый
Итак, прежде всего, обратите внимание на строку состояния, расположенную внизу основного окна программы. Слева от ползунка масштабирования располагаются три небольшие кнопки, которые как раз и отвечают за переключение между режимами (такие кнопки имеются к любой программе, входящей в состав офисных пакетов Microsoft, но отвечают за различную визуализацию документов)
Для отключения визуализации показа номеров страниц достаточно просто нажать одну из кнопок, отвечающую за обычный режим просмотра или отображение разметки страницы. Таким образом, после нажатия одной из них номера исчезнут.
Отключение визуального отображения нумерации
Ситуация с визуальным отображением нумерации страниц для печати возникает, когда пользователь намеренно или ненамеренно перешел из обычного режима работы или режима разметки в страничный вид просмотра документа. Соответственно, чтобы отключить визуальную нумерацию, нужно переключиться на другой вид показа. Сделать это можно двумя способами, о которых пойдет разговор ниже.
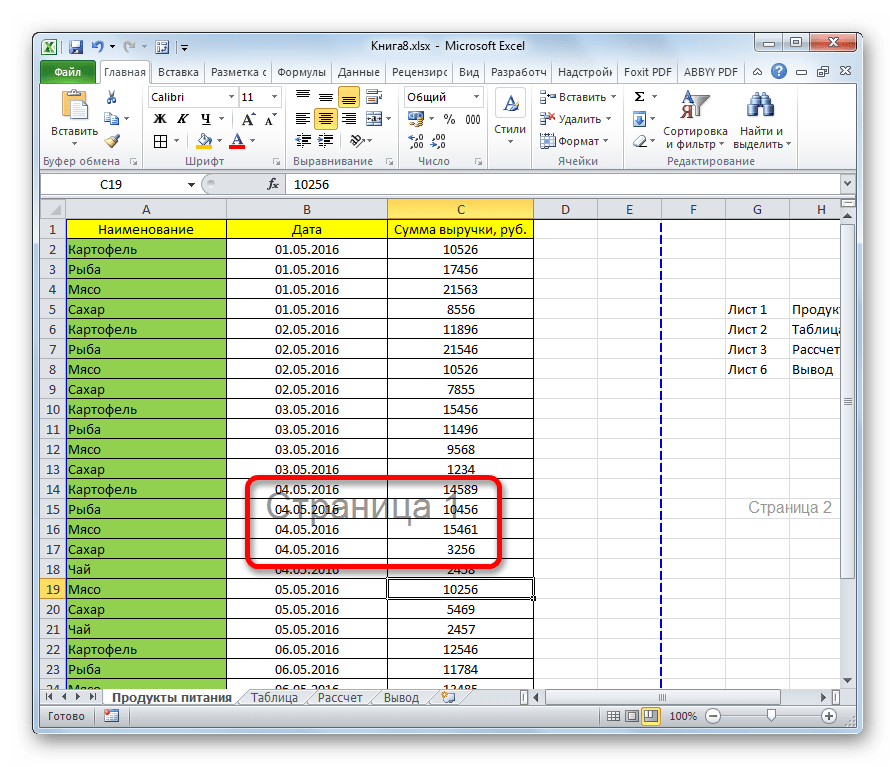
Сразу нужно заметить, что отключить показ нумерации страниц и при этом остаться в страничном режиме не получится. Также стоит сказать о том, что если пользователь пустит листы на печать, то в распечатанном материале указанные пометки будут отсутствовать, так как они предназначены только для просмотра с экрана монитора.
Способ 1: строка состояния
Самый простой способ переключить режимы просмотра документа Excel – это воспользоваться значками, которые размещены на строке состояния в нижней правой части окна.
Значок страничного режима является самой первой справа из трех иконок переключения состояния. Чтобы отключить визуальный показ порядковых номеров страниц, достаточно кликнуть по любому из двух оставшихся значков: «Обычный» или «Разметка страницы». Для выполнения большинства задач удобнее работать в первом из них.
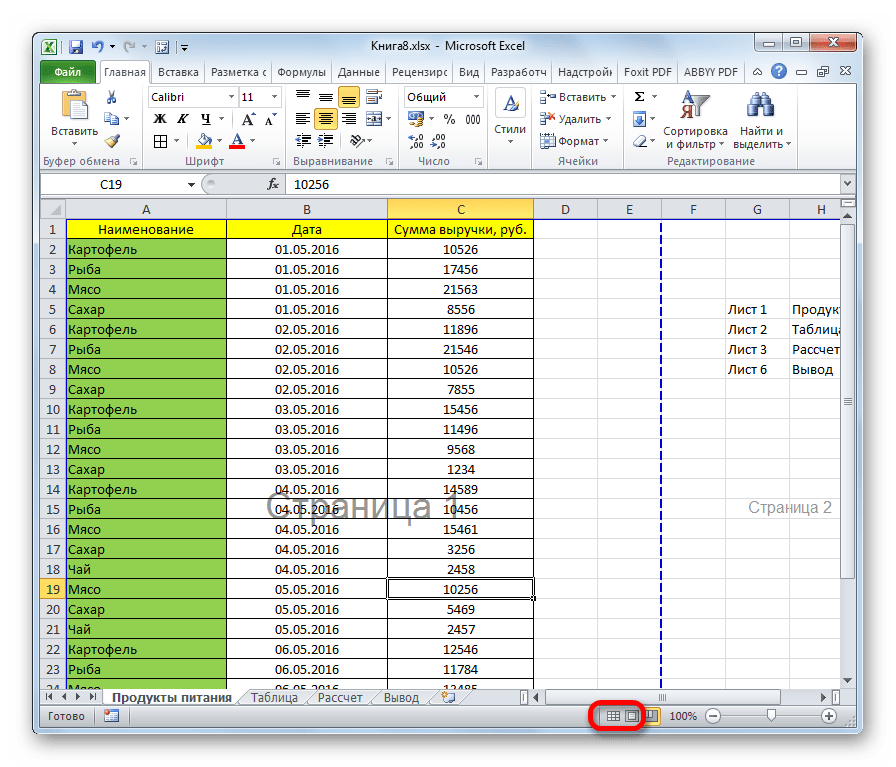
После того, как было произведено переключение, порядковые номера на фоне листа исчезли.
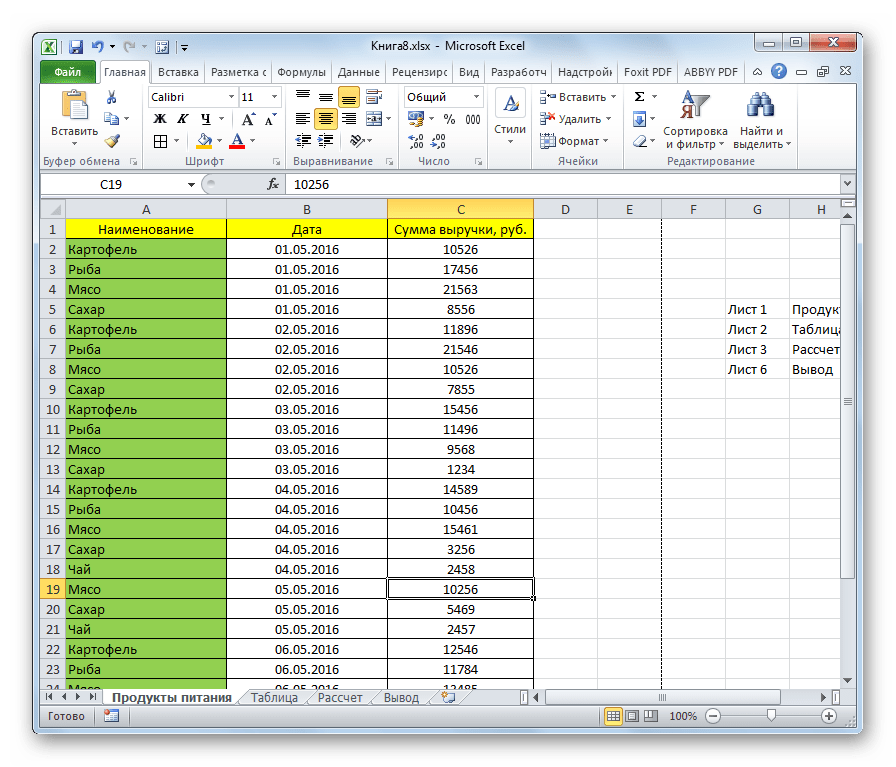
Способ 2: кнопка на ленте
Отключение показа фоновой надписи можно также совершить, воспользовавшись кнопкой переключения визуального представления на ленте.
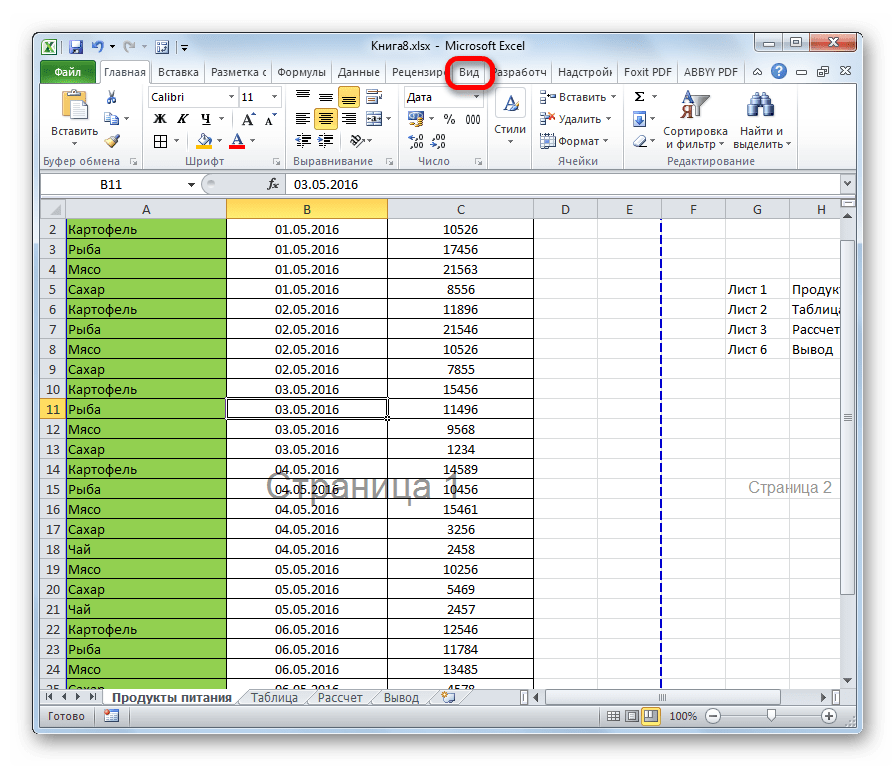
На ленте ищем блок инструментов «Режимы просмотра книги». Найти его будет легко, так как он расположен на самом левом краю ленты. Кликаем по одной из размещенных в данной группе кнопок – «Обычный» или «Разметка страницы».
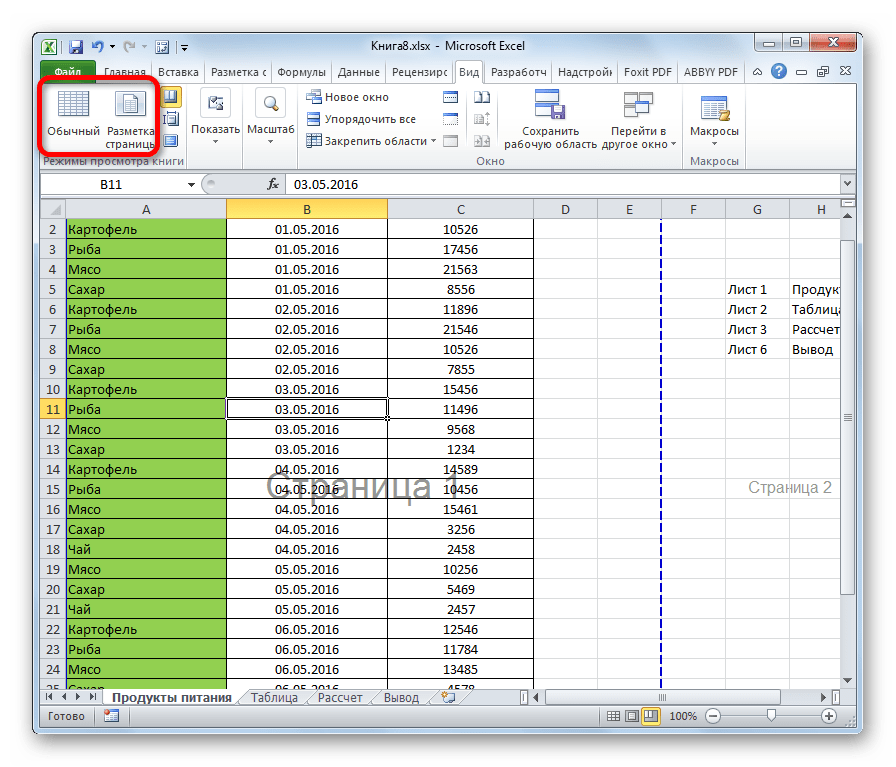
После этих действий страничный режим просмотра будет отключен, а значит и фоновая нумерация тоже исчезнет.
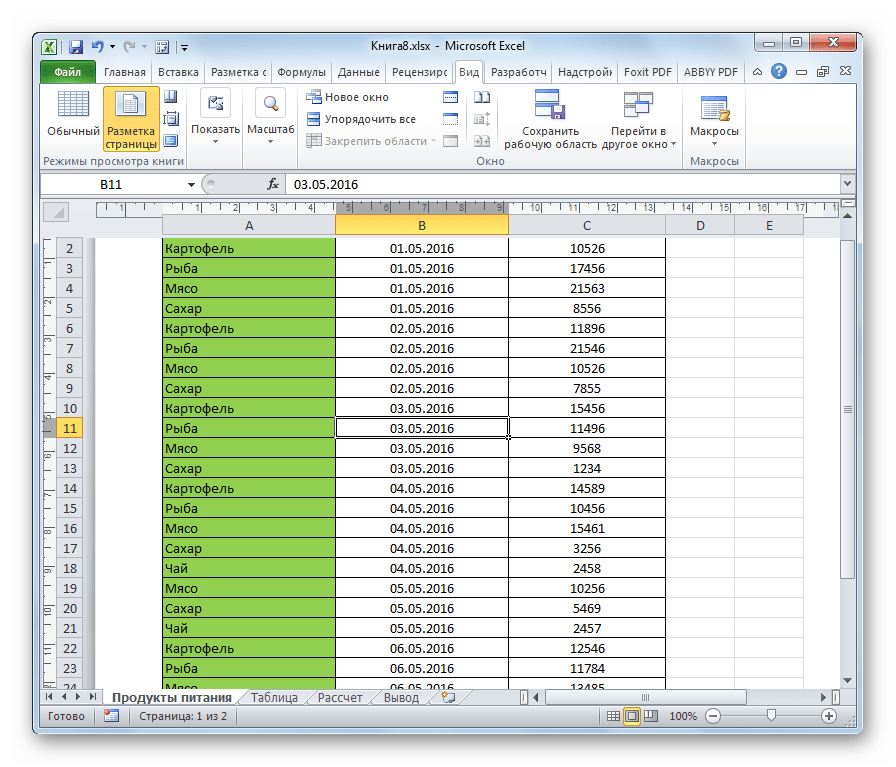
Как видим, убрать фоновую надпись с нумерацией страниц в Экселе очень просто. Достаточно лишь сменить вид просмотра, что можно сделать двумя способами. В то же время, если кто-то пытается найти способ отключения этих надписей, но при этом желает находиться в страничном режиме, то нужно сказать, что его поиски будут тщетны, так как такого варианта не существует. Но, перед отключением надписи пользователю нужно ещё подумать, а так ли она ему мешает или может, наоборот, помогает в ориентировании по документу. Тем более, что на печати фоновые пометки все равно видны не будут.
Заметил, что в Excel не так легко сделать водяной знак. Хотя я такое точно встречал, четкую надпись «Драфт» на проектах итоговых документов. Поэтому решил покопаться, нашел не сразу, это не на виду, но нашел.
В этом режиме показываются линейки, поля, колонтитулы и вся область делится на страницы. Верхний колонтитул находится над первой строчкой и имеет три поля. Щелкните на среднее, в этом случае наш знак будет расположен посередине листа.

Появится вкладка «Конструктор», и в группе «Элементы колонтитулов» вы найдете «Рисунок». Выберите нужный вам файл и щелкните мышкой вне колонтитула. Появившийся рисунок еще не годится нам, т.к. имеет цвет и слишком выделяется, возможно слишком мал или велик. Для исправления нужно зайти в колонтитул и выбрать команду «Формат рисунка», после чего появится следующее окно:
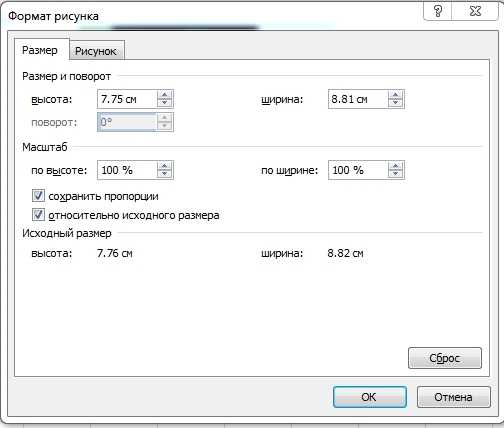
Здесь две вкладки: «Размер» и «Рисунок». На первой вкладке нужно поиграть с размерами, чтобы оно вас устроило. На второй вкладке в пункте «Цвет» я выбрал «Оттенки серого» и поставил яркость 65%, а контрастность 35%. Но вам нужно экспериментировать с вашим собственным рисунком. Нельзя забывать, что этот рисунок по сути только обложка и все содержимое листа должно быть четко видно.
После этого ваше изображение может быть не по центру страницы. Изображение должно быть выравнено по середине относительно боковых сторон, т.к. мы редактировали среднюю ячейку верхнего колонтитула, но может находиться вверху страницы. Здесь уже проще, надо встать в колонтитул, вы увидите код «&Рисунок». Нажмите Enter перед этим кодом столько раз, сколько нужно. Рисунок сползет вниз как надо вам.
Есть еще один способ сделать что-то типа водяного знака — использование надписей WordArt. В этом случае вы просто делаете надпись и в заливке фигуры делаете нужную прозрачность, чтобы ваша информация просвечивала сквозь нее.
Плюс такого метода — не надо возиться с рисунком и, как я подозреваю, файл не будет раздуваться и тормозить.
- по сути эта надпись будет над информацией, а не под ней.
- прозрачность задается только фону надписи, а не буквам. поэтому текст будет частично скрываться.
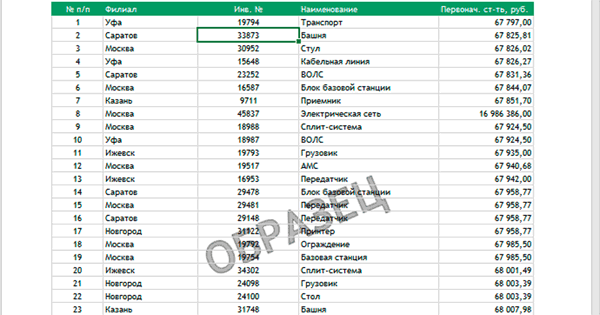
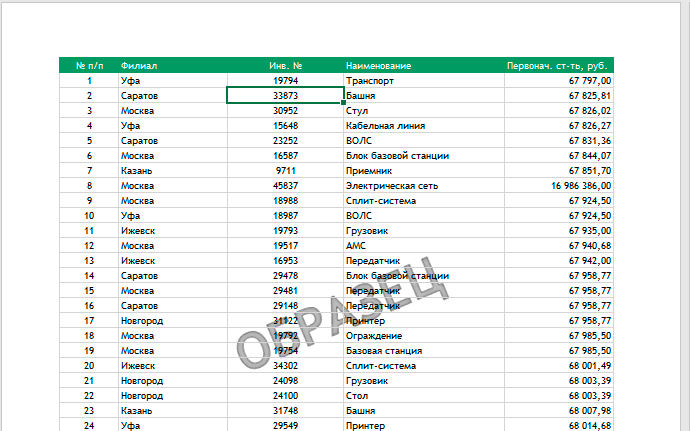
Несколько слов для итога
Сразу хочется всех пользователей огорчить: кроме двух представленных методов больше вариантов для отключения нумерации не существует. При нахождении в страничном режиме отображения документа любые попытки поиска решений будут тщетными.
Но несколько отвлекаясь от темы, можно задаться совершенно естественным вопросом по поводу того, а так ли уж мешает появление нумерации? В некоторых случаях она ведь помогает ориентироваться в данных документа, особенно если книга содержит много листов и страниц. Впрочем, это уже личное дело каждого пользователя.
Если подвести некий итог по поводу выбора метода переключения, думается использование кнопок на строке состояния выглядит намного более простым, нежели использование меню вида, хотя оба способа между собой абсолютно равнозначны. В общем, кому как удобнее. Кроме того, нужно заметить, что в разных версиях офисного пакета панели инструментов могут различаться достаточно сильно, поэтому иногда придется искать нужное содержимое. Но приведенные примеры одинаково хорошо работают в модификациях, начиная с 2007 и выше (пакет 2003 года не рассматривается по причине того, что его сегодня уже практически никто не использует, хотя в плане расположения инструментария и элементов управления выглядит он очень удобным).
Вы можете использовать сочетания клавиш, чтобы легко перемещаться по всему рабочему листу, внутри ячейки или по всей вашей книге.
- Стрелка влево / вправо: перемещение одной ячейки влево или вправо
- Ctrl + стрелка влево / вправо: переход в самую дальнюю ячейку слева или справа в строке
- Стрелка вверх / вниз: перемещение одной ячейки вверх или вниз
- Ctrl + стрелка вверх / вниз: переход в верхнюю или нижнюю ячейку в столбце
- Tab: переход к следующей ячейке
- Shift + Tab: переход к предыдущей ячейке
- Ctrl + End: переход в самую нижнюю правую ячейку
- F5: перейдите в любую ячейку, нажав F5 и набрав координату ячейки или имя ячейки.
- Home: перейдите в крайнюю левую ячейку в текущей строке (или перейдите к началу ячейки при редактировании ячейки)
- Ctrl + Home: переход к началу рабочего листа
- Page Up / Down: перемещение одного экрана вверх или вниз на листе
- Alt + Page Up / Down: переместить один экран вправо или влево на листе
- Ctrl + Page Up / Down: переход на предыдущий или следующий рабочий лист