Описание проблемы
Не так давно я развернул терминальную ферму на базе Windows Server 2019, об этом я подробно писал. Произвел миграцию профилей пользователей и восстановил все предыдущие групповые политики, были проблемы с ассоциациями файлов, но я все поправил через GPO. RDS ферма стала жить своей новой жизнью, через какое-то время ко мне прилетела заявка из сервисдеска, где пользователь жаловался, что у него не работает область просмотра при выборе файла Exel. Выглядело, это вот так:
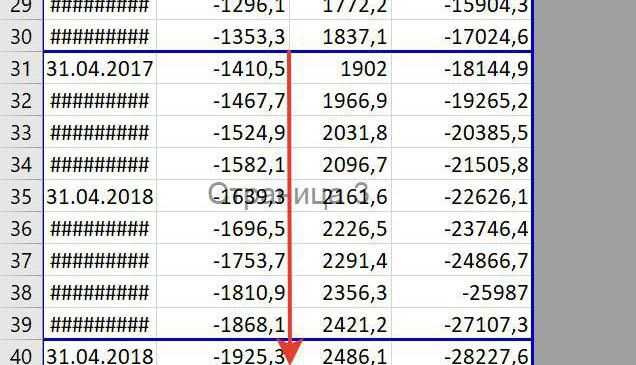
А должно быть вот так. Мне сложно оценить на сколько это критично, но самому было интересно в этом разобраться.

Предварительный просмотр файла невозможен , так как для него не установлено средство предварительного просмотра
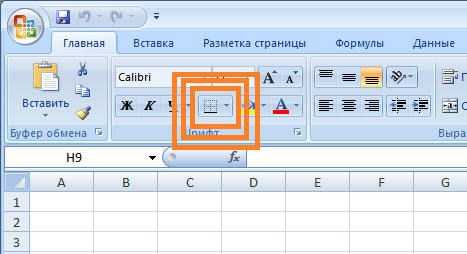
Возможности печати в Excel
Программа MS Excel предоставляет возможность:
- печати как всех данных листа, так и определенного диапазона ячеек;
- при печати больших таблиц на нескольких страницах печатать названия строк и столбцов таблицы на каждой странице;
- при печати больших таблиц вставлять принудительные разрывы страниц;
- отдельной печати диаграммы, расположенной на листе;
- управления режимом печати примечаний к ячейкам листа;
- одновременной печати сразу нескольких листов одной книги или нескольких книг;
- изменения масштаба печати путем увеличения или уменьшения размера таблицы;
- подбора масштаба под размер печатаемой таблицы;
- выбора размер бумаги, ориентации страниц, размера полей;
- печати страниц с колонтитулами, в которых можно размещать различную информацию (например, дату и время печати).
Пробная печать
После выполнения всех настроек необходимо проверить работу устройства. Лучший способ сделать это – распечатать на принтере пробную страницу. Это поможет оценить качество. Эта процедура очень проста в исполнении. Это самый простой способ.
-
Зайдите в раздел “Устройства и принтеры” панели управления любым удобным и привычным для вас способом.
- Среди принтеров, если у вас их несколько, найдите свою модель.
- Выделите его, затем щелкните правой кнопкой мыши.
- Найдите и выберите “Свойства”, как показано на изображении выше.
-
В правом нижнем углу открывшегося окна нажмите “Test Print”.
- Проверьте качество своей работы по состоянию бумаги.
Как изменить масштаб печати в excel
Если на листе много столбцов, с помощью параметров Масштаб по размеру можно уменьшить размер, чтобы лист лучше поместился на печатной странице.
На ленте щелкните вкладку Разметка страницы.
В группе Вписать в поле Ширина выберите значение 1 страница, а в поле Высота — Авто. Столбцы будут отображаться на одной странице, но строки могут растянуться на несколько страниц.
Чтобы распечатать лист на одной странице, выберите 1 страницу в поле Высота. Имейте в виду, что распечатку может быть сложно прочитать, так как Excel сжимает данные по размеру. Чтобы узнать, какой масштаб используется, посмотрите на число в поле Масштаб. Если оно малое, может потребоваться внести другие изменения перед печатью. Например, может потребоваться изменить ориентацию страницы с альбомной на альбомную или на более крупный. Дополнительные сведения см. в разделе ниже, в который приведены некоторые сведения о масштабе листов по размеру печатной страницы.
Чтобы распечатать лист, откройте диалоговое окно Печать, нажав клавиши CTRL+P, и нажмите кнопку ОК.
Для максимального масштабирования при масштабе важно помнить следующее:
Если на листе много столбцов, может потребоваться переключить ориентацию страницы с кисть на альбомную. Для этого перейдите в > Разметка страницы >Ориентацияи выберите Альбомная.
Для размещения большого количества столбцов можно использовать бумагу большего размера. Чтобы переключить размер бумаги по умолчанию, перейдите в > Разметка страницы > размери выберите нужный размер.
С помощью команды Область печати (группа«Настройка страницы») исключите все столбцы или строки, которые не нужно печатать. Например, если требуется напечатать столбцы с A по F и не нужно печатать столбцы с G по Z, задайте область печати таким образом, чтобы она включала только столбцы с A по F.
Вы можете уменьшить или увеличить лист, чтобы лучше поместить его на печатные страницы. Для этого в окне «Настройка страницы»нажмите кнопку вызова окна. Затем нажмите кнопку Масштаб > настроитьдо , а затем введите процент от обычного размера, который вы хотите использовать.
Примечание: Чтобы уменьшить размер печатного листа, введите процент, меньший 100 %. Чтобы увеличить лист по размеру печатаемой страницы, введите процентное соотношение более 100 %.
Режим разметки несовместим с командой Закрепить области. Если вы не хотите снимать закрепление строк или столбцов на листе, можно не переключаться в режим разметки, а использовать параметр Разместить не более чем на на вкладке Страница диалогового окна Параметры страницы. Для этого перейдите на вкладку Разметка страницы и в группе Настройка страницы нажмите кнопку справа внизу. При желании нажмите клавиши ALT+P, S, P на клавиатуре.
Чтобы напечатать лист на определенном количестве страниц, в окне «Настройка страницы» нажмитенебольшую кнопку вызова окна. Затем в поле Масштабв обоих полях Вписать введите количество страниц (в ширину и высоту), на которых нужно напечатать данные.
При использовании параметра Разместить не более чем на Excel игнорирует установленные вручную разрывы страниц.
Excel не растягивает данные для заполнения страниц.
Чтобы удалить параметр масштабирования, перейдите в файл > Параметры > параметры >Масштабирование нет.
При печати листа Excel может оказаться, что размер шрифта может быть не таким, как вы ожидаете.
Выполните эти действия, чтобы масштабировать размер шрифта на печатном сайте.
На > выберите файл.
В разделе Параметры, щелкните Настраиваемое масштабирование > Параметры настраиваемого масштабирования.
Нажмите кнопку Страница и в поле Изменить выберите процентное соотношение, на которое вы хотите увеличить или уменьшить размер шрифта.
Просмотрите изменения в режиме предварительного просмотра и, если вы хотите изменить размер шрифта, повторите эти действия.
Примечание: Перед нажатиемкнопки Печать проверьте размер бумаги в свойствах принтера, а также убедитесь, что в принтере действительно есть бумага этого размера. Если размер бумаги отличается от размера бумаги принтера, Excel скорректирует распечатку в зависимости от размера бумаги в принтере, и распечатаный лист может не соответствовать размеру предварительного просмотра.
Если в режимепредварительного просмотра лист уменьшен до одной страницы, проверьте, не был ли применен параметр масштабирования, например Вписать лист на одну страницу. Чтобы узнать, как внести изменения, обратитесь к разделу выше.
Дополнительные сведения
Вы всегда можете задать вопрос специалисту Excel Tech Community или попросить помощи в сообществе Answers community.
Установка и удаление области печати на листе
Примечание: Мы стараемся как можно оперативнее обеспечивать вас актуальными справочными материалами на вашем языке. Эта страница переведена автоматически, поэтому ее текст может содержать неточности и грамматические ошибки
Для нас важно, чтобы эта статья была вам полезна. Просим вас уделить пару секунд и сообщить, помогла ли она вам, с помощью кнопок внизу страницы
Для удобства также приводим ссылку на оригинал (на английском языке).
Если вы часто печатаете определенный фрагмент на листе, вы можете определить область печати, в которую входит только этот фрагмент. Область печати — это один или несколько диапазонов ячеек, которые вы указываете, если вы не хотите печатать весь лист. При печати листа после определения области печати печатается только область печати. Вы можете добавить ячейки, чтобы развернуть область печати, а также очистить область печати для печати всего листа.
На листе может быть несколько областей печати. Каждая область печати будет напечатана как отдельная страница.
Примечание: Снимки экрана, приведенные в этой статье, были сделаны в Excel 2013. Если вы используете другую версию, то в ней может быть немного другой интерфейс, но если не указано иное, функции будут такими же.
Принтер печатает пустые листы из Excel: варианты решения проблемы
Также проблема может заключаться в сбое работы службы печати. Ее необходимо переподключить или включить (в случае ее полного отключения). Как вариант, еще можно попробовать переустановить MS Excel, полностью MS Office или операционную систему компьютера. Однако если возникает сбой работы службы печати, то принтер вовсе перестает печатать, а не выдавать белые листы бумаги только из одного конкретного приложения (но подобное вполне допустимо, например, если вирус уничтожил какие-то важные системные файлы, отвечающие за печать из Excel).
Не стоит забывать и о физических поломках принтера, и об отсутствии красящего вещества в картриджах. Тут стоит отметить, что все принтеры оснащены средством самодиагностики. Поэтому, в случае возникновения каких-либо явных проблем, устройство самостоятельно Вас об этом проинформирует (будут мигать индикаторы, всплывать сообщения об ошибке на дисплее принтера или писаться код ошибки на компьютере).
Иногда бывают исключения из правил. Тогда нужно вручную осуществить диагностику принтера. Это можно сделать при помощи специального программного обеспечения (например, программой PrintHelp для струйных принтеров Epson и Canon), которое поможет определить причину пустой печати. Однако лучше всего проблему искать посредством разборки принтера, а также банальным снятием и проверкой расходных материалов (в зависимости от типа печатающего устройства это могут быть картриджи, блок фотобарабана, СНПЧ, печатающая головка, лотки для бумаги и прочие взаимозаменяемые детали).
Однако обычно проблема печати принтером пустых листов из Microsoft Excel происходит из-за неправильных настроек приложения. В частности речь идет о следующем:
- данные в ячейках страницы Excel неправильно отформатированы, из-за чего система печати считает их пустыми (белые шрифты, нулевые или пустые значения и т.д.);
- ячейки на странице Excel содержат сообщение об ошибке или не было выбрано значение для печати (подобное часто бывает из-за использования неправильных формул);
- много дополнительных пустых страниц в Excel (актуально только для случаев, когда принтер нормально печатает материалы с программы, но попадаются пустые листы);
- графические элементы вынесены или не помещаются на видимые области листа (такое часто бывает, когда печатаете без предварительного просмотра содержимого документа);
- выделена для печати пустая часть страницы документа (часто бывает по невнимательности, особенно если документ огромного объема);
- лист Excel содержит невидимые глазу элементы, которые вытесняют основной материал во время печати (мелкие объекты, отформатированные белыми шрифтами, скрытые столбцы, строки или промежуточные страницы).
Далее мы расскажем, как правильно настроить Excel, чтобы во время печати принтер не выдавал белые (пустые) листы бумаги.
Установка и удаление области печати на листе
При частой печати определенного выделения на отдельном месте можно определить область печати, которая включает только этот выбор. Область печати — это один или несколько диапазонов ячеек, которые вы назначаете для печати, если не хотите печатать весь таблицу. При печати после определения области печати печатается только область печати. При необходимости вы можете добавить ячейки, чтобы расширить область печати, а также очистить ее для печати всего таблицы.
На бумаге может быть несколько областей печати. Каждая область печати будет напечатана как отдельная страница.
Примечание: Снимки экрана в этой статье сделаны в Excel 2013. Если вы используете другую версию, то в ней может быть немного другой интерфейс, но если не указано иное, функции будут такими же.
Разворот документа
В приложении Эксель существует два варианта ориентации листов при печати: книжная и альбомная. Первая из них стоит по умолчанию. То есть, если вы не проводили никаких манипуляций с данной настройкой в документе, то при печати он будет выходить именно в книжной ориентации. Главное отличие этих двух видов позиционирования состоит в том, что при книжном направлении высота страницы больше ширины, а при альбомном – наоборот.
По сути, механизм процедуры разворота страницы с книжной ориентации на альбомную в программе Эксель единственный, но его можно запустить с помощью одного из нескольких вариантов действия. При этом, к каждому отдельному листу книги можно применить свой вид позиционирования. В то же время, внутри одного листа менять данный параметр для отдельных его элементов (страниц) нельзя.
Прежде всего нужно выяснить, стоит ли вообще переворачивать документ. В данных целях можно воспользоваться предварительным просмотром. Для этого, перейдя во вкладку «Файл», перемещаемся в раздел «Печать». В левой части окна расположена область предварительного показа документа, как он будет выглядеть на печати. Если в горизонтальной плоскости он разбит на несколько страниц, то это означает, что таблица не поместится на лист.
Если после этой процедуры мы вернемся во вкладку «Главная» то увидим пунктирную линию разделения. В случае, когда она вертикально разбивает таблицу на части, то это дополнительное свидетельство того, что при печати все столбцы на одной странице разместить не получится.
Ввиду данных обстоятельств лучше всего изменить ориентацию документа на альбомную.
Способ 1: настройки печати
Чаще всего для разворота страницы пользователи прибегают к инструментам, расположенным в настройках печати.
- Переходим во вкладку «Файл» (в версии Excel 2007 вместо этого нужно нажать на логотип Microsoft Office в верхнем левом углу окна).
Перемещаемся в раздел «Печать».
Открывается уже знакомая нам область предпросмотра. Но на этот раз интересовать нас она не будет. В блоке «Настройка» кликаем по кнопке «Книжная ориентация».
Из выпадающего списка выбираем пункт «Альбомная ориентация».
После этого ориентация страниц активного листа Excel будет изменена на альбомную, что можно наблюдать в окне для предпросмотра печатаемого документа.
Способ 2: вкладка «Разметка страницы»
Существует и более простой способ смены ориентации листа. Его можно выполнить во вкладке «Разметка страницы».
- Переходим во вкладку «Разметка страницы». Кликаем по кнопке «Ориентация», которая размещена в блоке инструментов «Параметры страницы». Из выпадающего списка выбираем пункт «Альбомная».
После этого ориентация текущего листа будет сменена на альбомную.
Способ 3: Изменение ориентации нескольких листов одновременно
При использовании вышеописанных способов происходит смена направления расположения только на текущем листе. В то же время, существует возможность для применения данного параметра для нескольких подобных элементов одновременно.
- Если листы, к которым вы хотите применить групповое действие, находятся рядом друг с другом, то зажмите кнопку Shift на клавиатуре и, не отпуская её, кликните по первому ярлыку, расположенному в нижней левой части окна над строкой состояния. Затем кликните по последнему ярлыку диапазона. Таким образом, весь диапазон будет выделен.
Если нужно произвести переключение направления страниц на нескольких листах, ярлыки которых расположены не рядом друг с другом, то тут алгоритм действий немного другой. Зажимаем кнопку Ctrl на клавиатуре и кликаем по каждому ярлыку, над которым нужно совершить операцию, левой кнопкой мыши. Таким образом, необходимые элементы будут выделены.
После того, как выделение произведено, выполняем уже знакомое нам действие. Переходим во вкладку «Разметка страницы». Жмем кнопку на ленте «Ориентация», расположенную в группе инструментов «Параметры страницы». Из выпадающего списка выбираем пункт «Альбомная».
После этого все выделенные листы будут иметь указанную выше ориентацию элементов.
Как видим, существует несколько способов смены книжной ориентации на альбомную. Первые описанные нами два способа применимы для изменения параметров текущего листа. Кроме того, существует дополнительный вариант, который позволяет производить изменения направления на нескольких листах одновременно.
Помимо этой статьи, на сайте еще 12304 инструкций. Добавьте сайт Lumpics.ru в закладки (CTRL+D) и мы точно еще пригодимся вам.
Как в excel сделать серый фон вокруг таблицы
Щелкните полотно, а затем на вкладке Вставка в группе Иллюстрации нажмите кнопку Рисунок . Найдите и дважды щелкните фотографию, которую вы хотите использовать. На вкладке Вставка в группе Текст нажмите кнопку WordArt , выберите нужный стиль и введите текст.
Как сделать образец в Excel?
Для тех, кому любопытно, как я это сделал, расскажу подробнее:
- Откройте пустой лист Excel.
- Включите режим просмотра Разметка страницы. …
- Кликните по иконке WordArt в группе команд Текст (Text) на вкладке Вставка (Insert).
- Выберите стиль.
- Введите текст, который хотите вставить как водяной знак.
Как сделать прозрачный фон рисунка в Excel?
Как сделать рисунок прозрачным в Excel
- Выделите рисунок, в котором требуется создать прозрачные области.
- На панели инструментов Настройка изображения нажмите кнопку Установить прозрачный цвет. Примечание. …
- Щелкните цвет, который требуется сделать прозрачным.
Как убрать серый фон в ворде?
Как убрать фон текста в Word — 1 способ
- Выделите фрагмент текста, из которого необходимо убрать фон.
- Войдите в меню «Главная», перейдите в группу «Абзац».
- Нажмите на кнопку «Заливка», выберите опцию «Нет цвета».
Как ограничить поле в Excel?
Использование защиты листа
Нажмите Ctrl+1. В появившемся диалоговом окне Формат ячеек перейдите на вкладку Защита и снимите флажок Защищаемая ячейка. Затем выберите команду Рецензирование ► Изменения ► Защитить лист и в открывшемся диалоговом окне Защита листа снимите флажок Выделение заблокированных ячеек (рис. 24.2).
Как сделать черный фон в Экселе?
Включение темно-серой или черной темы в Word, Excel и PowerPoint
- Откройте пункт меню «Файл», а затем — «Параметры».
- В пункте «Общие» в разделе «Личная настройка Microsoft Office» в пункте «Тема Office» выберите нужную тему. …
- Нажмите Ок, чтобы настройки вступили в силу.
Как вставить в презентацию картинку без фона?
Первым делом копируем рисунок у которого нужно сделать прозрачный фон на лист PowerPoint
Щелкните два раза по изображению (или выделите его и перейдите на вкладку “Формат”) и обратите внимание на левую часть этой панели. Здесь расположен инструмент “Удаление фона”
Все что выделено пурпурным цветом будет удалено.
Как убрать фон слайда в PowerPoint 2007?
Способ 1: инструмент «удалить фон»
- Нажмите левой кнопкой мышки по рисунку на слайде.
- Сверху выбирайте вкладку «формат» и нажимайте первую кнопку «удалить фон».
- У рисунка автоматически удалится фон за рамками произвольного прямоугольника — Рисунок 2.
Я пытаюсь скопировать электронную таблицу Excel, которую мне прислали, и я не могу понять, как это сделать. Область печати установлена, и все ячейки за пределами области печати отображаются серым цветом. Ячейки не просто заштрихованы, потому что Excel говорит, что они не заполнены, и они не скрыты / заблокированы / защищены, потому что я все еще могу редактировать их, как обычные ячейки. Разница лишь в том, что они серые, а область печати имеет толстую синюю рамку. В этой таблице также нет макросов.
Почему мой принтер не печатает всю страницу ?
1. Убедитесь, что выбранный формат бумаги соответствует фактической бумаге для печати
- Чтобы выбрать формат бумаги по умолчанию для принтера, откройте окно « Параметры печати» . Нажмите кнопку « Настройки» в меню «Пуск».
- Выберите «Устройства» и откройте вкладку «Bluetooth» и «Другие устройства».
- Нажмите « Устройства и принтеры», чтобы открыть окно панели управления, показанное ниже.
- Затем щелкните правой кнопкой мыши принтер по умолчанию и выберите « Настройки печати» , после чего откроется окно, подобное изображенному на рисунке ниже.
- Затем щелкните вкладку «Бумага» в этом окне, чтобы настроить параметры бумаги по умолчанию для принтера.
- Нажмите Применить и OK после изменения параметров бумаги.
2. Настройте страницу вручную
Пользователям, которые не могут найти формат бумаги, который точно соответствует загруженному в принтер формату, может потребоваться вручную настроить параметры размера страницы для документа. Затем они могут настроить страницу, которая точно соответствует размерам бумаги в принтере, чтобы ничто не отрезалось от отпечатанного материала. 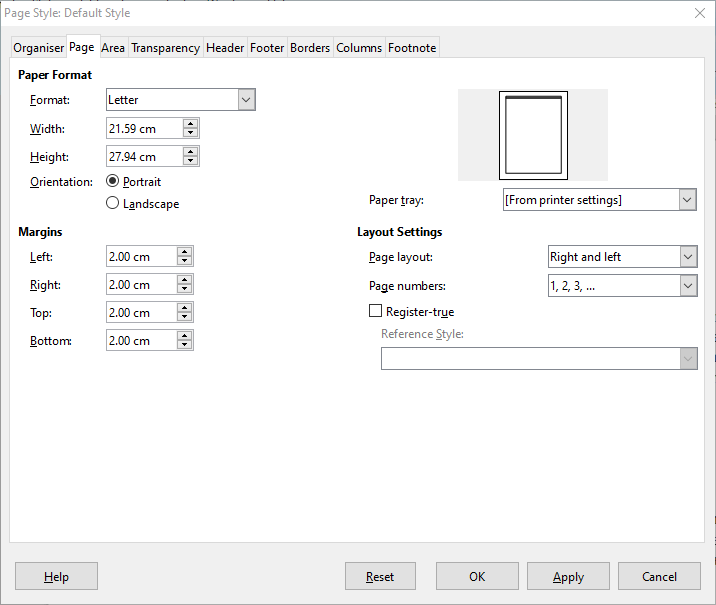
Многие офисные приложения включают опции форматирования страниц, которые позволяют пользователям это делать. Например, пользователи LibreOffice Writer могут щелкнуть « Формат» > « Страница», чтобы настроить пользовательский формат страницы, отрегулировав значения «Ширина» и «Высота».
Мы много писали о размерах печати. Проверьте эти руководства для получения дополнительной информации.
3. Настройте поля страницы
Регулировка полей часто может исправить печать, которая обрезает нижнюю часть страниц. Уменьшите нижнее поле страницы в документе, чтобы содержимое нижней страницы не выходило за пределы ограничений печати принтера. Пользователи могут настраивать поля перед печатью с помощью настроек печати приложений или макета страницы.
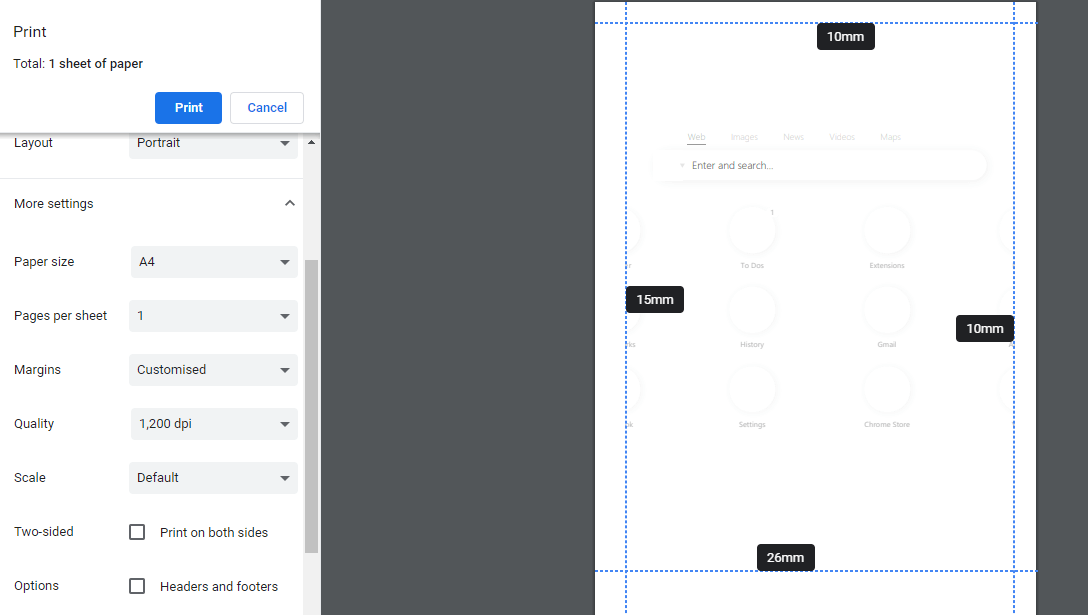
4. Выберите параметр масштабирования страницы
Некоторые программы включают параметры масштабирования страницы, которые подойдут или уменьшат содержимое страницы до области печати. Эти параметры гарантируют, что выводимые данные соответствуют выбранной бумаге, масштабируя страницы вверх или вниз
Итак, обратите внимание на параметр «По размеру печати» или « Сжать в области печати» в опциях печати приложений
Если требуемое приложение не включает параметры масштабирования страницы, преобразуйте документ, который необходимо распечатать, в файл PDF. Затем пользователи могут открывать и распечатывать документ в Adobe Reader , который включает в себя параметры « Подгонка» и « Уменьшение размера негабаритных страниц» . Нажмите « Файл» > « Печать в Adobe», чтобы выбрать « подогнать» или « сжать» негабаритные страницы перед печатью.
СВЯЗАННЫЕ СТАТЬИ, ЧТОБЫ ПРОВЕРИТЬ:
- Файлы PDF не печатаются должным образом в Windows 10
- Office 2016 не будет печатать
- В вашем принтере возникла непредвиденная проблема с настройкой
Настройка области печати в страничном режиме
Страничный режим позволяет нам зафиксировать границы области печати документа на всех страницах одновременно. Он позволяет настроить и оптимизировать таблицы под размеры и ориентацию бумажных листов.
Кроме того в этом режиме самый удобный предварительный просмотр перед печатью. Ведь видны все страницы с оптимальным масштабом, как миниатюры среднего размера. Ситуация полностью под контролем пользователя. Рассмотрим, как задать изменить увеличить, уменьшить или удалить области печати.
Как задать область печати в Excel?
Чтобы перейти в режим для управления границами и областями, нужно зайти на вкладку «Вид» и в разделе режим просмотра книги, выбрать инструмент «Страничный режим»
Второй вариант это щелкнуть на третий переключатель в правой стороне строки состояния окна.
Как изменить область печати в Excel?
Чтобы задать область печати нужно установить и зафиксировать границы разметки страниц, которые и будут отделять все области. Для этого необходимо в страничном режиме щелкнуть по синей пунктирной линии, удерживая левую клавишу мыши, переместить синюю линию в нужное положение.
Если таблица выходит за белую область, то все что находиться в серой области не будет выведена на принтер. Если у вас в страничном режиме все данные находятся на серой области, то при печати из Excel выходит пустая страница. Можно принудительно убрать область печати, перемещая границы между серым и белым полем.
Для того, чтобы задать область печати необходимо установить и настроить границы. Как добавить границы? Кликаем по ячейке, которая находится в месте, где должен быть разрыв на страницы и выбираем опцию «Вставить разрыв страницы».
Как добавить только вертикальную границу? Щелкаем правой кнопкой мышки по столбцу, где будет проложена граница, выбираем туже опцию: «Вставить разрыв страницы». При вставке горизонтальной границе действуем аналогично, только кликаем по заголовку строки.
Примечание. Заметьте, в контекстном меню есть опция «Сброс разрывов страниц». Она позволяет удалить все границы и сделать настройки по умолчанию. Используйте ее, чтобы начать все заново.
Как сохранить настройки областей печати?
Все настройки областей можно сохранять в шаблоны, так называемые «Представления». Этот инструмент находится под страничным режимом.
При выборе инструмента «Представления» загружается менеджер представлений.
Чтобы сохранить данную настройку нажимаем кнопку добавить. Вводим имя и вот он уже в списке представлений.
Новые версии Excel начиная с 2007-го года, обладают эффективными средствами для подготовки документов на печать. Документ Excel более специфический с точки зрения организации данных для вывода на принтер, чем документ Word. Поэтому в Excel инструменты по настройке и подготовки документов на печать обладают большим количеством функций.
Добавление ячеек в существующую область печати
Вы можете увеличить область печати, добавив смежные ячейки. При добавлении ячеек, которые не находятся рядом с областью печати, Excel создает для них новую область печати.
Примечание: Если ячейки, которые вы хотите добавить, не находятся рядом с существующей областью печати, создается дополнительная область печати. Каждая область печати на листе печатается как отдельная страница. В существующую область печати можно добавить только смежные ячейки.
На вкладке Разметка страницы в группе Настройка страницы нажмите кнопку Область печати ивыберите добавить в область печати.

При сохранении книги область печати также сохраняется.
Как сделать видимые границы в excel
- В окне открытого листа выделите любую ячейку таблицы.
- Перейдите к вкладке «Конст руктор» и в группе «Свойства» щелкните по кнопке «Изменить размер таблицы» (рис. 5.6).
- В окне «Изменение размера таблицы» (рис. …
- Закройте окно кнопкой «ОК».
Чтобы удалить разрыв страницы, переместите указатель ячейки в первую строку под ручным разрывом страницы (или в первый столбец справа), а затем выберите Разметка страницы Параметры страницы Разрывы Удалить разрыв страницы (эта команда дает результат, только если вы размещаете указатель ячейки смежно с ручным разрывом страницы).
Когда отчет или данные готовы, мы обычно отправляем данные пользователю онлайн. Возникает ситуация, когда нам нужно предоставить пользователям доступ в автономном режиме, распечатав их. В таких ситуациях нужно знать, как распечатать большой объем данных.
Вы можете скачать этот шаблон Excel для предварительного просмотра здесь — Шаблон для предварительного просмотра в Excel
Например, предположим, что у вас есть большой объем данных, как показано ниже.
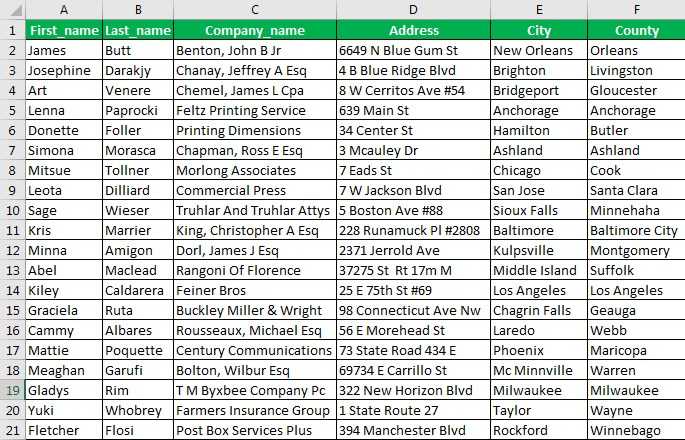
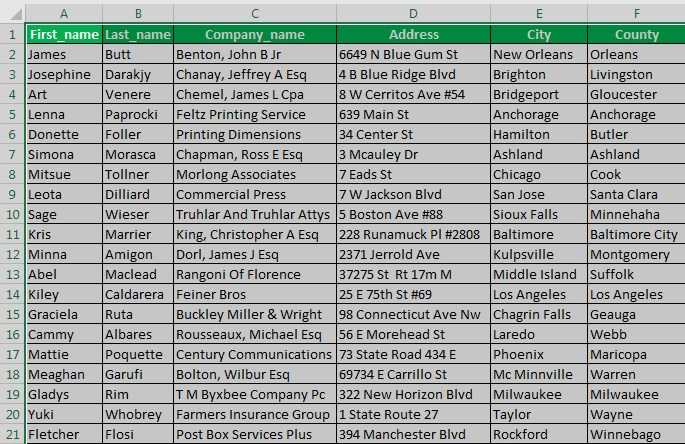
Затем нажмите горячую клавишу Excel Ctrl + P.
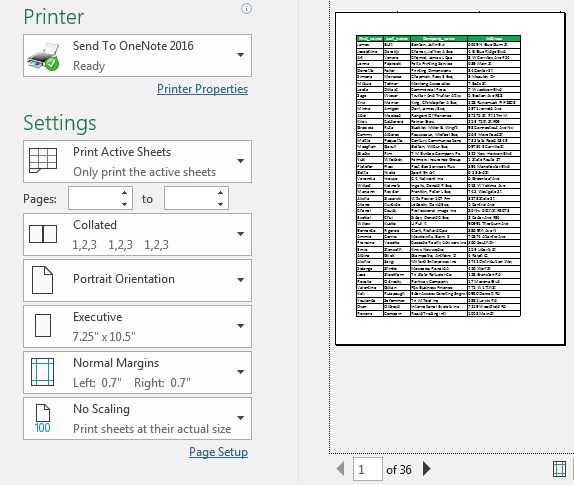
На изображении выше мы видим две плиты. Слева находятся параметры настройки печати, а справа — окно предварительного просмотра.
Также внизу мы видим еще одну плиту, то есть она покажет, сколько листов будет напечатано. Выше указано 1 из 36, т. Е. Из тридцати шести листов предварительный просмотр печати виден для 1 ул лист.
Теперь взгляните на заголовки данных и сравните их с предварительным просмотром печати.
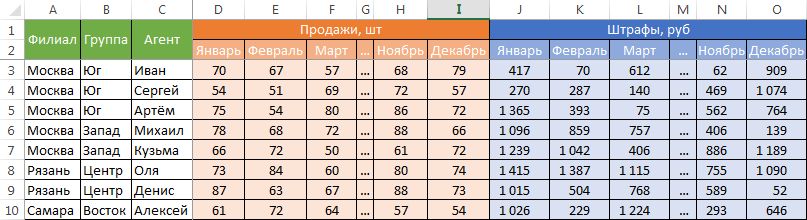
В наших данных всего 11 заголовков, и ниже приведены заголовки по порядку.
Когда мы печатаем эти данные, мы обычно ожидаем, что данные поступят только на одном листе, но посмотрите на предварительный просмотр печати сейчас.

Из 11 заголовков мы могли видеть только 4 заголовка; после печати этих столбцов сначала будут напечатаны оставшиеся столбцы. После того, как мы получили все печатные копии, нам нужно расположить их по порядку.
Разве это не утомительная работа — расположить распечатки по порядку, поэтому для этого нам нужно сначала настроить страницу, прежде чем печатать в Excel.
Настройте страницу для предварительного просмотра
Чтобы сначала настроить страницу, сначала выберите данные, затем перейдите в Макет страницы >> Область печати >> Установить область печати.
Это определит область, которую мы собираемся напечатать. Теперь нажмите Ctrl + P еще раз, чтобы увидеть предварительный просмотр перед печатью.
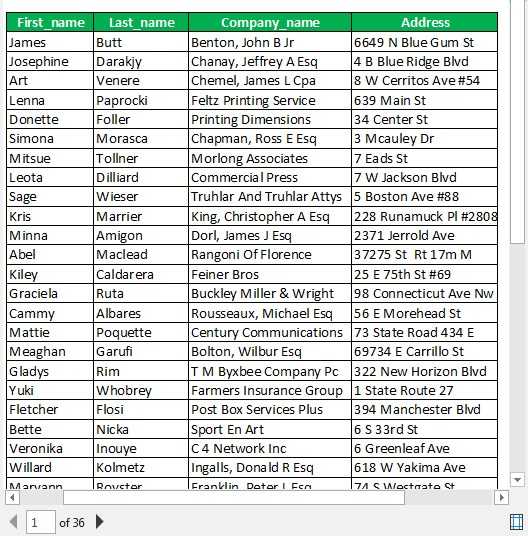
Мы все еще можем видеть ту же точку зрения. Проблема здесь в том, что мы можем видеть только 4 столбца из 11 столбцов. Поэтому нам нужно установить настройку «Уместить все столбцы на одной странице» в разделе «Масштаб страницы».
Щелкните раскрывающийся список «Без масштабирования» чтобы просмотреть все варианты.
Выберите «Уместить все столбцы на одной странице», чтобы уместить все столбцы на одной странице.
Теперь он поместил все столбцы на одной странице. Поскольку данные большие, размер шрифтов был обрезан до очень маленького.
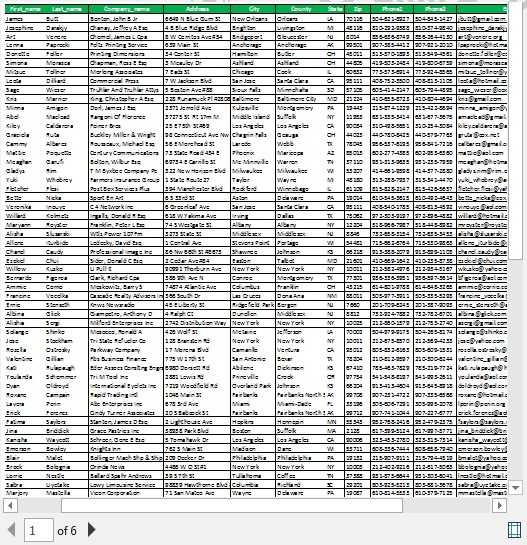
Несмотря на то, что мы печатаем это, мы не могли прочитать содержимое, так как же нам решить эту проблему сейчас .
Чтобы настроить масштаб, нам нужно изменить ориентацию страницы с «Книжная» на «Альбомная».
Теперь мы можем читать содержимое немного лучше, чем предыдущее.
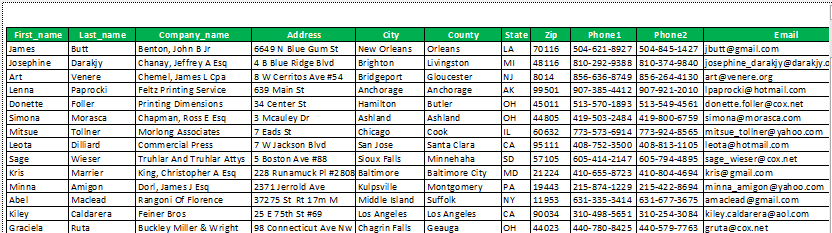
Теперь общее количество страниц уменьшено с 36 до 13.
Подобно этой опции, мы можем настроить область печати, настроить столбцы, выбрать ориентацию страницы и выполнить многие другие настройки с помощью простой опции предварительного просмотра печати в Excel.
Как убрать разметку страницы в Excel 2010
Здравствуйте. Уверен, что многие из Вас используют для работы табличный процессор из пакета Microsoft Office. Это очень крутой инструмент с массой возможностей. Но иногда в нём могут возникать проблемы, которые загоняют в ступор даже опытных пользователей. К примеру, меня часто спрашивают, как убрать разметку страницы в Excel 2010. Сейчас я подробно расскажу об этой неприятности и способах её устранения.
Реальный пример
Однажды я сформировал отчет в одной из программ и сохранил его в формате «xlsx». Затем я его открыл и хотел запустить на печать, но в предварительном просмотре заметил, что некоторые ячейки располагаются на отдельных листах.
Я вернулся в обычный режим просмотра и увидел в таблице пунктирные линии, которые отделяли одни ячейки от других.
Соответственно, при таком раскладе каждая строка будет распечатана на отдельном листе. А это лишняя трата бумаги, да и наглядность теряется.
Автор рекомендует:
Как убрать разрыв?
Может возникнуть вопрос: а зачем вообще делать такой разрыв? Иногда нужно некоторую часть документа распечатать отдельно от остальных данных. В таком случае может понадобиться разметка страницы в Эксель:
- В верхнем меню Excel переходим на вкладку «Разметка страницы».
- Нажимаем на кнопку «Разрывы» (в разных версиях программы она может располагаться в других местах, но суть от этого не меняется).
- Из раскрывающегося списка выбираем «Вставить…». А если нужно, наоборот, удалить разметку, то кликаем по надписи «Сброс…». Вот наглядный скрин:
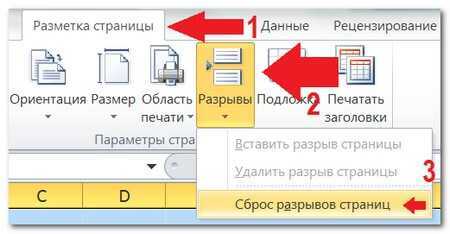
Вы могли заметить в меню еще один пункт – «Удалить…». Он устраняет только один разрыв на странице, которая активна (выделена курсором) в данный момент.
Как видите, все очень просто!
Инструкция от Microsoft
На справочном сайте Майкрософт Офис можно найти подробное описание решения указанной проблемы. Стоит отметить, что в таблице могут присутствовать разрывы, вставленные автоматически (выделены пунктиром). Они равномерно разделяют весь документ на области печати. Такую разметку убрать нельзя. Но при добавлении собственных разрывов (в ручном режиме), автоматическая разметка смещается.
Если инструкция, которую я выкладывал выше, не помогла, скорее всего, нужно выполнять все действия в страничном режиме. Вот как это делается:
- Выбираем тот лист, в котором нужно внести изменения;
- Переходим во вкладку «Вид» верхнего меню и в разделе «Режим просмотра» кликаем по «Страничному режиму»:
- Может отобразиться диалоговое окно, где следует отметить галочкой «Больше не показывать…» и сохранить изменения с помощью кнопки ОК.
- Теперь читаем внимательно: для удаления вертикального разрыва, следует выделить весь столбец (кликнуть по соответствующей букве в верхнем ряду), расположенный по правую сторону от линии. Для удаления горизонтальной разметки – выделяем строку (кликнуть по соответствующей цифре в боковом столбце), которая находится ниже линии.
Внимание! Еще раз напоминаю, что автоматический (пунктирный) разрыв удалить не получится!
- Переходим на вкладку «Разметка страницы» и там нажимаем на кнопку «Разрывы». Из выпадающего списка выбираем «Удалить разрыв…» (помните, я уже рассказывал об этом пункте выше).
- После всех проделанных действий следует вновь вернуться в обычный режим просмотра. Сделать это можно на вкладке «Вид», кликнут по соответствующей кнопке.
Вот и всё! Уверен, что инструкция получилась несложная для восприятия. Даже если Вы используете не Excel 2010, а более ранние версии (или же посвежее), то сложностей возникнуть не должно. Может немного отличаться расположение кнопок, но названия вкладок и пунктов меню совпадают. Если же возникнут сложности, то Вы всегда можете обратиться ко мне за помощью!
Настраиваем поля в Excel
Поля в Эксель – это пустые области страницы между краем листа и границей ячеек. Чтобы настроить поля, есть несколько способов:
- Выполнить ленточную команду Разметка страница – Параметры страницы – Поля. Откроется меню для выбора одного из вариантов полей. Кроме того, вы можете нажать Настраиваемые поля…, чтобы установить размеры вручнуюНастройка полей в Эксель
- Выполните Файл – Печать, в соответствующем разделе есть аналогичное меню
- Вызовите окно Параметры страницы и перейдите на вкладку Поля для точной настройки. Здесь вы сможете вручную указать размеры левого, правого, верхнего и нижнего полей, а так же, колонтитулы. Здесь же можно отцентрировать рабочую область относительно полей, установив соответствующие галочки (на миниатюре в центре листа будет указано новое положение).
Область печати в Excel
Многие пользователи сталкиваются с проблемой, когда при работе в таблицах Excel, делают огромные таблицы на несколько листов но когда отправляют документ на печать, то распечатывается не весь лист, а какая-то его часть.
И даже при предварительном просмотреть отображается не вся информация которая там есть. Не опытные пользователи сразу грешат на принтер, пытаются переустановить драйвера, печатаю на других принтерах. Но мало кто догадывается что это даже не проблема а настройка Excel.
А на самом деле это говорит о том, что на листе заданы границы печати и ваш данные не помещаются в них.
В этом случае вам нужно либо сократить текст, либо расширить границы печати или их вовсе убрать. Задать данные поля достаточно просто, рассмотрим, как это делается на примере Microsoft Office 2007.
Как задать границы области печати
И так вы пытаетесь распечатать лист а он выходит не полностью т.е печатается не весь текст или таблица. Чтобы удостовериться в том, что эта проблема связанна именно с областью печати нужно открыть предварительный просмотр. И если там вы видите тоже что и печатается, значит, проблема именно в этом.
Для пример я сделаю вот такую таблицу.
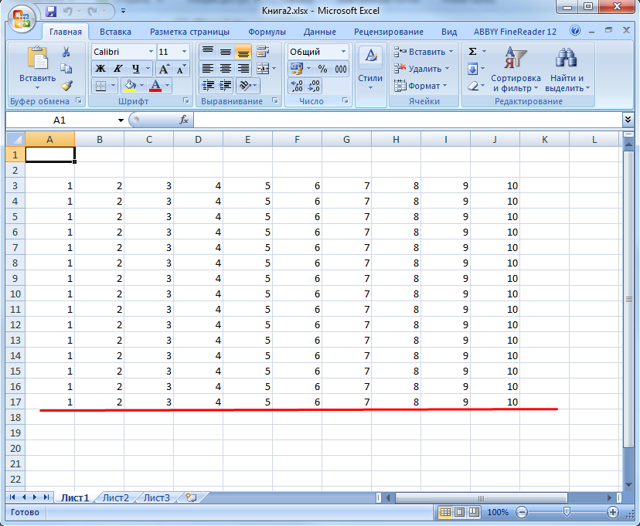
И открою предварительный просмотр. Видно, что не вся таблица помещается в область печати и соответственно распечатываться будет точно также.

Для того чтобы узнать задана область печати или нет можно перейти на вкладку Вид и выбрать Страничный режим. Сразу будет видно, что заданная область печати. Изменить область печати можно путем расширения выделенной области.
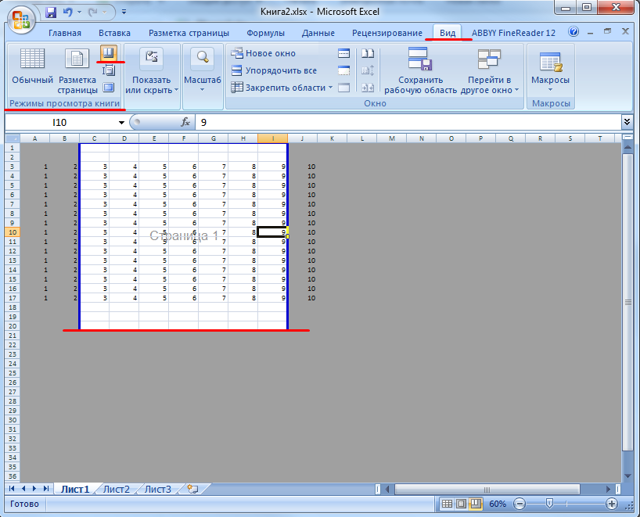
Так же изменить, задать или вообще удалить область печати можно на кладке Разметка страницы – Область печати. Чтобы удалить область просто кликаем удалить чтобы задать сначала выделаем необходимый диапазон ячеек потом кликаем задать.
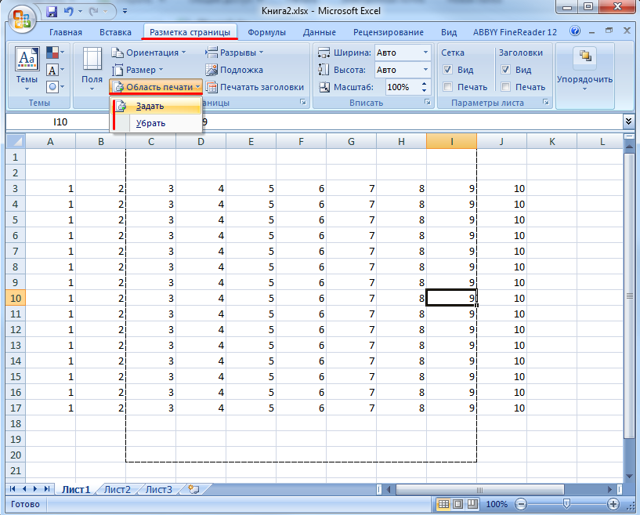
Вот теперь вы знаете что делать если поля выходят за области печати. Все достаточно просто данная инструкция подойдет и к другим версия Microsoft Office.


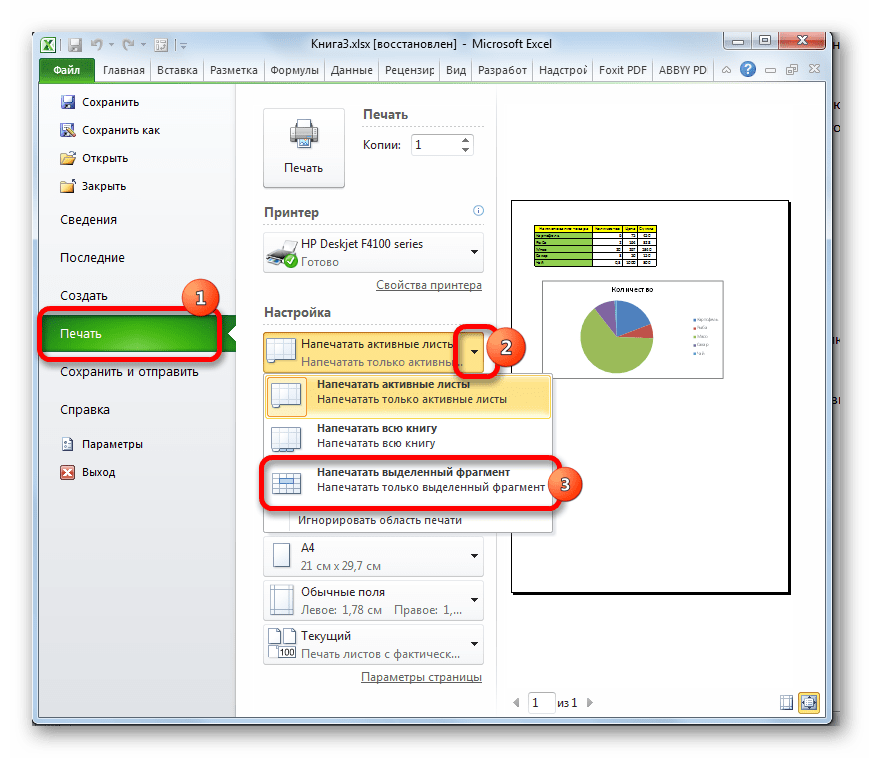
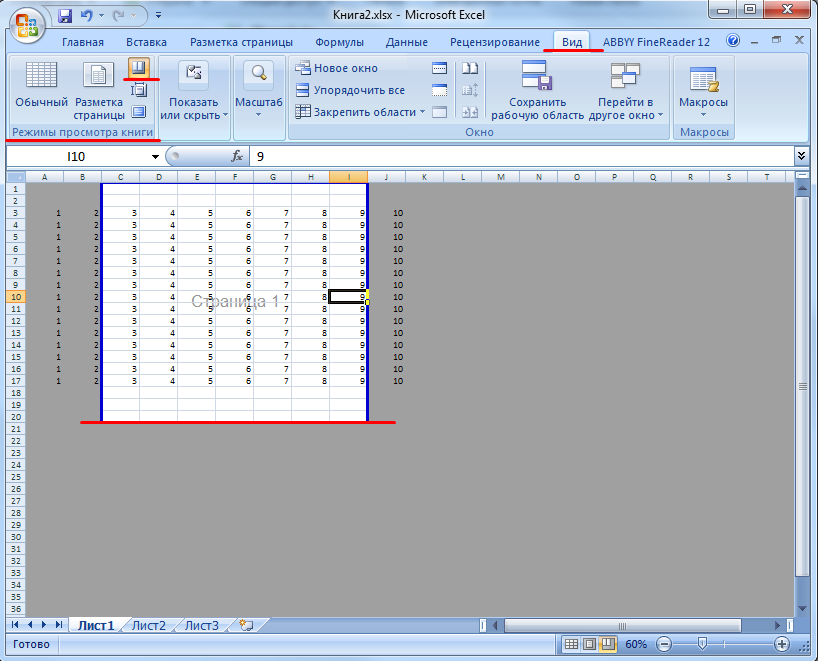

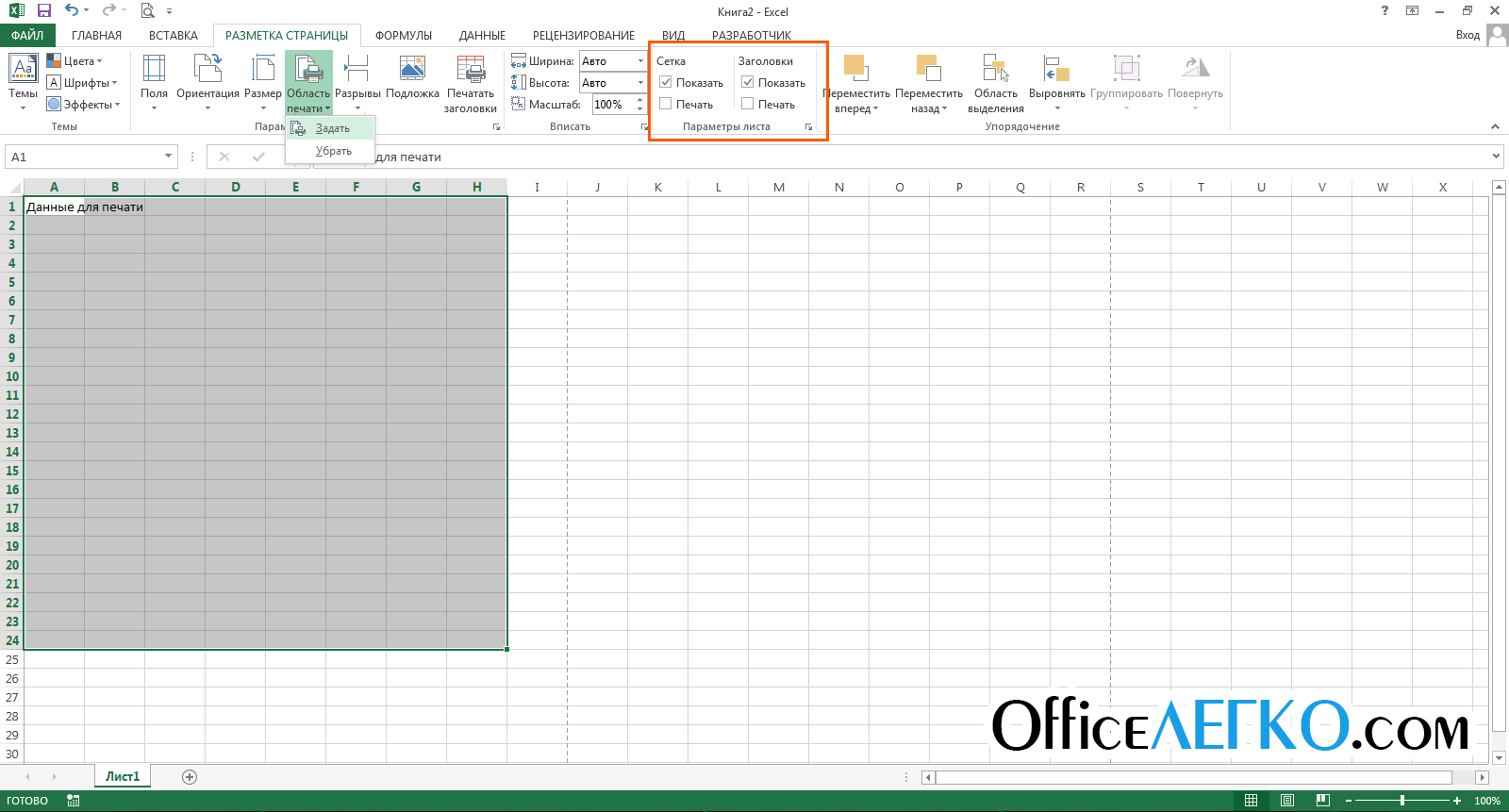





![Мой принтер обрезает нижнюю часть страницы [решено] - gadgetshelp,com](http://bringwell.ru/wp-content/uploads/4/6/a/46a77994d076a5d30ff5feafc13373f8.png)



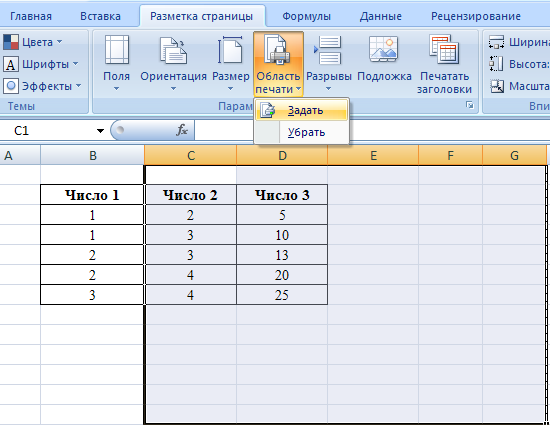





![Мой принтер обрезает нижнюю часть страницы [решено]](http://bringwell.ru/wp-content/uploads/e/7/e/e7e32591b2abc756a84be20827f34172.png)








