Поиск записей с использованием одного имени поля
Ниже описано, как использовать форму ввода данных для поиска в базе данных записей с использованием одного заголовка столбца, например «Фамилия», «Возраст» или «Программа».
-
В форме ввода данных выберите Критерии .
Когда вы выбираете Критерии , поля формы удаляются из формы; записи не удаляются с листа.
-
Поместите курсор в текстовое поле Программа» и введите « Arts», чтобы найти всех учащихся, зачисленных в программу «Arts».
-
Выберите Найти следующий
-
Данные для первой записи, соответствующей критериям поиска, появятся в форме.
Чтобы внести изменения в запись, удалите существующий текст и введите правильные данные.
-
Выберите « Найти далее», чтобы отобразить дополнительные записи, соответствующие критериям поиска.
Ввод данных в Excel через форму
Множество разнообразных компьютерных программ, включая «самую главную программу в мире» — MS Windows, ведут общение с пользователем при помощи выпадающих диалоговых окон. Эти окна представляют собой формы, состоящие из надписей, изображений, полей для.
. ввода данных, флажков, переключателей, списков, кнопок и прочих элементов управления.
Задача формы – выпадающего окна – предоставить пользователю простой, понятный и удобный интерфейс, который обеспечит в режиме диалога возможность эффективно осуществлять ввод данных пользователем в программу и вывод программой результатов для считывания пользователем.
Стандартно при работе со значительными объемами информации вне зависимости от того, какое программное обеспечение используется, поступают следующим образом:
1. Создают таблицы базы данных.
2. Создают формы для ввода данных в таблицы.
3. Создают необходимые запросы к таблицам базы данных.
4. Формируют отчеты на основании запросов для вывода на печать.
В предыдущих статьях этого цикла мы рассмотрели создание таблицы базы данных и познакомились с некоторыми механизмами создания запросов и отчетов: с сортировкой данных, с автофильтром и расширенным фильтром.
В этой (пятой в цикле) статье рассмотрим п.2 вышеизложенного алгоритма – вызов и использование формы для ввода данных.
Поиск записей с использованием одного имени поля
Ниже описано, как использовать форму ввода данных для поиска в базе данных записей с использованием одного заголовка столбца, например «Фамилия», «Возраст» или «Программа».
-
В форме ввода данных выберите Критерии .
Когда вы выбираете Критерии , поля формы удаляются из формы; записи не удаляются с листа.
-
Поместите курсор в текстовое поле Программа» и введите « Arts», чтобы найти всех учащихся, зачисленных в программу «Arts».
-
Выберите Найти следующий
-
Данные для первой записи, соответствующей критериям поиска, появятся в форме.
Чтобы внести изменения в запись, удалите существующий текст и введите правильные данные.
-
Выберите « Найти далее», чтобы отобразить дополнительные записи, соответствующие критериям поиска.
Как использовать встроенную в Excel форму для ввода данных
При вводе данных в Excel некоторые люди предпочитают использовать форму ввода данных Excel — диалоговое окно, которое приспосабливается к вашим данным.
Прежде чем вы сможете использовать эту форму, вы должны настроить заголовки столбцов в вашем листе. Кроме того, вы можете указать диапазон данных в виде таблицы, выбрав Вставка ► Таблицы ► Таблица. Команды Форма нет на ленте, так что вам придется провести небольшую подготовительную работу. Рассмотрим, как можно добавить команду на панель быстрого доступа.
- Щелкните правой кнопкой мыши на панели быстрого доступа и выберите в контекстном меню пункт Настройка панели быстрого доступа. На экране появится раздел Панель быстрого доступа диалогового окна Параметры Excel.
- В раскрывающемся списке Выбрать команды из выберите Команды не на ленте.
- В списке ниже выберите Форма, а затем нажмите кнопку Добавить.
- Нажмите ОК, чтобы закрыть диалоговое окно Параметры Excel.
После выполнения этих шагов ваша панель быстрого доступа будет включать новый значок. При щелчке на нем отображается форма для ввода данных. Активизируйте любую ячейку в листе и выберите команду Форма на панели быстрого доступа. Вы увидите диалоговое окно, как показано на рис. 41.1 (ноля, отображаемые в диалоговом окне, меняются в зависимости от заголовков ваших столбцов).
Рис. 41.1. Форма ввода данных Excel
Если количество столбцов в вашем списке больше, чем позволяет вместить экран, диалоговое окно будет содержать два столбца имен полей. Если в списке более 32 столбцов, команда Форма не работает. Вам придется отказаться от этого метода ввода данных и вводить информацию в ячейки напрямую.
Когда выводится форма с данными, отображается первая запись в списке
Обратите внимание на индикатор в верхнем правом углу окна: он сообщает вам, какая запись выбрана, и количество записей в списке. Проверьте это действие. Чтобы ввести новую запись, нажмите кнопку Добавить для очистки полей
Теперь вы можете ввести новую информацию в соответствующие поля. Нажмите клавишу Tab или Shift+Tab для перемещения между полями. Когда вы нажмете кнопку Добавить (или Закрыть), данные, которые вы ввели, добавятся в нижнюю часть списка. Вы также можете нажать Enter, что эквивалентно нажатию кнопки Добавить. Если список содержит формулы, они также автоматически вводятся в новую запись
Чтобы ввести новую запись, нажмите кнопку Добавить для очистки полей. Теперь вы можете ввести новую информацию в соответствующие поля. Нажмите клавишу Tab или Shift+Tab для перемещения между полями. Когда вы нажмете кнопку Добавить (или Закрыть), данные, которые вы ввели, добавятся в нижнюю часть списка. Вы также можете нажать Enter, что эквивалентно нажатию кнопки Добавить. Если список содержит формулы, они также автоматически вводятся в новую запись.
Если ваш список назван Database, Excel автоматически расширяет определение диапазона так, чтобы он включал новую строку или строки, которые вы добавляете в список с помощью формы
Обратите внимание на то, что этот метод работает только тогда, когда имя списка — Database; никакое другое имя не работает. Используйте команду Формулы ► Определенные имена ► Присвоить имя, чтобы задать имя диапазону. Если список находится в таблице (созданной с помощью команды Вставка ► Таблицы ► Таблица), нет необходимости именовать диапазон
Таблица будет расширена автоматически при добавлении новых данных
Если список находится в таблице (созданной с помощью команды Вставка ► Таблицы ► Таблица), нет необходимости именовать диапазон. Таблица будет расширена автоматически при добавлении новых данных.
Вы можете использовать форму не только для ввода данных, но и для редактирования и удаления существующих данных в списке, просмотра данных по одной записи за раз и отображения записей, которые отвечают определенным критериям. Форма содержит несколько дополнительных кнопок.
- Удалить — удаляет текущую запись.
- Вернуть — восстанавливает любую информацию, которую вы редактировали. Вы должны нажать ее, прежде чем нажмете кнопку Добавить.
- Назад — отображает предыдущую запись в списке. Если вы ввели критерий, эта кнопка показывает предыдущую запись, которая соответствует критерию.
- Далее — отображает следующую запись в списке. Если вы ввели критерий, эта кнопка показывает следующую запись, которая соответствует критерию.
- Критерии — очищает поля и позволяет ввести критерий, по которому выполняется поиск записей. Например, чтобы найти записи, в которых значение цены менее $200 000, введите в поле Цена. Затем вы можете использовать кнопки Назад и Далее для отображения подходящих под критерий записей.
- Закрыть — закрывает форму (и вводит любые данные, которые вы вводили).
Что такое формы в Excel
Первое, что нужно иметь в виду, это то, что в электронных таблицах, которые мы генерируем в Excel, обычно хранится большое количество данных и формул . Все это поможет нам проводить всевозможные расчеты на основе значений, введенных в разные ячейки или листы. Но в то же время мы можем использовать дополнительные элементы, которые мы обсуждали ранее. Таким образом, можно добавлять данные в наши электронные таблицы через вышеупомянутые формы Excel, чтобы дать проекту бонус.
Вот почему в этих же строках мы поговорим об этих конкретных элементах, а также о том, как создать их в наших таблицах. Вы должны знать, что формы Excel – это очень полезный метод для добавления дополнительных данных в наши таблицы в программе. Таким образом, благодаря этим элементам у нас будет возможность добавить дата написаны вручную или добавлены элементы, которые позволяют нам выбирать определенные данные, чтобы избежать Ошибки .
Чтобы дать нам представление, эти формы Excel похожи на любые другие формы. Это те, которые мы более чем привыкли заполнять в традиционном бумажном формате или сегодня через Интернет, но теперь в Excel .
Что такое форма и для чего она нужна в Microsoft Excel?
Теоретически, форма – это файл, в котором хранятся данные или любой другой тип переменной информации. Его использование очень разнообразно, потому что подстраивается под потребности каждого человека. Например, некоторые компании использовать формы как рабочий инструмент на котором отражается информация для упростить и классифицировать их по различным критериям.
В частности, в Excelпользователям предоставляется возможность создавать свои собственные формы с помощью шаблонов или с помощью планировщика. Если вы неопытны в этой области, лучше всего воспользоваться шаблоны доступны в Excel или что вы загружаете ранее разработанную модель в Интернете.
Однако в случае требуют гораздо более профессиональной и специализированной формы с кнопками, выпадающими списками и многими другими функциями, мы рекомендуем вам выбрать крафт с помощью функции Excel программист.
Где найти числовые форматы?
На главной вкладке ленты вы найдете меню встроенных числовых форматов. Под этим меню справа есть небольшая кнопка для доступа ко всем ним, включая пользовательские:
Эта кнопка открывает диалоговое окно. Вы увидите полный список числовых форматов, упорядоченный по категориям, на вкладке «Число»:
Примечание. Вы можете открыть это диалоговое окно с помощью сочетания клавиш .
По умолчанию.
По умолчанию ячейки в вашей рабочей книге представлены в формате Общий. Это означает, что Excel будет отображать столько десятичных знаков, сколько позволяет свободное пространство. Он будет округлять десятичные дроби и использовать формат научных чисел (экспоненциальный), когда свободного места для них недостаточно.
На приведенном ниже скриншоте показаны одни и те же значения в столбцах B и D, но D более узкий, и Excel вносит корректировки в представляемые данные буквально «на лету».
Реализация тестирования
Любой тест подразумевает выбор одного из нескольких вариантов ответа на поставленный вопрос. Как правило, их несколько. Желательно, чтобы после завершения теста пользователь уже видел сам, справился ли он с тестированием или нет. Выполнить эту задачу в Экселе можно несколькими путями. Давайте опишем алгоритм различных способов, как это сделать.
Способ 1: поле для ввода
В поле «Логическое выражение» нужно вписать координаты той ячейки, в которую пользователь заносит ответ. Кроме того, в этом же поле нужно указать правильный вариант. Для того, чтобы внести координаты целевой ячейки, устанавливаем курсор в поле. Далее возвращаемся на Лист 1 и отмечаем элемент, который мы предназначили для написания номера варианта. Его координаты тут же отобразятся в поле окна аргументов. Далее, чтобы указать правильный ответ в этом же поле после адреса ячейки вписываем выражение без кавычек «=3». Теперь, если пользователь в целевой элемент поставит цифру «3», то ответ будет считаться верным, а во всех остальных случаях – неверным.
Способ 3: использование элементов управления
Провести тестирование можно также, используя для выбора вариантов решения элементы управления в виде кнопки.
- Для того чтобы иметь возможность использовать формы элементов управления, прежде всего, следует включить вкладку «Разработчик». По умолчанию она отключена. Поэтому, если в вашей версии Excel она ещё не активирована, то следует провести некоторые манипуляции. Прежде всего, перемещаемся во вкладку «Файл». Там выполняем переход в раздел «Параметры».
На этом создание теста можно считать завершенным. Он полностью готов к прохождению.
Мы остановили внимание на различных способах создания тестирования с помощью инструментов программы Excel. Конечно, это далеко не полный перечень всех возможных вариантов создания тестов в этом приложении
Комбинируя различные инструменты и объекты, можно создать тесты абсолютно непохожие друг на друга по функционалу. В то же время нельзя не отметить, что во всех случаях при создании тестов используется логическая функция ЕСЛИ.
Мы рады, что смогли помочь Вам в решении проблемы.
Опишите, что у вас не получилось. Наши специалисты постараются ответить максимально быстро.
Excel является комплексным табличным процессором, перед которым пользователи ставят самые разнообразные задачи. Одной из таких задач является создание кнопки на листе, нажатие на которую запускало бы определенный процесс. Данная проблема вполне решаема с помощью инструментария Эксель. Давайте разберемся, какими способами можно создать подобный объект в этой программе.
Как в экселе сделать выпадающий список – 3 разных способа создания
Для таблиц, которые используют постоянные и повторяющиеся данные (например фамилии сотрудников, номенклатура товара или процент скидки для клиента) чтобы не держать в голове и не ошибиться при наборе, существует возможность один раз создать стандартный список и при подстановке данных делать выборку из него. Данная статья позволит вам использовать 4 разных способа как в экселе сделать выпадающий список.
Способ 1 — горячие клавиши и раскрывающийся список в excel
Данный способ использования выпадающего списка по сути не является инструментом таблицы, который надо как либо настраивать или заполнять. Это встроенная функция (горячие клавиши) которая работает всегда. При заполнении какого либо столбца, вы можете нажать правой кнопкой мыши на пустой ячейке и в выпадающем списке выбрать пункт меню «Выбрать из раскрывающегося списка».
Этот же пункт меню можно запустить сочетанием клавиш Alt+»Стрелка вниз» и программа автоматически предложит в выпадающем списке значения ячеек, которые вы ранее заполняли данными.
На изображении ниже программа предложила 4 варианта заполнения (дублирующиеся данные Excel не показывает).
Единственное условие работы данного инструмента — это между ячейкой, в которую вы вводите данные из списка и самим списком не должно быть пустых ячеек.
Использование горячих клавиш для раскрытия выпадающего списка данных
При чем список для заполнения таким способом работает как в ячейке снизу, так и в ячейке сверху. Для верхней ячейки программа возьмет содержание списка из нижних значений. И опять же не должно быть пустой ячейки между данными и ячейкой для ввода.
Выпадающий список может работать и в верхней части с данными, которые ниже ячейки
Способ 2 — самый удобный, простой и наиболее гибкий
Данный способ предполагает создание отдельных данных для списка. При чем данные могут находится как на листе с таблицей, так и на другом листе файла Excel.
Для создания проверки вводимых значений введите имя ранее созданного списка
При попытке ввести значение, которого нет в заданном списке, эксель выдаст ошибку.
Кроме списка можно вводить данные вручную. Если введенные данные не совпадут с одним из данных — программа выдаст ошибку
А при нажатии на кнопку выпадающего списка в ячейке вы увидите перечень значений из созданного ранее.
Чтобы воспользоваться этим способом, необходимо чтобы у вас была включена вкладка «РАЗРАБОТЧИК». По умолчанию эта вкладка отсутствует. Чтобы ее включить:
- Нажмите на «Файл» в левом верхнем углу приложения.
- Выберите пункт «Параметры» и нажмите на него.
- В окне настройки параметров Excel во вкладке «Настроить ленту» поставьте галочку напротив вкладки «Разработчик».
Включение вкладки «РАЗРАБОТЧИК»
Теперь вы сможете воспользоваться инструментом «Поле со списком (Элемент ActiveX)». Во вкладке «РАЗРАБОТЧИК» нажмите на кнопку «Вставить» и найдите в элементах ActiveX кнопку «Поле со списком (Элемент ActiveX)». Нажмите на нее.
Нарисуйте данный объект в excel выпадающий список в ячейке, где вам необходим выпадающий список.
Теперь необходимо настроить данный элемент. Чтобы это сделать, необходимо включить «Режим конструктора» и нажать на кнопку «Свойства». У вас должно открыться окно свойств (Properties).
С открытым окном свойств нажмите на ранее созданный элемент «Поле со списком». В списке свойств очень много параметров для настройки и вы сможете изучив их, настроить очень много начиная от отображения списка до специальных свойств данного объекта.
Но нас на этапе создания интересуют только три основных:
- ListFillRange — указывает диапазон ячеек, из которых будут браться значения для выпадающего списка. В моем примере я указал два столбца (A2:B7 — дальше покажу как это использовать). Если необходимо только одни значения указывается A2:A7.
- ListRows — количество данных в выпадающем списке. Элемент ActiveX отличается от первого способа тем, что можно указать большое количество данных.
- ColumnCount — указывает сколько столбцов данных указывать в выпадающем списке.
В строке ColumnCount я указал значение 2 и теперь в списке выпадающие данные выглядят вот так:
Как видите получился выпадающий список в excel с подстановкой данных из второго столбца с данными «Поставщик».
Подготовка
Нам потребуется обычный файл Excel. Вы можете взять за основу имеющийся или начать с чистого листа.
Составляем список данных, которыми нам требуется заполнять договор: номер, дата, предмет договора, сумма, срок, данные заказчика и так далее. Для каждого элемента нам потребуется создать в Excel свою ячейку для заполнения. У меня получилась примерно такая форма:
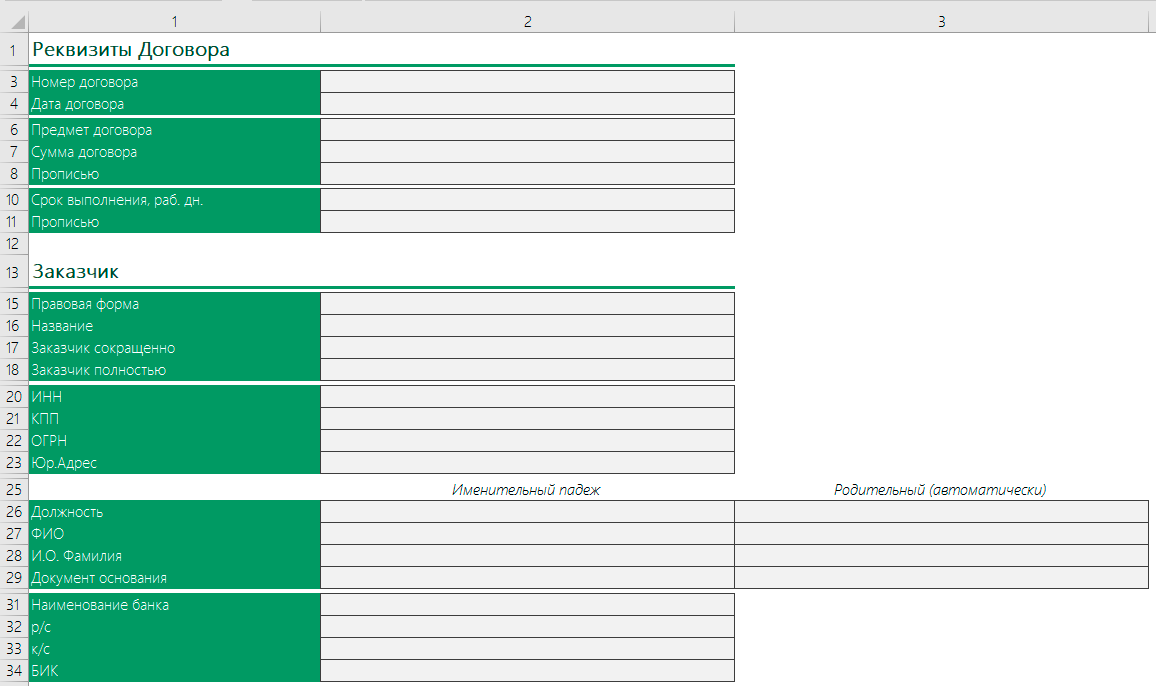
Оформление может быть любым, на ваш вкус и цвет. При формировании формы я использовал стили, расположенные на вкладке Главная. Это быстро и удобно, а также позволяет в один клик изменить цветовую гамму на вкладке меню “Разметка страницы” – “Тема”
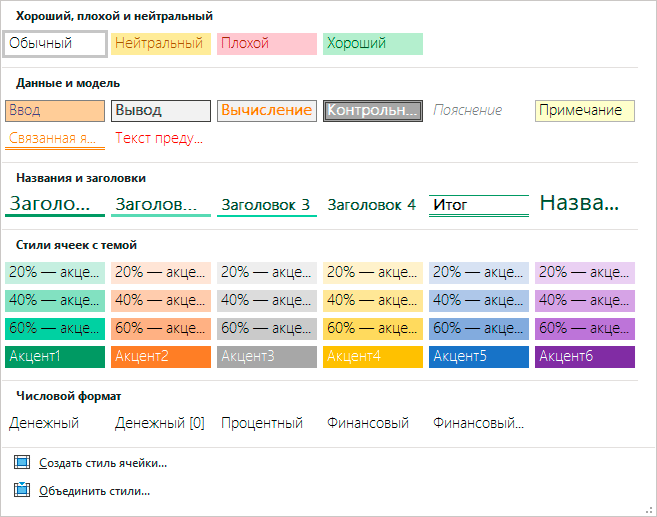
Символ галочки в Excel — советы и рекомендации
Теперь, когда вы знаете, как вставить галочку в Excel, вы можете применить к ней некоторое форматирование или подсчитать ячейки, содержащие галочки. Все это тоже можно легко сделать.
Как отформатировать галочку в Excel
Как только символ галочки вставлен в ячейку, он ведет себя как любой другой текстовый символ, а это означает, что вы можете выбрать ячейку (или выделить только символ галочки, если он является частью содержимого ячейки) и отформатировать его по своему вкусу. Например, вы можете сделать его жирным и зеленым, как на скриншоте ниже:
Условное форматирование ячеек на основе символа галочки
Если ваши ячейки не содержат никаких данных, кроме галочки, вы можете создать правило условного форматирования, которое автоматически применит желаемый формат к этим ячейкам. Большим преимуществом такого подхода является то, что вам не придется переформатировать ячейки вручную при удалении символа галочки.
Чтобы создать правило условного форматирования, выполните следующие действия:
- Выберите ячейки, которые вы хотите отформатировать (B2: B10 в этом примере).
- Перейти к Дом вкладка > Стили группу и нажмите Условное форматирование > Новое правило…
- в Новое правило форматирования диалоговое окно, выберите Используйте формулу, чтобы определить, какие ячейки нужно отформатировать.
- в Форматировать значения, где эта формула верна введите формулу CHAR:
=$B2=СИМВОЛ(252)
Где B2 — это самые верхние ячейки, которые потенциально могут содержать галочку, а 252 — это код символа галочки, вставленный в ваш лист.
- Нажми на Формат кнопку, выберите нужный стиль форматирования и нажмите кнопку ОК.Результат будет выглядеть примерно так:
Кроме того, вы можете условно отформатировать столбец на основе галочки в другой ячейке в той же строке. Например, мы можем выбрать диапазон элементов задачи (A2:A10) и создать еще одно правило с зачеркнутым форматом, используя ту же формулу:
=$B2=СИМВОЛ(252)
В результате выполненные задачи будут «перечеркнуты», как показано на скриншоте ниже:
Примечание. Этот метод форматирования работает только для галочек с известным кодом символа (добавленным через , или же ).
Как посчитать галочки в Excel
Опытные пользователи Excel уже должны иметь готовую и работающую формулу на основе информации из предыдущих разделов. В любом случае, вот подсказка — используйте функцию СИМВОЛ, чтобы обнаружить ячейки, содержащие символ проверки, и функцию СЧЁТЕСЛИ, чтобы подсчитать эти ячейки:
=СЧЁТЕСЛИ(B2:B10;СИМВОЛ(252))
Где B2:B10 — это диапазон, в котором вы хотите подсчитывать галочки, а 252 — это код символа контрольного символа.
Заметки:
- Как и в случае с условным форматированием, приведенная выше формула может обрабатывать только символы галочки с определенным кодом символа и работает для ячеек, которые не содержат никаких данных, кроме символа галочки.
- Если вы используете флажки Excel (флажки), а не символы галочки, вы можете подсчитать выбранные (отмеченные) флажки, связав флажки с ячейками, а затем подсчитав количество ИСТИННЫХ значений в связанных ячейках. Подробные шаги с примерами формул можно найти здесь: Как составить контрольный список со сводкой данных.
Вот как вы можете вставлять, форматировать и подсчитывать галочки в Excel. Никакого ракетостроения, да? Если вы также хотите узнать, как поставить галочку в Excel, обязательно ознакомьтесь со следующими ресурсами. Я благодарю вас за чтение и надеюсь увидеть вас в нашем блоге на следующей неделе.
Как загрузить шаблон в рабочую книгу
Когда вы создаёте новую книгу Excel, программа отображает окно Создать , в котором предлагает выбрать шаблон, либо открыть пустую книгу.
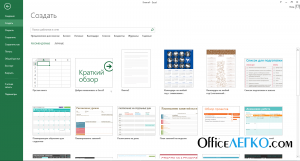 Стандартные шаблоны Эксель
Стандартные шаблоны Эксель
Здесь вы можете найти один из шаблонов по теме и назначению, программа отображает миниатюру листа для большей наглядности. Для загрузки шаблонов, Эксель использует интернет – позаботьтесь о наличии подключения.
В строке поиска вы можете ввести назначение шаблона, а программа предложит шаблоны из своей огромной базы данных. Кликайте на том варианте, который вам подходит, чтобы загрузить его из базы данных в рабочую книгу. На рисунке ниже я искал шаблон календаря. Смотрите, как много разных шаблонов найдено.
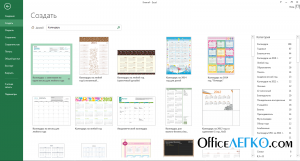 Шаблоны по запросу «Календарь»
Шаблоны по запросу «Календарь»
Всё, рабочая книга на базе шаблона создана, можете работать!
Поиск записей с использованием нескольких имен полей
Форма также может быть использована для поиска записей по нескольким критериям. Например, для поиска студентов, которым исполнилось 18 лет и которые зачислены в программу искусств. В форме отображаются только записи, соответствующие обоим критериям.
-
Выберите Критерии .
-
Поместите курсор в текстовое поле Возраст и введите 18 .
-
Поместите курсор в текстовое поле Program и введите Arts .
-
Выберите Find Next .
-
Данные для первой записи, соответствующей критериям поиска, появятся в форме.
-
Выберите « Найти далее», чтобы отобразить дополнительные записи, соответствующие критериям поиска.
Порядок получения товара
Процедура получения товара с участием предварительной заявки достаточна проста.
- Для начала представителю заказчика следует связаться с работником компании, осуществляющей поставку, чтобы обговорить детали процесса. В частности надо уточнить наличие товара на складе и если он отсутствует, то срок его прибытия, а также объемы, тип, маркировку, качество и прочие нюансы.
- Затем следует выяснить, каким именно способом лучше всего передать готовую заявку: по электронным средствам связи или по факсу, после чего можно приступать к оформлению документа.
- После составления и передачи заявки сотрудник компании-поставщика ее обработает и, в случае вопросов, свяжется с заказчиком для пояснения неточных моментов. Если все нормально и никаких тем для обсуждений у поставщика нет, то заявку нужно будет только подтвердить, после чего она отправится на склад, где на ее основании необходимый товар будет забронирован (если подтверждения не будет, продукцию с брони снимут).
При полном соблюдении всех этапов процедуры резервирования, заказчик может быть уверен в том, что он получит необходимые товарно-материальные ценности со склада поставщика в нужном объеме и качестве в строго установленное время.


























