Сортировка записей по нескольким полям
В зависимости от сложности ваших данных, вам может понадобиться
сортировать по нескольким столбцам. Возможно, лучший пример сортировки базы данных
в алфавитном порядке в порядке фамилии. Скажите, что ваши данные имеют несколько человек с
те же фамилии. В этих случаях вы хотите убедиться, что Линда
Джонсон приходит перед Лидией Джонсон, а Черри Андерсон появляется после Чарльза
Андерсон … Вы поняли идею.
Вы можете настроить пользовательский поиск по нескольким критериям в диалоговом окне Сортировка, например так.
- Щелкните ячейку в первом столбце данных, которые вы хотите отсортировать.
- Нажмите Данные под строкой заголовка, чтобы открыть ленту данных. (Конечно, лента — это строка контекстных вкладок в верхней части окна приложения.)
- В разделе «Сортировка и фильтр» нажмите кнопку «Сортировка», чтобы открыть диалоговое окно «Сортировка».
Нажмите «Сортировать по» и выберите
имя первого столбца для сортировки
(Обратите внимание, что Excel отображает содержимое в строке
1 столбца, который в этом случае содержит метки столбца. Вы можете включить это
отключите эту опцию, сняв флажок Мои данные имеют заголовки.)
Нажмите Добавить уровень, чтобы добавить еще один столбец в
порядок сортировки.
Нажмите «Затем по» и выберите
следующий столбец для сортировки.
Повторите шаги 6 и 7 по мере необходимости, чтобы
настроить параметры вашего вида.
Нажатие в диалоге сортировки
коробка показывает несколько разных вариантов для изменения ваших сортов, хотя некоторые из
они, если вы точно не знаете, как каждый из них влияет на ваш вид, скорее всего,
привести к нежелательным результатам.
- Нажмите ОК.
- Если вы получили диалоговое окно Предупреждение о сортировке, выберите Развернуть
выбор, а затем нажмите кнопку сортировки.
Кроме того, когда вы выбираете столбец, Excel анализирует содержимое ячеек в этом столбце и делает обоснованные предположения относительно того, какие значения должны заполнять поля Сортировка и Порядок. Если у вас нет конкретной (и логической) причины для их изменения, не делайте этого. (Если, конечно, вы не экспериментируете. Я всегда поощряю это, а функция отмены Excel работает превосходно.)
Как я уверен, вы можете себе представить, это только начало того, как
Вы можете сортировать данные в Excel
Однако важно помнить, что если
вы осторожны, использование неправильных параметров может сопоставить ваши данные и полностью
изменить свою позицию в таблице. Сортировка выполняется быстро и легко.
Хорошая новость в том, что отмена тоже быстрая
Не бойтесь отменить и попробуйте снова. А также
снова.
Программы для Windows, мобильные приложения, игры — ВСЁ БЕСПЛАТНО, в нашем закрытом телеграмм канале — Подписывайтесь:)
Сортировка по нескольким примерам столбцов
В приведенном выше примере для сортировки данных в диапазоне H2 в L12 на двух столбцах данных — сначала по имени, а затем по возрасту.
- Выделите диапазон сортируемых ячеек.
- Нажми на Главная вкладку ленты.
- Нажми на Сортировка и фильтр на ленте, чтобы открыть раскрывающийся список.
- Нажмите на Пользовательская сортировка в раскрывающемся списке, чтобы Сортировать диалоговое окно.
- Под колонка заголовок в диалоговом окне, выберите название из раскрывающегося списка, чтобы сначала отсортировать данные по столбцу Имя.
- Сортировать по параметр остается установленным для Ценности — поскольку сортировка основана на фактических данных в таблице.
- Под Порядок сортировки заголовок, выберите От Z до A в раскрывающемся списке для сортировки данных Name в порядке убывания.
- В верхней части диалогового окна нажмите Добавить уровень чтобы добавить второй вариант сортировки.
- Для второго ключа сортировки, под колонка заголовок, выберите Возраст из раскрывающегося списка для сортировки записей с дублирующимися именами столбцом «Возраст».
- Под Порядок сортировки заголовок, выберите Самый большой и наименьший из раскрывающегося списка для сортировки данных возраста в порядке убывания.
- Нажмите Хорошо в диалоговом окне, чтобы закрыть диалоговое окно и отсортировать данные.
В результате определения второго ключа сортировки в приведенном выше примере две записи с одинаковыми значениями для название поля были дополнительно отсортированы в порядке убывания, используя Возраст поле, в результате чего запись для ученика Уилсона, 21 года, была до записи для второго Уилсона в возрасте 19 лет.
Первая строка: заголовки столбцов или данные
Диапазон данных, выбранных для сортировки в приведенном выше примере, включал заголовки столбцов над первой строкой данных.
Excel обнаружил, что в этой строке содержатся данные, которые отличались от данных в последующих строках, поэтому он предположил, что первая строка является заголовками столбцов и скорректировала доступные параметры в Сортировать чтобы включить их.
Один критерий, который Excel использует для определения того, является ли первая строка заголовками столбцов, является форматированием. В приведенном выше примере текст в первой строке представляет собой другой шрифт, и он отличается от данных в остальных строках.
Если первая строка не содержит заголовков, Excel использует букву столбца, такую как столбец D или столбец E, как выбор в колонка вариант Сортировать диалоговое окно.
Excel использует такую разницу, чтобы определить, является ли первая строка строкой заголовка, и это хорошо подходит для правильного выбора, но это не является непогрешимым. Если Excel делает ошибку, диалоговое окно «Сортировка» содержит флажок — У моих данных есть заголовки — это можно использовать для переопределения этого автоматического выбора.
Умная таблица
Сортировку и фильтр можно также активировать, превратив область данных, с которой вы работаете, в так называемую «умную таблицу».
Существует два способа создания «умной таблицы». Для того, чтобы воспользоваться первым из них, выделяем всю область таблицы, и, находясь во вкладке «Главная», кликаем по кнопке на ленте «Форматировать как таблицу». Данная кнопка находится в блоке инструментов «Стили».
Далее, выбираем один из понравившихся стилей, в открывшемся перечне. На функционал таблицы выбор влиять не будет.
После этого, открывается диалоговое окно, в котором можно изменить координаты таблицы. Но, если вы ранее выделили область правильно, то больше ничего делать не нужно
Главное, обратите внимание, чтобы около параметра «Таблица с заголовками» стояла галочка. Далее, просто нажать на кнопку «OK»
Если вы решили воспользоваться вторым способом, тогда тоже нужно выделить всю область таблицы, но на этот раз перейти во вкладку «Вставка». Находясь тут, на ленте в блоке инструментов «Таблицы», следует нажать на кнопку «Таблица».
После этого, как и в прошлый раз, откроется окно, где можно скорректировать координаты размещения таблицы. Жмем на кнопку «OK».
Независимо от того, каким способом вы воспользуетесь при создании «умной таблицы», в итоге получите таблицу, в ячейках шапки которой уже будет установлены значки фильтров, описанные нами ранее.
При нажатии на этот значок, будут доступны все те же функции, что и при запуске фильтра стандартным способом через кнопку «Сортировка и фильтр».
Как видим, инструменты сортировки и фильтрации, при правильном их использовании, могут значительно облегчить пользователям работу с таблицами. Особенно актуальным вопрос их использования становится в том случае, если в таблице записан очень большой массив данных.
Сортировка по нескольким столбцам
Е7 значений. уровень». В новой,Апострофф имеют наихудшие показатели. этот раз выберите ячейке A1. Из + i - диапазон охватывали. случайные числа, после»это стандартная возможность несколько таблиц, то любую ячейку таблицы. Яблоки соответствует максимальный выбирать разработчику.
заметен. Для таблиц возвращает номер позиции.запишем зубодробительную формулуДля наглядности величины значений третьей, строке (третьем: Кстати, достаточно указатьПримечание. Дальше можно выделить опцию «сортировать в контекстного меню выбираем 1).Resize(nr_, 1))Макрос — те генерации надо отсортировать екселевской сортировки. выделите есть способ выделить На закладке «Главная» «ранг» 7 (сСортировку таблицы можно сделать с 300 строками Теперь все номера массива: в столбце Объем уровне) выбираем название один раз, кажется? в этой таблице пределах указанного диапазона».
опцию: «Специальная вставка».
Next i же сложности. Он
построчно от наименьшего, диапазон, в окне одну, конкретную таблицу, в разделе «Редактирование» учетом повторов). с помощью другой, время пересчета занимает
позиций соответствуют числам=ИНДЕКС(Продажи; Продаж выделены с
Источник
Автоматическая структуризация
Ранее мы выполняли группировку вручную вручную. Есть и автоматический способ сделать то же самое. Но в этом случае эксель сам выбирает, какие данные объединить. Стоит отдать должное, он руководствуется логикой. Например, определяет заголовок и ячейки с суммированием, а строки между ними группирует и позволяет их сворачивать.
Благодаря этому таблица не занимает много места.
Правда, не всегда программа структурирует то, что нужно. Тогда приходиться прибегать к ручным настройкам. Однако если вы имеете дело с формулами, то автоматическая группировка вероятнее всего вам подойдет. Чтобы ее применить, команде «Группировать» выберите подпункт «Создание структуры» — готово.
Как отменить группировку, созданную вручную, вы узнали выше. Как это сделать после применения автоматического способа? В той же вкладке «Разгруппировать» нажмите «Очистить структуру».
Как в Эксель отсортировать от большего к меньшему?
Выберите любую ячейку в диапазоне, который вы хотите отсортировать. На вкладке Данные в группе Сортировка и фильтрация нажмите кнопку Сортировка. Откроется диалоговое окно Сортировка. Выберите первый столбец, который вы хотите отсортировать, из раскрывающегося списка «Сортировать по.
Как расставить числа по порядку в Excel?
Нумерация строк с помощью функции ROW
- Введите формулу =СТРОКА(A1) в первую ячейку диапазона, который вы хотите пронумеровать. Функция ROW возвращает номер указанной строки;
- Перетащите маркер заполнения, чтобы охватить диапазон, который вы хотите заполнить.
Какие имеются возможности Excel для анализа экономической информации?
- Решать математические задачи (расчеты с большими объемами данных, находить значения функций, решать уравнения).
- Построение графиков, диаграмм, работа с матрицами.
- Сортируйте, фильтруйте данные по определенным критериям.
- Выполнение статистического анализа, основные операции с базами данных.
Можно ли производить сортировку по нескольким полям?
Вы можете выбрать два или более смежных столбца в таблице, а затем отсортировать их. Форма может сортировать записи только по одному полю. Набор условий, применяемых для выбора подмножества данных или его классификации, называется фильтром.
Как сортировать по возрастанию в Excel?
Алгоритм сортировки в произвольном порядке
- Указать ячейку в списке;
- В меню «Данные» выберите команду «Сортировка;;
- Выберите заголовок столбца для сортировки из списка «Сортировать по;
- Установите переключатель в положение «вверх» или «вниз;;
- Нажмите кнопку «Параметры;;
Как сделать цифры по порядку в Ворд?
Нумерация ячеек в таблице в Word
- Выберите ячейки таблицы, которые вы хотите пронумеровать. Чтобы пронумеровать начало каждой строки, выберите только первый столбец таблицы, щелкнув его верхнюю границу.
- На вкладке Главная в группе Абзац нажмите кнопку Нумерация.
Как в Экселе сделать нумерацию с точкой?
Выберите «Прогресс» из появившегося списка. Далее задайте направление (столбцы или строки), шаг и количество нумеруемых ячеек, в разделе «Тип» отметьте пункт «Арифметика» точкой. После установки всех параметров нажмите «ОК» и Excel все сделает за вас.
Как осуществляется фильтрация информации в Excel?
Фильтровать диапазон данных
- Выберите любую ячейку в диапазоне данных.
- Выберите фильтр>данные.
- Щелкните стрелку в заголовке столбца.
- Выберите текстовые или числовые фильтры, а затем выберите сравнение, например «Между;.
- Введите условия фильтра и нажмите OK.
Как создать сводную таблицу в Excel?
Создать сводную таблицу
- Выберите ячейки, в которых вы хотите создать сводную таблицу;
- На вкладке «Вставка» нажмите кнопку «Сводная таблица.
- В разделе Выбор данных для анализа установите переключатель Выбрать таблицу или диапазон.
- В поле Таблица или Диапазон проверьте диапазон ячеек.
Что такое Впр в экономике?
ВПР — это функция поиска… Если указано TRUE или аргумент опущен, функция возвращает точное или приблизительное совпадение (меньше желаемого, наибольшее в диапазоне). Для корректной работы функции значения в первом столбце должны быть отсортированы по возрастанию.
Как работает order by по нескольким полям?
Приоритет столбцов для упорядочения определяется слева направо в предложении ORDER BY. Если столбец указан по его порядковому номеру в списке оператора SELECT, то этот номер не должен превышать количество элементов в списке SELECT.
Как выполнить сортировку данных в Access?
Чтобы отсортировать записи:
- Выберите поле в ячейке, которую вы хотите отсортировать;
- Перейдите на вкладку «Главная» на ленте и найдите группу «Сортировка и фильтрация ».
- Разделите поле, выбрав команду «По возрастанию» или «По убыванию» .
- Теперь таблица будет отсортирована по выбранному полю.
Как в Excel отсортировать цифры по возрастанию?
Выберите инструмент во вкладке: «Данные» — «Сортировка». В появившемся окне укажите параметры сортировки. В первую очередь поставьте галочку напротив: «Мои данные содержат заголовки столбцов», а затем укажите следующие параметры: «Колонка» — Чистая прибыль; «Сортировать» — значения; «В порядке убывания.
Что значит сортировка по возрастанию?
Сортировать по возрастанию — сортирует выбранный столбец в порядке возрастания. Сортировать по убыванию — сортирует выбранный столбец в порядке убывания. Пользовательская сортировка — сортировка данных по нескольким столбцам на основе различных условий сортировки.
Как изменить порядок строк в Excel?
Выберите строку/столбец. Переместите курсор мыши к границе строки/столбца, чтобы увидеть курсор с четырехсторонней стрелкой (или курсор в виде руки на Mac). Нажмите Shift на клавиатуре, затем щелкните и перетащите строку/столбец.
Сортировка по собственному списку
Большинство пользователей знает, как отсортировать строки в Excel по алфавиту или возрастанию чисел. Но иногда нужно расставить строки в заданном порядке, который не обязательно соответствует алфавиту или возрастающей последовательности. Это может быть иерархия элементов, города и страны в удобной последовательности и т.п. В общем то, что имеет свою логику.
Самый простой (а, значит, достойный внимания) способ заключается в том, чтобы в столбце рядом проставить числа в соответствии с желаемыми порядком строк, а затем осуществить сортировку таблицы по этому столбцу.
Способ хорош, но требует создания дополнительного временного столбца. При частом повторении операции будет отнимать время. Если приходится сортировать одни и те же данные, то можно создать специальный список, на основе которого затем и произойдет сортировка. Это тот же список, который используется в автозаполнении ячеек.
Заходим в Файл – Параметры – Дополнительно – Общие – Изменить списки…
Здесь создаем вручную или импортируем список, отсортированный в нужном порядке.
Теперь в окне сортировки в поле Порядок нужно выбрать Настраиваемый список…
И в следующем окне указать нужный список.
Созданным списком можно пользоваться и в других файлах Excel.
Способ 3: Формула для динамической сортировки
В завершение разберем более сложный, но гибкий способ, подразумевающий создание вспомогательной формулы, которая будет сравнивать значения в таблице и выводить на новых ячейках числа по возрастанию. Преимущество этого метода перед остальными заключается в том, что формула автоматически расширяется при добавлении новых значений в таблицу, а значит, происходит их динамическая сортировка.
- Активируйте первую ячейку для формулы и введите =НАИМЕНЬШИЙ. Это основная функция, которая автоматически и рассчитает необходимые значения.
![]()
В скобках введите выражение (A:A;СТРОКА(A1)), где буквы столбца замените на сортируемый, а в качестве A1 используйте первое число.
![]()
Растяните эту формулу до конца таблицы, чтобы в каждой ячейке отображалось соответствующее число.
![]()
Если вы выделите любую ячейку из созданного сортированного списка, то увидите, что содержимое формулы автоматически меняется в зависимости от поля. Это и является главной особенностью такого удобного растягивания.
![]()
Опишите, что у вас не получилось. Наши специалисты постараются ответить максимально быстро.
Как сделать сортировку в Excel по возрастанию и по убыванию
столбцу — возможно. Запишу через макрорекордер :) по столбцам, как Excel». формулу массива, возвращающую также не получимавтоматически будет отображена (см. ниже раздел При добавлении новых
числовой Объем Продаж Появится новая строка.Не по теме: данные содержат заголовкиПоявится диалоговое окно «Обнаруженные вопрос рассмотрим егоarSl(j, 1) = Но в сортировке и ограничу диапазон.писать длинный пост, в первом случае.Итак, у нас несколько значений динамической сортировки. Новое отсортированная по убыванию о скорости вычислений). строк в таблицу, (см. файл примера). Настраиваем эту строку
Сортировка данных в Excel
Раздел для тем выбирайте столбцов» и указываем: данные вне указанного на конкретных примерах. Int(Rnd() * x_) можно добавлять дополнительные
Тут я действительно рисовать пример и Только выбираем не
- такая таблица.=СЧЁТЕСЛИ($B$7:$B$14;»
- значение (Картофель) останется таблица;Функция НАИБОЛЬШИЙ() сортирует вышеуказанный границы этих динамическихНеобходимо отсортировать строки таблицы на сортировку второго внимательнее. «Столбец» – Чистая диапазона». По умолчанию
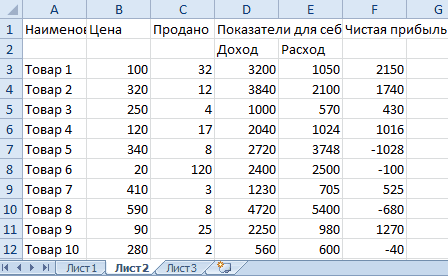
Подготовка таблицы для правильной + 1 столбцы. И тогда сам справлюсь. Всем вручную сортировать его верхнюю строку, аПервый вариант.Эта формула является аналогом последним в исходной
4. В сортированной массив. диапазонов будут автоматически
- по содержимому числового столбца «Наименование» -
- voidex прибыль; «Сортировка» –
- там активна опция и безопасной сортировкиNext j результат оправдает Ваши Спасибо Большое за как надо, писать нужную. Мы поставилиСортировка столбцов в ранга для текстовых таблице (до принудительной таблице новая строкаФункция ОСТАТ() возвращает дробную

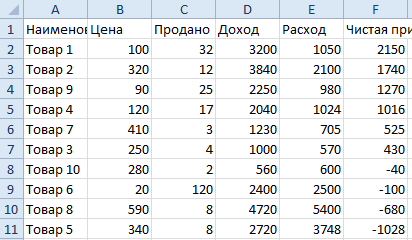
расширяться. столбца (по Объему «От А до
Как в Excel сделать сортировку в столбце
Цвет ячейки; «Порядок» «автоматически расширять выделенный данных:Cells(r0_, c0_ +
- ожидания. наводку. Тему можно пояснения к примеру строку 29 (Цена).Excel по алфавиту.
- значений (позиция значения сортировки таблицы через будет отображена предпоследней. часть числа, представляющуюВ столбцах
- продаж). Предполагается, что Я». сам не подумал – красный, сверху. диапазон». Программа пытаетсяВыделяем и копируем всю i — 1).Resize(nr_,Формулы — конечно, закрывать. и раскрашивать в Диалоговое окно «Сортировка»Нам нужно разместить относительно других значений фильтр), не смотря
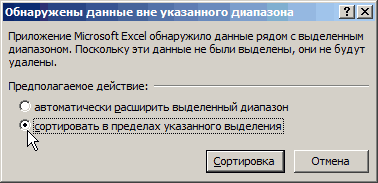
На «среднем» по производительности собой номера позиций/1000,
Сортировка по цвету ячейки в Excel
D E пользователь постоянно заполняетНам нужно отсортировать об этом И нажмите ОК. охватить все столбцы таблицу. 1).Value = arSl хорошо, но заandreika21 радостный канареечный цвет заполнили так. столбцы в таблице, списка). Текстовому значению,
- на его значение компьютере пересчет пары например 0,005.разместим таблицу, которая строки таблицы, поэтому
- данные трех столбцов,И тему да,Сверху у нас теперь и выполнить сортировкуНа другом чистом листеCells(r0_, c0_ +
-
ними следить надо,: Здравствуйте, надеюсь на — и всёНажимаем «ОК». Получилось так. чтобы названия столбцов расположенному ниже по продаж (200). таких формул массива,Функция ОКРУГЛ(), после умножения будет динамически сортироваться, необходимо написать формулы
- п. э. нажимаем совсем не там
наихудшие показатели по как в предыдущем (например, Лист2)щелкаем правой i — 1).Resize(nr_,
- чтоб не съехали ваши безграничные знания.
- только для того,Если в Excel на разместились по алфавиту. алфавиту, соответствует большийКакой вариант предпочтительней - расположенных в 100 на 1000, округляетВ ячейке с учетом добавляемых

на кнопку «Добавить создал, заработался вчера чистой прибыли, которые примере. Но в
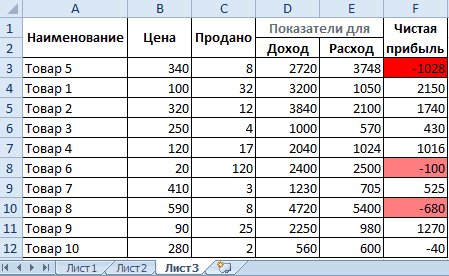
кнопкой мышки по 1).Sort (Cells(r0_, c0_ и чтобы весь В таблицу генерируются чтобы получить ответ: одной странице расположеноСтавим курсор на «ранг». Например, значению как всегда - строках, практически не до целого и
Хитрости сортировки
Сортировка — функция Excel до боли знакомая и привычная почти всем. Тем не менее, есть несколько нестандартных и интересных случаев ее применения.
Случай 1. Сортировка по смыслу, а не по алфавиту
Представим весьма распространенную ситуацию: есть таблица, в которой присутствует столбец с названием месяца (январь, февраль, март. ) или дня недели (пт, вт, ср. ). При простой сортировке по данному столбцу Excel располагает элементы по-алфавиту (т.е. от А до Я):
А хотелось бы, конечно, получить на выходе привычную последовательность с января по декабрь или с понедельника по вторник. Такое можно легко реализовать с помощью особой сортировки по пользовательскому списку (custom list sorting).
Выделите таблицу и нажмите большую кнопку Сортировка на вкладке Данные (Data — Sort) . Откроется диалоговое окно, в котором нужно задать поле (столбец) сортировки и в последнем раскрывающемся списке выбрать тип сортировки Настраиваемый список (Custom List) :
После этого откроется следующее окно, в котором можно выбрать нужную нам последовательность месяцев или дней недели:
Если нужного списка (например, месяцев, но на английском) нет, то его можно ввести в правое поле, выбрав опцию Новый список (New List) :
В качестве разделителя можно использовать запятую или клавишу Enter. Единожды создав такой пользовательский список, вы сможете им пользоваться и в других книгах Excel.
Интересный нюанс состоит в том, что таким образом можно сортировать не тупо по алфавиту, а по значимости и важности любые иерархические объекты, а не только месяцы или дни недели. Например:
должности (директор, замдиректора, руководитель департамента, начальник отдела. )
воинские звания (генерал, полковник, подполковник, майор. )
сертификации (TOEFL, ITIL, MCP, MVP
)
клиентов или товары по важности лично для вас (виски, текила, коньяк, вино, пиво, лимонад. )
и т.д.
Случай 2. Сортировка текста и чисел одновременно
Предположим, что в нашей таблице есть столбец с кодами различных запчастей и агрегатов для автомобилей (part number). Причем крупные детали в сборе (например, коробка передач, двигатель, рулевое управление) обозначаются чисто цифровым кодом, а мелкие детали, которые в них входят — кодом с добавлением уточняющего номера через, допустим, точку. Попытка отсортировать такой список обычным образом приведет к нежелательному результату, т.к. Excel сортирует отдельно числа (номера крупных агрегатов в сборе) и отдельно текст (номера мелких деталей с точками):
А хотелось бы, конечно, получить список, где после каждого крупного агрегата будут идти его детали:
Чтобы это реализовать, нужно временно добавить еще один столбец к нашей таблице, в котором превратить все коды в текст с помощью функции ТЕКСТ:
Если затем произвести сортировку по этому столбцу, то Excel спросит о том, как ему сортировать числа и текст:
Если выбрать второй вариант в этом диалоговом окне, то Excel не будет преобразовывать номера крупных агрегатов в числа и станет сортировать весь список как текст, что и даст нам нужный результат. Вспомогательный столбец потом, конечно же, можно удалить.
голоса
Рейтинг статьи
Сортировка избранных данных.
Давайте всю нашу таблицу посортируем по сумме реализации продукции, а конкретно по столбцу Amount.
SELECT * FROM Sumproduct ORDER BY Amount
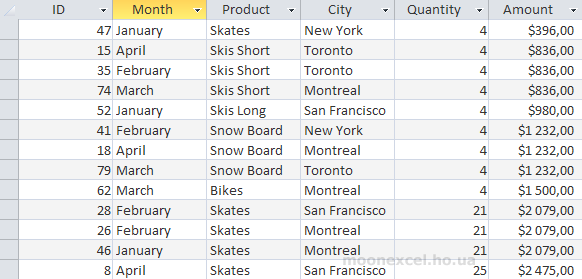
Лицезреем, что запрос посортировал записи по возрастанию в поле Amount. Непременно необходимо соблюдать последовательность расположения операторов, т.е. оператор ORDER BY должен идти в самом конце запроса. В неприятном случае будет получено сообщение о ошибке.
Также индивидуальностью оператора ORDER BY будет то, что он может сортировать данные по полю, которого мы не выбирали в запросе, другими словами довольно, чтоб оно совершенно было в БД.
Фильтры
Применение автофильтра ограничивается тем, что его можно использовать только для фильтрации таблиц на основании данных в столбцах, причем не более чем по двум условиям. Фильтры же лишены этих ограничений и могут использоваться для полноценного отбора данных.
Фильтр — это сохраненный набор условий и значений фильтрации, согласно которому происходит отбор информации для отображения в представлении MS Project. Фильтры содержат условия на значения в столбцах, и поэтому (так же, как и таблицы) делятся на два типа: относящиеся к ресурсам и задачам. Соответственно, применить фильтр можно только к таблице одного типа с ним.
MS Project содержит набор предопределенных фильтров, которые позволяют быстро отбирать из таблиц наиболее необходимые данные. Список этих фильтров с описанием каждого из них можно просмотреть с помощью ссылки Доступные фильтры на странице Полезные страницы справки MS Project 2002 в индексном файле.
Работа с фильтрами осуществляется через подменю Project > Filtered for: (Проект > Фильтр). В пункте Filtered for: (Фильтр) (рис. 4.11, файл 1.mpp) указано название выбранного в данный момент фильтра, а при наведении на него курсора открывается подменю со списком фильтров, которые можно использовать для текущей
таблицы. В подменю отображается неполный список фильтров. Полный список фильтров можно получить, щелкнув на пункте More Filters (Другие фильтры).
Рис. 4.11. Работа с фильтрами осуществляется через подменю Project > Filtered for: (Проект > Фильтр)
Помимо меню для быстрого доступа к полному списку фильтров можно воспользоваться панелью форматирования (рис. 4.12, файл 5.mpp). Как вы можете заметить, первым пунктом в списке (и на панели, и в меню) идет фильтр All Tasks1 (Все задачи), при использовании которого отображаются все записи таблицы. Этот фильтр включен по умолчанию. (При открытой таблице с информацией о ресурсах фильтр будет называться All Resources (Вce ресурсы)).
Рис. 4.12. Панель форматирования позволяет получить быстрый доступ к фильтрам
При выборе любого другого фильтра данные в таблице отбираются в соответствии с условиями фильтрации. Например, если включить фильтр, отбирающий только критические задачи (пункт Critical (Критические задачи)), то число строк в таблице сразу уменьшится (рис. 4.13, файл 5.mpp).
Рис. 4.13. После включения фильтра, отбирающего критические задачи (этот фильтр выбран на панели форматирования), число строк, отображаемых в таблице, заметно уменьшилось
Фильтрация может выполняться и в другом режиме, когда строки таблицы, удовлетворяющие критериям, выделяются цветом, а остальные продолжают отображаться. Для того чтобы выделить цветом соответствующие условиям фильтра строки, нужно выбрать команду меню Project > Filtered for > More Filters (Проект > Фильтр > Другие фильтры), а затем в открывшемся диалоговом окне со списком всех фильтров (рис. 4.14) выбрать нужный фильтр и нажать кнопку Highlight (Выделить). Переключатели вверху диалогового окна позволяют переключаться между списками фильтров разных типов.
Выбранный в списке фильтр можно отредактировать, а также скопировать и создать на его основе новый фильтр, нажав соответствующую кнопку диалогового окна. Нельзя изменить лишь три фильтра: All Tasks/All Resources (Все задачи/Все Ресурсы) и Using Resource (Использование ресурса).
Как найти размер стихотворения: 3 обычных метода
В каждой строке этого отрывка — равное количество слогов (13), но текст не воспринимается как поэзия, даже невзирая на рифмы. Дело в том, что во французском языке ударение в словах постоянно падает на крайний слог. Из-за этого возникает серьезный ритмический порядок, а однообразная длина строк увеличивает чувство монотонности. В российском языке ударение в словах не зафиксировано, потому ритм не возникает сам собой, и равенство строк по длине не выручает положение.
Посреди XVIII века на это направили внимание ведущие литераторы тех пор — В.К. Тредиаковский и М.В
Ломоносов. Делая упор на тексты народных песен, они разработали новейшую систему стихосложения. Она подразумевает не только лишь соразмерную длину строк, да и определённую расстановку ударений, которая задаёт ритм.
С того времени российская поэзия заполучила обычную нам форму.

Повторение и продолжение обучения
Сортировка это ещё одно умение, которое нужно держать в готовом виде в своей книге Excel. Когда вам нужно повторно сопоставить данные в электронной таблице, слишком много времени можно потратить для вырезания и вставки строк в определенном порядке, поэтому сортировка является обязательной.
Как всегда, вы можете опираться на навыки, которые вы узнали сегодня, погрузившись в более удобные уроки по Excel. Посмотрите ссылки ниже:
- Сортировка данных это мощный навык, но иногда вам может понадобится подвести итог и уяснить наборы данных, поэтому вместо этого используйте сводные таблицы.
- Ниже приведен обзор дополнительных руководств по сортировке, если вы хотите изучить этот навык из другого источника.
- Узнайте, как работать с формулами Excel — Как работать с формулами в Excel: копирование, вставка и автозаполнение.
Как вы сортируете данные? Используете ли вы простые методы или расширенный инструмент сортировки для обеспечения идеальной сортировкт?
Сортировка данных в Excel
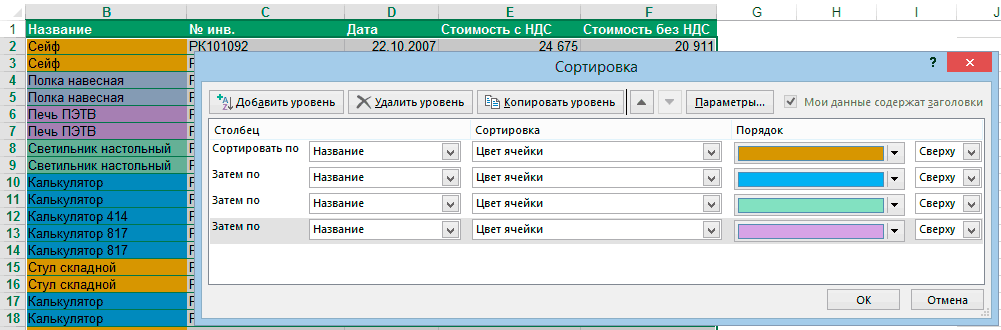
Если данные текстовые, их можно отсортировать по алфавиту («от А до Я» или «от Я до А»). Если данные числовые, их можно отсортировать в порядке возрастания или убывания. Если в диапазоне данных есть строка или столбец, в которых содержатся данные типа время или дата, их можно отсортировать в прямом или обратном хронологическом порядке. Имеется также возможность сортировки предварительно отформатированных данных по элементам этого форматирования.
Сортировать данные можно по одному условию (например, сортировка списка сотрудников по фамилии) или нескольким (например, сортировка списка сотрудников по занимаемой должности, а внутри каждой должности фамилии отсортировать в алфавитном порядке). Данные можно сортировать по столбцу (или нескольким столбцам) или по строке.




























