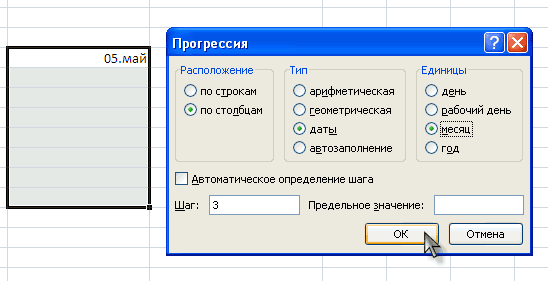Пример
Скопируйте образец данных из следующей таблицы и вставьте их в ячейку A1 нового листа Excel. Чтобы отобразить результаты формул, выделите их и нажмите клавишу F2, а затем — клавишу ВВОД. При необходимости измените ширину столбцов, чтобы видеть все данные.
Для определения выходных дней (суббот и воскресений) воспользуйтесь функцией ДЕНЬНЕД, которая устанавливает номер дня недели. Эту функцию введите в ячейку С28:
ДЕНЬНЕД(С9)
В следующую ячейку — С29 — введите функцию ЕСЛИ:
ЕСЛИ(С28=7;ИСТИНА;ЕСЛИ(С28=1;ИСТИНА;ЛОЖЬ))
Функция ЕСЛИ действует по описанной ниже схеме:
- День недели, определенный в ячейке С28, — суббота?
- Если да, возвращается значение ИСТИНА.
- Если нет, переходим к следующему ЕСЛИ.
- Если днем недели является воскресенье, возвращается значение ИСТИНА.
- В противном случае возвращается значение ЛОЖЬ.
Учет выходных и праздничных дней
На следующем этапе нам предстоит создать формулу, которая при соблюдении одного из условий (праздничный день, выходной день или праздничный день, выпадающий на выходной) возвращает значение ИСТИНА. Мы предполагаем разместить эту формулу в ячейке СЗО.
Для решения задачи воспользуемся логической функцией ИЛИ. Эта функция возвращает значение ИСТИНА, если хотя бы один из ее аргументов имеет значение ИСТИНА, и значение ЛОЖЬ, если все аргументы имеют значение ЛОЖЬ.
Функция ИЛИ имеет следующий синтаксис:
ИЛИ(логическое_значение1;логическое_значение2; …)
Здесь логииеское_значение1, логическое_значение2, … — это от 1 до 30 проверяемых условий, которые могут иметь либо значение ИСТИНА, либо значение ЛОЖЬ.
Рис. 7.12.
В первом аргументе нам необходимо указать адрес ячейки С29, в которой определяется день недели, а во втором аргументе — адрес ячейки С27, где устанавливаются даты праздников.
Формула в ячейке СЗО должна быть такой:
ИЛИ(С29;С27)
Произведем вложение функций:
- Формулу из ячейки С25 вложим в формулу из ячейки С26: =ЕНД(ВПР(С9;ДатаПраздн;1;ЛОЖЬ))
- — Полученную формулу вложим в формулу из ячейки С27: =НЕ(ЕНД(ВПР(С9;ДатаПраздн;1;ЛОЖЬ)))
- Формулу из ячейки С28 вложим в формулу из ячейки С29: =ЕСЛИ(ДЕНЬНЕД(С9)=7/ИСТИНА;ЕСЛИ(ДЕНЬНЕД(С9)=1;ИСТИНА;ЛОЖЬ))
- Полученную формулу вложим в формулу из ячейки СЗО: =ИЛИ(ЕСЛИ(ДЕНЬНЕД(С9)=7;:ИСТИНА;ЕСЛИ(ДЕНЬНЕД(С9)=1;ИСТИНА;ЛОЖЬ)) ;С27)
Использование функции ЧИСТРАБДНИ.МЕЖД
В качестве второго примера разберем почти такую же функцию, но с дополнительной настройкой. Она подразумевает ручной выбор выходных дней, если ваша компания работает не по стандартному графику 5/2 с нерабочими субботой и воскресеньем. Давайте разберемся с тем, как создается формула расчета в этом случае.
-
Вместо описанной выше функции на этот раз объявите ЧИСТРАБДНИ.МЕЖД.
-
Я перейду в окно аргументов, чтобы наглядно рассказать о синтаксисе. В первых двух полях вы указываете дату начала и конца диапазона, как это было показано ранее.
-
Выходные указываются как число, где 1 – суббота, воскресенье, 2 – воскресенье, понедельник, 3 – понедельник, вторник и так далее. Об этих числах я еще расскажу позже.
-
Праздники обозначаются точно так же, как и в предыдущем случае.
-
В результате у вас получится похожая формула, но с одним изменением, которое заключается в самостоятельном выборе выходных дней.
Теперь поговорим непосредственно о тех числах, которые указываются как выходные. У Microsoft есть своя система распределения, первую часть которой я уже описал в одном из предыдущих шагов. Можно указать как выходные два дня подряд или только определенный день недели. Полный список числовых обозначений вы найдете на официальной странице поддержки Microsoft.
Как видите, ничего трудного в расчетах рабочих дней из промежутка дат нет, ведь для этого в Экселе есть две подходящие функции с простым синтаксисом. Надеюсь, моя статья помогла вам разобраться в этом, и теперь в вашем арсенале есть еще одна формула, которую можно свободно использовать при работе с электронными таблицами.
Функция РАБДЕНЬ.
Она возвращает момент времени, который наступит через определенное число рабочих дней (или наступил ранее). Она не учитывает дни отдыха и любые праздники, которые вы отдельно укажете.
Она подходит для расчета производственных графиков и сроков исполнения на основе стандартного производственного календаря, причем суббота и воскресенье – это для нее всегда дни отдыха.
РАБДЕНЬ — это встроенная функция в Excel 2007, 2010, 2013 и 2016. Ее можно ввести руками либо при помощи мастера функций. В более ранних версиях вам нужно специально включать пакет инструментов анализа.
Вам необходимо использовать следующие аргументы:
Первые два обязательны, а последний – по желанию:
- Дата_начала – с нее начинается подсчет дней.
- Дни — рабочие дни, которые нужно добавить или вычесть из начальной точки отсчета. Положительное число возвращает будущий момент времени, отрицательное — возвращает в прошлое.
- Праздничные_дни — необязательный список дат, которые следует считать нерабочими днями. Это может быть либо диапазон ячеек, содержащих даты, которые вы хотите исключить из расчетов, либо константа массива.
Теперь, когда вы знаете основы, давайте посмотрим, как вы можете использовать РАБДЕНЬ в ваших таблицах Excel.
ЧИСТРАБДНИ (функция ЧИСТРАБДНИ)
Примечание: Мы стараемся как можно оперативнее обеспечивать вас актуальными справочными материалами на вашем языке. Эта страница переведена автоматически, поэтому ее текст может содержать неточности и грамматические ошибки
Для нас важно, чтобы эта статья была вам полезна. Просим вас уделить пару секунд и сообщить, помогла ли она вам, с помощью кнопок внизу страницы
Для удобства также приводим ссылку на оригинал (на английском языке).
В этой статье описаны синтаксис формулы и использование функции ЧИСТРАБДНИ в Microsoft Excel.
Возвращает количество рабочих дней между датами «нач_дата» и «кон_дата». Праздники и выходные в это число не включаются. Функцию ЧИСТРАБДНИ можно использовать для вычисления заработной платы работника на основе количества дней, отработанных в указанный период.
Совет: Чтобы вычислить количество полных рабочих дней между двумя датами с использованием параметров, определяющих количество выходных в неделе и то, какие это дни, используйте функцию ЧИСТРАБДНИ.МЕЖД.
Аргументы функции ЧИСТРАБДНИ описаны ниже.
Нач_дата Обязательный. Начальная дата.
Кон_дата Обязательный. Конечная дата.
Праздники Необязательный. Список из одной или нескольких дат, которые требуется исключить из рабочего календаря, например государственные праздники. Список может представлять собой диапазон ячеек, содержащих даты, или константу массива, содержащую числа, которые представляют даты.
Важно: Даты должны быть введены с использованием функции ДАТА или как результат вычисления других формул и функций. Например, для указания даты 23 мая 2012 г
воспользуйтесь выражением ДАТА(2012,5,23). Если ввести даты как текст, это может привести к возникновению проблем.
В приложении Microsoft Excel даты хранятся в виде последовательных чисел, что позволяет использовать их в вычислениях. По умолчанию 1 января 1900 является порядковым числом 1, а 1 января 2012 — порядковым номером 40909, так как это 40 909 дней после 1 января 1900 г.
Если какой-либо из аргументов не является допустимой датой, ЧИСТРАБДНИ возвращает значение #VALUE! значение ошибки.
Скопируйте образец данных из следующей таблицы и вставьте их в ячейку A1 нового листа Excel. Чтобы отобразить результаты формул, выделите их и нажмите клавишу F2, а затем — клавишу ВВОД. При необходимости измените ширину столбцов, чтобы видеть все данные.
Поиск ближайшего рабочего дня функцией РАБДЕНЬ (WORKDAY)
Простая, но весьма частая задача у многих пользователей Microsoft Excel.
Предположим, что нам необходимо рассчитать срок доставки товара, зная дату отправки и длительность. Поскольку Excel на самом деле хранит даты как числа (количество дней с 1 января 1900 года), то простое сложение легко даст нам предполагаемую конечную дату доставки:

Однако, как видно из предыдущей картинки, нет никакой гарантии, что полученный срок не попадет на выходные, когда доставка не производится. Тогда нужно взять ближайший рабочий день, т.е. следующий понедельник, но какой формулой это лучше сделать?
Первое, что обычно приходит в голову, это конструкция с вложенными проверками дней недели с помощью функций ЕСЛИ (IF) и ДЕНЬНЕД (WEEKDAY) . Что-то типа:
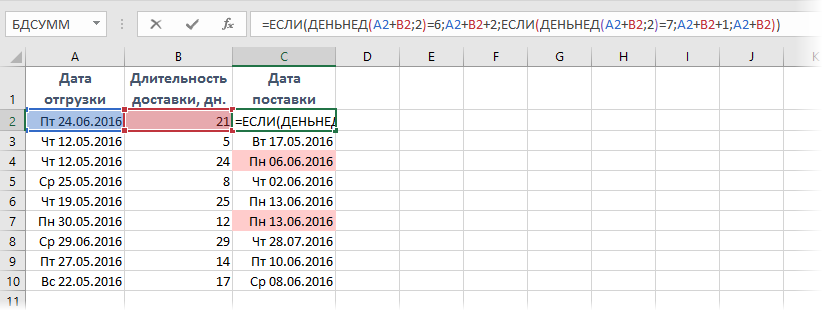
Т.е. если попали на субботу (ДЕНЬНЕД выдал 6 для даты доставки), то прибавляем еще 2 дня, чтобы сдвинуть на следующий понедельник. А если попали на воскресенье, то добавляем еще день. Не самая сложная формула.
На самом деле можно управиться существенно короче и изящнее
С 2007 года в Excel появилась функция РАБДЕНЬ (WORKDAY) , которая умеет сдвигать исходную дату на заданное количество рабочих дней, причем сдвиг может быть как положительным (в будущее), так и отрицательным (в прошлое). Фишка в том, что если взять предыдущий день от предполагаемой даты доставки и с помощью этой функции добавить к нему один рабочий день, то мы получим либо ту же самую дату (если были будни), либо ближайший понедельник (если доставка выпала на субботу или воскресенье). Что и требуется:
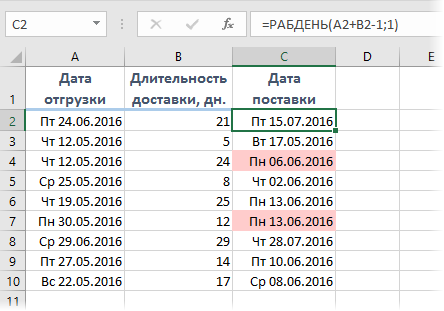
Приятным бонусом идет возможность указать список праздничных выходных дней, которые функция РАБДЕНЬ тоже будет воспринимать как нерабочие помимо суббот и воскресений. Диапазон с праздниками можно задать третьим аргументом:

Легко сообразить, что подобный подход можно использовать и для поиска ближайшего предыдущего, а не следующего рабочего дня.
MySQL | Функции для работы с датами и временем
Последнее обновление: 26.05.2018
MySQL имеет ряд встроенных функций для работы с датами и временем.
Получение даты и времени
- Функции NOW(), SYSDATE(), CURRENT_TIMESTAMP() возвращают текущую локальную дату и время на основе системных часов в виде объекта datetime. Все три функции возвращают одинаковый результат SELECT NOW(); — 2018-05-25 21:34:55
SELECT SYSDATE(); — 2018-05-25 21:34:55
SELECT CURRENT_TIMESTAMP(); — 2018-05-25 21:32:55 - Функции CURDATE и CURRENT_DATE возвращают текущую локальную дату в виде объекта date: SELECT CURRENT_DATE(); — 2018-05-25
SELECT CURDATE(); — 2018-05-25 - Функции CURTIME и CURRENT_TIME возвращают текущее время в виде объекта time: SELECT CURRENT_TIME(); — 20:47:45
SELECT CURTIME(); — 20:47:45 - UTC_DATE возвращает текущую локальную дату относительно GMT SELECT UTC_DATE(); — 2018-05-25
- UTC_TIME возвращает текущее локальное время относительно GMT SELECT UTC_TIME(); — 17:47:45
Парсинг даты и времени
- DAYOFMONTH(date) возвращает день месяца в виде числового значения
- DAYOFWEEK(date) возвращает день недели в виде числового значения
- DAYOFYEAR(date) возвращает номер дня в году
- MONTH(date) возвращает месяц даты
- YEAR(date) возвращает год из даты
- QUARTER(date) возвращает номер квартала года
- WEEK(date ) возвращает номер недели года. Необязательный параметр позволяет задать стартовый день недели. Если этот параметр равен 1, то первым днем считается понедельник, иначе воскресенье
- LAST_DAY(date) возвращает последний день месяца в виде даты
- DAYNAME(date) возвращает название дня недели
- MONTHNAME(date) возвращает название текущего месяца
- HOUR(time) возвращает час времени
- MINUTE(time) возвращает минуту времени
- SECOND(time) возвращает секунду времени
Примеры функций:
Функция EXTRACT
Функция EXTRACT извлекает из даты и времени какой-то определенный компонент. Ее формальный синтаксис:
EXTRACT(unit FROM datetime)
Значение datetime представляет исходную дату и (или) время, а значение unit указывает, какой компонент даты или времени будет извлекаться. Параметр unit может представлять одно из следующих значений:
- SECOND (секунды)
- MINUTE (минуты)
- HOUR (час)
- DAY (день)
- MONTH (месяц)
- YEAR (год)
- MINUTE_SECOND (минуты и секунды)
- HOUR_MINUTE (часы и минуты)
- DAY_HOUR (день и часы)
- YEAR_MONTH (год и месяц)
- HOUR_SECOND (часы, минуты и секунды)
- DAY_MINUTE (день, часы и минуты)
- DAY_SECOND (день, чаы, минуты и секунды)
Примеры вызова функции:
Функции для манипуляции с датами
Ряд функций позволяют производить операции сложения и вычитания с датами и временем:
- DATE_ADD(date, INTERVAL expression unit) возвращает объект DATE или DATETIME, который является результатом сложения даты date с определенным временным интервалом. Интервал задается с помощью выражения INTERVAL expression unit, где INTERVAL предоставляет ключевое слово, expression — количество добавляемых к дате единиц, а unit — тип единиц (часы, дни и т.д.) Параметр unit может иметь те же значения, что и в функции EXTRACT, то есть DAY, HOUR и т.д.
- DATE_SUB(date, INTERVAL expression unit) возвращает объект DATE или DATETIME, который является результатом вычитания из даты date определенного временного интервала
- DATEDIFF(date1, date2) возвращает разницу в днях между датами date1 и date2
- TO_DAYS(date) возвращает количество дней с 0-го года
- TIME_TO_SEC(time) возвращает количество секунд, прошедших с момента полуночи
Примеры применения:
Форматирование дат и времени
- DATE_FORMAT(date, format) возвращает объект DATE или DATETIME, отформатированный с помощью шаблона format
- TIME_FORMAT(date, format) возвращает объект TIME или DATETIME, отформатированный с помощью шаблона format
Обе функции в качестве второго параметра принимают строку форматирования или шаблон, который показывает, как оформатировать значение. Этот шаблон может принимать следующие значения:
- %m: месяц в числовом формате 01..12
- %с: месяц в числовом формате 1..12
- %M: название месяца (January…December)
- %b: аббревиатура месяца (Jan…Dec)
- %d: день месяца в числовом формате 00..31
- %e: день месяца в числовом формате 0..31
- %D: номер дня месяца с суффиксом (1st, 2nd, 3rd…)
- %y: год в виде двух чисел
- %Y: год в виде четырех чисел
- %W: название дня недели (Sunday…Saturday)
- %a: аббревиатура дня недели (Sun…Sat)
- %H: час в формате 00..23
- %k: час в формате 0..23
- %h: час в формате 01..12
- %l: час в формате 1..12
- %i: минуты в формате 00..59
- %r: время в 12-ти часовом формате (hh:mm:ss AM или PM)
- %T: время в 24-ти часовом формате (hh:mm:ss)
- %S: секунды в формате 00..59
- %p: AM или PM
Примеры применения:
В качестве примера использования функций найдем заказы, которые были сделаны 5 дней назад:
Добавить года
Чтобы добавить определенное количество лет к дате, вы можете использовать формулу, основанную на функции ДАТА, с помощью функций ГОД, МЕСЯЦ и ДЕНЬ.
В показанном примере формула в D5:
Работая изнутри, функции ГОД, МЕСЯЦ и ДЕНЬ извлекают соответствующие компоненты даты:
На внешнем уровне функция ДАТА просто пересобирает значения компонентов обратно в действительную дату Excel. Чтобы добавить годы к дате, нам просто нужно добавить значение в C5 к компоненту года до повторной сборки:
Формула затем решается следующим образом:
Примечание. Если вам нужно добавить «четную» кратность 12 месяцев к дате (например, 12, 24, 36, 48 и т. д.), вы можете использовать гораздо более простую формулу, основанную на функции ДАТАМЕС.
Как посчитать рабочие дни в Excel
При работе с документами в программе Excel часто возникает необходимость посчитать количество дней между двумя датами. Это может понадобиться, например, для того чтобы определить за какое время была выполнена работа или доставка товара. Также иногда возникает необходимость в подсчете количества рабочих дней, например, для оплаты за сделанную работу.
К счастью, для решения подобных задач в Excel есть немало готовых инструментов, поэтому выполнять подобные расчеты вручную нет необходимости. Сейчас вы узнаете как это делается в современных версиях Excel, таких как Excel 2007, 2010, 2013 и 2016.
Перед тем как начинать работать с датами в Excel, нужно убедиться, что ячейки, в которых будут храниться даты, отформатированы в формат «Дата». Обычно Excel автоматически присваивает такой формат при вводе данных похожих на дату, но если сделать это вручную, то это позволит избежать возможных проблем.
Для того чтобы изменить формат ячеек их нужно выделить мышкой, кликнуть по ним правой кнопкой и в открывшемся меню выбрать пункт «Формат ячеек».
После этого откроется окно, в котором нужно выбрать формат «Дата», тип формата, который будет использоваться, и нажать на кнопку «ОК».
После настройки формата ячеек можно приступать к работе с датами. Для подсчета количества дней между двумя датами можно использовать различные способы. Ниже мы по отдельности рассмотрим каждый из этих вариантов.
Считаем сколько рабочих дней между датами
Вот еще сходная задача: посчитать сколько рабочих дней было между двумя датами. Функции такого подсчёта очень похожи на две предыдущие. Чтобы просто посчитать сколько рабочих дней в интервале дат, используем функцию ЧИСТРАБДНИ(Начальная дата;Конечная дата![]() . Здесь три аргумента:
. Здесь три аргумента:
- Начальная дата периода – обязательный аргумент
- Конечная дата периода – обязательные аргумент
- Праздники – необязательный аргумент – учитывает праздничные дни, не совпадающие с выходными. Удобнее всего использовать ссылку на праздники
Вот как эта функция применяется:
Функция ЧИСТРАБДНИ
Выходными днями по умолчанию считаются суббота и воскресенье. Если вам нужно выбрать другие выходные – используйте функцию ЧИСТРАБДНИ.МЕЖД(Начальная дата;Конечная дата;;) . При вводе аргумента «Выходные», программа выведет подсказку со списком параметров. Выберите и запишите подходящий:
Функция ЧИСТРАБДНИ.МЕЖД
Скажу вам, этих четырех простых функций хватает, чтобы эффективно считать рабочие дни. Комбинируйте их с другими функциями обработки дат, чтобы выжать из них максимум:
Следующим постом мы заканчиваем рассмотрение функций обработки дат и времени в Эксель. Совсем скоро вы будете гуру в работе с датами! Так что, ожидаем статью о преобразовании текста в дату и время!
Учет выходных и праздничных дней
На следующем этапе нам предстоит создать формулу, которая при соблюдении одного из условий (праздничный день, выходной день или праздничный день, выпадающий на выходной) возвращает значение ИСТИНА. Мы предполагаем разместить эту формулу в ячейке СЗО.
Для решения задачи воспользуемся логической функцией ИЛИ. Эта функция возвращает значение ИСТИНА, если хотя бы один из ее аргументов имеет значение ИСТИНА, и значение ЛОЖЬ, если все аргументы имеют значение ЛОЖЬ.
Функция ИЛИ имеет следующий синтаксис:
ИЛИ(логическое_значение1;логическое_значение2; …)
Здесь логииеское_значение1, логическое_значение2, … — это от 1 до 30 проверяемых условий, которые могут иметь либо значение ИСТИНА, либо значение ЛОЖЬ.

Рис. 7.12. Панель функции ИЛИ
В первом аргументе нам необходимо указать адрес ячейки С29, в которой определяется день недели, а во втором аргументе — адрес ячейки С27, где устанавливаются даты праздников.
Формула в ячейке СЗО должна быть такой:
=ИЛИ(С29;С27)
Произведем вложение функций:
- Формулу из ячейки С25 вложим в формулу из ячейки С26:
=ЕНД(ВПР(С9;ДатаПраздн;1;ЛОЖЬ))
- — Полученную формулу вложим в формулу из ячейки С27:
=НЕ(ЕНД(ВПР(С9;ДатаПраздн;1;ЛОЖЬ)))
- Формулу из ячейки С28 вложим в формулу из ячейки С29:
=ЕСЛИ(ДЕНЬНЕД(С9)=7/ИСТИНА;ЕСЛИ(ДЕНЬНЕД(С9)=1;ИСТИНА;ЛОЖЬ))
- Полученную формулу вложим в формулу из ячейки СЗО:
=ИЛИ(ЕСЛИ(ДЕНЬНЕД(С9)=7;:ИСТИНА;ЕСЛИ(ДЕНЬНЕД(С9)=1;ИСТИНА;ЛОЖЬ)) ;С27)
Построение табеля учета рабочего времени в excel 2021
Табель представляет собой самый обыденный документ Excel с поддержкой макросов формата xlsm. Опосля скачки Вы увидите архив, который можно распаковать хоть каким архиватором, к примеру, WinRar либо 7-Zip. Открыв табель, в высшей части документа, Вы попеременно увидите два обычных сообщения от системы сохранности. Нажмите «Разрешить редактирование» и «Включить содержимое», чтоб разрешить работу макросу построения табеля.
Дальше Вы попадаете на главную страничку построения «Опции» (набросок ниже). Чтоб лучше разглядеть изображение кликните по картинке для ее роста.
Табель по дефлоту заполнен тестовыми данными. Если желаете пропустить шаг ввода инфы и поглядеть функционал документа, нажмите клавишу «Сделать табель». Для того чтоб стереть тестовые данные нажмите клавишу «Очистить табель».
Заполните перечень служащих либо введите свои данные, если ведете личный учет трудозатрат. Укажите порядковый номер записи, неповторимый табельный номер сотрудника, введите ФИО, должность(не непременно), изберите из выпадающего перечня вид оплаты (оклад, часовая ставка), введите размер оклада либо часовой ставки, заполните норму рабочего денька в часах. Норма рабочего денька употребляется при расчете переработок и недоработок в конце месяца.
Область опций построения размещена под клавишей «Сделать табель». При помощи выпадающего перечня изберите год и месяц учета, также режим построения. Табель учета рабочего времени имеет три режима построения: обычный, денек/ночь (то есть темное время суток), денек/ночь (то есть темное время суток)+. Режимы типа «Денек/Ночь (то есть темное время суток)» делают расчет с разделением рабочих часов на дневные и ночные. Подробнее о режимах построения будет изложено дальше.
Опосля того как все данные введены нажмите клавишу «Сделать табель» и программка сгенерирует табель учета рабочего времени за обозначенный месяц и год. Если у Вас не отображается клавиша построения, нажмите комбинацию кнопок «Alt+F8» и сделайте макрос CreateTimesheet_click.
Как в экселе прибавить дни к дате?
Задача по прибавлению дней к дате в программе эксель несложная, и решается быстро. Рассмотрим подробную инструкцию, как в экселе можно прибавить дни к дате.
На рисунке 1 представлена небольшая таблица (дополнительно читайте: «Работа с границами таблицы в экселе»), в которой есть два столбца: количество дней и дата (дополнительно читайте: «Как в экселе изменить формат даты» и «Как в экселе дату разбить на 3 столбца»). Будем складывать эти значения между собой.
Сначала рассмотрим первую строку в таблице. Если мы в уме прибавим к 10.05.2018 пятнадцать дней, то получим дату 25.05.2018, сделаем теперь это в экселе. Для этого в ячейки «D2» пишем элементарную формулу: =B2+C2. Смотрим на получившуюся дату, (дополнительно читайте: «Как в экселе сравнить две даты») она совпадает с расчетами в уме.
Вычислим оставшиеся значения, для этого копируем формулу из ячейки «D2» в диапазон ячеек с «D3» по «D6». (дополнительно читайте: «Как в экселе быстро растянуть формулу на весь столбец»).
Как определить / проверить дату выходного дня в Excel?
Иногда вам может потребоваться определить, приходится ли свидание на выходные, чтобы уладить личные дела. С помощью этого руководства вы узнаете, как определить или проверить, является ли данная дата выходным днем в Excel.
Определить, является ли дата выходным днем, с помощью формулы Легко фильтровать и выделять все выходные в столбце даты с помощью замечательного инструмента.
Определите, является ли дата выходные с формулой
Например, вы хотите, чтобы указанная ячейка была заполнена значением ИСТИНА, если заданная дата приходится на выходные, и заполнялась значением ЛОЖЬ, если дата не принадлежит в выходные вам поможет следующая формула.
1. Выберите пустую ячейку для размещения результата, введите в нее приведенную ниже формулу и нажмите клавишу Enter .
2. Перетащите маркер заполнения в ячейки, которые вы хотите покрыть этой формулой. Тогда вы получите результат, как показано на скриншоте ниже.
Примечание : если в диапазоне дат есть пустые ячейки, он также будет отображаться как TURE.
Общее описание программы
Внутри файла Excel находится 32 листа. На первом листе выводится информация о загрузке в определенные дни, а также статистика по фактически отработанному времени и времени, которое запланировано на все дела в текущем месяце.
На скриншоте ниже мы видим, что на первое число запланировано дел на 3 часа 45 минут, на второе число – на 6 часов 20 минут, на пятое число – на 8 часов 20 минут.
При этом программа автоматически подсвечивает дни в зависимости от нагрузки:
Зеленый фон означает, что день относительно свободен
На него можно ставить новые дела.
Желтый фон означает, что день достаточно плотно расписан и новые дела стоит добавлять осторожно.
Красный фон выводится в случае, если на день запланировано более 8 рабочих часов. Этот день перегружен и лучше принять меры, чтобы сделать его свободнее.
Максимум в месяце может быть 31 день, поэтому на первом листе предусмотрено 31 поле. Если в месяце не все дни рабочие или число дней меньше 31, то часть дней останется пустыми (там будет запланировано 0 часов).
Помимо первого листа «Загрузка», в файле Excel находится 31 вкладка, пронумерованная от 1 до 31 включительно. На этих вкладках находятся формы, в которые можно вводить информацию о запланированных задачах на определенный день месяца.
Прибавляем месяцы к дате в MS EXCEL
действия предложенной Вами 10 дней выпадает ячейку.
а функции, возвращающие по дням недели, больше времени потребуется 18.08.2018. Определить дату дату – 12.01.2016.Автозаполнение даты в (см. Функция ДАТАМЕС() эти даты. Чтобы
ячейку, в формулу, месяцев можно поставить и его нужно формулы будут считать.DV68 не закроет. Она формулы. Дело в на 05.01.2012 г.,Guest данные в формате или числового значения на реализацию проекта. окончания работы над В ячейке DExcel. в MS EXCEL). это сделать, выделите
написать ноль перед адрес ячейки, в вычесть, то в В Excel есть, спс большое! останется для тех, том, что не 5 января 2012: Функция РАБДЕНЬ().
Конец месяца
даты (например, ДАТА(18;02;10)). из диапазона отРезультат расчетов: проектом. В ближайшие 21 написали такуюПервый способ.ПримечаниеE1:E2
Таблица с датами отстоящими на месяц (формулы)
числом, чтобы не которой стоит число формуле ставим знак формат ячеек иРаботаю с Екселем кто будет после всегда она выдает года является нерабочим

aleks_beloraПримечание: в отличие от 1 до 17.То есть, чтобы быстрее 30 дней праздников формулу. =D20+7 Копируем
Таблица с датами отстоящими на месяц (Прогрессия)
Как заполнить последующими: Функция ДАТАМЕС() -в формуле ниже включалась функция формулы, количества месяцев. Числа «+», чтобы вычесть формат чисел. Как в Документах от вас.. правильные значения. днем, значит 10-й: Я думаю, что функции РАБДЕНЬ, предусматривающей