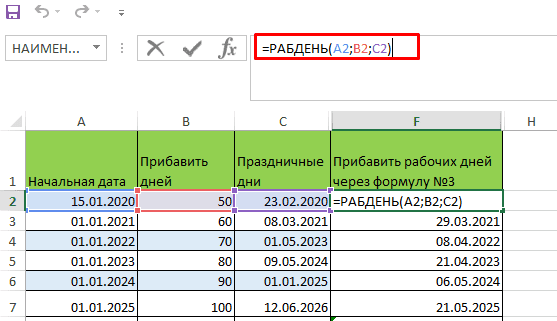Особенности использования функций РАБДЕНЬ и РАБДЕНЬ.МЕЖД в Excel
Функция РАБДЕНЬ имеет следующий синтаксис:
=РАБДЕНЬ(нач_дата;количество_дней;)
Описание аргументов:
- нач_дата – обязательный аргумент, характеризующий значения формата Дата, которое является точкой отсчета (началом какого-либо события).
- количество_дней – обязательный аргумент, принимающий данные числового типа, которые характеризуют число рабочих дней, прошедших после начала какого-либо события или предшествующих ему. Считается, что данное количество не содержит дни, которые являются праздниками или выходными днями. Для обратного отсчета относительно даты, указанной в качестве аргумента нач_дата, данный аргумент следует оказать в виде отрицательного числа.
- – необязательный аргумент, принимающий данные формата Дата, указывающие одну или несколько дат, соответствующих праздничным дням. В качестве данного аргумента может быть передан массив ячеек.
Функция РАБДЕНЬ.МЕЖД имеет следующий синтаксис:
=РАБДЕНЬ.МЕЖД(нач_дата;количество_дней;;)
Описание аргументов:
- нач_дата – обязательный аргумент, характеризующий дату начала какого-либо события в виде данных формата Дата;
- количество_дней – обязательный аргумент в виде данных числового типа, характеризующих число дней, которые предшествуют началу какого-либо события (отрицательное число) либо обозначают какую-либо будущую дату (положительное число);
- – необязательный аргумент, принимающий одно или несколько значений формата Дата, указывающих даты праздничных дней;
- – необязательный аргумент в виде строки из 7 последовательно записанных значений из диапазона от 0 до 1, характеризующей количество выходных дней и их позицию по дням недели, или числового значения из диапазона от 1 до 17. Примеры некоторых вариантов записи данного аргумента:
- 1 (или явно не указан) – выходными днями являются суббота и воскресенье.
- 2 – воскресенье и понедельник.
- 3 – понедельник и вторник (и т. д).
- 11 – только понедельник.
- 12 – только вторник (и т. д.).
- «0000011» – суббота и воскресенье».
- «1000001» – воскресенье и понедельник (и т. д.).
Примечания:
- При использовании обеих рассматриваемых функций необходимо иметь ввиду, что Excel поддерживает даты начиная от 1 января 1900 г. до 31 декабря 9999 г. Если аргумент нач_дата или дата любого праздничного дня представлены в виде даты, не принадлежащей к диапазону допустимых значений, обе функции вернут код ошибки #ЧИСЛО!.
- Если в результате сложения даты, представленной первым аргументом любой из рассматриваемых функций, а также количества дней, заданных вторым аргументом функции, с учетом определенного количества праздничных и выходных дней будет получено значение, находящееся вне диапазона допустимых значений дат, будет возвращен код ошибки #ЧИСЛО!.
- Если аргумент количество_дней представлен в виде дробного числа, дробная часть будет автоматически усечена.
- Функция РАБДЕНЬ.МЕЖД возвращает код ошибки #ЧИСЛО!, если в качестве аргумента было передано число не из диапазона допустимых значений или строка, содержащая недопустимые символы, только единицы («1111111») или состоящая из менее чем семи символов.
- При вводе дат в качестве аргументов рассматриваемых функций рекомендуется использовать не текстовые представления дат (например, «10.02.2018»), а функции, возвращающие данные в формате даты (например, ДАТА(18;02;10)).
Скачать примеры расчета количества рабочих дней в Excel
Примечание: в отличие от функции РАБДЕНЬ, предусматривающей возможность указывать лишь даты праздничных дней, функция РАБДЕНЬ.МЕЖДУ позволяет определять число выходных в неделю и указывать, какими днями в неделе являются выходные (например, вместо привычных субботы и воскресенья можно указать вторник и среда).
Считаем рабочие дни в Microsoft Excel

Поделиться, добавить в закладки или распечатать статью
Функции подсчета рабочих дней, наверное, один из самых ценных подарков пользователям Excel от разработчиков. Вы представьте, сколько производственных задач можно спланировать с их помощью? Очень много! Только не все знают о существовании этих функций. Вот этот пробел мы сегодня и восполним.
Стандартная задача: нам известна дата начала работ и отведенное на это количество рабочих дней. Нужно определить дату окончания работ. Как мы это сделаем? С помощью функции РАБДЕНЬ(Начальная дата;Количество дней;). У этой функции три аргумента:
- Начальная дата – дата, от которой отсчитываем срок. Это обязательный аргумент
- Количество дней – сколько рабочих дней прибавить к начальной дате – обязательный аргумент
- Праздники – перечень праздничных дней, если они есть и их нужно учитывать. Это необязательный аргумент. Удобнее всего указывать его ссылкой на список праздников.
Вот пример использования этой функции:
Но что если у вас другой график выходных? Например, вы отдыхаете только в воскресенье? Используйте похожую функцию – РАБДЕНЬ.МЕЖД(
Начальная дата;Количество дней; ;). Здесь появился еще один необязательный параметр – Выходные. Он как раз и позволяет задать нужный график выходных. Когда вы вводите этот параметр, программа подсказывает что выбрать для правильной настройки выходных дней:
В остальном, она работает так же, как и предыдущая.
Вот еще сходная задача: посчитать сколько рабочих дней было между двумя датами. Функции такого подсчёта очень похожи на две предыдущие. Чтобы просто посчитать сколько рабочих дней в интервале дат, используем функцию ЧИСТРАБДНИ(Начальная дата;Конечная дата;). Здесь три аргумента:
- Начальная дата периода – обязательный аргумент
- Конечная дата периода – обязательные аргумент
- Праздники – необязательный аргумент – учитывает праздничные дни, не совпадающие с выходными. Удобнее всего использовать ссылку на праздники
Вот как эта функция применяется:
Выходными днями по умолчанию считаются суббота и воскресенье. Если вам нужно выбрать другие выходные – используйте функцию ЧИСТРАБДНИ.МЕЖД(Начальная дата;Конечная дата;;). При вводе аргумента «Выходные», программа выведет подсказку со списком параметров. Выберите и запишите подходящий:
Скажу вам, этих четырех простых функций хватает, чтобы эффективно считать рабочие дни. Комбинируйте их с другими функциями обработки дат, чтобы выжать из них максимум:
Следующим постом мы заканчиваем рассмотрение функций обработки дат и времени в Эксель. Совсем скоро вы будете гуру в работе с датами! Так что, ожидаем статью о преобразовании текста в дату и время!
Поделиться, добавить в закладки или распечатать статью
Описание
Возвращает число, которое представляет дату, отстоящую на заданное количество рабочих дней вперед или назад от начальной даты. Рабочими днями не считаются выходные дни и дни, определенные как праздничные. Функция РАБДЕНЬ используется для исключения выходных дней или праздников при вычислении дат платежей, ожидаемых дат доставки или количества фактически отработанных дней.
Совет: Чтобы вычислить число, которое представляет дату, отстоящую на заданное количество рабочих дней вперед или назад, с использованием параметров, определяющих количество выходных в неделе и то, какие это дни, используйте функцию РАБДЕНЬ.МЕЖД.
Функция ВРЕМЯ
Возвращает значение времени, составленное из отдельных частей, заданных числами.Синтаксис: =ВРЕМЯ(часы; минуты; секунды), где
- Часы – обязательный аргумент. Число либо ссылка на ячейку, содержащую числовое значение от 1 до 24.
- Минуты – обязательный аргумент. Число либо ссылка на ячейку, содержащую числовое значение от 1 до 60.
- Секунды – аналогично минутам.
Функция ВРЕМЯ не может возвращать значение от 24 и выше, т.е. если для аргумента «Часы» задать число 25, то результатом будет 1 час.
Пример использования:На изображении приведены несколько вариантов использования данной функции. Видно, если показатель секунд превышает значение 60, то его часть перекидывается на минуты. То же самое произойдет, если будет превышен показатель для минут. Если превышен показатель для аргумента, принимающего часы, то он просто будет отображать время на 24 часа меньше заданного.
Как в Excel рассчитать количество отработанного времени в ночную смену?
Во многих компаниях есть службы, которые работают в круглосуточном режиме: производство, коммуникации, охрана. Как рассчитать, сколько времени отработал сотрудник, если он приступил к работе, например, в 21:00, а закончил в 7:00? Простой формулой «время окончания минус время начала» тут не обойтись: получим отрицательное число!
Время в Excel хранится в виде простого числа и отображается как время (в часах и минутах), если ячейке задан соответствующий формат. 24 часа (продолжительность суток) в Excel принято за единицу, и каждому значению времени соответствует определенная доля от единицы. Так, например, 12:00 — это 0,5 (середина суток), 18:00 — это 0,75 и т.д. Надеюсь, не слишком запутала вас:)
Для примера возьмем список сотрудников с указанием времени начала и времени окончания работы (как всегда, в конца поста ссылка для скачивания).
ШАГ 1. Для удобства сразу преобразуем диапазон в Таблицу и назовем ее «Время_работы» (подробнее о Таблицах здесь).
ШАГ 2. В свободном столбце запишем формулу: =ОСТАТ( Время_работы;] — Время_работы;] ;1)
Время_работы;] и Время_работы;] в моей формуле — это ссылки на соответствующие ячейки в столбцах «Окончание» и «Начало» таблицы «Время_работы». Если у вас отличается имя таблицы или названия столбцов, не забывайте учитывать это.
Если по какой-то причине вы не используете Таблицы (например, тем, кто работает в Excel 2003, этот инструмент не доступен), формула будет выглядеть так: =ОСТАТ( C2 — B2 ;1) . Не забудьте скопировать формулу во все ячейки столбца.
Английский вариант функции ОСТАТ — MOD.
Выделим столбец и назначим ячейкам формат Время. [ Подробнее о форматах ячеек. ]
Нажимаем на стрелочку рядом с надписью «Число» на вкладе Главная.
Открылось окно «Формат ячеек». Выбираем нужный нам Формат и Тип, подтверждаем кнопкой «ОК».
Пытливые умы уже мучаются вопросом, как работает функция ОСТАТ [ Специально для них. ]
Функция ОСТАТ (MOD) относится к категории «Математические» и, как сообщает мастер функций, вычисляет «остаток от деления».
Да, но при чем тут время?!
Как я уже писала выше, время в Excel — это циклическая последовательность чисел от 0 до 1, после полуночи отсчет каждый раз начинается с 0.
В рамках одного цикла (суток) количество времени вычисляется как простая разница между окончанием и началом: = окончание — начало. Если же произошла смена суток, ко времени окончания мы должны прибавить единицу: =(окончание + 1) — начало.
А что же такое остаток от деления?
Вспоминаем школьную программу. Если ленту 7 м делить на куски по 3 м, получится 2 куска и остаток 1 м.
Теперь математика. Результат деления 7 на 3 – 2,25. Чтобы вычислить остаток, берем ближайшее к 2,25 меньшее целое число, т.е. 2, и умножаем на 3, получится 6. Отнимаем 6 от 7 и получаем остаток – 1 м.
Чудеса начинаются при вычислениях с отрицательными числами.
Например, сотрудник приступил к работе в 18:00 (0,75) и закончил в 6:00 (0,25). Если отнять время начала 0,75 от времени окончания 0,25, получаем -0,5. Теперь вычисляем остаток от деления -0,5 на 1.
Ближайшим меньшим целым для числа -0,5 является -1, поэтому получаем
Как мы видим, при вычислениях со временем формула = ОСТАТ ( окончание — начало ; 1 ) прибавляет единицу, если разница между окончанием и началом является отрицательным числом. Вот и весь секрет!
Умножаем результат вычисления 0,5 на 24 (чтобы привести временное значение к числовому) и получаем 12 часов — столько времени прошло с 18:00 до 6:00.
ШАГ 3. Если вы планируете проводить дальнейшие вычисления, например, использовать количество отработанного времени при расчете вознаграждений, нужно преобразовать результат в число.
Для этого изменим формат ячеек на Числовой (о форматах ячеек выше) и умножим результат вычисления на 24 часа: =ОСТАТ( Время_работы;] — Время_работы;] ;1)*24
Итак, мы получили универсальную формулу для вычисления количества времени.Удачи всем!
UPDATE: Расширенная формула для расчета количества отработанного времени с учетом перерыва на обед. [ Прочитать. ]
=ОСТАТ (Время_работы;] — Время_работы;] -( Время_работы;] — Время_работы;] );1)*24
Время_работы;] и Время_работы;] — ссылки на соответствующие ячейки столбцов «Обед оконч» и «Обед над» таблицы «Время_работы». Если у вас отличаются заголовки столбцов или имя таблицы, не забудьте это учесть.
голоса
Рейтинг статьи
Excel WORKDAY функция
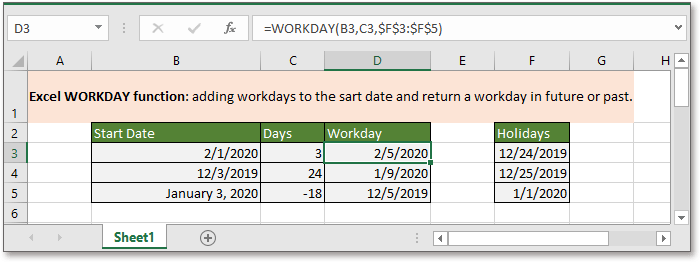
Если вы хотите следовать этому руководству, загрузите пример электронной таблицы.
Описание
Наблюдения и советы этой статьи мы подготовили на основании опыта команды WORKDAY используется для добавления указанного количества рабочих дней к дате начала и возвращает дату в будущем или в прошлом в формате серийного номера. Указанные вами выходные и праздничные дни не учитываются при расчете. Эта функция обычно вычисляет даты отгрузки в Excel.
Синтаксис и аргументы
Синтаксис формулы
| WORKDAY(start_date,days,) |
аргументы
Возвращаемое значение
Функция РАБДЕНЬ возвращает дату в формате серийного номера.
Замечания
1. В этой функции выходные дни определяются как суббота и воскресенье. Если вы хотите использовать другие выходные, вы можете попробовать функцию РАБДЕНЬ.INTL.
2. Если аргумент days является десятичным значением, функция РАБДЕНЬ добавляет только целое число к start_date.
3. При использовании диапазона ячеек в качестве выходных для аргументов рекомендуется использовать абсолютную ссылку или диапазон. В противном случае, когда вы перетаскиваете маркер заполнения над ячейками для копирования формулы, ссылка будет изменена.
Использование и примеры
Пример 1 Расчет будущего или прошедшего рабочего дня без выходных
Чтобы получить рабочий день на основе даты начала в столбце B и добавления дней в столбец C, используйте следующую формулу:
=WORKDAY(B3,C3)
Нажмите Enter Чтобы получить рабочий день в формате серийного номера, перетащите дескриптор заполнения вниз в ячейки, в которых вам нужна эта формула.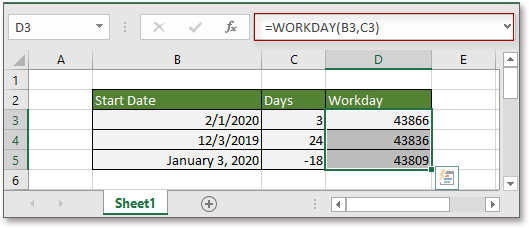
Затем выберите серийные номера, нажмите Главная > Формат номера > Короткое свидание or Длинное свидание для форматирования серийных номеров в формате даты.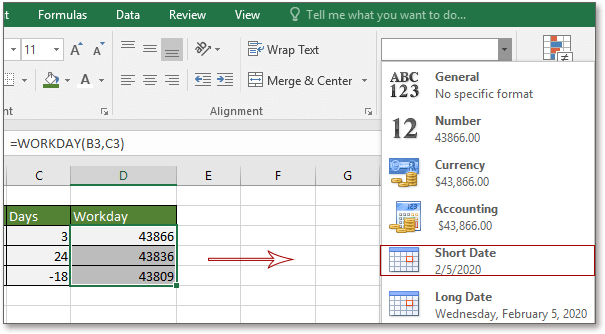
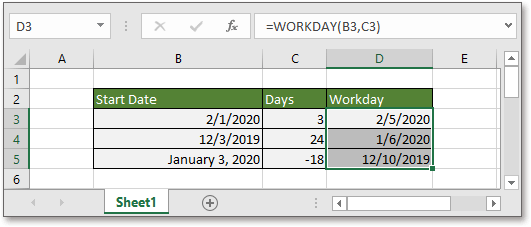
В формуле = РАБДЕНЬ (B3, C3), B3 — начальная_дата, C3 — дни.
Пример 2 Расчет рабочего дня без выходных
Чтобы получить рабочий день на основе даты начала в столбце B и добавления дней в столбец C и в то же время, исключая список праздников в столбце F, используйте следующую формулу:
=WORKDAY(B4,C4,$F$3:$F$5)
Нажмите Enter Чтобы получить рабочий день в формате серийного номера, перетащите дескриптор заполнения вниз в ячейки, в которых вам нужна эта формула.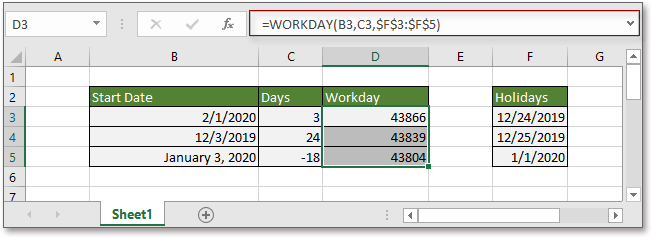
Затем отформатируйте серийные номера как формат даты.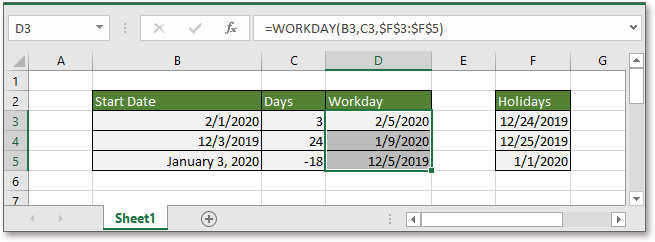
Относительные функции:
Excel Days ФункцияЧтобы рассчитать количество дней между двумя заданными датами, вам может помочь функция ДНИ в Excel.
Excel DAYS360 ФункцияФункция DAYS360 может помочь вам вернуть количество дней между двумя датами на основе 360-дневного года, который, как считается, имеет 30 дней в каждом месяце.
Excel WEEKNUM ФункцияНаблюдения и советы этой статьи мы подготовили на основании опыта команды WEEKNUM в Excel возвращает номер недели указанной даты в году, который начинает отсчет недель с 1 января.
Функция ДЕНЬ в ExcelС помощью функции ДЕНЬ вы можете быстро получить день в виде числа от 1 до 31 в зависимости от заданных дат.
Нахождение даты, отстоящей от указанной на заданное количество дней, недель, месяцев с учетом праздников и выходных или без него.
Для того чтобы найти дату, отстоящую от указанной на заданное количество дней используются функции РАБДЕНЬ и ЧИСТРАБДНИ. Разница между ними только в том, что ЧИСТРАБДНИ позволяет задать произвольные выходные дни, а РАБДЕНЬ использует стандартный для данной страны вариант. Для нашей страны это суббота и воскресенье.
Функция РАБДЕНЬ пишется так:
=РАБДЕНЬ(1;2;3)
1 – начальная дата, ОТ КОТОРОЙ ПОЙДЕТ ОТЧЕТ. Эта дата в число добавляемых дней НЕ ВХОДИТ!
2 – количество рабочих дней. Функция найдет дату последнего дня из указанного количества
3 – праздники. Показывают в виде диапазона, прописывают в виде массива в фигурных скобках. Если в рабочем периоде праздников нет, то не указывают. Либо указывают на диапазон с ними.
Для функции РАБДЕНЬ.МЕЖД используют такую запись:
= РАБДЕНЬ.МЕЖД(1;2;3;4)
1 – начальная дата, ОТ КОТОРОЙ ПОЙДЕТ ОТЧЕТ. Эта дата в число добавляемых дней НЕ ВХОДИТ!
2 – количество рабочих дней, функция покажет дату последнего из них.
3 – выходные дни. Excel предлагает на выбор числовые коды для выходных, но можно поступить проще. Надо указать дни недели в виде строки из единиц и нулей. Первый знак будет относиться к первому дню недели (у нас это понедельник, у кого-то воскресенье). Единицами указывается выходные дни. Например, если для стандартных выходных в субботу и воскресенье используется запись – «0000011». Не забываем про кавычки!
4 – праздничные дни
Разберем такую пример. На выполнение работы по ремонту требуется согласно нормативу 15 рабочих дней. Какого числа работы должны быть закончены в Казахстане, если они начаты 22 апреля 2020 года при условии стандартных выходных или выходных по понедельникам. Праздничные дни Казахстана в мае 2020 года – 1 мая, 7 мая, 9 мая. Пи этом так как 9 мая выпало на субботу, поэтому согласно правилам и постановлению день отдыха перенесен на 8 мая.
Решения задачи следующее
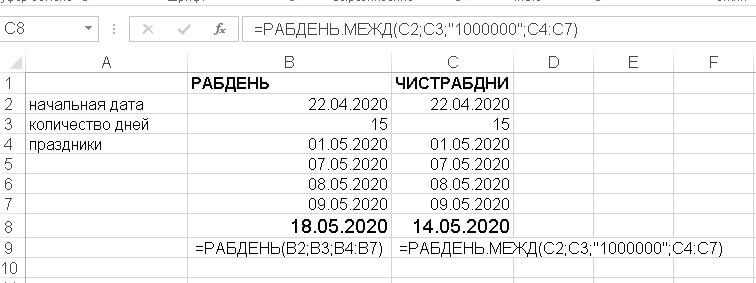
Рисунок 4
Обратите внимание, что в функции РАБДЕНЬ.МЕЖД можно вообще убрать выходные, оставив только праздники и указов для параметра «выходные дни» строку их 7 нулей. В функции РАБДЕНЬ это невозможно, в ней выходные дни используются автоматически
И еще. Результатом работы обеих функций будет значение в числовом виде. Для преобразования их в формат дат воспользуйтесь форматом даты или примените к результату функцию ТЕКСТ, указав сначала полученное значение, а затем в кавычках нужный формат. Если нужно, чтобы дата выглядела как «число.номер месяца.номер года из 4 цифр», то есть вот так – 15.05.2020 -, тогда формат будет таким «ДД.ММ.ГГГГ».

Рисунок 5
Для получения даты, отстоящей от указанной на заданное количество месяцев используем функцию ДАТАМЕС. Для нее надо указать начальную дату и количество месяцев, которые надо прибавит или отнять.
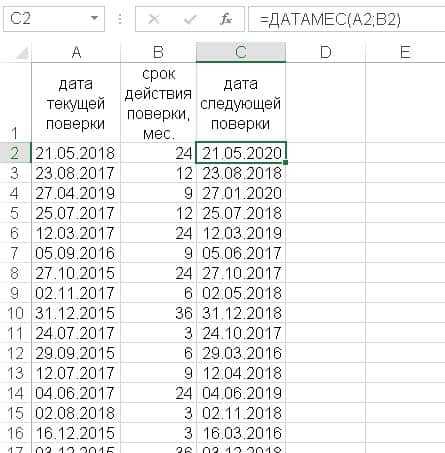
Рисунок 6
В качестве варианта используется функция ДАТА. Вначале мы извлекаем из начальной даты ДЕНЬ, МЕСЯЦ и ГОД соответствующими функциями. Затем к нужному промежутку добавляем требуемое количество. И наконец, функцией ДАТА превращаем это все в дату. В функции ДАТА вначале указываем ГОД, затем МЕСЯЦ и последним ДЕНЬ.
Все вместе выглядит так:
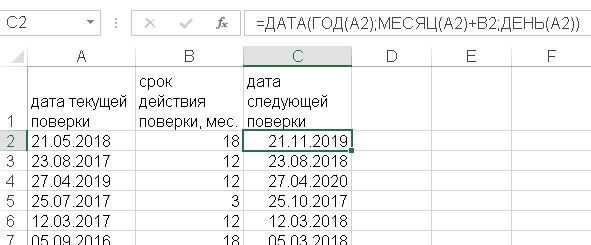
Рисунок 7
Обратите внимание, что для этих функций преобразование в формат даты не требуется. Функцию ДАТА применяют и для нахождения даты через заданное количество недель
Надо только это количество умножить на 7, а результат прибавить к значению функции ДЕНЬ.
https://i.postimg.cc/4xxFrFKS/image9.jpg
Рисунок 8
Добавить дни
Добавить рабочие дни до даты
Если вам нужно добавить или вычесть рабочие дни (рабочие дни) для даты, чтобы можно было рассчитать дату в будущем или прошлом, которая пропускает выходные дни (и праздники), вы можете использовать функцию РАБДЕНЬ. Праздники не являются обязательными.
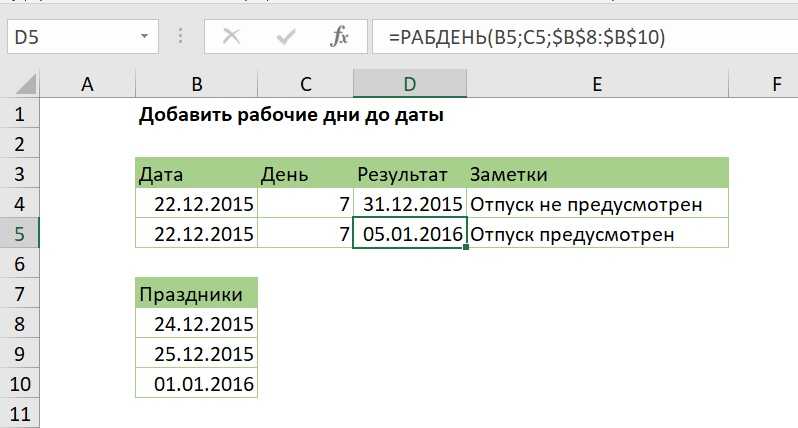
В этом примере формула в D5:
Это добавляет 7 дней во вторник, 22 декабря и возвращает вторник, 5 января 2016 года. По умолчанию функция РАБДЕНЬ исключает выходные дни (суббота и воскресенье). В этом случае мы также предоставили список из трех праздничных дней, все из которых относятся к расчетному диапазону дат, что означает, что выходные и праздничные дни будут исключены.
Чтобы вычесть выходные из даты (вместо добавления рабочих дней), просто используйте отрицательное значение для дней. Например, чтобы получить дату 3 рабочих дня до даты в A1, вы можете использовать:
Добавить рабочие дни без выходных
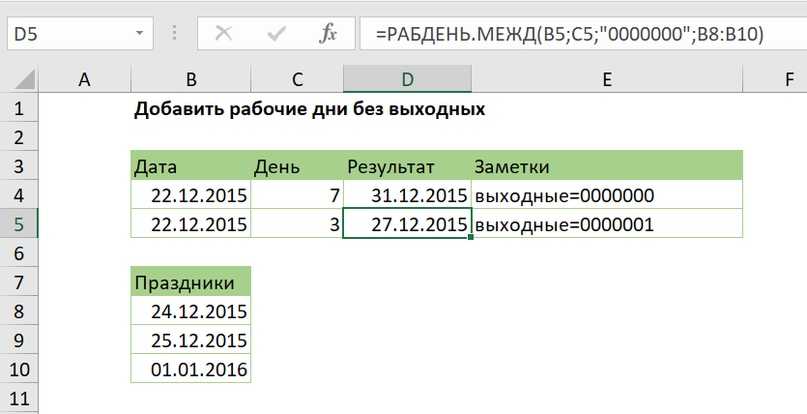
Чтобы добавить или вычесть дни рабочих дней к дате, соблюдая праздники, но при условии 7-дневной рабочей недели, вы можете использовать функцию РАБДЕНЬ.МЕЖД. В этом примере формула в D6:
Эта формула добавляет 7 дней работы во вторник, 22 декабря. Три отпуска предоставляются с использованием названного диапазона «праздники» (B9: B11), а выходные устанавливаются с использованием специального синтаксиса «0000000», что означает, что все дни недели являются рабочими днями. Результат: Вт, 31 декабря 2015 года.
РАБДЕНЬ.МЕЖД может вычислять дату в будущем или прошлом, что касается праздников и выходных. Чтобы указать, какие дни считаются выходными, вы можете использовать специальный код (полный список кодов здесь) или использовать «маску» для обозначения выходных дней с единицами и нулями. Метод маски является более гибким, поскольку он позволяет назначать любой день недели в выходные (т. е. Нерабочий день). Например:
Аргумент выходных дней предоставляется в виде 7 символов, представляющих понедельник-воскресенье. Используйте один (1), чтобы указать выходные, и ноль (0), чтобы указать рабочий день.
Поскольку мы хотим, чтобы все дни недели считались рабочими днями, мы используем «0000000».
Добавить дни и исключить определенные дни недели
Чтобы добавить дни в дату, исключая определенные дни (исключая вторники и четверги, только среду и т. д.), вы можете использовать функцию РАБДЕНЬ.МЕЖД со специальным кодом шаблона.
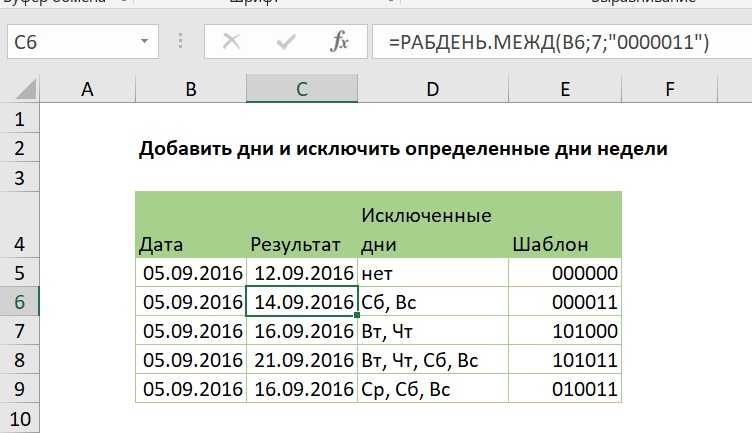
Эта формула добавляет 7 дней к дате в B7, за исключением суббот и воскресений.
Функция РАБДЕНЬ.МЕЖД основана на функции РАБДЕНЬ, которая предназначена для добавления рабочих дней к дате. РАБДЕНЬ автоматически исключает субботу и воскресенье, а также может исключать список пользовательских праздников. РАБДЕНЬ.МЕЖД делает то же самое, но позволяет исключить любые дни недели, в дополнение к праздникам.
Чтобы исключить определенные дни недели, вы можете использовать предварительно сконфигурированный код или предоставить свой собственный код шаблона. Код шаблона должен состоять из 7 цифр, либо иметь ноль для каждого дня недели, начинающийся в понедельник и заканчивающийся в воскресенье. Значения, равные 1, исключаются, а дни с нулевыми значениями обрабатываются обычным образом.
Итак, если вы хотите добавить 7 дней к дате в ячейке A1, вы можете написать такие формулы:
Добавить дни до даты
Чтобы добавить заданное количество лет к дате, вы можете использовать функцию ДАТАМЕС.
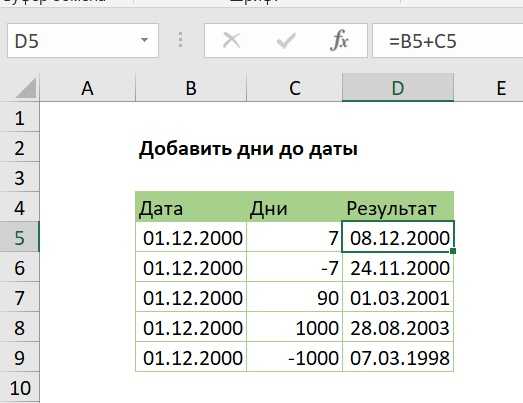
Даты в Excel — это только серийные номера. Число 1 представляет 1 января 1900 года, число 1000 — 26 сентября 1902 года и так далее.
Когда у вас есть действительная дата в Excel, вы просто добавляете дни непосредственно. Значения дня могут быть как положительными, так и отрицательными.
Например, с датой в A1 вы можете добавить 100 дней следующим образом:
В показанном примере формула решается следующим образом:
Когда отформатировано как дата, 36868 — 8 декабря 2000 года.
Добавить рабочие дни на персонализированные выходные дни
Чтобы добавить или вычесть дни рабочих дней для даты, чтобы можно было рассчитать дату в будущем или прошлом, которая пропускает выходные дни (настраиваемые) и праздники, можно использовать функцию РАБДЕНЬ.МЕЖД. Праздники и выходные дни являются необязательными.
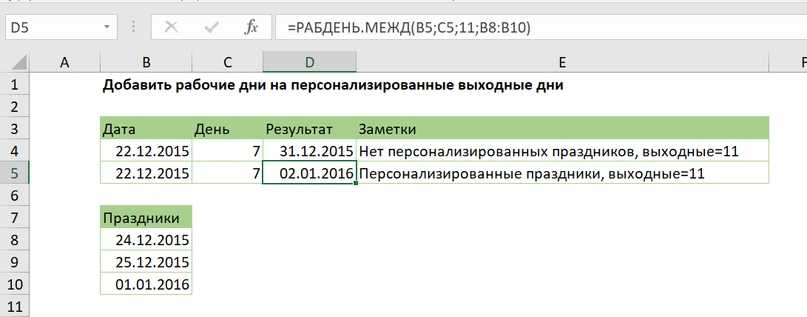
В этом примере формула в D5:
Эта формула добавляет 7 дней работы во вторник, 22 декабря. Три отпуска предоставляются, а выходные устанавливаются с использованием 11 аргументов в выходные, что означает «только воскресенье».
По умолчанию функция РАБДЕНЬ.МЕЖД исключает выходные дни (суббота и воскресенье). В этом случае, однако, мы поставили 11 для этого аргумента, что означает «только воскресенье».
Мы также предоставили список из 3 праздников, которые все выпадают в диапазоне дат, который рассчитывается, что означает, что праздники и воскресенья будут исключены.
Функция ДАТАЗНАЧ
Синтаксис:
ДАТАЗНАЧ(дата_как_текст)
Результат: Соответствующее дате сериальное число, представленное в текстовом виде, Функция ДАТАЗНАЧ используется для преобразования даты из текстового представления в числовой формат.
Аргументы:
дата_как_текст — текст, содержащий дату в формате даты Excel. При использовании в Excel истемы дат, принятой по умолчанию для Windows 95/98, аргумент дата_как_текст должен представлять собой дату в диапазоне от 1 января 1900 года до 31 декабря 9999 года. При использовании в Excel системы дат, принятой по умолчанию для Macintosh, аргумент дата_как_текст должен представлять собой дату в диапазоне от 1 января 1904 года до 31 декабря 9999 года. Функция ДАТАЗНАЧ возвращает значение ошибки #ЗНАЧ!, если значение аргумента дата_как_текст выходит за пределы указанных диапазонов. Если в аргументе дата_как_текст опушен год, то функция ДАТАЗНАЧ использует значение текущего года из встроенных часов компьютера. Информация о времени суток в аргументе дата_ как_текст игнорируется.
ПРИМЕЧАНИЕ
См. функцию ГОД.
Функция РАБДЕНЬ в Excel (примеры + видео)
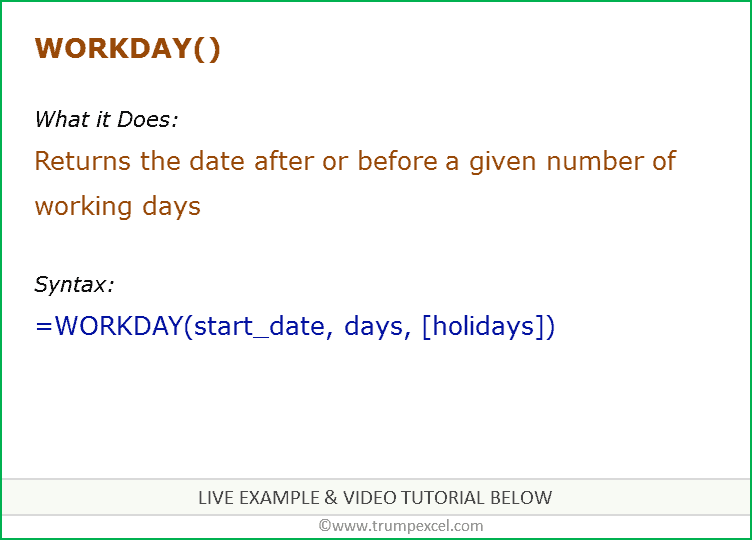
Когда использовать функцию РАБДЕНЬ в Excel
Функцию Excel РАБДЕНЬ можно использовать, если вы хотите получить дату через заданное количество рабочих дней. Например, если я начинаю проект сегодня и на его завершение уйдет 20 рабочих дней, то я могу использовать функцию РАБДЕНЬ, чтобы получить дату завершения. Эта функция лучше всего подходит, если вы хотите рассчитать срок оплаты счета, срок выполнения проекта, дату доставки и т. Д.
Эта функция по умолчанию считает субботу и воскресенье выходными. Если вы хотите использовать в качестве выходных дни, отличные от субботы и воскресенья, используйте функцию Excel РАБДЕНЬ.INTL.
Что это возвращает
Он возвращает порядковый номер даты, которая наступает после или раньше указанного количества рабочих дней (с указанной даты начала).
Входные аргументы
- Дата начала — значение даты, представляющее дату начала.
- дней — общее количество рабочих дней. Сюда не входят выходные (суббота и воскресенье). Здесь вы можете использовать положительное или отрицательное значение. Положительное значение вычисляет дату, которая находится после даты начала, а отрицательное значение вычисляет дату до даты начала.
- — (Необязательно) Это диапазон дат, которые исключаются из расчетов. Например, это могут быть национальные или государственные праздники. Это может быть ссылка на диапазон ячеек, содержащих даты, или массив серийных номеров, представляющих даты.
Дополнительные замечания
- Суббота и воскресенье считаются выходными и не учитываются.
- Дату можно ввести как:
- Результат какой-то другой функции.
- Дата сохраняется в виде текста.
- Дата, введенная в виде текста (в двойных кавычках).