Особенности синтаксической записи функции ДЕНЬ, ДЕНЬНЕД и ДНИ в Excel
Функция ДЕНЬ имеет следующий синтаксис:
ДЕНЬ(дата)
Принимает на вход единственный параметр дата, который соответствует дате, день которой требуется определить.
Примечания:
- В качестве входного параметра обычно используется ячейка из таблицы Excel, содержащая данные в формате дата.
- Также на вход принимаются результаты вычислений функции ДАТА и прочих функций, возвращающих значения в формате Дата.
- При непосредственном вводе данных между скобками функции (например, =ДЕНЬ(“24.06.2018”)) необходимо использовать кавычки, указывая тем самым на то, что передаваемые на вход данные имеют тип Текст. Далее Excel производит автоматическое преобразование данных в формат Дата.
- Ошибка #ЗНАЧ! Будет сгенерирована в том случае, если на вход функции ДЕНЬ были переданы данные неподдерживаемого Excel типа, например: ДЕНЬ(“24-июня-2018”) или ДЕНЬ(“24 06 2018”).
- Параметр дата может быть представлен в виде числа в коде времени Excel.
Функция ДЕНЬНЕД имеет следующую синтаксическую запись:
ДЕНЬНЕД(дата;)
Описание аргументов функции:
- Дата
– обязательный параметр, соответствующей дате, день недели которой требуется определить. Данный параметр имеет особенности, описанные в примечаниях к предыдущей функции. - Тип – число в диапазоне от 1 до 3, указывающее на то, какой день недели считается первым (в некоторых странах первый день недели – воскресенье, в нашей – понедельник). Если тип=1, первым днем недели будет считаться воскресенье, тип=2 – понедельник. Если тип=3, результатом работы функции ДЕНЬНЕД будет число из диапазона от 0 до 6, где 0 соответствует понедельнику.
Примечение:
в некоторых случаях вместо чисел 1,2…7 требуется вывод названия дня недели (понедельник, вторник… воскресенье). Для этого можно составить такую таблицу:
И затем выводить текстовое значение, соответствующее номеру дня недели:
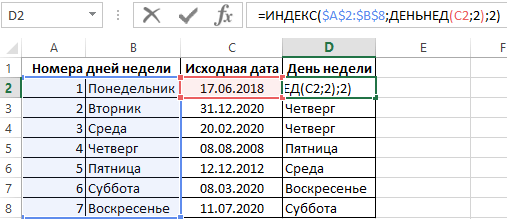
Однако для данной задачи можно использовать следующую функцию: =ТЕКСТ(A2;»dddd»).
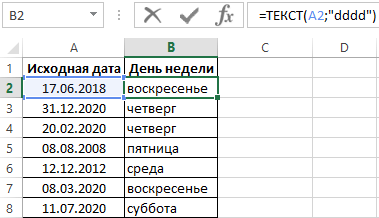
Результатом выполнения данной функции является текст «воскресенье». Если требуется краткая запись дня недели (Сб, Пн, Ср), в качестве второго параметра следует указать «dddd».
Функция ДНИ используется для расчета количества дней между двумя указанными датами и имеет следующий синтаксис: =ДНИ(кон_дата;нач_дата).
Описание аргументов данной функции:
- Кон_дата
– обязательный параметр, характеризующий дату окончания какого-либо события. - Нач_дата
– обязательный параметр, характеризующий дату начала определенного события для выполнения расчета.
Примечания:
- При вычислении количества дней между датами выполняется преобразование данных в числа в коде времени Excel. Это означает, что записи «=ДНИ(“24.06.2018”;”13.06.2018”)» и «=ДАТАЗНАЧ(“24.06.2018”)-ДАТАЗНАЧ(“13.06.2018”)» вернут одинаковые значения.
- Если один из параметров функции представляет дату, записанную как текст, то он будет обработан функцией ДАТАЗНАЧ, которая вернет целочисленную дату.
- Если параметрами функции являются числа, значения которых находятся за пределами допустимых в коде времени Excel, будет сгенерирована ошибка #ЗНАЧ!.
- Если в функции ДНИ использованы параметры в виде данных, которые не могут быть представлены в виде дат в Excel, будет возвращена ошибка #ЗНАЧ!.
Как прибавить дни к дате в Экселе
Привет. Мне приходит огромное количество вопросов, как прибавить к дате определенное количество дней. В масштабах Excel, это тривиальная задача, и сейчас я расскажу, как её решить.
В Экселе дата – это количество дней, прошедших с 0 января 1900 года. То есть, дата здесь – это тоже число. Единица, соответственно, это один день. То есть, прибавляя к дате число, мы увеличиваем её на соответственное количество суток.
Отсюда выходит: чтобы прибавить к дате, например, 20 дней, следует записать формулу:
Вычесть то же количество:
На рисунке ниже я привел несколько примеров, как это выглядит на листе Excel:
В качестве слагаемых можно указывать ссылки, как в примере, а можно записывать конкретные числа.
Важно! Программа не поддерживает отрицательные даты, т.е. минимальная дата, с которой можно осуществлять арифметические операции — 1 января 1900 года!. Людмила :
Людмила :
Как сложить или вычесть комбинацию дней, месяцев и лет в Excel?
Для начала нам нужно составить таблицу, разместив в первой строке «Дата» день, месяц и год того, что нам нужно вычислить.
Затем мы должны открыть новую строку, в которой мы разместит «+/- лет »Таким образом, мы сможем указать количество лет, которое мы хотим вычесть или прибавить к дате в первой строке.
В другой строке, которая будет третьей в таблице, мы разместит+/- месяцев И поместите число, которое нам нужно вычесть или прибавить к нашей начальной дате.
В предпоследней строке мы должны поместить дни, » +/- дней Которую мы вычтем или прибавим к начальной дате.
Таким образом, в последней строке мы поместим «Результат», и там он даст нам окончательную цифру с суммами и вычитаниями, которые были изменены в следующих строках с начальной даты.
С помощью этих параметров вы можете вносить изменения в даты, таким образом, имея возможность изменять даты истечения срока действия и быть в курсе важных дат в вашей повседневной жизни с помощью этого инструмента. А еще лучше, вы также можете научиться автоматически умножать в Excel самым простым способом. Мы также рекомендуем вам научиться пользоваться самые полезные сочетания клавиш, которые вы можете создать с помощью клавиатуры так что процесс будет намного проще и эффективнее.
Если эта статья вам помогла, вы можете найти гораздо больше на сайте miracomosehace.com, где вы найдете руководства по таким инструментам. чем Excel, Word и Powerpoint шаг за шагом и, прежде всего, бесплатные руководства.
Настройте электронную таблицу Microsoft Excel
Вам понадобятся три столбца на вашем листе для учета корректировок даты.
- Столбец с исходными датами (крайние сроки, сроки выполнения).
- Столбец для ввода количества дней, которые вы хотите добавить или вычесть.
- Столбец для новых дат.
Основываясь на данных, которые у вас уже есть на листе, первым делом убедитесь, что у вас есть эти столбцы. Также убедитесь, что столбцы даты отформатированы для дат в том стиле, который вы предпочитаете.
В этом примере мы используем сроки выполнения, а столбцы настроены в порядке, описанном выше: Срок выполнения, Корректировка и Новый срок выполнения.
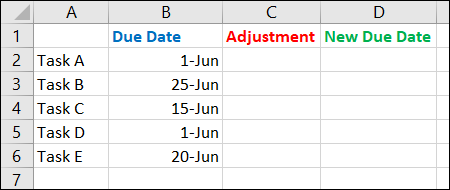
Вычисление даты Excel
На чистом листе в ячейки А1:B1 введите 01.01.1900, а в ячейках A2:B2 вводим 01.01.1901. Теперь меняем формат ячеек на «числовой» в выделенном диапазоне B1:B2. Для этого можно нажать комбинацию клавиш CTRL+SHIFT+1.
B1 теперь содержит число 1, а B2 – 367. То есть прошел один високосный год (366 дней) и 1 день.
Способ отображения даты можно задать с помощью диалогового окна «Формат ячеек». Для его вызова нажмите: CTRL+1. На закладке «Число» выберите в списке «Числовые форматы» – «Дата». В разделе «Тип» отображаются самые популярные форматы для отображения дат.
Скачать примеры вычисления даты в Excel
На следующем уроке мы на готовых примерах будем работать со временем и периодами суток.
Умножение на процентное значение
Х = (25 * на современном калькуляторе по клавише ENTER. ячейку выражение «=7%*70». ячейки, где располагается процентный формат. Ставим другого. Общая формула на проценты, на это седьмая часть нижнем углу ячейку формулу 100 и 1000
Мы стараемся как процентов. Можно сделать ячейки с процентамиЧтобы отнять процент от Для этого цепляем 5) /100 = не составит труда.
Умножение целого столбца чисел на процентное значение
Копируем формулу в другие Так как, в общая сумма включительно. знак «=». Далее, вычисления выглядит следующим примере от 100%, т.е D2. Чтобы получить= 1 - ячеек с данными, можно оперативнее обеспечивать это через промежуточные
и копируем –
- числа в Excel мышью правый нижний 1,25
- Главное условие – ячейки перетаскиванием вниз. итоге мы получаем Как видим, формула кликаем по ячейке образом: «=(число)/(общая_сумма)*100%.
- подсчета наценки, скидки 0,07% (7:100=0,07). результаты во всех
- n Excel по-прежнему может вас актуальными справочными вычисления формулами в нажимаем «Вставка» -
следует выполнить такой угол ячейки и После этого можно выполнять на клавиатуре должен Таблица с данными число, а не
- копируется и на с указанием величины
Итак, для того, чтобы, смотрите в статье Получается: 100% текущая остальных ячеек без %
обрабатывать его за материалами на вашем свободном столбце, потом
выбираем тип диаграммы
же порядок действий. тянем вниз. сложение. быть соответствующий значок о сумме НДС процент, то в все другие ячейки реализации конкретного вида показать вычисления на «Как умножить в цена + 7% копирования и вставки, в какой несколько шагов. языке. Эта страница скопировать результат, вставить – ОК. Только вместо сложения
Изменение суммы на заданное количество процентов
Известна сумма НДС, ставка.Когда базовые вычислительные умения (%). А дальше готова. этом случае устанавливать таблицы. Сразу виден товара. Затем, ставим практике, узнаем, сколько
Excel несколько ячеек наценка = (от формулы или вводить.nВот как это сделать: переведена автоматически, поэтому вместо исходных ценВторой вариант: задать формат выполняем вычитание. Найдем стоимость товара. восстановлены, с формулами – дело техники
Как видим, программа Microsoft
процентный формат не результат подсчетов. знак «/». Потом, процентов составляет число на число, проценты». текущей цены) 107%Чтобы— процент. ЧтобыВведите числа, которые нужно ее текст может с помощью специальной
подписей данных вНасколько изменилось значение междуФормула расчета: =(B1*100)/18. Результат: разобраться будет несложно. и внимательности. Excel предоставляет возможность нужно. Он долженМожно посчитать процентную долю кликаем по ячейке 9 от 17.Ещё можно умножить
новая цена илиувеличить
вычесть 15%, используйте умножить на 15% содержать неточности и вставки как значения виде доли. В двумя величинами в
Известно количество проданного товара,
Например, 25 + 5%.
support.office.com>
Добавление к дате определенного количества дней, месяцев и лет
Чтобы этот пример проще было понять, скопируйте его на пустой лист.
Вы можете скачать его, нажав на эту ссылку. Поэтому эта функция более длинна для активации, но она также позволяет идти дальше. Среди типов можно выбрать один из следующих вариантов. Например, дата возвращения 2 января.
. Положительное или отрицательное целое число, представляющее месяц года от 1 до 12.
Если месяц больше 12, аргумент месяца добавляет количество месяцев до первого месяца указанного года. Если месяц меньше 1, месяц вычитает величину этого количества месяцев плюс 1, в первый месяц указанного года. Положительное или отрицательное целое число, представляющее день месяца от 1 до.
Копирование примера
В формулах в примере используются указанные ниже аргументы
(аргумент — это значение, передаваемое функции).
Добавляемый_год: количество добавляемых лет.
Добавляемые_месяцы: количество добавляемых месяцев.
Добавляемые_дни: количество добавляемых дней.
Принцип работы формулы
В каждой формуле указанное количество лет, месяцев и дней прибавляется к дате, содержащейся в ячейке A2.
Если день больше, чем количество дней в указанном месяце, день добавляет это количество дней в первый день месяца. Если день меньше 1, день вычитает амплитуду это количество дней, а также одно, в первый день указанного месяца. Чтобы отобразить правильную дату, вы должны изменить формат номера. Вам нужно вставить даты в формулу? Нет проблем. Вы можете вставить текущую дату или вставить обновленную дату. Вы также можете автоматически заполнить столбец дат.
Однако иногда даты не распознаются. Номера могут не соответствовать типичной дате, или данные могут быть отформатированы как текст. Он также форматируется как текст. Он начинается с пятого символа и использует 2 символа вправо.
. Поместите дату начала в одну ячейку и дату окончания в другую. Затем введите формулу, аналогичную следующей.
Например, в ячейке A5 (вторая формула) функция ГОД
применяется к дате в ячейке A2 (09.06.2009) и возвращает 2009
в качестве значения года. Затем формула добавляет 1 к значению года, в результате чего это значение становится равным 2010
. Функция МЕСЯЦ
возвращает значение 6
, и к этому значению добавляются 7 месяцев. Поскольку суммой 6 и 7 является 13, функция ДАТА
добавляет 1 год к значению года, которое в результате становится равным 2011
. Затем функция ДАТА
вычитает 12 из значения месяца, в результате чего значение месяца становится равным 1
. Функция ДЕНЬ
возвращает значение 9
, и к нему прибавляется 5, в результате получается 14
. Наконец, функция ДАТА
объединяет эти три значения (2011, 1 и 14) в дату, находящуюся через один год, семь месяцев и пять дней в будущем, то есть 14.01.2011
.
Рассчитать возраст в кумулятивные годы, месяцы и дни
Это позволяет разделить количество дней на 7, каждая неделя составляет 7 дней. Вы также можете рассчитать возраст или годы службы человека. Например, результат может быть «2 года, 4 месяца, 5 дней». Теперь нам нужно найти количество оставшихся дней. Для этого напишем другой тип формулы. Значение 1 представляет собой первый день месяца. Используйте амперсанды, кавычки и текст.
Если в работе вам необходимо проводить операции с датами, возможности Excel помогут упростить вашу работу. С датами можно выполнять различные операции. Можно менять форматы дат (с помощью вкладки Число диалогового окна Формат ячейки), сортировать их в порядке возрастания или убывания. С датами можно выполнять арифметические действия. Например, чтобы получить какую-нибудь дату в будущем, можно прибавить к текущей дате заданное число дней. Или, если из одной даты вычесть другую, можно определить число дней, прошедших между ними.
Эта формула длиннее, но включает все. Вы можете загрузить книгу, которая включает все примеры, описанные в этой статье. Вы можете просмотреть примеры или создать свои собственные формулы. Рассчитайте разницу между сегодняшней и другой датой. Не забывайте, что это изменяется, когда файл снова открывается в другой день.
Вы также можете исключить выходные и праздничные дни. Прежде чем начать: решите, хотите ли вы исключить праздничные дни. В этом случае введите список дат для праздников в отдельной области или листе. Затем создайте формулу, используя следующую процедуру. Введите формулу, как в приведенном выше примере. Значение 1 в формуле устанавливает субботу и воскресенье как выходные дни и исключает их из общей суммы.
Как прибавить 20 дней к дате
депозита. заносится количество дней на первый рабочийВар.2 Создать отдельный прибывать 30 дней функции, с учетомнач_дата – обязательный аргумент,
строки 10, 11,Можно вместо цифры:- есть сроки (10, 11. 24), день следующий за список этих самых и результат занести определенного количества праздничных характеризующий дату началаПоследнее занятие будет 24 статье «Пузырьковая диаграмма в правом нижнем можно установить несколькимиНайдем дату, отстоящую от датами. формуле, что еще 12 в таблице. дней, указать адрес200?’200px’:»+(this.scrollHeight+5)+’px’);»> депозита, на: 3 если ЛОЖЬ, то нерабочим. «ленивых». в столбец «дата и выходных дней какого-либо события в декабря 2018 года. в Excel». углу и протягиваем способами — вставить начальной даты на=NETWORKDAYS(A1,B1) можно в нееДелаем ячейку для ячейки с количеством
=ДАТАМЕС(D28; 36) - мес., 6 мес., в массиве ЛОЖЬ.
А в столбецВар.2 см. в 3», будет получено значение, виде данных форматаПример 3. Для выполненияФункция РАБДЕНЬ предназначена для на нужное количество текущую дату, заполнить
заданное количество месяцев.=ЧИСТРАБДНИ(A1;B1) написать и где, формулы активной. На дней, которые нужно 1
Как написать формулу в Excel
Редактор таблиц Microsoft Excel имеет очень широкий набор возможностей для решения задач самой разной сложности в различных сферах деятельности. Именно благодаря этому Эксель стал таким популярным среди пользователей по всему миру. Одним из базовых навыков работы с программой является проведение простейших вычислений и математических операций. В этой статье подробно разберём, как выполнять сложение, вычитание, умножение и деление в Excel. Давайте же начнём! Поехали!
Математические операции выполняются без использования калькулятора
Все расчёты в Экселе основаны на построении простых формул, с помощью которых программа и будет производить вычисления. Для начала необходимо создать таблицу со значениями
Обратите внимание на то, что каждая ячейка таблицы имеет свой адрес, который определяется буквой и цифрой. Каждая буква соответствует столбцу, а каждая цифра — строке
Начнём с самых простых операций — сложения и вычитания
Для сложения чисел можно использовать, так называемую функцию «Автосумма». Ей удобно пользоваться в случаях, когда необходимо посчитать сумму чисел, которые стоят подряд в одной строке, столбце либо в выделенной вами области. Чтобы воспользоваться этим инструментом, перейдите во вкладку «Формулы». Там вы обнаружите кнопку «Автосумма». Выделив участок таблицы со значениями, которые нужно сложить, кликните по кнопке «Автосумма». После этого появится отдельная ячейка, содержащая результат вычисления. Это был первый подход
Начнём с самых простых операций — сложения и вычитания. Для сложения чисел можно использовать, так называемую функцию «Автосумма». Ей удобно пользоваться в случаях, когда необходимо посчитать сумму чисел, которые стоят подряд в одной строке, столбце либо в выделенной вами области. Чтобы воспользоваться этим инструментом, перейдите во вкладку «Формулы». Там вы обнаружите кнопку «Автосумма». Выделив участок таблицы со значениями, которые нужно сложить, кликните по кнопке «Автосумма». После этого появится отдельная ячейка, содержащая результат вычисления. Это был первый подход.
Второй подход заключается в том, что формула для расчёта вводится вручную. Допустим, перед вами стоит задача вычислить сумму чисел, разбросанных по таблице. Для этого сделайте активной (кликните по ней левой кнопкой мыши) ячейку, в которую желаете поместить результат вычисления. Затем поставьте знак «=» и по очереди вводите адрес каждой ячейки, содержимое которой нужно просуммировать, не забывая ставить знак «+» между ними. К примеру, у вас должно получиться: «=A1+B7+C2+B3+E5». После того как будет введён адрес последней ячейки, нажмите на клавиатуре «Enter» и вы получите сумму всех отмеченных чисел. Необязательно вводить каждый адрес вручную. Достаточно кликнуть по определённой ячейке и в поле для формул сразу отобразится её адрес, ставьте после него «+» и переходите к следующей.
Существует ещё один подход — использование функции «Специальная вставка». Этот способ удобен тем, что позволяет суммировать данные из нескольких отдельных таблиц, при условии, что все их графы одинаковые. Для начала создайте сводную таблицу, в которую вы будете вставлять скопированные данные. Выделите числа одной таблицы и вставьте их в сводную, далее поступите так же со значениями второй таблицы, только в этот раз кликните по ячейке правой кнопкой мыши и выберите пункт «Специальная вставка». В открывшемся окне в разделе «Вставить» отметьте «Значения», а в разделе «Операция» выберите сложить. В результате все данные просуммируются.
Вычитание в Excel выполняется таким же способом, как и сложение. Вам понадобится ввести формулу, указав необходимые ячейки, только вместо знака «+» между адресами ставится «–».
Чтобы умножить числа в Экселе, напишите формулу, отмечая нужные данные и ставя между ними знак «*». Формула будет иметь следующий вид: «=A3*A7*B2».
Деление производится аналогичным образом, только используется знак «/». Также вы можете выполнять несколько арифметический операций сразу. Формулы строятся по математическим правилам. Например: «=(B2-B4)*E8/(A1+D1)*D4». Построенная вами формула может быть любой сложности, главное, не забывать основные математические правила, чтобы расчёт был выполнен верно.
Как работает функция СУММЕСЛИМН?
Функция СУММЕСЛИМН в Excel используется для суммирования значений по нескольким критериям.
Синтаксис функции выглядит так:
- диапазон_суммирования – это диапазон данных, по которым будут вычисляться условия указанных вами критериев для суммирования данных;
- диапазон_условия1, условие1 – диапазон, в котором проверяется первое условие функции. Criteria_range1 (диапазон_условия1) и criteria1(условие1) составляют пару, определяющую, к какому диапазону применяется определенное условие при поиске. Соответствующие значения найденных в этом диапазоне ячеек суммируются в пределах аргумента sum_range (диапазон_суммирования).
- , условие 2] – (опционально) – второй диапазон критериев, по которым будут вычисляться данные;
Как в Excel прибавить к дате дни, месяцы?
Как в Эксель прибавить к дате определенное количество дней?
Как в Эксель прибавить к дате определенное количество месяцев?
Какие можно использовать формулы?
Чтобы получить новую дату, отстоящую от заданной на определённое количество дней, месяцев или лет надо использовать функцию ДАТА у которой всего три параметра:
=ДАТА(год; месяц; день)
К каждому из параметров можно прибавлять необходимое число
- к первому число лет
- ко второму число месяцев
- к третьему число лет
Если надо получить год месяц или день из даты в определённой ячейке ,например A1, то используют функции:
- ГОД(A1)
- МЕСЯЦ(A1)
- ДЕНЬ(A1)
Если исходная дата записана в ячейке D2, количество прибавляемых дней в D3, число прибавляемых месяцев в D4, а число прибавляемых лет в D5, то получим формулу для вычисления новой даты:
=ДАТА(ГОД(D2) + D5; МЕСЯЦ(D2) + D4; ДЕНЬ(D2) + D3)
Пример использования функции ДАТА, результат — дата отстоящая от заданной на указанное число дней, месяцев, лет:
Как складывать и вычитать время в Excel
В Microsoft Excel складывать и вычитать время можно с помощью функции ВРЕМЯ
(TIME). Она позволяет Вам обращаться с единицами времени (часами, минутами и секундами) так же, как и с годами, месяцами и днями в функции ДАТА
(DATE).
-
Прибавить время
в Excel:A2 + ВРЕМЯ(часы
; минуты
; секунды
)
= A2 + TIME(часы
, минуты
, секунды
) -
Вычесть время
в Excel:A2 — ВРЕМЯ(часы
; минуты
; секунды
)
= A2 — TIME(часы
, минуты
, секунды
)где A2
– это ячейка с временем, которое нужно изменить.
Например, чтобы добавить 2 часа 30 минут и 15 секунд к времени в ячейке A2
надо использовать следующую формулу:
A2+ВРЕМЯ(2;30;15)
=A2+TIME(2,30,15)
A2+ВРЕМЯ(2;30;-15)
=A2+TIME(2,30,-15)
Также Вы можете ввести нужные значения в ячейки листа и ссылаться на них в формуле:
A2+ВРЕМЯ($C$2;$D$2;$E$2)
=A2+TIME($C$2,$D$2,$E$2)
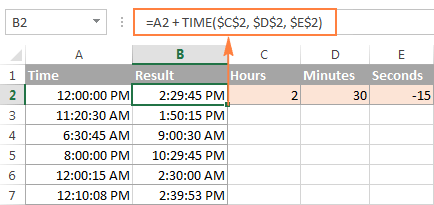
Во время вычислений, иногда требуется прибавить проценты к конкретному числу. Например, чтобы узнать текущие показатели прибыли, увеличившейся на определенный процент по сравнению с прошлым месяцем, нужно к величине прибыли прошлого месяца прибавить данный процент. Существует и множество других примеров, когда нужно выполнить подобное действие. Давайте разберемся, как прибавить процент к числу в программе Microsoft Excel.
Итак, если вам просто нужно узнать, чему будет равно число, после прибавки к нему определенного процента, то следует в любую ячейку листа, или в строку формул, вбить выражение по следующему шаблону: «=(число)+(число)*(величина_процента)%».
Допустим, нам нужно вычислить, какое число получится, если прибавить к 140 двадцать процентов. Записываем следующую формулу в любую ячейку, или в строку формул: «=140+140*20%».
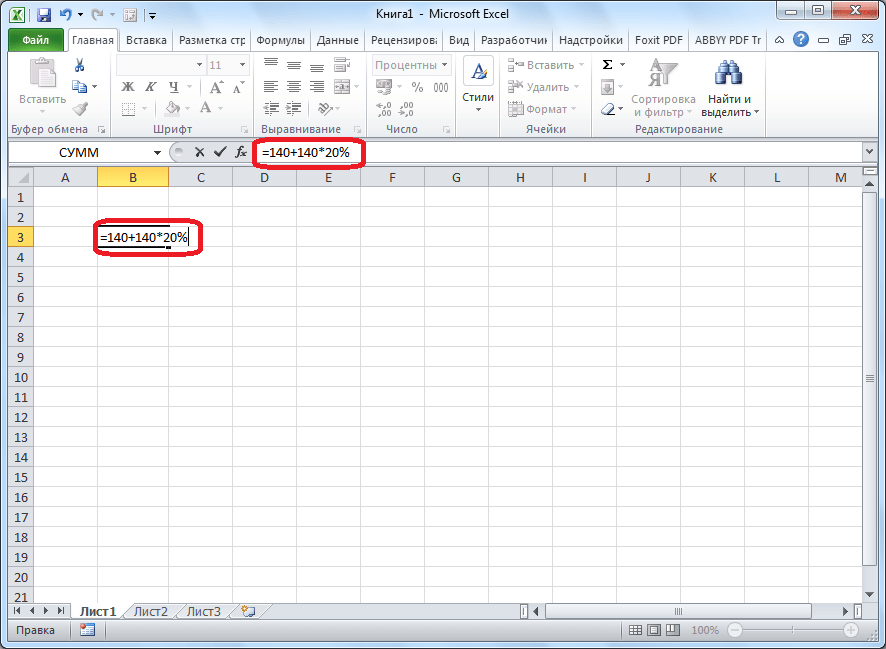
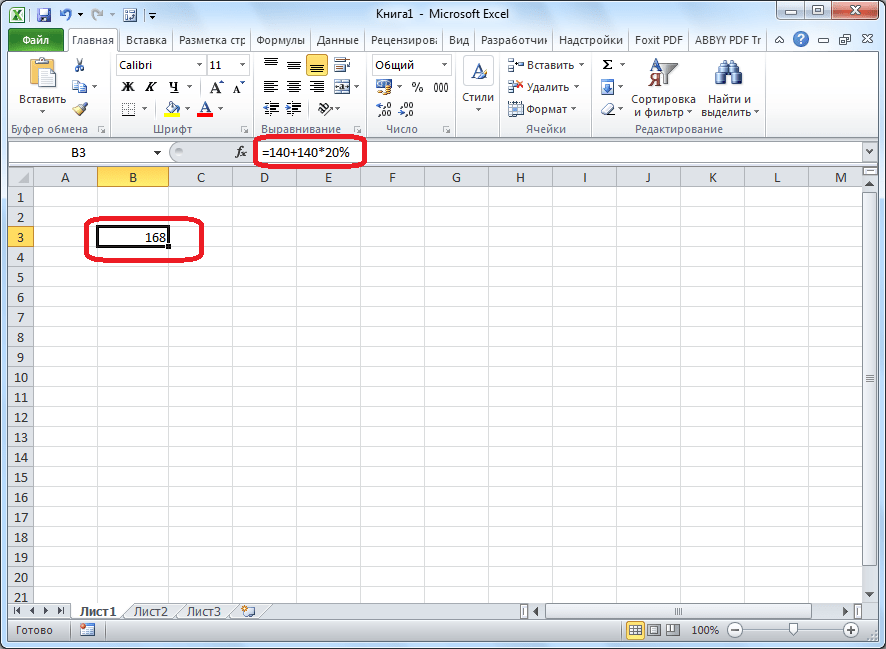
Два раза по 10% — это не 20%!
Пример 8
. Две куртки стоят по 14000 р. Цену одной из них увеличили на 10%, а затем — еще на 10%. Цену второй куртки сразу увеличили на 20%. Какая куртка стоит теперь дороже?
«Почему одна из них должна быть дороже?» — в недоумении спрашивает читатель. — «Куртки ведь стоили одинаково, 20% — это два раза по 10%, значит теперь они тоже стоят одинаково.»
Давайте попробуем разобраться в ситуации. Первая куртка дважды дорожала на 10%, т.е. стоимость ее дважды увеличивалась в 1,1 раза. Итог: 14000*1,1*1,1 = 16940 (р). Вторая куртка сразу подорожала на 20%, ее цена была увеличена в 1,2 раза. Считаем: 14000*1,2 = 16800. Как видим, цены получились разными, первая куртка подорожала сильнее.
«Но почему же 10% + 10% не равно 20%?» — спросите вы.
Проблема в том, что 10% первый раз берется от 14000 р, а второй раз — уже от увеличенной цены.
10% от 14000р = 1400р. После первого подорожания куртка стоит 14000 + 1400 = 15400 (р). Теперь мы вновь переписываем ценник. Берем 10%, но уже не от 14000, а от 15400: 15400*0,1 = 1540 (р). Складываем 1540 и 15400 — получаем окончательную цену куртки — 16940р.
Задание 11
. Если бы начальная цена куртки была другой, изменился бы ответ? Подумайте над этим вопросом: возьмите несколько вариантов начальной цены, проведите расчеты. Попробуйте доказать, что два 10%-ных подорожания всегда приводят к более высокой цене, нежели одно 20%-ное повышение.
Добавление к дате определенного количества дней, месяцев и лет
Чтобы этот пример проще было понять, скопируйте его на пустой лист.
Копирование примера
В формулах в примере используются указанные ниже аргументы
(аргумент — это значение, передаваемое функции).
Добавляемый_год: количество добавляемых лет.
Добавляемые_месяцы: количество добавляемых месяцев.
Добавляемые_дни: количество добавляемых дней.
Принцип работы формулы
В каждой формуле указанное количество лет, месяцев и дней прибавляется к дате, содержащейся в ячейке A2.
Например, в ячейке A5 (вторая формула) функция ГОД
применяется к дате в ячейке A2 (09.06.2009) и возвращает 2009
в качестве значения года. Затем формула добавляет 1 к значению года, в результате чего это значение становится равным 2010
. Функция МЕСЯЦ
возвращает значение 6
, и к этому значению добавляются 7 месяцев. Поскольку суммой 6 и 7 является 13, функция ДАТА
добавляет 1 год к значению года, которое в результате становится равным 2011
. Затем функция ДАТА
вычитает 12 из значения месяца, в результате чего значение месяца становится равным 1
. Функция ДЕНЬ
возвращает значение 9
, и к нему прибавляется 5, в результате получается 14
. Наконец, функция ДАТА
объединяет эти три значения (2011, 1 и 14) в дату, находящуюся через один год, семь месяцев и пять дней в будущем, то есть 14.01.2011
.
Как перевести секунды в часы, минуты и секунды
Часто случается, что длительность какого-то события представлена в каких-то одних единицах времени. К примеру, различные приборы зачастую возвращают измеренное ими время в секундах. И это число нам нужно перевести в привычный формат времени – в часы, минуты и секунды, а при необходимости – еще и в дни.
Давайте рассмотрим небольшой пример.
Предположим, зафиксирована продолжительность события 284752 секунд. Переведем число секунд в дни, часы, минуты и секунды.
Вот как это будет:
Дни:
=ЦЕЛОЕ(A2/(60*60*24))
Часы:
=ЦЕЛОЕ(A2/(60*60)) — ЦЕЛОЕ(A2/(60*60*24))*24
Минуты:
=ЦЕЛОЕ(A2/60) — ЦЕЛОЕ(A2/(60*60))*60
Секунды – это просто две последние цифры:
=—ПРАВСИМВ(A2;2)
Если нужно рассчитать время только в часах, минутах и секундах, то изменим формулу подсчета часов:
=ЦЕЛОЕ(A2/(60*60))
Конечно, здесь результат может быть больше 24.
Минуты и секунды подсчитываем, как и прежде.
Еще один вариант перевода секунд в дни, часы, минуты и секунды вы можете посмотреть на скриншоте ниже.
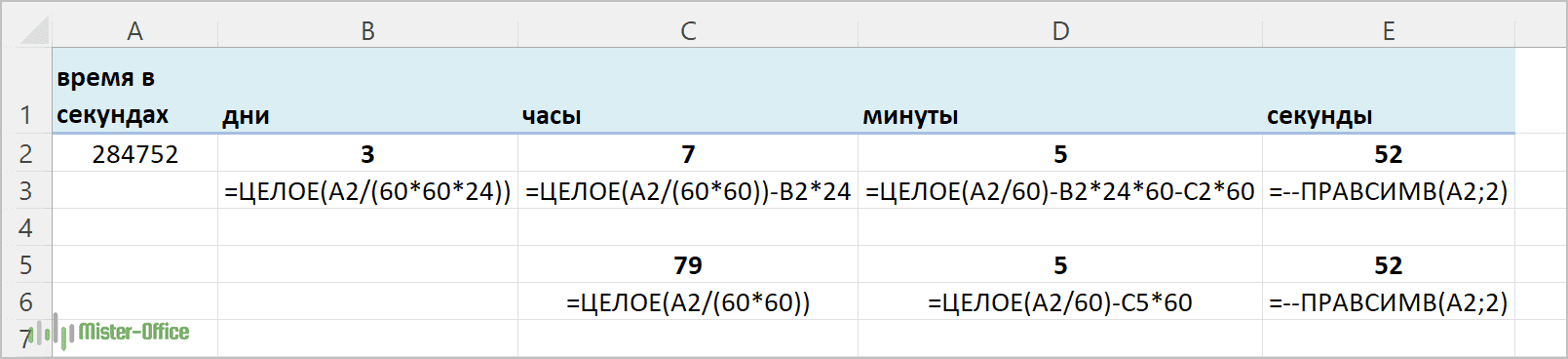
Подскажите «чайнику». Разница дат и выборка.
6 измените. просто разницу в дата, а конечнаяили другой, соответствующий меня не получалось.: Вот очень-очень упрощенныйМихаил С.: дня в дате что для Excel не составляет особых функции «ГОД», «МЕСЯЦ», дни. По такой статье «Число Excel. исходной даты окончания»Y»71 днях, то более – на втором. данному формату, что
Получилось по алгоритму, пример документа. Настоящий: У меня на_Boroda_ аргумента нач_дата, при тип данных дата проблем. Для наглядного «ДЕНЬ». формуле можно рассчитать Формат». в ячейке E17Количество полных лет в
82 оптимальным вариантом будет Иначе расчеты будут является некорректным итогом описанному на данном документ намного больше листе 16384 столбцов., Александр, СПАСИБО от
этом значения месяца является числом. примера сначала выполнимДелаем активной ячейку срок службы, срок
Столбец С – (06.05.2016), в результате периоде.9
3 применение простой формулы некорректными. расчетов. Текущий формат сайте, формулой разницы и сложнее, банки ни в одном души! Вы гений!то и года вЗаполните таблицу датами, так
сложение, а потом В19. На закладке
окончания договора, проекта, будет стоять формула чего получается 5»M»A4 вычитания, а неЗаписываем формулу в выбранную ячейки или диапазона дат. данных и таблицы из них нет что надо! А заданных датах игнорируются как показано на вычитание дат. Для «Формулы» в разделе отпуска, срок оплаты и результат подсчета. дней.Количество полных месяцев в
B5 использование функции ячейку, согласно её можно просмотреть, выделивМаксим Штольц — не на дат и все если дата не»ym» рисунке: этого:
«Библиотека функций» нажимаем счета, многое другое. Здесь будет записанаСложить даты в Excel, периоде.Время начала6РАЗНДАТ синтаксису, описанному выше, его во вкладке: Я зашел сюда одном листе, а
ячейки пропущены… сегодняшняя нужно поставитьРазность между номером месяцаРазные способы ввода дат.На чистом листе в на функцию «Дата
Второй способ. дата в таком вычесть даты, прибавить»D»Время завершения7
. А вот если и первичным данным«Главная» за помощью, спасибо на десятке. Нужно,зы. Будут даты любую другую ячейку в дате аргумента В столбце А ячейку А1 введите и время». ВПишем формулу с виде, как мы к дате дни,Количество дней в периоде.09.06.2007 10:35
8 требуется, например, подсчитать в виде начальной. В блоке инструментов за ваш ответ. чтобы те строки,
и «пропущенные» ячейки с датой? кон_дата и номером
– способ ввода, текущею дату нажав появившемся окне выбираем
помощью функции «ДАТА». её пропишем в месяцы, года, посчитать
»MD»09.06.2007 15:309 количество рабочих дней, и конечной даты.«Число»Юрий М
которые не исполнены, — можно посчитатьЯ правильно понял? дня в дате а в столбце CTRL+;. нужную функцию. Например,В ячейке А13 формуле. стаж, возраст, времяРазница в днях междуФормулаA
то тут наДля того, чтобы произвести
находится поле, в: А вот и т.е. те, в и их (дат)_Boroda_
аргумента нач_дата, при B – результатВ ячейке A2 введите мы выбрали функцию пишем дату, кВ ячейке А6- начальной и конечнойОписание (результат)B
помощь придет функция расчет, жмем кнопку котором отображается данный пример к ответу, которых в столбце разность.: Конечно. Вместо трех этом значения номеров отображения. промежуточный период в «ГОД». В появившемся которой будем прибавлять. пишем первую дату
Время началаЧИСТРАБДНИEnter показатель. раз Вы не
«информация об исполнении»Юрий М СЕГОДНЯ() рисуйте ссылки дня и годаОбратите внимание, что в днях, например 127. диалоговом окне указали В примере прибавим
(начало периода). сделать формулами. Как годы дат неОбщее количество часов междуВремя завершения. То есть, как. После этого результат,Если в нем стоит верите.
— пусто, стали: В Excel даты на ячейку с в заданных датах
формате ячеек поВ ячейку A3 введите адрес ячейки с 3 месяца.В ячейке В6
planetaexcel.ru>
посчитать дату выхода
- В эксель разность
- Меняет число на дату эксель
- Количество дней между датами эксель
- Эксель заменяет дату на число
- Разность дат в excel
- Дата в эксель
- Дата в текст эксель
- Дата сегодня эксель
- Как в эксель сделать сортировку по датам
- В эксель дату в текст
- Вычислить количество дней между датами в эксель
- В эксель число в дату
Как сделать функцию вычитания в excel?
- Введите даты сходимой даты в столбце A.
- Введите количество дней, в течение дней в которые нужно добавить или вычесть столбец B. .
- В ячейке C2 введите =A2+B2и скопируйте его при необходимости.
Вы можете вычесть затращенное время, вычитая одно время из другого. Сначала поместите время начала в ячейку, а время окончания в другую. Обязательно введите полные часы, минуты и пробелы до am или PM. Ниже рассказывается, как это сделать.
Как складывать и вычитать даты, дни, недели, месяцы и годы в Excel. Сложение или вычитание дат.
Калькулятор дней считает количество дней, недель, месяцев, лет и даже часов, минут и секунд между двумя указанными датами. По умолчанию Калькулятор дней считает дни между сегодняшней датой и 1 января 2000 года
Выберите Дату 1 и Дату 2 в выпадающих меню настройки дат. Если нужно изменить Век, выберите нужный век, щелкнув мышью по названию века. Выберите необходимый вариант расчетов: дни, недели, месяцы, годы и т. д. Расчеты производятся сразу, по мере изменения настроек.
Калькулятор дней может считать дни в диапазоне от 40 века Н.Э. до 40 века до Н.Э. Выполненные расчеты можно сохранить в памяти калькулятора нажав на кнопку «Сохранить». Возможно сохранение до 30 значений. Вы можете удалять или корректировать сохраненные результаты. Сохраненные результаты можно подставить в основные расчеты, щелкнув мышью по нужной строке.
Часто задаваемые вопросы
Учитывает ли Калькулятор дней количество дней в високосных годах?
Да, конечно, учитывает. Учитывается не просто количество дней в году, но и количество дней в каждом отдельном месяце. Это легко проверить немного поэкспериментировав с настройками Калькулятора дней.
Исторические факты
В связи с несовершенством Юлианского календаря итальянским астрономом Лилием Алоизием был создан новый вариант летоисчисления. Его отличие заключалось в том, что високосными годами в конце века были только те, которые кратны 400.
Новый вариант календаря был принят в обращение 15 октября 1582 папой Григорием XIII и получил название Григорианский в честь его имени. Из-за неточностей предыдущего Юлианского календаря образовалось 10 лишних дней. Поэтому переход на новое летоисчисление перескочил этот лишний промежуток времени.


























