VBA
VBA (Visual Basic for Applications) – это название языка программирования для Microsoft Office. В данном разделе описаны возможности и примеры использования VBA применительно к Excel.
- Создание макроса: При помощи VBA Вы можете автоматизировать задачи в Excel, записывая так называемые макросы. В этом разделе Вы научитесь создавать простой макрос.
- MsgBox: MsgBox – это диалоговое окно в VBA, при помощи которого можно показывать информационные сообщения пользователям Вашей программы.
- Объекты Workbook и Worksheet: Узнайте больше об объектах Workbook и Worksheet в VBA.
- Объект Range: Объект Range – это ячейка (или ячейки) Вашего листа. Это самый важный объект VBA.
- Переменные: В этом разделе Вы научитесь объявлять, инициализировать и отображать переменную в VBA.
- Выражение «If Then»: Используйте выражение «If Then» в VBA, чтобы выполнять строки кода, если встречается определённое условие.
- Цикл: Циклы – это мощнейшая из техник программирования. Цикл в VBA позволяет Вам обрабатывать диапазон ячеек снова и снова, написав для этого всего лишь несколько строк кода.
- Ошибки макросов: Этот раздел научит справляться с ошибками макросов в Excel.
- Операции со строками: В этом разделе Вы найдёте сведения о самых важных функциях для работы со строковыми элементами в VBA.
- Дата и время: Научитесь работать с датой и временем в VBA.
- События: События – это действия, совершаемые пользователями, которые запускают выполнение кода VBA.
- Массив: Массив – это группа переменных. В VBA Вы можете сослаться на определённую переменную (элемент) массива, используя для этого имя массива и числовой индекс элемента.
- Function и Sub: В Visual Basic for Applications функция (Function) может возвращать значение, в то время как процедура (Sub) – не может.
- Объект Application: Главным в иерархии объектов является сам Excel. Мы называем его объект Application. Объект Application открывает доступ ко многим параметрам, связанным с самим приложением Excel.
- Элементы управления ActiveX: Научитесь создавать элементы управления ActiveX, такие как кнопки, текстовые поля, поля со списком и так далее.
- Userform: В этой главе Вы узнаете, как создавать пользовательские формы в VBA.
Как включить VBA в Excel 2019?
Как включить макросы в Excel 2020?
Параметры макроса не меняются во всех программах Office.
- Откройте вкладку Файл.
- Щелкните Параметры.
- Затем выберите пункты Центр управления безопасностью и Параметры центра управления безопасностью.
- В центре управления безопасностью щелкните элемент Параметры макросов.
- Выберите необходимые параметры.
- Нажмите кнопку ОК.
Как открыть редактор VBA в Excel?
Запуск редактора Visual Basic
Простейший способ запустить редактор Visual Basic в Excel – нажать комбинацию клавиш Alt+F11 (то есть нажать клавишу Alt и, удерживая её, нажать клавишу F11). После этого откроется окно редактора Visual Basic, как показано на картинке ниже.
Как включить VBA в Excel 2016?
На вкладке Разработчик в группе Код нажмите кнопку Безопасность макросов . Чтобы включить вкладку «Разработчик», см. раздел Отображение вкладки «Разработчик». В категории Параметры макросов в разделе Параметры макросов выберите нужный вариант.
Как запустить макрос в Excel 2016?
Запуск макроса на вкладке «Разработчик»
- Откройте книгу, содержащую нужный макрос.
- На вкладке Разработчик в группе Код нажмите кнопку Макросы.
- В поле «Имя макроса» выберите макрос, который вы хотите запустить, и нажмите кнопку «Выполнить».
- У вас также есть другие варианты:
Что такое с поддержкой макросов?
В Word можно автоматизировать часто выполняемые задачи с помощью макросов. Макрос — это набор команд и инструкций, группируемых вместе в виде единой команды для автоматического выполнения задачи. Чтобы сэкономить время при выполнении часто повторяющихся задач, объедините несколько действий в макрос.
Как включить личную книгу макросов?
Создание и сохранение всех макросов в одной книге
- Перейдите на вкладку «Разработчик» и нажмите кнопку «Запись макроса».
- В диалоговом окне «Запись макроса» введите имя макроса в поле «Имя макроса». …
- В поле «Сохранить» выберите «Личная книга макроса», > ОК. …
- Нажмите кнопку «Разработчик> Остановить запись»,и Excel создает личную книгу макроса.
Как запустить Visual Basic?
Во всех приложениях Office это делается одинаково:
- самый простой способ: в меню Сервис выбрать Макрос -> Редактор Visual Basic;
- самый быстрый способ: нажать +;
- можно также воспользоваться кнопкой на панели инструментов Visual Basic (предварительно сделав ее видимой);
Как включить вкладку VBA Excel?
Как включить редактор VBA в Excel 2010?
- Выберите вкладку Файл (File) для перехода в окно представления Backstage.
- В находящейся слева навигационной панели щелкните на кнопке Параметры (Options). …
- В диалоговом окне Параметры Excel выберите категорию Настройка ленты (Customize Ribbon).
- В находящемся справа списке отображается перечень основных вкладок Excel.
Как установить VBA?
Чтобы установить компонент пакета Visual Basic for Applications, необходимо нажать кнопку Пуск, зайти в Панель управления/Программы и компоненты, выбрать программу Microsoft Office и нажать кнопку «Изменить», либо запустить установочный файл Setup.exe.
Как включить режим конструктора в Excel 2016?
Для Excel 2016 зайдите в Параметры — Настройка ленты — в разделе Основные вкладки справа поставьте галочку в пункте Разработчик, и нажмите кнопку ОК.
Как включить VBA в Excel 2013?
- Откройте вкладку Файл на ленте меню Excel.
- Перейдите к параметрам Excel.
- Выберите пункт бокового меню Центр управления безопасностью и нажмите кнопку Параметры центра управления безопасностью.
- Откройте Параметры макросов и выберите пункт меню Включить все макросы.
Как поставить макрос в Excel?
Чтобы записать макрос, следуйте инструкциям ниже.
- На вкладке Разработчик в группе Код нажмите кнопку Запись макроса. …
- В поле Имя макроса введите название макроса. …
- Чтобы назначить сочетание клавиш для запуска макроса, в поле Сочетание клавиш введите любую строчную или прописную букву.
Как добавить макрос в Excel?
Для этого нужно открыть редактор Visual Basic ( Alt + F11 ), правой кнопкой мыши нажать на Microsoft Excel Objects , выбрать Insert — Module:
- Копируем туда код нашего макроса:
- Нажимаем сохранить и возвращаемся к Excel . …
- Жмем Выполнить и получаем необходимый нам результат:
- Не так уж и сложно…
Как запустить макрос при открытии книги Excel?
Автоматический запуск макроса при открытии книги
- Откройте вкладку Разработчик и щелкните элемент Visual Basic.
- В левой части VBA Project Explorer разверните папку проекта VBA для книги, а затем дважды щелкните модуль ThisWorkbook. …
- В окне модуля, открываемом справа, вставьте следующий код: …
- В конце и подменю в области «Подгруппа» встраийте записанный код.
Чтобы записать макрос, следует:
- Войти во вкладку «разработчик».
- Выбрать запись макроса.
- Выбрать имя макроса (в имени нельзя использовать пробелы и дефисы);
- Можно выбрать сочетание клавиш, при нажатии которых будет начинаться запись макроса;
- Выбрать место сохранения:
— при сохранении в «Эта книга» макрос будет работать только в текущем документе;
— при сохранении в «Личная книга» макрос будет работать во всех документах на Вашем компьютере.
- Можно добавить описание макроса, оно поможет Вам вспомнить, какие действия совершает макрос.
- Нажать «Ок».
- Если вы не указали сочетание клавиш, запись начнется сразу после нажатия кнопки «Ок».
- Когда идет запись, Вы должны совершать требуемую последовательность действий.
- Когда закончите, нажимайте кнопку остановить запись.
Записанные макросы отображаются в книге макросов.
Чтобы их посмотреть следует нажать кнопку «макросы». В появившемся окне появится список макросов. Выберете нужный макрос и нажмите «Выполнить».
Макросы, находящиеся в книге можно редактировать. Для этого нужно выбрать макрос и нажать кнопку «Изменить». При нажатии на кнопку «Изменить» откроется редактор макросов с записанным на языке VBA скриптом.
Включение и отключение макросов в программе Microsoft Excel
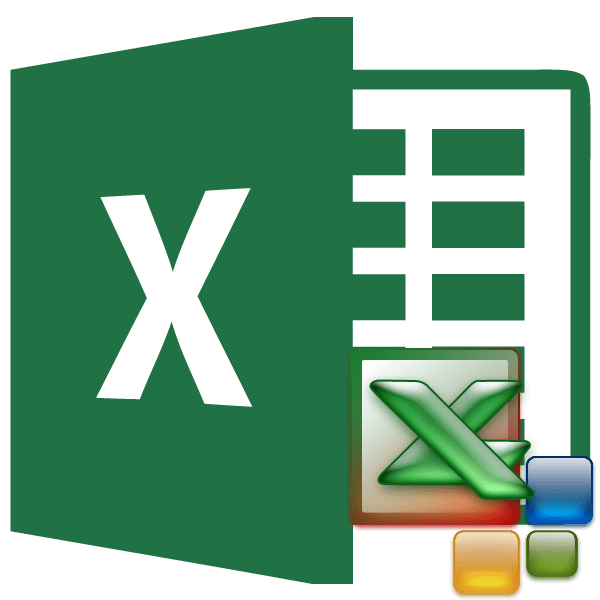
Макросы – это инструмент для создания команд в приложении Microsoft Excel, которые позволяют значительно сократить время на выполнение задач, автоматизировав процесс. Но, в то же время, макросы являются источником уязвимости, которой могут воспользоваться злоумышленники. Поэтому, пользователь на свой страх и риск должен решить применять данную возможность в конкретном случае, или нет. Например, если он не уверен в благонадежности открываемого файла, то лучше макросами не пользоваться, ведь они могут послужить причиной заражения компьютера вредоносным кодом. Учитывая это, разработчики предоставили возможность пользователю самому решать вопрос включения и отключения макросов.
Что делать, если макрос не запускается.
Одной из причин отсутствия результата при запуске готового макроса является встроенная защита «Excel», которая определяет макросы, как потенциально опасные компоненты и блокирует (отключает) их.
Рассмотрим, как снять блокировку выполнения макроса в «Excel».
Необходимо: • Войти в меню «Файл». • Далее «Параметры». • В открывшемся окне выбрать вкладку «Центр управления безопасностью». • Кликнуть по кнопке «Параметры центра управления безопасностью»
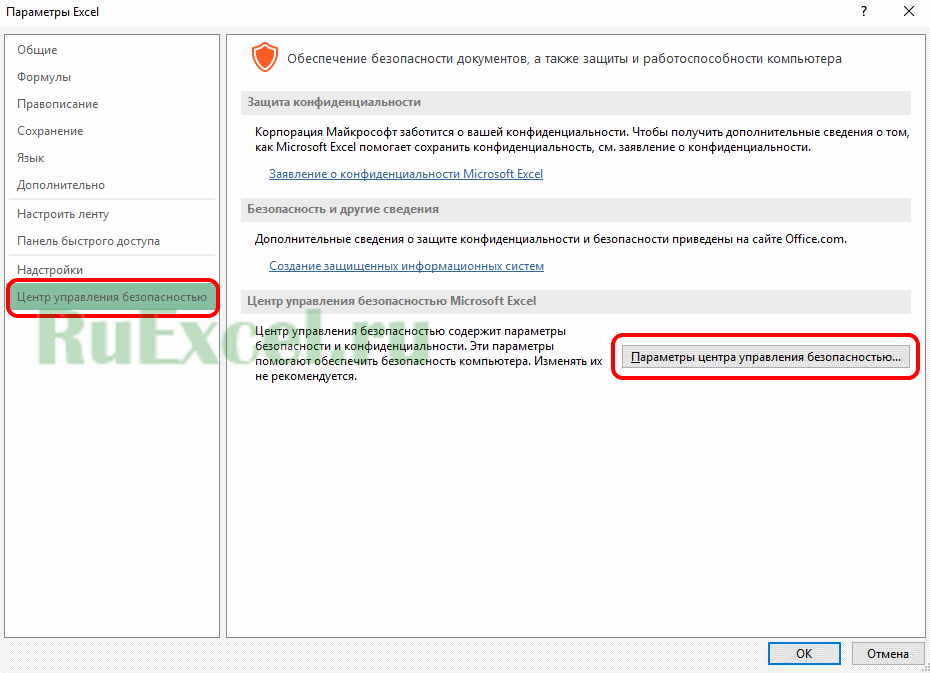
• Выбрать вкладку «Параметры макросов»
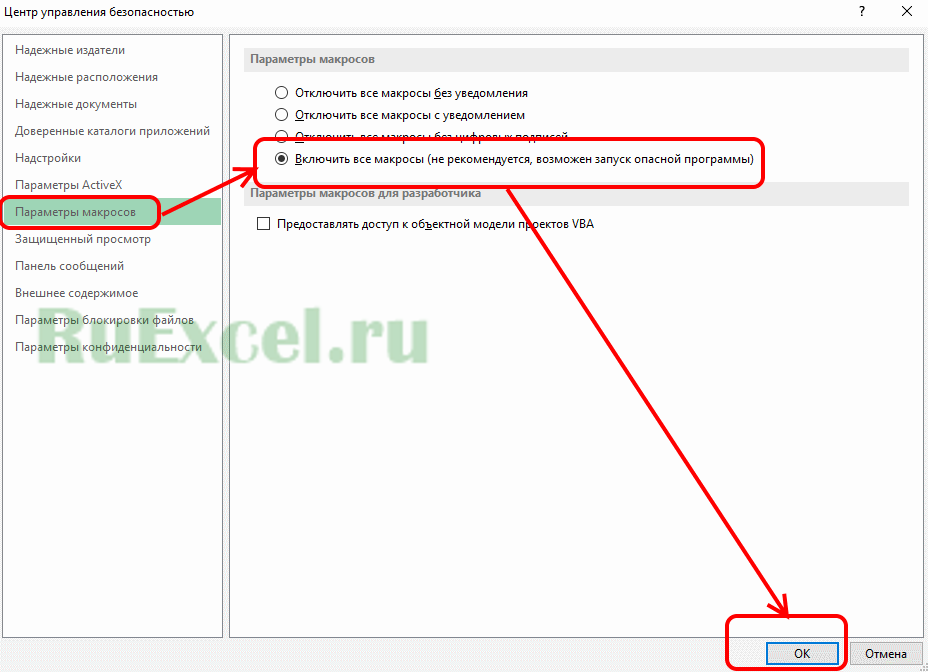
• Установить флажок напротив пункта «Включить все макросы…» и нажать «ОК».
Теперь после запуска макросы будут выполняться без проблем.
Как включить макросы в Excel
Существует три версии Экселя, где активация макросов отличается друг от друга. Сначала рассмотрим, как включить макросы в Excel 2010.
Как включить макросы в MS Excel 2010
В 2010 версии Экселя разработчики сделали упор на безопасность, поэтому для включения макросов нужно сделать следующее:
- В верхнем меню приложения нажмите «Файл».
- Откроется список, выбрать предпоследний пункт – «Параметры».
- Нажмите, и попадете в окно «Параметры Excel». Слева перейдите в «Центр управления безопасностью».
- Справа в тексте кликните «Параметры. ».
- Откроется еще одно меню, где нужно выбрать «Параметры макросов».
- Отметьте один из пунктов, нажмите «Ок».
Как включить макросы в MS Excel 2007
Здесь способ не сильно отличается от того, как включить макросы в Excel 2010:
- Нажмите кнопку «Файл» (круглая желтая кнопка с цветными квадратами) слева сверху окна.
- В правой нижней части меню кликните на «Параметры Excel».
- Перейдите в раздел «Центр управления безопасностью», а затем «Параметры центра. »
- В открывшемся меню отметьте режим работы макросов, который нужен.
Как включить макросы в MS Excel 2003
2003 Эксель уступает в безопасности 2010-му, и включить макросы в нем легче, но важно тщательно проверять файлы на вирусы, пользуясь им. Включить исполнение макросов можно так:
- В открытом приложении нажмите на кнопку «Сервис» в верхнем меню.
- В выпадающем списке нажмите на «Макрос», и «Безопасность».
- Откроется меню безопасности, где нужно отметить уровень безопасности для макросов.
- Нажмите «Ок», и перезайдите в Эксель.
Макросы в Excel
Макросом называют специальный код, который записывается на специальном языке VBA. Их можно создавать в ручном или автоматическом режиме. Для этого потребуется использовать специальный макроредактор.
Программа, которая записывает каждое действие, произведенное в программе Excel, преобразует их в специальный язык VBA. Код, который создается посредством макрорекодера, легко поддается редактированию и удобен в использовании
Важно отметить, что макрос можно использовать неограниченное количество раз. Даже если пользователь не знает, каким образом нужно обращаться с VBA, он может максимально автоматизировать весь процесс.
Чтобы самостоятельно создать макрос, рекомендуется использовать следующую инструкцию:
Настройка ленты
Разработчик
Если все действия выполнены в правильной последовательности, в основной меню должно появиться дополнительное меню Разработчик, как указано на скриншоте:
Дополнительное меню
Чтобы воспользоваться расширенными функциями таблицы Excel, стоит попробовать самостоятельно записать макрос. Он будет самостоятельно выбирать ячейку и формировать в ней заданный текст. Для этого потребуется сделать следующие шаги:
- Перейти в созданную вкладку разработчика;
- В меню кода выбрать функцию записи. Должно открыться отдельное окно
Запись макроса
Имя макроса
Сочетание клавиш
Сохранить в
- Как дополнение можно придумать описание к файлу. Чаще всего это требуется, если пользователь планирует создать несколько макросов подряд, чтобы в будущем не запутаться, какой из них за что отвечает;
- Остается нажать «OK». После этого макрос начнет автоматически записывать информацию в книге. Если нужно остановить запись, то кликаем по соответствующей кнопке рядом с меню разработчика;
- Выбираем другую ячейку, например А2;
- Вводим любой текст и нажимает кнопу «Enter»
- Далее приостанавливаем запись.
Остановить запись
На этом все действия выполнены и остается использовать макрос при необходимости. Стоит отметить, что с его помощью каждый пользователь сможет понять, каким образом устроен макрорекодер.
Чтобы ознакомиться с полученными результатами, достаточно перейти в VB в Excel:
- Открыть вкладку разработчика
- В меню кодировки открыть Visual Basic.
Чтобы перейти к кодировке VBA или его редактор, можно использовать комбинацию из клавиш Alt и F11. Для ознакомления, каким образом выглядит сам редактор, представлен следующий скриншот:
Меню Visual Basic
- Панель, на которой располагает меню представляет основные команды, которые можно осуществлять посредством установленного редактора;
- Панель с инструментами напоминает ту, которую можно найти в программе Excel. При необходимости можно задать дополнительные кнопки для отдельного вывода, если они используются чаще, чем остальные;
- Кодовое окно. В нем размещается кода VBA. Для каждого объекта имеется специальное окно, которое указывается в проводнике. Если все правильно сделано, то макрос должен высвечиваться в окне проводника;
- Свойства. Используя данное окно, пользователь сможет просмотреть свойства по каждому объекту в отдельности.
Когда записывается новый макрос, должны происходить следующие изменение:
- Появление нового модуля
- Появление набранного названия
- Добавляется новая функция.
Чтобы показалось окно ввода, остается дважды кликнуть на модуль, чтобы появилась следующая запись, как показано на скриншоте:
Важно принять к сведению, что самостоятельно записанный код эффективен в определенных областях применения (финансовой или математической). Кроме того, зачастую макрорекодер может к имеющемуся инструментарию предлагать совершенно новые и ненужные функции.
Включение и отключение макросов в программе Microsoft Excel
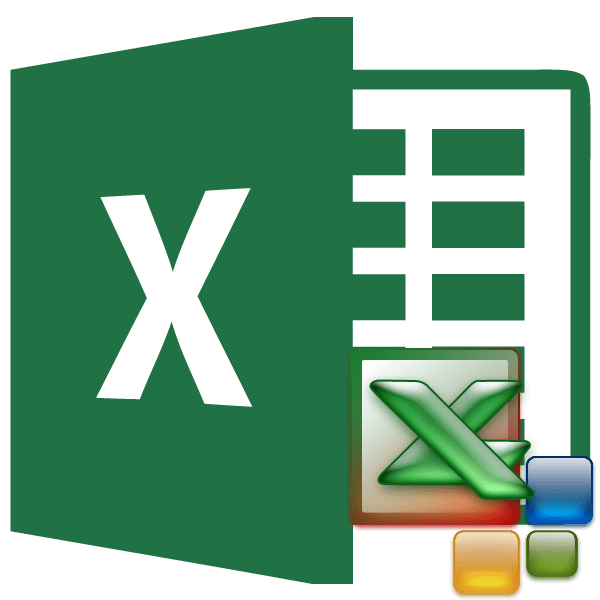
Макросы – это инструмент для создания команд в приложении Microsoft Excel, которые позволяют значительно сократить время на выполнение задач, автоматизировав процесс. Но, в то же время, макросы являются источником уязвимости, которой могут воспользоваться злоумышленники. Поэтому, пользователь на свой страх и риск должен решить применять данную возможность в конкретном случае, или нет. Например, если он не уверен в благонадежности открываемого файла, то лучше макросами не пользоваться, ведь они могут послужить причиной заражения компьютера вредоносным кодом. Учитывая это, разработчики предоставили возможность пользователю самому решать вопрос включения и отключения макросов.
Отображение в Microsoft Office 2007 и 2010
Включить макрокоманды можно и в табличном редакторе нового поколения, только придётся воспользоваться несколько иными инструкциями, потому что панель инструментов, расположение меню офисов различных лет выпуска отличаются между собой.
Office 2007
По сути, включить макрокоманды в табличном редакторе офиса 2007 можно таким же самым способом, как и в Excel 2003. Отличие заключается лишь в том, что для открытия диалогового окна «Параметры макросов» приходится проделать несколько иной путь.
В офисе 2007 первоначально необходимо зайти в Меню, расположенное в верхнем левом углу, после чего сразу же осуществить переход в «Параметры Excel».
Вслед за этим на экране компьютера появится диалоговое окно «Центр управления безопасностью», визуально изучив которое можно без труда обнаружить строку «Параметры центра управления безопасностью», по которой нужно сразу же кликнуть левой клавишей мышки.
После осуществления последовательных переходов на экране отобразится подменю «Параметры макросов», предоставляющее возможность вносить изменения в процесс отображения, написания и запуска различных макрокоманд.
В новом открывшемся окне переключатель нужно установить на последней строке «Включить все макросы». Система, конечно, предупредит, что такие действия могут позволить осуществлять запуск и опасных программ. Однако если пользователь уверен в своих действиях, на компьютере установлена надёжная противовирусная защита, то опасаться такого предупреждения нет смысла.
Также включить и отключить макрокоманды в Excel 2007 можно более простым способом, ничем не отличающимся от включения их в Excel 2010.
Office 2010
Включить и отключить макрокоманды в Excel 2010 можно, воспользовавшись меню «Разработчик». Однако данное меню не всегда активно в табличном редакторе 2010, особенно в момент первого запуска офисного приложения, поэтому первоначально следует совершить определённые действия, чтобы создать данное меню на панели инструментов. Специалисты рекомендуют выносить на панель инструментов подменю, к которым приходится достаточно часто обращаться в процессе выполнения различных задач.
Для этого необходимо кликнуть по меню «Файл», далее перейти в «Параметры», а затем в «Настройку ленты». С правой стороны будет находиться список, среди предложенных вариантов пользователь может выбрать те меню, в которых он наиболее часто будет нуждаться, а потому желает, чтобы они постоянно были отображены на панели инструментов. В частности, в этот момент необходимо установить переключатель на строке «Разработчик» и нажать «Ок». После этого данное меню отобразится в верхней части Excel 2010.
Теперь включить и отключить макрокоманды будет несложно, достаточно будет навести курсор на «Разработчик», далее перейти на строку «Безопасность макросов», после чего откроется уже знакомое меню «Параметры макросов», в котором выбирается последний пункт.
Проделав все вышеописанные действия по включению макрокоманд, у пользователя уже не возникнут вопросы, как отключить макросы в Excel 2010, поскольку все шаги остаются такими же, только меняется их последовательность на обратную.
Чтобы создать собственную автоматическую подпрограмму, пользователь должен освоить некоторые азы программирования. Однако если это совершенно невозможно, поскольку нет никаких навыков в этой области, пользователь не настроен на прохождение обучения программированию, можно начать писать макрокоманды, в которых возникла острая необходимость.
Писать такие команды в Excel 2010 несложно, достаточно кликнуть по строке «Начать запись», а дальше производить те действия, которые ранее выполнялись пользователем, и которые он желал бы осуществлять автоматически. Завершив выполнение действий, нажимается кнопка «Завершить». Теперь созданная подпрограмма будет отображаться в списке доступных, кликнув по ней, запустится процесс, идентичный тому, что был выполнен пользователем вручную.
Достаточно создать только первую макрокоманду в Excel 2010, как пользователь поймёт, что ничего сложного в этом нет, а также ощутит заметные преимущества, которыми станет сопровождаться его работа. Благодаря этому появляется желание писать новые подпрограммы и совершенствовать процесс выполнения производственных задач.
Итак, макрокоманды в табличных редакторах 2003, 2007 и 2010 способны восприниматься большинством пользователей в качестве лучших помощников, позволяющих рутинную работу автоматизировать и повысить её результативность.























