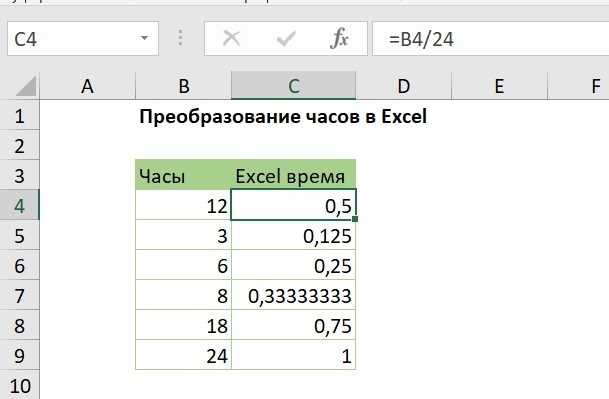Что такое формат данных в Excel?
По умолчанию все ячейки на листах Microsoft Excel имеют формат «Общий». При этом все, что вы вводите в них, обычно остается как есть (но не всегда).
В некоторых случаях Excel может отображать значение не именно так, как вы его ввели, хотя формат установлен как Общий. Например, если вы вводите большое число в узком столбце, Excel может отобразить его в научном формате, например, 4.7E + 08. Но если вы посмотрите в строке формул, вы увидите исходное число, которое вы ввели (470000000).
Бывают ситуации, когда Excel может автоматически изменить вид ваших данных в зависимости от значения, которое вы записали. Например, если вы введете 4/1/2021 или 1/4, Excel будет рассматривать это как дату и соответствующим образом изменит формат записи.
Самый простой способ проверить формат, примененный к определенной ячейке, – выбрать ее и посмотреть на поле Числовой формат на вкладке Главная:
Важно помнить, что форматирование в Excel изменяет только внешний вид или визуальное представление содержимого, но не само значение. Например, если у вас есть число 0,6691, и вы настроите так, чтобы отображалось только 2 десятичных знака, то оно будет отображаться как 0,67. Но реальное значение не изменится, и Excel будет использовать 0,6691 во всех расчетах
Например, если у вас есть число 0,6691, и вы настроите так, чтобы отображалось только 2 десятичных знака, то оно будет отображаться как 0,67. Но реальное значение не изменится, и Excel будет использовать 0,6691 во всех расчетах.
Точно так же вы можете изменить отображение значений даты и времени так, как вам нужно. Но Excel сохранит исходное значение (целое число для даты и десятичный остаток для времени) и будет использовать их во всех функциях даты и времени и других формулах.
Чтобы увидеть настоящее значение, скрытое за числовым форматом, выберите ячейку и посмотрите на строку формул:
Математические функции
ABS
Чтобы определить модуль числа, используйте функцию ABS.
СЛЧИС и СЛУЧМЕЖДУ
И функция СЛЧИС (RAND), и функция СЛУЧМЕЖДУ (RANDBEWTEEN) могут генерировать случайные числа на лету. СЛЧИС (RAND) создает длинные десятичные числа от нуля до 1. СЛУЧМЕЖДУ (RANDBETWEEN) генерирует случайные целые числа между двумя заданными числами.
ОКРУГЛ, ОКРУГЛВВЕРХ, ОКРУГЛВНИЗ и ЦЕЛОЕ
Чтобы округлить значения в большую или меньшую сторону, используйте функцию ОКРУГЛ (ROUND). Для принудительного округления до заданного количества цифр в большую сторону используйте ОКРУГЛВВЕРХ (ROUNDUP). Для принудительного округления в меньшую сторону используйте ОКРУГЛВНИЗ (ROUNDDOWN). Чтобы полностью удалить десятичную часть числа, используйте функцию ЦЕЛОЕ (INT).
ОКРУГЛТ, ОКРВВЕРХ и ОКРВНИЗ
Чтобы округлить значения до ближайшего кратного, используйте функцию ОКРУГЛТ (MROUND). Функция ОКРВНИЗ (FLOOR) и функция ОКРВВЕРХ (CEILING) также округляются до заданного кратного. ОКРВНИЗ (FLOOR) заставляет округлять вниз, а ОКРВВЕРХ (CEILING) заставляет округлять вверх.
ОСТАТ
Функция ОСТАТ (MOD) возвращает остаток после деления. Это звучит скучно, но ОСТАТ (MOD) появляется во всех видах формул, особенно в формулах, которые должны делать что-то «каждый раз». В приведенном ниже примере вы увидите, как ОСТАТ (MOD) возвращает ноль каждое третье число, когда делитель равен 3:
СУММПРОИЗВ
Функция СУММПРОИЗВ (SUMPRODUCT) — это мощный и универсальный инструмент для работы со всеми видами данных. Вы можете использовать СУММПРОИЗВ (SUMPRODUCT) для простого подсчета и суммирования на основе критериев, и вы можете использовать его изящными способами, которые просто не работают с СЧЁТЕСЛИМН (COUNTIFS) и СУММЕСЛИМН (SUMIFS). В приведенном ниже примере мы используем СУММПРОИЗВ (SUMPRODUCT) для подсчета и суммирования заказов в марте.
ПРОМЕЖУТОЧНЫЕ.ИТОГИ
Функция ПРОМЕЖУТОЧНЫЕ.ИТОГИ (SUBTOTAL) является «агрегатной функцией», которая может выполнять ряд операций с набором данных. В общем, ПРОМЕЖУТОЧНЫЕ.ИТОГИ (SUBTOTAL) может выполнять 11 операций, включая СУММ (SUM), СРЗНАЧ (AVERAGE), СЧЁТ (COUNT), МАКС (MAX), МИН (MIN) и т.д.
Ключевой особенностью ПРОМЕЖУТОЧНЫЕ.ИТОГИ (SUBTOTAL) является то, что он будет игнорировать строки, которые были «отфильтрованы» из таблицы Excel и строки, которые были скрыты вручную. В приведенном ниже примере ПРОМЕЖУТОЧНЫЕ.ИТОГИ (SUBTOTAL) используется для подсчета и суммирования только 7 видимых строк в таблице:
АГРЕГАТ
Как и ПРОМЕЖУТОЧНЫе.ИТОГИ (SUBTOTAL), функция АГРЕГАТ (AGGREGATE) может также выполнять ряд агрегатных операций над набором данных и, при необходимости, игнорировать скрытые строки. Ключевые различия заключаются в том, что АГРЕГАТ (AGGREGATE) может выполнять больше операций (всего 19), а также может игнорировать ошибки.
В приведенном ниже примере АГРЕГАТ (AGGREGATE) используется для выполнения операций МИН (MIN), МАКС (MAX), НАИБОЛЬШИЙ (LARGE) и НАИМЕНЬШИЙ (SMALL), игнорируя ошибки. Обычно ошибка в ячейке B9 не позволяет этим функциям возвращать результат.
Как представляется дата в Excel
Обработка информации о дате осуществляется, как о количестве суток с 0 января 1900 года. Да, вы не ошиблись. Действительно, с нулевого числа. Но это необходимо для того, чтобы была точка отсчета, чтобы уже 1 января считалось цифрой 1 и так далее. Максимально поддерживаемое значение, обозначающее дату – 2958465, что в свою очередь являет собой 31 декабря 9999 года.
Этот метод дает возможность использовать даты для расчетов и формул. Так, Excel дает возможность определить количество суток между датами. Схема проста: из одного числа вычитается второе, а потом полученное значение переводится в формат даты.
Для большей наглядности, вот таблица, где показаны даты с соответствующими им числовыми значениями.
Чтобы определить количество дней, которое прошло от даты А до даты B, необходимо от последней отнять первую. В нашем случае это формула =B3-B2 . После ее ввода результат оказывается следующий.
Важно обратить внимание, что значение представлено в днях, потому что мы выбрали для ячейки формат, отличающийся от даты. Если бы мы выбрали изначально формат «Дата», то результат был бы таким
Важно обратить внимание на этот момент в своих расчетах. То есть, для отображения правильного порядкового номера, полностью соответствующего дате, надо использовать какой-угодно формат, помимо даты. В свою очередь, для того, чтобы число превратить в дату, следует выставить соответствующий формат
В свою очередь, для того, чтобы число превратить в дату, следует выставить соответствующий формат
То есть, для отображения правильного порядкового номера, полностью соответствующего дате, надо использовать какой-угодно формат, помимо даты. В свою очередь, для того, чтобы число превратить в дату, следует выставить соответствующий формат.
Трюк №76. Отображение общего количества времени в днях, часах и минутах
При суммировании часов в Excel результат можно вернуть как общее количество часов и минут, но, к сожалению, не как дни, часы и минуты. Отображение результата в таком формате потребует немного дополнительных усилий.
Например, общее время 75 часов 45 минут и 00 секунд обычно выводится как 75:45:00, если ячейка отформатирована с использованием пользовательского формата :мм:сс (:mm:ss), который позволяет выводить количество часов, большее 24.
Хотя это определенно правильный результат, он означает, что необходимо вручную сосчитать, сколько дней, часов и минут заключено в этом времени. Это может быть долгой и не защищенной от ошибок работой.
Предположим, список допустимых значений времени в ячейках А1:А10. В ячейке АИ находится обычная функция СУММ (SUM), которая суммирует общее количество часов, то есть =SUM($A$1:$A$10).
Если общее количество часов превышает 24, результирующая ячейка, содержащая функцию СУММ (SUM), должна быть отформатирована как :мм (:mm). Предположим, получен результат 306:26:00, который, конечно же, представляет 306 часов и 26 минут.
Однако это не говорит о том, сколько дней, часов и минут содержится в итоговом значении времени.
Чтобы результат отображался в днях, часах и минутах, воспользуйтесь следующей формулой =INT(A11)&» Days «&INT(MOD(A11;INT(A11))*24)&» Hours and «&MINUTE(A11)&» Minutes», в русской версии Excel =ЦЕЛОЕ(А11)&» дней «&ЦЕЛОЕ(ОСТАТ(А11;ЦЕЛОЕ(АШ)*24)&» часов и «&МИНУТЫ(А11)&» минут».
Выделите ячейку с результатом выполнения формулы и щелкните кнопку Вставка функции (Install function) слева от строки формул (знак равенства в ранних версиях Excel для Windows и в версии Excel для Macintosh). Щелкните первое вхождение функции ЦЕЛОЕ (INT) в строке формул. Эта функция возвращает целую часть числа 12,76805556. Результат равен количеству дней.
Затем необходимо определить, сколько часов останется, если от исходного значения отнять 12 дней. Щелкните вторую функцию ЦЕЛОЕ (INT) в строке формул. Здесь функция ОСТАТ(А11,ЦЕЛОЕ(А11) (MOD(A11,INT(A11)) возвращает остаток от деления 12,76805556 на 12, равный 0,76805556 (количество минут, представленное в виде десятичного числа).
Теперь это число умножается на 24 (что дает 18,433333), возвращая количество минут. Так как нам нужна только целая часть (18), мы вложили формулу MOD(A11,INT(A11))*24 (ОСТАТ(А11,ЦЕЛОЕ(А11))*24) в функцию ЦЕЛОЕ (INT). Щелкните функцию МИНУТЫ (MINUTE) в строке формул. Функция возвращает значение 26 на основе порядкового числа 12,76805556.
Результат, возвращаемый функцией МИНУТЫ (MINUTE), никогда не будет числовым значением, поэтому нужно сохранить исходную функцию СУММ (SUM), которая возвращает общее количество часов для значения в ячейке. Этот результат можно использовать в дальнейших вычислениях. Строку, содержащую общее количество часов, конечно же, можно скрыть.
Перевод времени в десятичное число
Быстрый способ показать число, представляющее определенное время, — использовать диалоговое окно «Формат ячеек».
Просто выберите ячейку, содержащую время, и нажмите , чтобы открыть уже знакомое нам диалоговое окно. На вкладке «Число» выберите «Общий» в разделе «Числовые форматы», и вы увидите десятичную дробь в поле «Образец».
Такой перевод времени в число вы видите на скриншоте ниже.
Теперь вы можете записать это число и нажать «Отмена», чтобы закрыть окно и ничего не менять. Или вы можете нажать кнопку OK и представить время соответствующим десятичным числом. Фактически, вы можете считать это самым быстрым, простым и без применения формул способе перевести время в десятичное число в Excel.
Далее мы более подробно рассмотрим специальные функции времени и приёмы для преобразования времени в часы, минуты или секунды.
Как узнать больше о работе в Excel
- В Skillbox Media собрали 15 статей и видео об инструментах Excel, которые ускорят и упростят работу с электронными таблицами.
- В Skillbox есть курс «Excel + Google Таблицы с нуля до PRO». Он подойдёт как новичкам, которые хотят научиться работать в Excel с нуля, так и уверенным пользователям, которые хотят улучшить свои навыки. На курсе учат быстро делать сложные расчёты, визуализировать данные, строить прогнозы, работать с внешними источниками данных, создавать макросы и скрипты.
- Кроме того, Skillbox даёт бесплатный доступ к записи онлайн-интенсива «Экспресс-курс по Excel: осваиваем таблицы с нуля за 3 дня». Он подходит для начинающих пользователей. На нём можно научиться создавать и оформлять листы, вводить данные, использовать формулы и функции для базовых вычислений, настраивать пользовательские форматы и создавать формулы с абсолютными и относительными ссылками.
Текущее время с точностью до миллисекунд
В логирование хочу добавить время записи лога в формате: гггг.мм.дд. // чч.мм.сс//ммм , где ммм — миллисекунды. Можно это сделать средствами с++ без ручного пересчета секунд, прошедших с 1900 года? Имеется в виду узнать ВСЮ дату целиком. Миллисекунды, понятно, считаются отдельно.
Решение для винды с «честными» миллисекундами:

Для *nix (проверял в Ubuntu) и Windows (проверял в MinGW) в качестве измерителя времени можно использовать POSIX.1-2001 gettimeofday (правда, уже устаревшую к 8-му году, с рекомендацией POSIX.1-2008 использовать clock_gettime (которая отсутствует в доступном мне MinGW)).
Оказывается, кроме отсутствия localtime_r() / gmtime_r() еще и strftime() в винде не понимает %G и %T .
За форматами скрываются обычные числа
Все многообразие числовых форматов — это всего лишь отражение обычных чисел, хранящихся на рабочем листе. Подобно хорошему иллюзионисту, числовой формат просто изменяет внешний вид чисел, не затрагивая их значения. Рассмотрим пример формулы, которая возвращает значение 25, 6456 в определенной ячейке.
Теперь предположим, что для данной ячейки изменяется формат после щелчка на кнопке Финансовый числовой формат вкладки Главная. Исходное значение примет вид 25,65р.
Подобное изменение может навести на мысль о том, что программа округлила результат до двух десятичных знаков. На самом деле программа округлила только представление вычисленного значения — в ячейке остается все то же значение 25,6456. Если вы будете использовать данную ячейку в другой формуле, то имейте в виду, что Excel подставит в нее истинное значение, а не отображаемое в ячейке.
У многих пользователей возникает вопрос о том, что же делать, чтобы отображаемые на рабочем листе значения соответствовали числам, введенным в ячейки? Добиться этого можно, установив единственный флажок, который приведет к преобразованию истинных значений в ячейках в числа, отображаемые на листе. Но при этом следует учитывать, что отмена установки этого флажка не приведет к возврату прежних значений.
Итак, чтобы преобразовать исходные числовые значения в отображаемые на рабочем листе, выполните следующие действия.
- Убедитесь, что на рабочем листе использован числовой формат с требуемым количеством десятичных знаков.
Это действие следует предпринять прежде, чем приступить к преобразованию истинных значений в их отображаемую форму.
- Выберите команду Файл→Параметры→Дополнительно, чтобы перейти на вкладку Дополнительно диалогового окна Параметры Excel.
- В группе При пересчете этой книги установите флажок Задать указанную точность и щелкните на кнопке ОК.
Откроется окно с предупреждением о том, что данные потеряют свою точность.
- Щелкните на кнопке ОК или нажмите клавишу <Enter>. Все данные изменятся в соответствии с экранным представлением.
Рекомендуется предварительно сохранить рабочую книгу с вычисленными значениями. После завершения преобразования всех значений листа путем установки флажка Задать указанную точность откройте диалоговое окно Сохранить как. Измените имя файла, отображаемое в поле Имя файла перед щелчком на кнопке Сохранить или нажатием клавиши <Enter>. Для изменения имени файла можно к текущему имени файла добавить слова как на экране. В вашем распоряжении окажутся две копии файла: исходный файл книги, включающий введенные вами значения и значения, подсчитанные Excel, а также новый файл книги, содержащий отображаемые значения (с добавленными к названию словами как на экране).
Синтаксис
Аргументы
Обязательный аргумент. Значение аргумента год может содержать от одной до четырех цифр. Excel интерпретирует аргумент год в соответствии с используемой системой дат, используемой на вашем компьютере. По умолчанию в Microsoft Excel для Windows используется система дат 1900. Во избежание непредвиденных результатов мы рекомендуем использовать в качестве аргумента год четыре цифры. Например, значение «07» может интерпретироваться как «1907» или «2007». Четырехзначное обозначение года предотвращает возникновение путаницы.
- Если аргумент год находится в диапазоне от 0 (нуль) до 1899 (включительно), Excel для вычисления года прибавляет это значение к числу 1900. Например, формула возвращает 2 января 2008 (1900+108) года.
- Если аргумент год находится в диапазоне от 1900 до 9999 (включительно), Excel использует это значение как год. Например, формула возвращает 2 января 2008 года.
- Если значение аргумента год меньше 0 или больше 9999, Microsoft Excel возвращает значение ошибки #ЧИСЛО!.
Обязательный аргумент. Положительное или отрицательное целое число в диапазоне от 1 (январь) до 12 (декабрь), представляющее месяц года.
- Если значение аргумента месяц больше 12, аргумент месяц добавляет число месяцев к первому месяцу указанного года. Например, формула возвращает число, соответствующее 2 февраля 2009 года.
- Если значение аргумента месяц меньше 1, аргумент месяц вычитает значение этого числа месяцев, увеличенное на 1, из первого месяца указанного года. Например, формула возвращает число, соответствующее 2 сентября 2007 года.
Обязательный аргумент. Положительное или отрицательное целое число в диапазоне от 1 до 31, представляющее день месяца.
- Если значение аргумента день больше числа дней в указанном месяце, аргумент день добавляет это число дней к первому дню месяца. Например, формула возвращает число, соответствующее 4 февраля 2008 года.
- Если значение аргумента день меньше 1, аргумент день вычитает значение этого числа дней, увеличенное на 1, из первого дня указанного месяца. Например, формула возвращает число, соответствующее 16 декабря 2007 года.
Замечания
В Excel даты хранятся в виде порядковых номеров, что позволяет использовать их в вычислениях. Дате 1 января 1900 года соответствует номер 1, а 1 января 2008 года — 39448, так как интервал между этими датами составляет 39 447 дней.
How to convert a date and time value to milliseconds in Excel
In Microsoft Excel, you can represent a date and time value in milliseconds by converting it to a decimal number. The decimal portion of the number represents the time of day, and the integer portion represents the number of days since a specific starting date (usually January 1, 1900 or January 1, 1904, depending on the version of Excel being used).
Here’s an example of how to convert a date and time value to milliseconds in Excel:
-
Enter the date and time value in a cell in Excel, such as «2/13/2023 2:15:30 PM».
-
In another cell, enter the following formula:
=(A1-DATE(1900,1,1))*86400000
where A1 is the cell that contains the date and time value.
- The result of the formula will be the number of milliseconds equivalent to the date and time value. In this example, the result would be a large number representing the number of milliseconds since January 1, 1900.
Note that this formula assumes that the date and time system in Excel is using the 1900 date system. If your Excel installation uses the 1904 date system, you would need to modify the formula accordingly.
How to format milliseconds using Vba
In Microsoft Excel, you can use Visual Basic for Applications (VBA) to format a value in milliseconds as a date and time value. Here’s an example of how to do this:
-
Open the Microsoft Excel workbook that contains the value you want to format.
-
Press Alt + F11 to open the VBA editor.
-
In the editor, insert a new module by selecting «Module» from the «Insert» menu.
-
Type the following code in the module:
-
Close the VBA editor and return to the Excel workbook.
-
In a cell, enter the following formula to format a value in milliseconds as a date and time value:
=FormatMilliseconds(A1)
where A1 is the cell that contains the value in milliseconds.
- The result of the formula will be the date and time value corresponding to the number of milliseconds in the cell.
By using VBA to format values in milliseconds as date and time values, you can perform operations such as finding the difference between two dates or times, or calculating the total elapsed time between two events, and then display the results in a readable format.
Формат ячеек в Excel: Процентный формат
На многих рабочих листах используются процентные значения для отображения годовых ставок, процента инфляции, прибыльности и т.п. Чтобы вставить процентное значение в ячейку, введите числовое значение, а затем укажите символ процента. Например, чтобы ввести годовую ставку в 12 процентов, следует ввести в ячейку значение 12%. В ответ на это Excel автоматически назначит ячейке процентный формат и в то же время разделит введенное значение на 100. В данном случае в ячейке мы увидим 0,12.
Не все проценты вводятся в рабочий лист вручную таким способом. Некоторые могут вычисляться по формуле в виде обычных десятичных значений. К подобным ячейкам нужно применить процентный формат (Percent), чтобы преобразовать десятичные значения в проценты (это выполняется путем умножения результата на 100 и добавления символа процента).
На скриншоте ниже к значениям в столбце F применен процентный формат. Для этого следует выделить соответствующие ячейки, а затем щелкнуть на кнопке Процентный стиль, находящейся в группе Число вкладки Главная.
Custom cell format with milliseconds
Practical example
Click here to download a CSV file created by our data acquisition software Simple Data Logger during a fill weighing operation using an A&D GX-A precision balance. The software was configured to record the date, time (with milliseconds) and weight:
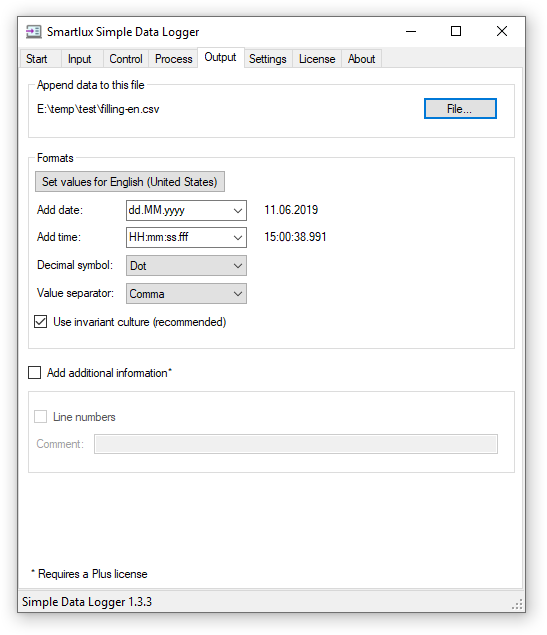
The time format pattern in this software is slightly different from the one used by Excel. To the right of the “add time” field, you can see that it produces the desired output.
After opening the CSV file in Excel, you will notice that the time is not displayed correctly: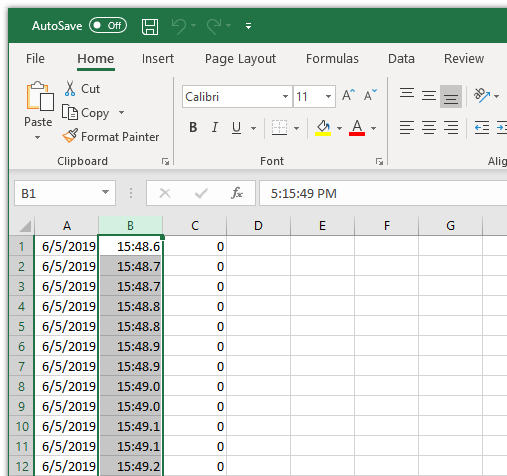
This can be fixed by assigning the following custom format to the cells (select the column containing the time, right-click and choose “format cells”):
:mm:ss.000
The square brackets indicate that this is an “elapsed time” format that can display hourly values equal to or greater than 24h. Once applied, the time values are shown in the desired format:
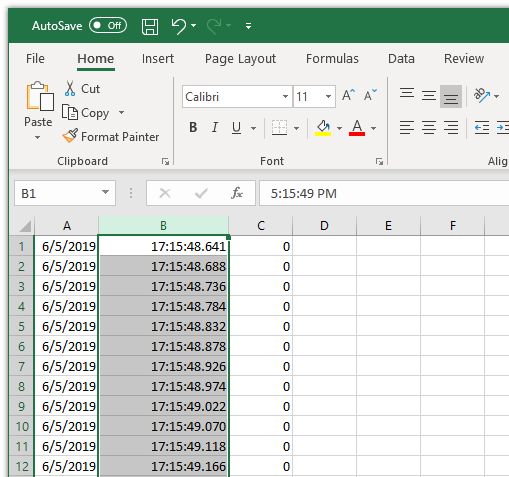
#ССЫЛКА! в ячейке
Иногда это может немного сложно понять, но Excel обычно отображает #ССЫЛКА! в тех случаях, когда формула ссылается на недопустимую ячейку. Вот краткое изложение того, откуда обычно возникает эта ошибка:
Что такое ошибка #ССЫЛКА! в Excel?
#ССЫЛКА! появляется, если вы используете формулу, которая ссылается на несуществующую ячейку. Если вы удалите из таблицы ячейку, столбец или строку, и создадите формулу, включающую имя ячейки, которая была удалена, Excel вернет ошибку #ССЫЛКА! в той ячейке, которая содержит эту формулу.
Теперь, что на самом деле означает эта ошибка? Вы могли случайно удалить или вставить данные поверх ячейки, используемой формулой. Например, ячейка B16 содержит формулу =A14/F16/F17.
Если удалить строку 17, как это часто случается у пользователей (не именно 17-ю строку, но… вы меня понимаете!) мы увидим эту ошибку.
Здесь важно отметить, что не данные из ячейки удаляются, но сама строка или столбец
Как исправить #ССЫЛКА! в Excel?
Прежде чем вставлять набор ячеек, убедитесь, что нет формул, которые ссылаются на удаляемые ячейки
Кроме того, при удалении строк, столбцов, важно дважды проверить, какие формулы в них используются
Совет для профессионалов
Если вы случайно удалили несколько ячеек, вы можете восстановить их нажатием кнопки «Отменить» на панели быстрого доступа. Сочетание клавиш CTRL + Z для Windows и Command + Z для Mac, также позволяет отменить последние внесенные изменения.
Конвертация часов в минуты в Excel
Вся сложность перевода часов в минуты состоит в том, что Эксель считает время не привычным для нас способом, а сутками. То есть, для этой программы 24 часа равны единице. Время 12:00 программа представляет, как 0,5, потому что 12 часов – это 0,5 часть суток.
Чтобы посмотреть, как это происходит на примере, нужно выделить любую ячейку на листе в формате времени.
А затем отформатировать её под общий формат. Именно число, которое окажется в ячейке, и будет отображать восприятие программой введенных данных. Диапазон его может колебаться от до 1.
Поэтому к вопросу конвертации часов в минуты нужно подходить именно через призму этого факта.
Способ 1: применение формулы умножения
Простейшим способом перевести часы в минуты является умножение на определенный коэффициент. Выше мы выяснили, что Эксель воспринимает время в сутках. Поэтому, чтобы получить из выражения в часах минуты, нужно это выражение умножить на 60 (количество минут в часах) и на 24 (количество часов в сутках). Таким образом, коэффициент, на который нам нужно будет перемножить значение, составит 60×24=1440. Посмотрим, как это будет выглядеть на практике.
- Выделяем ячейку, в которой будет находиться итоговый результат в минутах. Ставим знак «=». Кликаем по ячейке, в которой располагаются данные в часах. Ставим знак «*» и набираем с клавиатуры число 1440. Для того, чтобы программа обработала данные и вывела результат, жмем на кнопку Enter.
- Но результат может все равно выйти некорректным. Это связано с тем, что, обрабатывая данные формата времени через формулу, ячейка, в которой выводится итог, сама приобретает этот же формат. В этом случае его нужно сменить на общий. Для того, чтобы сделать это, выделяем ячейку. Затем перемещаемся во вкладку «Главная», если находимся в другой, и кликаем по специальному полю, где отображается формат. Расположено оно на ленте в блоке инструментов «Число». В открывшемся списке среди множества значений выбираем пункт «Общий».
- После этих действий в заданной ячейке отобразятся корректные данные, которые и будут являться результатом перевода часов в минуты.
- Если у вас имеется не одно значение, а целый диапазон для преобразования, то можно не проделывать вышеуказанную операцию для каждого значения в отдельности, а скопировать формулу с помощью маркера заполнения. Для этого ставим курсор в нижний правый угол ячейки с формулой. Дожидаемся, когда маркер заполнения активируется в виде крестика. Зажимаем левую кнопку мыши и протягиваем курсор параллельно ячейкам с преобразуемыми данными.
- Как видим, после данного действия значения всего ряда будут преобразованы в минуты.
Урок: Как сделать автозаполнение в Экселе
Способ 2: использование функции ПРЕОБР
Существует также и другой способ трансформации часов в минуты. Для этого можно воспользоваться специальной функцией ПРЕОБР. Нужно учесть, что данный вариант будет работать только тогда, когда исходная величина находится в ячейке с общим форматом. То есть, 6 часов в ней должно отображаться не как «6:00», а как «6», а 6 часов 30 минут, не как «6:30», а как «6,5».
- Выделяем ячейку, которую планируется использовать для вывода результата. Щелкаем по пиктограмме «Вставить функцию», которая размещена возле строки формул.
- Данное действие приводит к открытию Мастера функций. В нем представлен полный перечень операторов Excel. В этом списке ищем функцию ПРЕОБР. Найдя её, выделяем и щелкаем по кнопке «OK».
- Запускается окно аргументов функции. Данный оператор имеет три аргумента:
- Число;
- Исходная единица измерения;
- Конечная единица измерения.
В поле первого аргумента указывается числовое выражение, которое преобразовывается, или ссылка на ячейку, где оно расположено. Для того чтобы указать ссылку, нужно установить курсор в поле окна, а затем кликнуть по ячейке на листе, в которой находятся данные. После этого координаты отобразятся в поле.
В поле исходной единицы измерения в нашем случае нужно указать часы. Их кодировка такая: «hr».
В поле конечной единицы измерения указываем минуты – «mn».
После того, как все данные внесены, жмем на кнопку «OK».
- Excel выполнит преобразование и в предварительно указанной ячейке выдаст итоговый результат.
- Как и в предыдущем способе, с помощью маркера заполнения, можно произвести обработку функцией ПРЕОБР целого диапазона данных.
Урок: Мастер функций в Экселе
Как видим, преобразование часов в минуты не такая простая задача, как кажется на первый взгляд. Особенно проблематично это сделать с данными в формате времени. К счастью, существуют способы, которые позволяют выполнить преобразование в данном направлении. Один из этих вариантов предусматривает использование коэффициента, а второй – функции.
Ошибки в формулах Excel
Если при вводе формул или данных допущена ошибка, то в результирующей ячейке
появляется сообщение об ошибке. Первым символом всех значений ошибок является
символ #. Значения ошибок зависят от вида допущенной ошибки.
Excel может распознать далеко не все ошибки, но те, которые обнаружены, надо
уметь исправить.
Ошибка
####
появляется, когда вводимое число не умещается в ячейке. В
этом случае следует увеличить ширину столбца.
Ошибка
#ДЕЛ/0!
появляется, когда в формуле делается попытка деления на нуль.
Чаще всего это случается, когда в качестве делителя используется ссылка на
ячейку, содержащую нулевое или пустое значение.
Ошибка
#Н/Д!
является сокращением термина «неопределенные данные». Эта ошибка
указывает на использование в формуле ссылки на пустую ячейку.
Ошибка
#ИМЯ?
появляется, когда имя, используемое в формуле, было удалено или
не было ранее определено. Для исправления определите или исправьте имя области
данных, имя функции и др.
Ошибка
#ПУСТО!
появляется, когда задано пересечение двух областей, которые в
действительности не имеют общих ячеек. Чаще всего ошибка указывает, что допущена
ошибка при вводе ссылок на диапазоны ячеек.
Ошибка
#ЧИСЛО!
появляется, когда в функции с числовым аргументом используется
неверный формат или значение аргумента.
Ошибка
#ССЫЛКА!
появляется, когда в формуле используется недопустимая ссылка
на ячейку. Например, если ячейки были удалены или в эти ячейки было помещено
содержимое других ячеек.
Ошибка
#ЗНАЧ!
появляется, когда в формуле используется недопустимый тип аргумента
или операнда. Например, вместо числового или логического значения для оператора
или функции введен текст.
Кроме перечисленных ошибок, при вводе формул может появиться циклическая
ссылка.
Циклическая ссылка
возникает тогда, когда формула прямо или косвенно
включает ссылки на свою собственную ячейку. Циклическая ссылка может вызывать
искажения в вычислениях на рабочем листе и поэтому рассматривается как ошибка в
большинстве приложений. При вводе циклической ссылки появляется
предупредительное сообщение (рис. 1).
Рис. 1. Циклическая ссылка
Индикатор циклической ссылки в строке состояния показывает «ссылку» на
последнюю зависимую формулу.
Когда формула, содержащая циклическую ссылку, находится на рабочем листе,
появится сообщение, указанное на рис. 1.
Для исправления ошибки удалите ячейку, которая вызвала циклическую ссылку,
отредактируйте или введите заново формулу.
Трюк №76. Отображение общего количества времени в днях, часах и минутах
При суммировании часов в Excel результат можно вернуть как общее количество часов и минут, но, к сожалению, не как дни, часы и минуты. Отображение результата в таком формате потребует немного дополнительных усилий.
Например, общее время 75 часов 45 минут и 00 секунд обычно выводится как 75:45:00, если ячейка отформатирована с использованием пользовательского формата :мм:сс (:mm:ss), который позволяет выводить количество часов, большее 24. Хотя это определенно правильный результат, он означает, что необходимо вручную сосчитать, сколько дней, часов и минут заключено в этом времени. Это может быть долгой и не защищенной от ошибок работой.
Предположим, список допустимых значений времени в ячейках А1:А10. В ячейке АИ находится обычная функция СУММ (SUM), которая суммирует общее количество часов, то есть =SUM($A$1:$A$10). Если общее количество часов превышает 24, результирующая ячейка, содержащая функцию СУММ (SUM), должна быть отформатирована как :мм (:mm). Предположим, получен результат 306:26:00, который, конечно же, представляет 306 часов и 26 минут. Однако это не говорит о том, сколько дней, часов и минут содержится в итоговом значении времени.
Чтобы результат отображался в днях, часах и минутах, воспользуйтесь следующей формулой =INT(A11)&» Days «&INT(MOD(A11;INT(A11))*24)&» Hours and «&MINUTE(A11)&» Minutes» , в русской версии Excel =ЦЕЛОЕ(А11)&» дней «&ЦЕЛОЕ(ОСТАТ(А11;ЦЕЛОЕ(АШ)*24)&» часов и «&МИНУТЫ(А11)&» минут» .
Предполагая, что в ячейке АИ содержится значение 306:26:00, мы получим в результате 12 дней, 18 часов и 26 минут. Посмотрим, как это работает. Если вы не знаете, как Excel хранит и использует даты и время, сначала нужно прочитать и понять раздел «Трюк № 38. Трюки с возможностями даты и времени в Excel».
Выделите ячейку с результатом выполнения формулы и щелкните кнопку Вставка функции (Install function) слева от строки формул (знак равенства в ранних версиях Excel для Windows и в версии Excel для Macintosh). Щелкните первое вхождение функции ЦЕЛОЕ (INT) в строке формул. Эта функция возвращает целую часть числа 12,76805556. Результат равен количеству дней.
Затем необходимо определить, сколько часов останется, если от исходного значения отнять 12 дней. Щелкните вторую функцию ЦЕЛОЕ (INT) в строке формул. Здесь функция ОСТАТ(А11,ЦЕЛОЕ(А11) (MOD(A11,INT(A11)) возвращает остаток от деления 12,76805556 на 12, равный 0,76805556 (количество минут, представленное в виде десятичного числа). Теперь это число умножается на 24 (что дает 18,433333), возвращая количество минут. Так как нам нужна только целая часть (18), мы вложили формулу MOD(A11,INT(A11))*24 (ОСТАТ(А11,ЦЕЛОЕ(А11))*24) в функцию ЦЕЛОЕ (INT). Щелкните функцию МИНУТЫ (MINUTE) в строке формул. Функция возвращает значение 26 на основе порядкового числа 12,76805556.
Результат, возвращаемый функцией МИНУТЫ (MINUTE), никогда не будет числовым значением, поэтому нужно сохранить исходную функцию СУММ (SUM), которая возвращает общее количество часов для значения в ячейке. Этот результат можно использовать в дальнейших вычислениях. Строку, содержащую общее количество часов, конечно же, можно скрыть.