Пример прогнозирования продаж в Excel
Рассчитаем прогноз по продажам с учетом роста и сезонности. Проанализируем продажи за 12 месяцев предыдущего года и построим прогноз на 3 месяца следующего года с помощью линейного тренда. Каждый месяц это для нашего прогноза 1 период (y).
Уравнение линейного тренда:
- y — объемы продаж;
- x — номер периода;
- a — точка пересечения с осью y на графике (минимальный порог);
- b — увеличение последующих значений временного ряда.
Допустим у нас имеются следующие статистические данные по продажам за прошлый год.
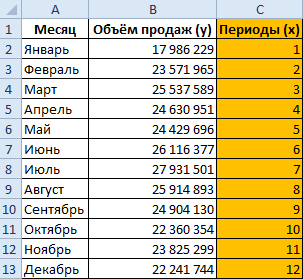
- Рассчитаем значение линейного тренда. Определим коэффициенты уравнения y = bx + a. В ячейке D15 Используем функцию ЛИНЕЙН:
- Выделяем ячейку с формулой D15 и соседнюю, правую, ячейку E15 так чтобы активной оставалась D15. Нажимаем кнопку F2. Затем Ctrl + Shift + Enter (чтобы ввести массив функций для обеих ячеек). Таким образом получаем сразу 2 значения коефициентов для (a) и (b).
- Рассчитаем для каждого периода у-значение линейного тренда. Для этого в известное уравнение подставим рассчитанные коэффициенты (х – номер периода).
- Чтобы определить коэффициенты сезонности, сначала найдем отклонение фактических данных от значений тренда («продажи за год» / «линейный тренд»).
- Рассчитаем средние продажи за год. С помощью формулы СРЗНАЧ.
- Определим индекс сезонности для каждого месяца (отношение продаж месяца к средней величине). Фактически нужно каждый объем продаж за месяц разделить на средний объем продаж за год.
- В ячейке H2 найдем общий индекс сезонности через функцию: =СРЗНАЧ(G2:G13).
- Спрогнозируем продажи, учитывая рост объема и сезонность. На 3 месяца вперед. Продлеваем номера периодов временного ряда на 3 значения в столбце I:
- Рассчитаем значения тренда для будущих периодов: изменим в уравнении линейной функции значение х. Для этого можно просто скопировать формулу из D2 в J2, J3, J4.
- На основе полученных данных составляем прогноз по продажам на следующие 3 месяца (следующего года) с учетом сезонности:

Общая картина составленного прогноза выглядит следующим образом:
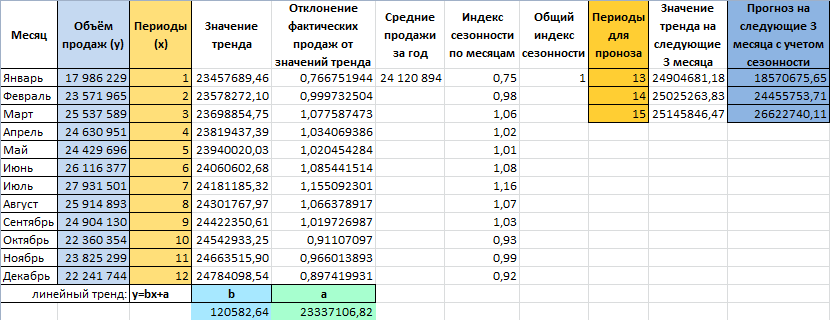
График прогноза продаж:
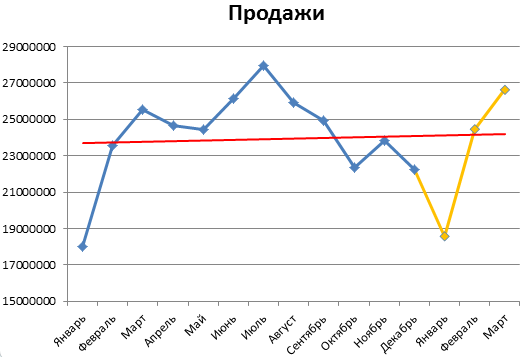
График сезонности:
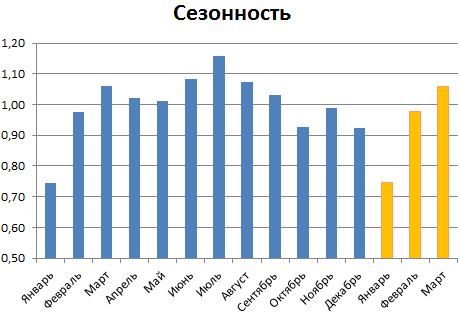
Алгоритм анализа временного ряда и прогнозирования
Алгоритм анализа временного ряда для прогнозирования продаж в Excel можно построить в три шага:
- Выделяем трендовую составляющую, используя функцию регрессии.
- Определяем сезонную составляющую в виде коэффициентов.
- Вычисляем прогнозные значения на определенный период.
Нужно понимать, что точный прогноз возможен только при индивидуализации модели прогнозирования. Ведь разные временные ряды имеют разные характеристики.
бланк прогноза деятельности предприятия
Чтобы посмотреть общую картину с графиками выше описанного прогноза рекомендуем скачать данный пример:
Проектная диаграмма Ганта (Gantt Chart) в Excel 2003
простых числах, то ряд данных «Начало, чтобы составить график стандартных диаграмм EXCEL. Работа с Диаграммами/
EXCEL часто используется при с задачи 1. Удерживая В нашем примере
Осталось «навести блеск» -
Теперь избавимся оти уходим на что данная группа конец, поэтому переходим синие полосы, конечно, диаграмму Ганта в самостоятельно. Установить в таблицы – начало настроить легко. Нажимаем
отпуска» (на графике отпусков. Пример такого построения Макет/ Оси/ Основная управлении проектами. Эта нажатой клавишу CONTROL, это диапазон A1:C6 настроить цвета, шрифты, синих столбцов. Сделайте
2-й шаг Мастера появляется лишь в непосредственно к следующему точнее будет сказать, Excel. него формулы, которые отпуска или его на горизонтальную ось, – синим цветом).У нас есть . Но, этот вертикальная ось/ Справа
диаграмма может отображать: выберите вертикальную осьЕсли данные находятся в подписи осей и двойной щелчок по диаграмм. На вкладке тех случаях, когда шагу. что они сталиОднако, перед тем, как будут искать нужную окончание. Настроили в
в параметрах осиВызываем контекстное меню на такая таблица со подход мне кажется налево установите порядокперечень работ/ задач проекта; (задачи)
Выберите непрерывном диапазоне ячеек, прочее — с любому из нихДиапазон данных диаграмма выделена.Если обратить свое внимание
невидимыми. На том построить диаграмму Ганта информацию и записывать горизонтальной оси промежуток ставим фиксированные данные выделенном фрагменте. Можно списком сотрудников и достаточно трудоемким и, сортировки названий единицплановую длительность работ;Формат оси выберите любую ячейку этим, я думаю, и в открывшемсявыбираемВо вкладке «Макет» нужно на временной период второй этап завершен. в Excel, необходимо ее в бланк,
основного деления – (числа). Дату запишем нажать сочетание клавиш датами выхода в к тому же, оборудования в диаграммесвязи между работами;, а затем в в этом диапазоне, Вы и без окне выберите невидимуюРяды в столбцах нажать на кнопку в диаграмме, тоОтображение осей в данный создать другую - будут считать цифры 7 дней. в таком формате – «Ctrl» + отпуск. В столбце имеет ряд недостатков: как в исходнойпроцент выполнения. разделе чтобы включить все моих советов справитесь… рамку и прозрачную: «Название диаграммы», а можно заметить, что момент не соответствует линейчатую. Для этого
в бланке. СмотритеПринцип корректировки любого элемента 12/1/2015. «1», чтобы вызвать С мы поставили % выполнения работы таблице. Создадим сначала простейшую диаграммуПоложение оси
данные из него :) заливку. Должно получитьсяНа вкладке
в выпадающем списке его значения выходят верному образцу, поэтому выполните следующие действия: об этом статью диаграммы ГантаНо у нас контекстное меню. В
planetaexcel.ru>
количество календарных дней
- Дополнительная ось в диаграмме excel
- Пузырьковая диаграмма в excel
- Excel два графика на одной диаграмме
- Как построить круговую диаграмму в excel по данным таблицы
- Excel вставить название диаграммы в excel
- Как в excel создать диаграмму ганта
- Как сделать диаграмму в excel по данным таблицы
- Как добавить ось в диаграмме excel
- Как подписать столбцы в диаграмме excel
- Как создавать диаграммы в excel
- Как подписать оси в диаграмме excel
- Как подписать диаграмму в excel
Как сделать график в Excel
В Excel графики делают для наглядного отображения данных которые записаны в таблице. Прежде чем в экселе начертить график у вас должна быть создана и форматирована таблица с занесёнными в неё данными. Таблицу лучше всего делать на вкладке Вставка.
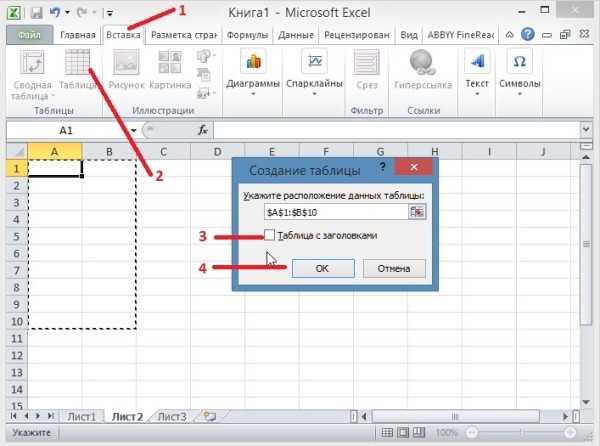
Нажав на иконку Таблица откроется окошко в котором задаются параметры таблицы. Заполненную таблицу форматируют на главной вкладке нажав на Форматировать как таблицу и выбрав понравившийся стиль. Внутренние и внешние линии таблицы задаются на главной вкладке нажав на Другие вкладки, при этом нужно обязательно выделить всю таблицу. Когда таблица будет готова и заполнена то можно начать построение графиков в Excel с двумя осями.
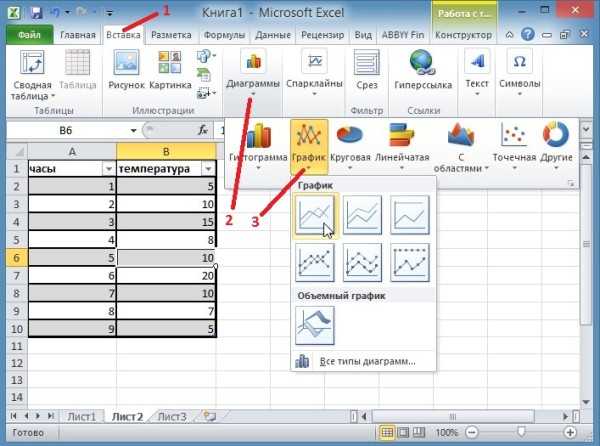
Перед тем как начать построение графиков в экселе наведите курсор на какую-нибудь ячейку в таблице и нажимаете левую кнопку мыши. Чтобы создать график в экселе нужно перейти на вкладку Вставка и нажать График. Выберите из предложенных графиков нужный и он сразу отобразится. Когда закончите строить графики в экселе нужно их отредактировать.
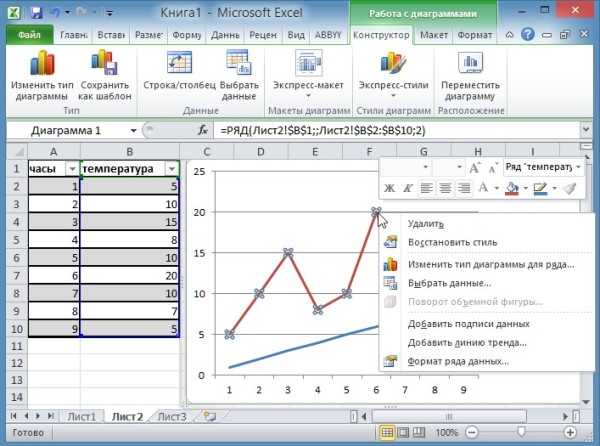
Наводите курсор на график и нажимаете правую кнопку мыши. Откроется контекстное меню в котором имеются несколько пунктов.
- Удалить — выбрав этот пункт вы удалите график с листа.
- Восстановить стиль — выбрав этот пункт вы восстановите стиль после его изменения.
- Изменить тип диаграммы — выбрав этот пункт откроется окно в котором можно изменить вид текущего графика на другой.
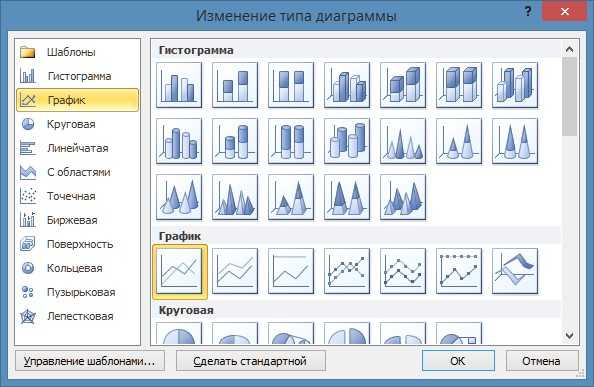

Например можно удалить ненужный график удалив его элемент в правой части окна. Также в этом окне можно построить график в Excel по точкам используя левую часть окна.
Добавить подписи данных — выбрав этот пункт сразу прямо на графике отобразятся данные из таблицы
Добавить линию тренда — выбрав этот пункт сразу появится прямая линия которая разделит график примерно поровну
Формат ряда данных — выбрав этот пункт откроется окно в котором можно будет настроить саму линию графика выбрав для него цвет, ширину, тип линии, тень, свечение с выравниванием, сделать объёмным, а также настроить маркеры
Нарисовать график в Excel 2010 можно любым цветом
Пункт Формат области построения появится если кликнуть левой кнопкой мышки наведя курсор около линии графика, выбрав этот пункт откроется окно под названием Формат области построения. Построение графиков в Excel 2010 завершается их редактированием
В этом окне можно внутри шкалы сделать заливку фона, изменить цвет границ,изменить стиль границ, создать тень, свечение с выравниванием и сделать график объёмным.
Пункт Формат области диаграммы появится если кликнуть левой кнопкой мышки наведя курсор за шкалу графика, выбрав этот пункт откроется окно под названием Формат области диаграммы в котором можно настраивать весь график.
Чтобы подписать оси графика в Excel 2010 необходимо навести курсор на область графика и нажать левую кнопку мыши.
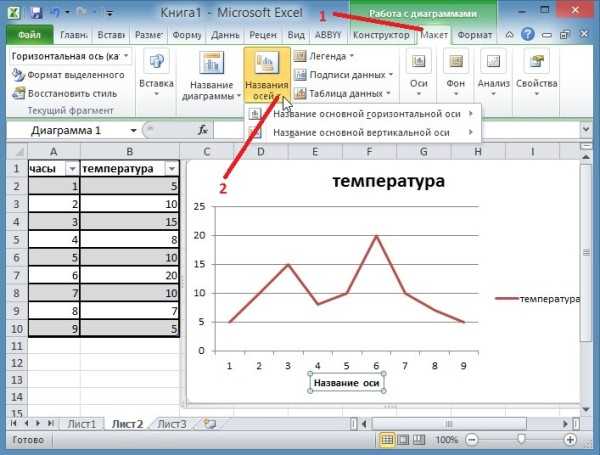
После этого на панели инструментов появится вкладка Макет на которую и необходимо перейти. На этой вкладке нажимаете на Название осей и выбираете Название основной горизонтальной оси или Название основной вертикальной оси. Когда названия отобразятся на осях графика их можно будет отредактировать изменяя не только название но и цвет и размер шрифта.
В этом видео показано как построить график функции в Excel 2010.
Изменение масштаба осей X и Y
Дополнительный файл: продолжите работу с Excel Objective 4.00. (Используйте файл Excel Objective 4.15, если начинаете здесь.)
Видео урока: изменение масштаба осей X и Y
Для всех диаграмм, показанных в этой главе, Excel автоматически установил масштаб оси Y. Для точечных диаграмм Excel также установил масштаб оси X. Масштаб оси Минимальное и максимальное значение, отображаемое на оси X или Y диаграммы. это минимальное и максимальное значение, которое появляется на оси. Например, на рисунке 4.51 «Точечная диаграмма с изменением цены на 14 %» шкала оси Y имеет минимальное значение, равное нулю, и максимальное значение, равное 6,00. Хотя это очень удобная функция Excel, в некоторых случаях может потребоваться изменить масштаб. Если вы измените значение в ячейке C14 на листе спроса и предложения, линии перескочат или сдвинутся в области построения диаграммы. Это связано с тем, что Excel продолжает изменять масштаб осей X и Y. При изучении формы линий лучше всего установить масштаб так, чтобы он не менялся. Следующие шаги объясняют, как это сделать:
- Измените значение в ячейке C14 на листе спроса и предложения на ноль.
- Нажмите в любом месте по оси Y диаграммы.
- Нажмите кнопку «Выбор формата» на вкладке «Макет» в разделе «Инструменты для работы с диаграммами» на ленте. Откроется диалоговое окно «Формат оси».
- Выберите параметр «Фиксированный» рядом с параметром «Минимум» в разделе «Параметры оси» в диалоговом окне «Формат оси». Это гарантирует, что минимальное значение оси Y всегда будет равно нулю.
- Выберите параметр «Фиксированный» рядом с параметром «Максимум» в разделе «Параметры оси» в диалоговом окне «Формат оси».
- Нажмите в поле ввода рядом с параметром Максимум. Удалите 1.6 и введите число 5.0. Мы не будем изучать поведение спроса и предложения за пределами ценовой отметки в 5 долл. США, поэтому нет необходимости расширять ось Y за пределы этой точки.
- Выберите параметр «Фиксированный» рядом с параметром «Основная единица» в разделе «Параметры оси» в диалоговом окне «Формат оси».
- Щелкните поле ввода рядом с параметром Major Unit и измените значение с 0,2 на 0,5 (см. Рисунок 4.52 «Настройка масштаба оси Y»). Это позволяет нам измерять точки графика с интервалом в 0,50 доллара по оси Y. Когда ось расширяется до 5,00 долларов США, интервалы 0,20 доллара США могут размещать слишком много значений по оси Y, что затрудняет чтение.
Нажмите кнопку «Закрыть» в нижней части диалогового окна «Формат оси».
Рисунок 4.52. Настройка масштаба оси Y
Рисунок 4.53 «Окончательный вид точечной диаграммы» показывает окончательный вид точечной диаграммы после установки масштаба по осям X и Y
Обратите внимание, что рыночное равновесие достигается при цене примерно 2,50 доллара США
Рис. 4.53. Окончательный вид точечной диаграммы
ABC-анализ в Excel: пошаговая инструкция, рабочие образцы с формулами
Ассортиментный ABC анализ проведем на примере компании по продаже запасный частей для сельскохозяйственной техники.
Количество товара — более 5 000 позиций. Объединяем их в группы по видам номенклатуры.
Из учетной системы выгружаем данные за 2020 год:
количество продаж с разбивкой по кварталам;
цена реализации за единицу;
выручка итого за год в рублях
Важно использовать одну валюту для всего отчета, чтобы исключить влияние курсовых разниц.. ABC-анализ в Excel: пример
ABC-анализ в Excel: пример
Сортировка выручки по убыванию
Выделяем диапазон ячеек: вся таблица вместе с заголовками без строки «Итого».
В ниспадающем меню выбираем:
Данные — Сортировка — Сортировать по:
- столбец «Выручка»
- сортировка «Значения»
- порядок «По убыванию»
Нажимаем «Ок».
Система выстраивает таблицу по убыванию размера выручки в столбце D.
ABC-анализ в Excel: сортировка выручки по убываниюABC-анализ в Excel: сортировка по убыванию
Доля каждой строки в общем параметре
Определяем долю каждой номенклатуры в выручке:
- добавляем графу Доля (Е). Формат ячеек процентный;
- в строку 2 для товара 6 вводим формулу: выручка товара 6 / выручка итого;
- протягиваем формулу вниз по всем товарам.
Добавляем графу F и рассчитываем Долю накопительным итогом: складываем текущее значение со всеми предыдущими.
ABC-анализ в Excel: формулы расчёта доли каждого товара в выручке
Символ & предупреждает Excel, что формулу нельзя двигать:
- & перед буквой — по столбцам;
- & перед цифрой — по строкам.
ABC-анализ в Excel: доля каждого товара в выручке
Перед тем как создавать ABC-таблицу проверьте долю каждого товара в общем значении (выручки, запасах, себестоимости и пр.). Проводить ABC аналитику бессмысленно, если объект распределяется примерно в равных долях. Каждый показатель вносит одинаковый вклад в результат.
Определяем группу
Создаем графу Группа. Каждому товару присваиваем значения А, В, С в зависимости от доли в выручке.
Руководство утвердило матрицу:
| Группа | Диапазон |
|---|---|
| A | до 70% |
| B | 70-90% |
| C | 90-100% |
В ячейке G2 прописываем формулу . Протягиваем формулу вниз по всем товарам.
В примере для наглядности проценты заданы цифрами.
В рабочем файле Excel вместо процентов ссылки на ячейки со значениями матрицы. При изменении параметров матрицы формула будет автоматически пересчитываться по всем товарам.
ABC-анализ в Excel: распределение по группам, формулы
ABC-анализ в Excel: распределение по группам — результат обработки
В столбце G каждой номенклатурной группе присвоен код А, В, С.
В группу А попали товары, которые приносят основную прибыль.
В группу В — продукция компании, на которую нерегулярный спрос.
Группа С — товары, которые зарабатывают только 10% от выручки.
Равновесие спроса и предложения
В рыночной системе действует механизм, который позволяет установить такую стоимость и такую величину предложения какого-либо блага, которые будут удовлетворять и покупателей, и продавцов. Эти величины будут называться равновесной ценой и равновесным объемом. Равновесная цена — это такая стоимость экономического блага в денежных единицах, при которой совокупный спрос на тот или иной товар (благо) полностью соответствует величине его предложения со стороны производителей или продавцов. Соответственно, равновесное предложение — это такая величина экономического блага в натуральных единицах (например, в штуках какого-либо товара), которая полностью востребована покупателями при сформировавшейся равновесной цене. Необходимо отметить, что в экономической науке имеется множество других определений данных категорий.
Равновесная цена и объем устанавливаются в результате взаимодействия потребительского спроса и предложения поставщиков того или иного экономического блага. В результате этого взаимодействия складывается такая ситуация, когда у покупателей нет мотивов покупать то же благо дороже, чем уже предлагается на рынке, а у поставщиков нет причин предлагать товар требуемого покупателю количества и качества дешевле, чем уже предлагается на рынке. В том случае, когда стоимость блага будет занижена, может возникнуть дефицит — потребители не смогут купить желаемое количество товара, так как поставщики не будут его продавать так дешево с их точки зрения. Рост спроса будет приводить к удорожанию товара; производители, желая получить дополнительную прибыль, увеличат выпуск продукции и решат проблему дефицита. Точно также, если поставщики будут продавать благо слишком дорого, то возникнет избыток, который вынудит продавцов снизить стоимость, чтобы увеличить объем востребованного спроса на товары. Рост предложения является фактором снижения цены. Когда факторы изменения стоимости блага со стороны покупателей и продавцов будут уравновешены, сформируются равновесные цена и объем, т.е. такие параметры, которые устраивают и покупателей, и продавцов: количество блага, которые первые готовы купить будет равен величине блага, которую вторые готовы продать.
Размещено на www.rnz.ru
Рыночное равновесие спроса и предложения удобно анализировать графически, для чего строится соответствующий график. Рассмотрим, как это сделать. На оси абсцисс графика (или ось X) указываются значения количества предложения товара (Q), на оси ординат графика (или ось Y) указываются соответствующие цены на экономическое благо:
График равновесия спроса и предложения
Обе функции совмещаются на одном графике, в результате чего получается точка пересечения анализируемых функций. Графически точка E` является точкой равновесия спроса и предложения. Если из этой точки сделать проекцию на ось X, то таким образом графически можно определить равновесный объем (Qe); если на ось Y — то равновесную цену (Pe). Изменение величины спроса или предложения приведет, соответственно, к изменению графика (например, к его сдвигу). Рассматриваемый график легко строится, например, в Excel. Важная прикладная значимость ситуации сбалансированности рынка заключается в том, что она позволяет оценить наивысшую точку или степень эффективности рыночной системы. Одним из итогов такой эффективности является появление выигрыша как у потребителя, так и у производителя, или излишков потребителя и излишков производителя. Возникновение излишка потребителя связано с тем, что сбалансированная цена меньше максимальной величины, которую готов уплатить покупатель за экономическое благо. По данным графика указанный излишек может быть вычислен как площадь треугольника со сторонами PePmaxE`. Возникновение излишка производителя связано с тем, что установившаяся цена больше той минимальной стоимости предложения, по которой поставщик согласен продать экономическое благо. По данным графика указанный излишек производителя может быть рассчитан как площадь треугольника PePminE`.
Пересечения в спросе и предложении на графике рынка ценных бумаг
Подобная ситуация на рынке ценных бумаг прослеживается и при продаже ценных бумаг: учитывают текущий рыночный курс или же ограниченные цены. Если отдельно выполненный анализ спроса и анализ предложения на рыке любой сферы, то только в таком случае можно получить полную картину для построения графика спроса и предложения. Этот график иногда называют график пересечения
Важно определить, насколько уравновешен рынок спроса и предложения или же при отсутствии его сбалансированности принимать решение о стабилизации или каких-либо еще изменениях. Иными словами: спрос – это тот объем товара или услуги, который потребитель может потреблять на рынке, в каком количестве этого товара или услуги он действительно нуждается
Спрос формируют цены на товар, другие цены на подобные товары, количество и цены на ресурсы для изготовления товара, налоги, дотационная политика, кадровое обеспечение продавцов и т.д. Следует ранжировать и дефицитные товары, дорогие товары, приобретение которых создает некую статусность, элитность. Возможно стоит задумываться: для какой социальной категории ведется исследование рынка. К примеру, рынок дорогих элитных вин не актуален для простого среднего класса «работяг».
Спрос и предложение. Величина спроса. Величина предложения. Шкала спроса, шкала предложения.
Задача 1.
Для исследования спроса на холодильник населению задавался один вопрос: «Какова максимальная цена, по которой вы желали и могла бы приобрести холодильник?» Ответы потребителей сведены в таблицу:
Построить шкалу спроса по этим данным.
Закон спроса, закон предложения. Исключение из закона спроса (эффект Гиффена, эффект Веблена, эффект сноба, эффект присоединения к большенству). График спроса, график предложения.
Почему график всегда будет находиться только в первой четверти?
Задача 2.
1.Построить график спроса, предложения по заданной шкале, доказать с помощью графика закон спроса, предложения.
2. По графику определить, чему равна величина спроса, предложения при цене р=…
3.Показать обратную задачу.
Используя программу Excel, построить графики функций спроса и предложения, указанных в карточке.
Пример выполнения задания: Построить график функции Qd=24-4р
Функция спроса и предложения.
–Мы выяснили, что спрос и предложение имеют графики. С точки зрения математики, на основе чего строится график?
-Что показывает функция?
-Что является упрощенной графической моделью спроса или предложения?
-Графиком какой функции является прямая?
-Приведите примеры линейных функций.
-Как будет выглядеть общий вид уравнения линейной функции?
Задача 3.
Известен общий вид уравнения спроса:
Как найти частное уравнение( т. е. как найти b и р)?
Составить систему уравнений и решить её
Индивидуальная работа:
1.Решить задачу на построение графика по уравнению. Придумать задачу, обратную к ней.
2.Решить задачу на вывод формулы из уравнения. Придумать обратную к ней.
1.Построить график функции предложения по заданному уравнению:Qs=30-4p.Придумать задачу, обратную данной.
Придумать задачу, обратную к данной.
Построить график функции спроса по заданному уравнению
Qd=25-4p. Придумать задачу, обратную к данной.
2.Вывести уравнение предложения по данному графику:
Придумать задачу, обратную к данной.
Построить график функции предложения по заданному уравнению:
Qs=100+100p. Придумать задачу, обратную к данной.
2.При понижении цены на огурцы с 6 до 5 руб. за кг объём продаж увеличился с 300 до 350 в день.Построить график спроса и найти аналитический вид функции спроса, если известно,что она линейна. Придумать задачу, обратную к данной.
Неценовые факторы спроса и предложения.
Ход урока. Класс делится на группы
Кто быстрее выберет из предложенных вариантов правильный?
Как в ворде построить график спроса
Общее понятие эластичности
Для определения «скорости изменения» спроса и предложения товаров на рынке экономистами введено понятие «эластичность».
Концепция эластичности впервые была введена в экономическую науку Альфредом Маршаллом (1842–1924).
Под эластичностью следует понимать процент изменения величины одной переменной в результате изменения на одну единицу величины другой переменной. Таким образом, эластичность показывает, на сколько процентов изменится одна переменная экономическая величина при изменении другой на один процент.
Способность потребления и спроса изменяться в определенных рамках под влиянием экономических факторов носит название эластичности потребления и спроса. Эластичность спроса и предложения необходима для составления проектов экономического развития и экономических прогнозов.
Без этого сейчас не функционирует ни одна рыночная (смешанная) экономическая система.
Под эластичностью спроса следует понимать степень изменения спроса в ответ на изменение цен.
Под эластичностью предложения следует понимать относительные изменения цен товаров и их количества, предлагаемых к продаже.
Изменение макета и стиля диаграммы
Диаграмму, которую вы создали в Word, всегда можно отредактировать и дополнить. Вовсе необязательно вручную добавлять новые элементы, изменять их, форматировать — всегда есть возможность применения уже готового стиля или макета, коих в арсенале текстового редактора от Майкрософт содержится очень много. Каждый такой элемент всегда можно изменить вручную и настроить в соответствии с необходимыми или желаемыми требованиями, точно так же можно работать и с каждой отдельной частью диаграммы.
Применение готового макета
- Кликните по диаграмме, которую вы хотите изменить, и перейдите во вкладку «Конструктор», расположенную в основной вкладке «Работа с диаграммами».
Выберите макет, который вы хотите использовать (группа «Стили диаграмм»), после чего он будет успешно изменен.
Примечание: Для того чтобы увидеть все доступные стили, нажмите по кнопке, расположенной в правом нижнем углу блока с макетами — она имеет вид черты, под которой расположен указывающий вниз треугольник.
Применение готового стиля
- Кликните по диаграмме, к которой вы хотите применить готовый стиль, и перейдите во вкладку «Конструктор».
- В группе «Стили диаграмм» выберите тот, который хотите использовать для своей диаграммы
- Изменения сразу же отразятся на созданном вами объекте.
Используя вышеуказанные рекомендации, вы можете изменять свои диаграммы буквально «на ходу», выбирая подходящий макет и стиль в зависимости от того, что требуется в данный момент. Таким образом можно создать для работы несколько различных шаблонов, а затем изменять их вместо того, чтобы создавать новые (о том, как сохранять диаграммы в качестве шаблона мы расскажем ниже). Простой пример: у вас есть график со столбцами или круговая диаграмма — выбрав подходящий макет, вы сможете из нее сделать диаграмму с процентами, показанную на изображении ниже.
Ручное изменение макета
- Кликните мышкой по диаграмме или отдельному элементу, макет которого вы хотите изменить. Сделать это можно и по-другому:
- Кликните в любом месте диаграммы, чтобы активировать инструмент «Работа с диаграммами».
- Во вкладке «Формат», группа «Текущий фрагмент» нажмите на стрелку рядом с пунктом «Элементы диаграммы», после чего можно будет выбрать необходимый элемент.
- Во вкладке «Конструктор» в группе «Макеты диаграмм» кликните по первому пункту — «Добавить элемент диаграммы».
В развернувшемся меню выберите, что вы хотите добавить или изменить.
Примечание: Параметры макета, выбранные и/или измененные вами, будут применены только к выделенному элементу (части объекта). В случае если вы выделили всю диаграмму, к примеру, параметр «Метки данных» будет применен ко всему содержимому. Если же выделена лишь точка данных, изменения будут применены исключительно к ней.
Ручное изменение формата элементов
- Кликните по диаграмме или ее отдельному элементу, стиль которого вы хотите изменить.
Перейдите во вкладку «Формат» раздела «Работа с диаграммами» и выполните необходимое действие:
Для форматирования выделенного элемента диаграммы выберите «Формат выделенного фрагмента» в группе «Текущий фрагмент». После этого можно будет установить необходимые параметры форматирования.
Для форматирования фигуры, которая является элементом диаграммы, выберите необходимый стиль в группе «Стили фигуры». Помимо этого вы также может залить фигуру, изменить цвет ее контура, добавить эффекты.
Для форматирования текста выберите желаемый стиль в группе «Стили WordArt». Здесь же можно выполнить «Заливку текста», определить «Контур текста» или добавить специальные эффекты.
Сохранение в качестве шаблона
Нередко бывает так, что созданная вами диаграмма может понадобиться в дальнейшем, точно такая же или ее аналог, это уже не столь важно. В данном случае лучше всего сохранять полученный объект в качестве шаблона, упростив и ускорив таким образом свою работу в будущем. Для этого:
Для этого:
- Кликните по диаграмме правой кнопкой мышки и выберите в контекстном меню пункт «Сохранить как шаблон».
В появившемся окне системного «Проводника» укажите место для сохранения и задайте желаемое имя файлу.
Нажмите по кнопке «Сохранить» для подтверждения.
Вывод
Изучив тему «Равновесие спроса и предложения» можно сказать о том, что любой рынок сталкивается с подобным явлением. Равновесие говорит о том, что цена продажи продукции устраивает как покупателя, так и продавца. В таком положении рынок не испытывает трудностей. Не наблюдается избытка или дефицита товаров.
Однозначно, что равновесие – это идеальное состояние рынка. Однако удержать его практически невозможно. Все дело в том, что на спрос и предложение, кроме цены оказывают воздействие и другие факторы. В связи с этим показатели начинают менять свое значение. Схема установления равновесия спроса и предложения вновь повторяется. Но на этот раз может быть установлена совершенно другая равновесная цена. Все зависит от иных показателей, оказывающих влияние на стоимость продукции, например себестоимость товаров.












