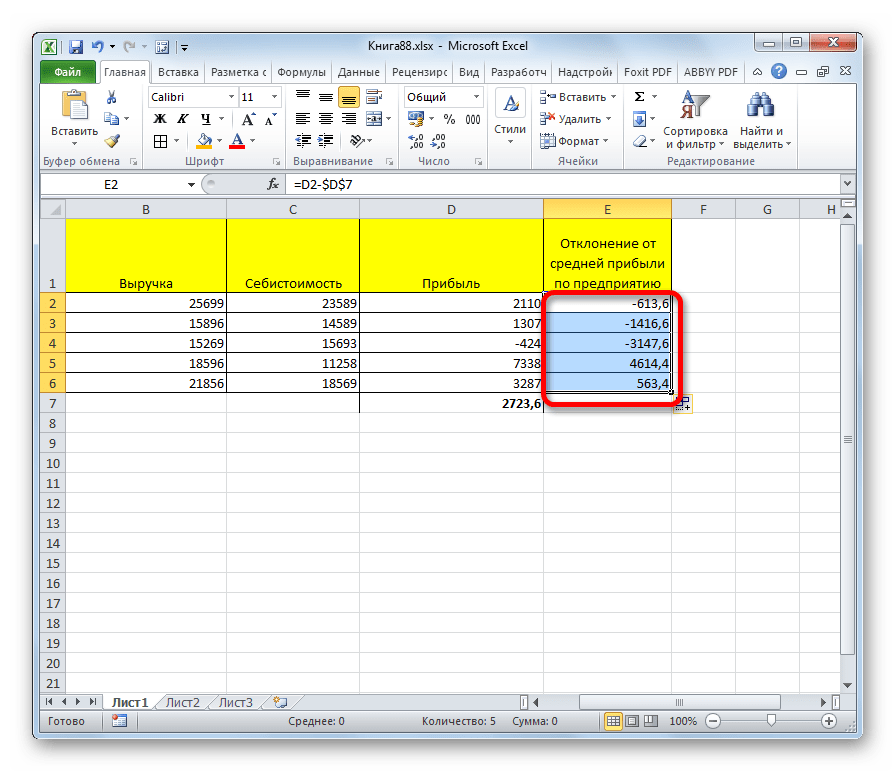Вычитание дат в Excel арифметически и при помощи функции РАЗНДАТ
Одна из более нередко выполняемых в мире бизнеса операций с датами является вычисление количества дней меж 2-мя датами. В Excel можно решить данную задачку арифметическим вычитанием либо при помощи функции РАЗНДАТ.
Как посчитать сколько осталось дней до даты?
Руководители проектов делают такие расчеты с целью определения на базе контрольных дат процента выполнения реализации проекта. В индивидуальной деятельности такие операции служат для наполнения деклараций служащих, а в денежных отделах для расчета амортизации.
Для решения данной задачки в Excel можно пойти 2-мя способами:
- Пользоваться функцией РАЗНДАТ.
- Выполнить обыденное вычитание старенькой даты от новейшей.
Ниже на рисунке схематически изображен пример отчета с внедрением функции РАЗНДАТ и 2-ой вариант при помощи обыденного вычитания дат. В отчете нужно посчитать сколько осталось дней от нынешнего денька до оплаты фактур:
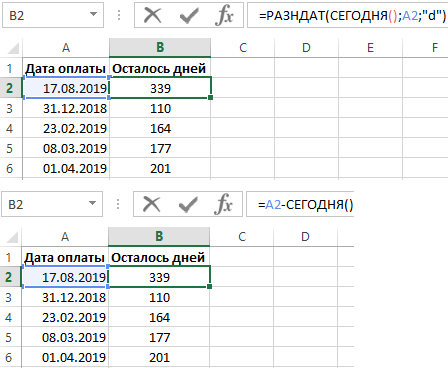
Как показано на рисунке, в ячейке D4 находиться последующая формула:
В первой формуле употребляется функция РАЗНДАТ с кодом измерения времени – «d» (деньки), в 3-ем аргументе функции. В итоге вычисления формулы функция РАЗНДАТ возвращает количество дней в данном периоде. В значениях ячеек мы получили число дней, которое обязано пройти от нынешней даты (ее возвращает функция СЕГОДНЯ) до сроков оплат, вначале обозначенных в столбце A (Дата оплаты).
2-ой вариант формулы:
Во 2-ой формуле мы делаем обыденное вычитание дат. От обозначенной в столбце А (новейшей) отнимаем нынешнюю (старшую) дату. В итоге получаем этот же итог. Почему это работает? В Excel, как и во всех остальных программках входящий в пакет MS Office употребляется система нумерации дат под заглавием «система 1900». Любая дата в Excel – это число пройденных дней от 01.01.1900г. Если в ячейке с датой поменять формат на «Общий» либо «Числовой» то заместо даты будет отображается числовой код. Он является порядковым номером денька по состоянию на эту же дату. Потому при вычитании дат мы просто отнимаем от большего количества, наименьшее и получаем этот же итог, который возвращает функция.
Получать рабочие часы между датами собственного расписания
Чтобы вычислить часы работы между двумя датами с настраиваемым расписанием, вы можете использовать формулу, основанную на функциях ДЕНЬНЕД и ВЫБОР.
В показанном примере формула в F5:
Который возвращает 32 часа, основанный на пользовательском расписании, где 8 часов работают в Пн, Ср и Пт, а 4 часа — в Пт и Вт.
Примечание. Это формула массива, которая должна вводиться с помощью Control + Shift + Enter.
По сути, эта формула использует функцию ДЕНЬНЕД для определения дня недели (например, понедельник, вторник и т. д.) Для каждого дня между двумя указанными датами.
ДЕНЬНЕД возвращает число от 1 до 7, соответствующее конкретному дню недели. С настройками по умолчанию: 1 = воскресенье и 7 = суббота, поэтому, 2 = понедельник, 6 = пятница и так далее.
Хитрость этой формулы заключается в создании массива дат, которые вы можете использовать в функции ДЕНЬНЕД. Это делается с помощью СТРОКА с ДВССЫЛ следующим образом:
ДВССЫЛ позволяет связанным датам «» 42464: 42470 «» интерпретироваться как номера строк. Затем функция СТРОКА возвращает массив вроде этого:
Функция ДЕНЬНЕД оценивает эти числа как даты и возвращает этот массив:
Эти числа соответствуют дню недели каждой даты.
Этот массив затем передается функции ВЫБОР в качестве «номера индекса», который был сконфигурирован с 7 значениями:
Поскольку мы даем ВЫБОР более чем одно значение индекса, он возвращает более одного результата в массиве следующим образом:
Эти цифры соответствуют часам, которые выполнялись каждый день с даты 1 по дату2.
Наконец, чтобы получить итоговое значение, нам просто нужно обернуть ВЫБОР в СУММ и ввести формулу массива.
В этом примере итоговый результат составляет 32 часа.
Примечание: вы могли бы подумать, что вы могли бы использовать СУММПРОИЗВ вместо СУММ, чтобы избежать синтаксиса массива, но он не работает; Вам все равно придется использовать CSE. Я знаю, что причина заключается в использовании ДВССЫЛ с СТРОКА для построения массива значений индекса, но не знаю, почему это требует CSE.
Другие расчеты даты и времени
Как показано выше, функция РАЗНДАТ вычисляет разницу между датой начала и конечной датой. Однако вместо ввода определенных дат можно также использовать функцию Today () в формуле. При использовании функции TODAY () Excel использует текущую дату на компьютере. Имейте в виду, что при повторном открытии файла в будущем этот файл изменится.
Обратите внимание на то, что на момент написания статьи день – 6 октября 2016 г. Используйте ЧИСТРАБДНИ
INTL, если требуется вычислить количество рабочих дней между двумя датами. Кроме того, вы можете также исключить выходные и праздничные дни
Используйте ЧИСТРАБДНИ. INTL, если требуется вычислить количество рабочих дней между двумя датами. Кроме того, вы можете также исключить выходные и праздничные дни.
Прежде чем начать, выполните указанные ниже действия.Решите, нужно ли исключить даты праздников. Если это так, введите список дат праздников в отдельную область или на лист. Каждый день праздников помещается в отдельную ячейку. Затем выделите эти ячейки, а затем выберите формулы > задать имя. Назовите диапазон михолидайси нажмите кнопку ОК. Затем создайте формулу, выполнив указанные ниже действия.
В этом примере Дата начала находится в ячейке D53, а Дата окончания — в ячейке E53.
2. в другой ячейке введите формулу, например:
Введите формулу, например приведенный выше пример. 1 в формуле определяет «Суббота» и «воскресенье» в качестве выходных дней и исключает их из итогового значения.
Примечание. в Excel 2007 нет ЧИСТРАБДНИ. МЕЖД. Однако у него есть ЧИСТРАБДНИ. Приведенный выше пример будет выглядеть следующим образом в Excel 2007: = ЧИСТРАБДНИ (D53, E53). Вы не укажете 1, так как ЧИСТРАБДНИ предполагает, что выходные дни — суббота и воскресенье.
3. при необходимости измените значение 1.
Если Суббота и воскресенье не являются выходными днями, измените значение 1 на другой в списке IntelliSense. Например, 2 устанавливает воскресенье и понедельник в выходные дни.
Если вы используете Excel 2007, пропустите этот шаг. Функция ЧИСТРАБДНИ в Excel 2007 всегда предполагает, что выходные дни — суббота и воскресенье.
4. Введите имя диапазона праздников.
Если вы создали имя диапазона праздников в приведенном выше разделе «Начало работы», введите его в конце, как показано ниже. Если у тебя нет праздников, вы можете покинуть запятую и Михолидайс. Если вы используете Excel 2007, вышеприведенный пример будет выглядеть следующим образом: = ЧИСТРАБДНИ (D53, E53, михолидайс).
ПероЕсли вы не хотите ссылаться на имя диапазона праздников, вы также можете ввести диапазон, например D35: E:39. Кроме того, вы можете ввести каждый праздник в формуле. Например, если праздничные дни – 1 января и 2 из 2016, введите их следующим образом: = ЧИСТРАБДНИ. Межд (D53, E53, 1, ). В Excel 2007 оно будет выглядеть следующим образом: = ЧИСТРАБДНИ (D53, E53, . 2016″>)
Чтобы вычислить затраченное время, можно вычесть один раз из другого. Сначала введите время начала в ячейке и время окончания в другой. Убедитесь в том, что все время, в том числе часы, минуты и пробелы, заполните до полудня или PM. Вот что нужно для этого сделать:
1. Введите время начала и время окончания.
В этом примере время начала находится в ячейке D80, а время окончания — в E80. Убедитесь, что вводите часы, минуты и пробелы перед символами AM и PM.
Выберите обе даты и нажмите клавиши CTRL + 1 (или
3. вычитание двух значений.
В другой ячейке вычитаете начальную ячейку из ячейки «время окончания».
4. Задайте формат ч.
Нажмите клавиши CTRL+1 (или
Чтобы вычислить время между двумя датами и временем, вы можете просто вычесть один из них. Однако вы должны применить форматирование к каждой ячейке, чтобы убедиться, что Excel возвращает нужный результат.
1. Введите два полных значения даты и времени.
В одной ячейке введите дату и время начала. В другой ячейке введите дату и время полного окончания. Каждая ячейка должна иметь месяц, день, год, час, минуту и пробел до полудня или PM.
Выберите обе ячейки, а затем нажмите клавиши CTRL + 1 (или
3. вычитание двух значений.
В другой ячейке вычитаете дату и время начала из даты и времени окончания. Результат, скорее всего, будет выглядеть как число и десятичное значение. Это будет исправлено на следующем этапе.
Дни между двумя датами
Самый простой расчет, который мы можем сделать, это получить количество дней между двумя датами. Преимущество расчета дней состоит в том, что на самом деле есть только один способ вычисления значения, поэтому вам не нужно беспокоиться о разных формулах, дающих разные ответы.
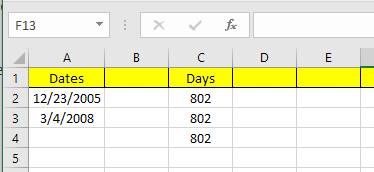
В моем примере выше у меня есть две даты, хранящиеся в ячейках A2 и A3. Справа вы видите разницу между этими двумя датами — 802 дня. В Excel всегда есть несколько способов вычислить одно и то же значение, и это то, что я сделал здесь. Давайте посмотрим на формулы:
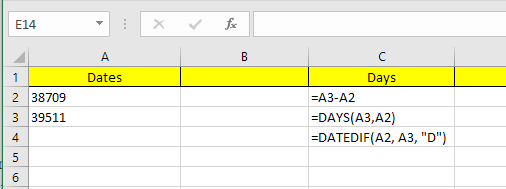
Первая формула представляет собой простое вычитание двух дат, A3 — A2. Excel знает, что это дата, и просто вычисляет количество дней между этими двумя датами. Легко и очень просто. Кроме того, вы также можете использовать ДНИ функция.
=DAYS(A3, A2)
Эта функция принимает два аргумента: дату окончания и дату начала. Если вы переключите даты в формуле, вы просто получите отрицательное число. Наконец, вы можете использовать функцию под названием DATEDIF, которая включена в Excel из Lotus 1-2-3 дня, но не является официально поддерживаемой формулой в Excel.
=DATEDIF(A2, A3, “D”)
Когда вы наберете формулу, вы увидите, что Excel не дает никаких предложений для полей и т. Д. К счастью, вы можете увидеть синтаксис и все поддерживаемые аргументы для Функция DATEDIF Вот.
В качестве дополнительного бонуса, что если вы хотите рассчитать количество дней недели между двумя датами? Это достаточно просто, потому что у нас есть встроенная формула:
=NETWORKDAYS(startDate,endDate)
Подсчет количества дней и дней недели достаточно прост, поэтому давайте поговорим о месяцах.
Как группировать даты в сводных таблицах в Excel
Предположим, у вас есть набор данных, как показано ниже:
В нем есть данные о продажах по дате, магазинам и регионам (восток, запад, север и юг). Данные охватывают более 300 строк и 4 столбца.
Вот простая сводка сводной таблицы, созданная с использованием этих данных:
В этой сводной таблице приведены данные о продажах по датам, но она не совсем полезна, поскольку в ней показаны все более 300 дат. В таком случае было бы лучше сгруппировать даты по годам, кварталам и / или месяцам.
Загрузите данные и следуйте инструкциям.
Группировка по годам в сводной таблице
В приведенном выше наборе данных указаны даты за два года (2014 и 2015 годы).
Такое суммирование по годам может быть полезно, когда у вас больше лет. В этом случае было бы лучше иметь квартальные или ежемесячные данные.
Группировка по кварталам в сводной таблице
В приведенном выше наборе данных имеет смысл перейти к кварталам или месяцам, чтобы лучше понять продажи.
Проблема с этой сводной таблицей заключается в том, что она объединяет квартальную стоимость продаж за 2014 и 2015 годы. Следовательно, для каждого квартала стоимость продаж представляет собой сумму значений продаж в 1 квартале 2014 и 2015 годов.
В реальной жизни вы, скорее всего, будете анализировать эти кварталы для каждого года отдельно. Сделать это:
Это суммирует данные по годам, а затем по годам по кварталам. Что-то вроде того, что показано ниже:
Примечание. Я использую макет табличной формы на снимке выше.
Когда вы группируете даты более чем по одной временной группе, происходит кое-что интересное. Если вы посмотрите на список полей, вы заметите, что новое поле было добавлено автоматически. В данном случае это годы.
Обратите внимание, что это новое появившееся поле не является частью источника данных. Это поле было создано в сводном кэше для быстрой группировки и суммирования данных
Когда вы разгруппируете данные, это поле исчезнет.
Преимущество этого нового поля заключается в том, что теперь вы можете анализировать данные, используя кварталы в строках и годы в столбцах, как показано ниже:
Все, что вам нужно сделать, это перетащить поле «Год» из области «Строка» в область «Столбцы».
Группировка по месяцам в сводной таблице
Подобно тому, как мы сгруппировали данные по кварталам, мы также можем сделать это по месяцам.
Опять же, для группировки данных рекомендуется использовать и Год, и Месяц, а не использовать только месяцы (если у вас нет данных только за один год или меньше).
Это сгруппирует поле даты и суммирует данные, как показано ниже:
Опять же, это приведет к добавлению нового поля Годы в поля сводной таблицы. Вы можете просто перетащить поле лет в область столбцов, чтобы получить годы в столбцах, а месяцы — в строках. Вы получите что-то, как показано ниже:
Группировка по неделям в сводной таблице
При анализе таких данных, как продажи в магазинах или посещаемость веб-сайтов, имеет смысл анализировать их еженедельно.
При работе с датами в сводных таблицах группировка дат по неделям немного отличается от группировки по месяцам, кварталам или годам.
Точно так же вы можете группировать даты, указав любое другое количество дней. Например, вместо еженедельных дат можно группировать даты с интервалом в две недели.
- Когда вы группируете даты с помощью этого метода, вы не можете сгруппировать их с помощью каких-либо других параметров (например, месяцев, кварталов или лет).
- Вычисляемое поле / элемент не будет работать при группировке с использованием дней.
Группировка по секундам / часам / минутам в сводной таблице
Если вы работаете с большими объемами данных (например, данными колл-центра), вы можете сгруппировать их по секундам, минутам или часам.
Вы можете использовать тот же процесс для группировки данных по секундам, минутам или часам.
Предположим, у вас есть данные колл-центра, как показано ниже:
В приведенных выше данных дата записывается вместе со временем. В этом случае для менеджера центра обработки вызовов имеет смысл проанализировать, как номера разрешения вызовов меняются за час.
Это сгруппирует данные по часам, и вы получите что-то, как показано ниже:
Вы можете видеть, что метки строк здесь — 09, 10 и так далее… которые являются часами в сутках. 09 означает 9 утра, а 18 — 6 вечера. Используя эту сводную таблицу, вы можете легко определить, что большинство вызовов разрешается в течение 1-2 часов дня.
Точно так же вы можете сгруппировать даты по секундам и минутам.
Коды ошибок при работе с формулами
При работе с формулой вы можете увидеть следующие варианты ошибок:
- #ЗНАЧ! – данная ошибка показывает, что вы используете неправильный тип данных. Например, вместо числового значения пытаетесь использовать текст. Разумеется, Эксель не сможет вычислить сумму между двумя фразами;
- #ИМЯ? – подобная ошибка означает, что вы допустили опечатку в написании названия функции. Или же пытаетесь ввести что-то несуществующее. Так делать нельзя. Кроме этого, проблема может быть и в другом. Если вы уверены в имени функции, то попробуйте посмотреть на формулу более внимательно. Возможно, вы забыли какую-нибудь скобку. Кроме этого, нужно учитывать, что текстовые фрагменты указываются в кавычках. Если ничего не помогает, попробуйте составить выражение заново;
- #ЧИСЛО! – отображение подобного сообщения означает, что у вас какая-то проблема с аргументами или с результатом выполнения формулы. Например, число получилось слишком огромным или наоборот – маленьким;
- #ДЕЛ/0!– данная ошибка означает, что вы пытаетесь написать выражение, в котором происходит деление на ноль. Excel не может отменить правила математики. Поэтому такие действия здесь также запрещены;
- #Н/Д! – редактор может показать это сообщение, если какое-нибудь значение недоступно. Например, если вы используете функции ПОИСК, ПОИСКА, ПОИСКПОЗ, и Excel не нашел искомый фрагмент. Или же данных вообще нет и формуле не с чем работать;
- Если вы пытаетесь что-то посчитать, и программа Excel пишет слово #ССЫЛКА!, значит, в аргументе функции используется неправильный диапазон ячеек;
- #ПУСТО! – эта ошибка появляется в том случае, если у вас используется несогласующаяся формула с пересекающимися диапазонами. Точнее – если в действительности подобные ячейки отсутствуют (которые оказываются на пересечении двух диапазонов). Довольно часто такая ошибка возникает случайно. Достаточно оставить один пробел в аргументе, и редактор воспримет его как специальный оператор (о нём мы рассказывали ранее).
Как прибавить (вычесть) дни к дате в Excel
Если у вас есть дата в ячейке или список дат в столбце, вы можете добавить (или вычесть) определенное количество дней, используя соответствующую арифметическую операцию.
Пример 1. Прибавление дней к дате в Excel
Общая формула добавления определенного количества дней к дате выглядит так:
= Дата + N дней
Дату можно установить несколькими способами:
- Что касается ячейки:
= LA2 + 10
- Вызов функции ДАННЫЕ):
= ДАТА (2015; 5; 6) +10
= ДАТА (2015,5,6) +10 - Вызов другой функции. Например, чтобы добавить несколько дней к текущей дате, используйте функцию СЕГОДНЯ):
= СЕГОДНЯ () + 10
= СЕГОДНЯ () + 10
На следующем рисунке показано действие этих формул. На момент написания этой статьи текущая дата — 6 мая 2015 года.
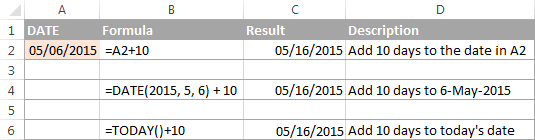
Примечание. Результатом этих формул является целое число, представляющее дату. Чтобы отобразить его как дату, вам нужно выбрать ячейку (или ячейки) и нажать Ctrl + 1. Появится диалоговое окно «Формат ячеек». На вкладке Число в списке числовых форматов выберите Дата, а затем выберите нужный формат. Более подробное описание можно найти в статье Как изменить формат даты в Excel.
Пример 2. Вычитание дней из даты в Excel
Чтобы вычесть определенное количество дней из даты, вам нужно снова использовать обычные арифметические операции. Единственное отличие от предыдущего примера — меньше вместо большего
= Дата — N дней
Вот несколько примеров формул:
= LA2-10
= ДАТА (2015; 5; 6) -10
= СЕГОДНЯ () — 10
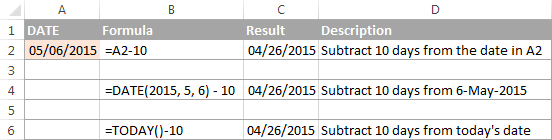
Дни между двумя датами
Самый простой расчет, который мы можем сделать, это получить количество дней между двумя датами. Преимущество расчета дней состоит в том, что на самом деле есть только один способ вычисления значения, поэтому вам не нужно беспокоиться о разных формулах, дающих разные ответы.
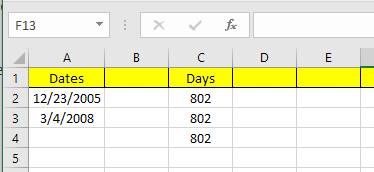
В моем примере выше у меня есть две даты, хранящиеся в ячейках A2 и A3. Справа вы видите разницу между этими двумя датами — 802 дня. В Excel всегда есть несколько способов вычислить одно и то же значение, и это то, что я сделал здесь. Давайте посмотрим на формулы:
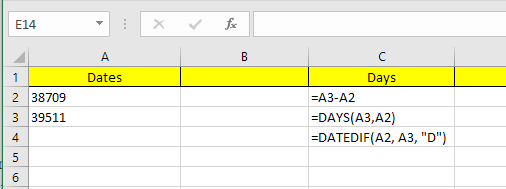
Первая формула представляет собой простое вычитание двух дат, A3 — A2. Excel знает, что это дата, и просто вычисляет количество дней между этими двумя датами. Легко и очень просто. Кроме того, вы также можете использовать ДНИ функция.
=DAYS(A3, A2)
Эта функция принимает два аргумента: дату окончания и дату начала. Если вы переключите даты в формуле, вы просто получите отрицательное число. Наконец, вы можете использовать функцию под названием DATEDIF, которая включена в Excel из Lotus 1-2-3 дня, но не является официально поддерживаемой формулой в Excel.
=DATEDIF(A2, A3, “D”)
Когда вы наберете формулу, вы увидите, что Excel не дает никаких предложений для полей и т. Д. К счастью, вы можете увидеть синтаксис и все поддерживаемые аргументы для Функция DATEDIF Вот.
В качестве дополнительного бонуса, что если вы хотите рассчитать количество дней недели между двумя датами? Это достаточно просто, потому что у нас есть встроенная формула:
=NETWORKDAYS(startDate,endDate)
Подсчет количества дней и дней недели достаточно прост, поэтому давайте поговорим о месяцах.
Описание функции
В Excel есть замечательная функция СЕГОДНЯ, однако не всегда нужно, чтобы она меняла дату. Иногда необходимо зафиксироваться на начальной дате, которая была изначально введена в ячейку.
Такую работу может обеспечить функция из надстройки =СЕГОДНЯСТАТ(), она не имеет аргументов.
Она тоже пересчитывается, однако не всегда, а только в следующих случаях:
- Когда вы повторно вводите функцию;
- Когда вы выполняете пересчет книги или листа.
Быстрый ввод дат и времени
Для ввода сегодняшней даты в текущую ячейку можно воспользоваться сочетанием клавиш Ctrl + Ж (или CTRL+SHIFT+4 если у вас другой системный язык по умолчанию).
Если скопировать ячейку с датой (протянуть за правый нижний угол ячейки), удерживая правуюкнопку мыши, то можно выбрать – как именно копировать выделенную дату:
Если Вам часто приходится вводить различные даты в ячейки листа, то гораздо удобнее это делать с помощью всплывающего календаря:
Если нужно, чтобы в ячейке всегда была актуальная сегодняшняя дата – лучше воспользоваться функцией СЕГОДНЯ (TODAY):
Как Excel на самом деле хранит и обрабатывает даты и время
Если выделить ячейку с датой и установить для нее Общий формат (правой кнопкой по ячейке Формат ячеек – вкладка Число – Общий), то можно увидеть интересную картинку:
То есть, с точки зрения Excel, 27.10.2012 15:42 = 41209,65417
На самом деле любую дату Excel хранит и обрабатывает именно так – как число с целой и дробной частью. Целая часть числа (41209) – это количество дней, прошедших с 1 января 1900 года (взято за точку отсчета) до текущей даты. А дробная часть (0,65417), соответственно, доля от суток (1сутки = 1,0)
Из всех этих фактов следуют два чисто практических вывода:
- Во-первых, Excel не умеет работать (без дополнительных настроек) с датами ранее 1 января 1900 года. Но это мы переживем!
- Во-вторых, с датами и временем в Excel возможно выполнять любые математические операции. Именно потому, что на самом деле они – числа! А вот это уже раскрывает перед пользователем массу возможностей.
Количество дней между двумя датами
Считается простым вычитанием – из конечной даты вычитаем начальную и переводим результат в Общий (General) числовой формат, чтобы показать разницу в днях:
Количество рабочих дней между двумя датами
Здесь ситуация чуть сложнее. Необходимо не учитывать субботы с воскресеньями и праздники. Для такого расчета лучше воспользоваться функцией ЧИСТРАБДНИ(NETWORKDAYS) из категории Дата и время. В качестве аргументов этой функции необходимо указать начальную и конечную даты и ячейки с датами выходных (государственных праздников, больничных дней, отпусков, отгулов и т.д.):
Примечание: Эта функция появилась в стандартном наборе функций Excel начиная с 2007 версии. В более древних версиях сначала необходимо подключить надстройку Пакета анализа. Для этого идем в меню Сервис – Надстройки (Tools – Add-Ins) и ставим галочку напротив Пакет анализа (Analisys Toolpak). После этого в Мастере функций в категории Дата и время появится необходимая нам функция ЧИСТРАБДНИ (NETWORKDAYS).
Как прибавить (вычесть) дни к дате в Excel
Если у Вас есть дата в ячейке или список дат в столбце, Вы можете прибавить к ним (или отнять) определённое количество дней, используя соответствующую арифметическую операцию.
Пример 1. Прибавление дней к дате в Excel
Общая формула добавления определённого количества дней к дате выглядит так:
Дату можно задать несколькими способами:
- Cсылкой на ячейку:
=A2+10
Обращением к функции ДАТА (DATE):
=ДАТА(2015;5;6)+10 =DATE(2015,5,6)+10
Обращением к другой функции. Например, чтобы прибавить несколько дней к текущей дате, используйте функцию СЕГОДНЯ (TODAY):
Следующий рисунок показывает действие этих формул. На момент написания текста текущей датой было 6 мая 2015 г.

Примечание: Результатом выполнения этих формул является целое число, представляющее дату. Чтобы показать его как дату, необходимо выбрать ячейку (или ячейки) и нажать Ctrl+1. Откроется диалоговое окно Формат ячеек (Format Cells). На вкладке Число (Number) в списке числовых форматов выберите Дата (Date) и затем укажите нужный вам формат. Более подробное описание Вы найдёте в статье Как изменить формат даты в Excel .
Пример 2. Вычитание дней из даты в Excel
Чтобы вычесть определённое количество дней из даты, Вам снова нужно использовать обычную арифметическую операцию. Единственное отличие от предыдущего примера – минус вместо плюса
Вот несколько примеров формул:
=A2-10 =ДАТА(2015;5;6)-10 =СЕГОДНЯ()-10

Функция СТЬЮДЕНТ.ТЕСТ()
Функция СТЬЮДЕНТ.ТЕСТ() используется для оценки различия двух выборочных средних . До MS EXCEL 2010 имелась аналогичная функция ТТЕСТ() .
Примечание : В английской версии функция носит название T.TEST(), старая версия – TTEST().
Функция СТЬЮДЕНТ.ТЕСТ() имеет 4 параметра. Первые два – это ссылки на диапазоны ячеек, содержащие выборки из 2-х сравниваемых распределений.
Третий параметр имеет название «хвосты». Этот параметр задает тип проверяемой гипотезы: односторонняя (=1) или двухсторонняя (=2). Если мы проверяем двухстороннюю гипотезу , то смотрим, не попало ли значение тестовой статистики в один из 2-х хвостов соответствующего t-распределения . Если мы проверяем одностороннюю гипотезу (имеется ввиду гипотеза μ 1 2 ), то «хвост» всего один.
Как было сказано выше, эта функция вычисляет p -значение для 3-х различных двухвыборочных t -тестов . За это отвечает четвертый параметр функции, который принимает значения от 1 до 3:
- Парный двухвыборочный t-тест для средних;
- Двухвыборочный t-тест с одинаковыми дисперсиями >;
- Двухвыборочный t-тест с разными дисперсиями .
Таким образом, p -значение для двухсторонней гипотезы (равные дисперсии ) вычисляется по формуле (см. файл примера ): =СТЬЮДЕНТ.ТЕСТ( выборка1 >;>выборка2 >;>или =2*(1-СТЬЮДЕНТ.РАСП(ABS(t >);>
Для односторонней гипотезы μ 1 2 p -значение вычисляется по формуле: =СТЬЮДЕНТ.ТЕСТ( выборка1 >;>выборка2 >;>или =СТЬЮДЕНТ.РАСП(t >;>
Для односторонней гипотезы μ 1 >μ 2 p -значение вычисляется по формуле: =1-СТЬЮДЕНТ.ТЕСТ( выборка1 >;>выборка2 >;>или =1-СТЬЮДЕНТ.РАСП(t >;>
Использование операторов
Операторы в редакторе Excel указывают какие именно операции нужно выполнить над указанными элементами формулы. При вычислении всегда соблюдается один и тот же порядок:
- скобки;
- экспоненты;
- умножение и деление (в зависимости от последовательности);
- сложение и вычитание (также в зависимости от последовательности).
Арифметические
К ним относятся:
сложение – «+» (плюс);
=2+2
отрицание или вычитание – «-» (минус);
=2-2 =-2
=2*2
деление «/»;
=2/2
процент «%»;
=20%
возведение в степень – «^».
=2^2
Операторы сравнения
Данные операторы применяются для сравнения значений. В результате операции возвращается ИСТИНА или ЛОЖЬ. К ним относятся:
знак «равенства» – «=»;
=C1=D1
знак «больше» – «>»;
=C1>D1
знак «меньше» — «
=C1
знак «больше или равно» — «>=»;
=C1>=D1
знак «меньше или равно» — «
=C1<=D1
знак «не равно» — «».
=C1<>D1
Оператор объединения текста
Для этой цели используется специальный символ «&» (амперсанд). При помощи его можно соединить различные фрагменты в одно целое – тот же принцип, что и с функцией «СЦЕПИТЬ». Приведем несколько примеров:
- Если вы хотите объединить текст в ячейках, то нужно использовать следующий код.
=A1&A2&A3
- Для того чтобы вставить между ними какой-нибудь символ или букву, нужно использовать следующую конструкцию.
=A1&»,»&A2&»,»&A3
- Объединять можно не только ячейки, но и обычные символы.
=»Авто»&»мобиль»
Операторы ссылок
Для определения ссылок можно использовать следующие операторы:
- для того чтобы создать простую ссылку на нужный диапазон ячеек, достаточно указать первую и последнюю клетку этой области, а между ними символ «:»;
- для объединения ссылок используется знак «;»;
- если необходимо определить клетки, которые находятся на пересечении нескольких диапазонов, то между ссылками ставится «пробел». В данном случае выведется значение клетки «C7».
Поскольку только она попадает под определение «пересечения множеств». Именно такое название носит данный оператор (пробел).
Давайте разберем ссылки более детально, поскольку это очень важный фрагмент в формулах.
Разница в полных месяцах без учета лет («ym»)
Формула =РАЗНДАТ(A2;B2;»ym»)
вернет количество полных месяцев между двумя датами без учета лет (см. примеры ниже).
Пример1:
начальная_дата
01.02.2007, конечная_дата
01.03.2009Результат:
1 (месяц), т.к. сравниваются конечная дата 01.03.2009 и модифицированная начальная дата 01.02.2009
(год начальной даты заменяется годом конечной даты, т.к. 01.02 меньше
чем 01.03)
Пример2:
начальная_дата
01.04.2007, конечная_дата
01.03.2009Результат:
11 (месяцев), т.к. сравниваются конечная дата 01.03.2009 и модифицированная начальная дата 01.04.2008
(год начальной даты заменяется годом конечной даты за вычетом 1 года
, т.к. 01.04 больше
чем 01.03)
Формула может быть заменена альтернативным выражением: =ОСТАТ(C7;12)
В ячейке С7
должна содержаться разница в полных месяцах (см. п.2).