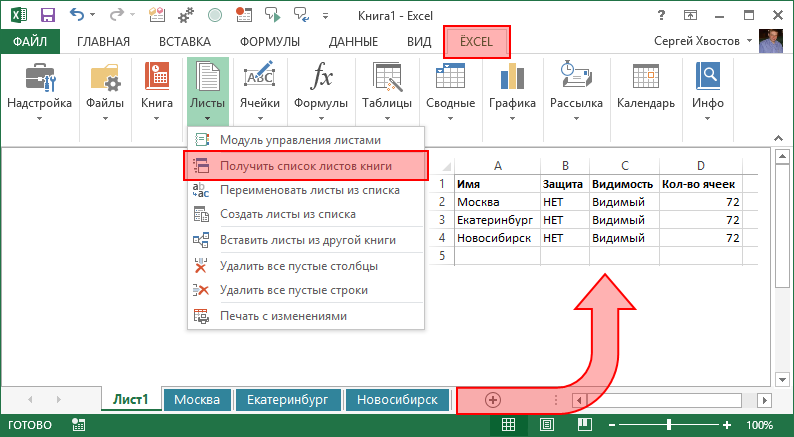Как добавить лист в Excel, если других разделов нет
Случается, что вам нужно вставить новый раздел в книгу, но вы не видите списка. После добавления новых разделов они не появляются. Это означает, что список был скрыт. Для продолжения работы выведем его.
В Excel 2003 понадобится:
- открыть меню «Сервис» и там выбрать пункт «Параметры»;
- перейти во вкладку «Вид» и кликнуть «Показывать ярлычки листов».
- нажмите кнопку «Офис» в верхнем левом углу и «Параметры Excel»;
- в них выберите вкладку «Дополнительно»;
- нажмите «Показывать ярлычки листов».
- нажмите на раздел «Файл»;
- затем «Параметры»;
- перейдите в меню «Дополнительно»;
- нажмите «Показывать ярлычки листов» там.
После того как список снова виден, воспользуйтесь одним из предыдущих способов, как добавить раздел в Excel.
В конце надо сказать, что созданный раздел лучше сразу переименовать. Это поможет ориентироваться между ними, не терять важные и помнить, что и где нужно сделать. Между названиями: «Лист4», «Лист1», «Лист2» ориентироваться сложнее, чем между именами: «Отчет», «Планирование», «Статистика». Не забывайте, что их можно менять местами, перетаскивая мышкой для систематизирования задач.
Как создать новый лист в Excel
Создание нового листа в книге Excel довольно простая, но очень востребованная функция. Выполнить ее можно четырьмя способами.
Как создать лист в Эксель из строки состояния
Если необходимо добавить новый лист с пустой таблицей, то создать его можно с помощью строки состояния внизу экрана.
Рядом с ярлычками существующих листов расположен значок добавления нового. В зависимости от версии Excel выглядит он как знак «+» или дополнительная вкладка справа без названия. Для добавления нового листа необходимо щелкнуть по этому значку.
Щелкните по кнопке «+». Произойдет создание листа в Эксель. По умолчанию, новый лист добавляется в конец вкладок и получает название «Лист n».
На мой взгляд, это самый простой и быстрый способ создать новый лист в Эксель, но есть и другие варианты, поэтому рассмотрим и их тоже.
Как вставить новый лист в Excel из контекстного меню
Основная задача Эксель, работа с таблицами. Вы можете создать новые листы, содержащие диаграммы, графики, макросы, диалоги или встроенные шаблоны.
Чтобы вставить новый лист в Excel (либо перечисленное выше), можно воспользоваться контекстным меню. Сделайте следующее:
- Поместить курсор на ярлычок существующего листа, перед которым необходимо вставить новый лист.
-
Вызвать контекстное меню правой кнопкой мыши, выбрать строку «Вставить…».
-
В окне «Вставка» выбрать закладку «Общие», в том случае, когда необходимо вставить пустую таблицу, график, диаграмму и прочее. Если требуется создание таблицы на основе шаблона Excel, то надо открыть вкладку «Решение». Нам нужно вставить новый лист в Excel, поэтому во вкладке «Общие», выбираем «Лист».
- Нажимаем кнопку «ОК» и видим, что добавился новый лист с названием «Лист2».
Как в Экселе добавить лист из ленты
Разберемся как в Экселе добавить лист из ленты.
-
Переходим во вкладку «Главная». Здесь нас интересует блок с названием «Ячейки».
- Нажимаем кнопку «Вставить» и выбираем пункт «Вставить лист».
Таким образом, можно в Эксель добавить новый лист
Обратите внимание, что лист будет добавлен перед листом, который открыт в данный момент
Как создать лист в Excel горячими клавишами
На последок оставил мой самый любимый способ создать лист в Excel.
Все предыдущие способы работают и ими тоже можно пользоваться, но, лично мое мнение, когда важна скорость, нужно пользоваться горячими клавишами. Поэтому, самый быстрый способ создать новый лист, использовать сочетание горячих клавиш:
«Shift» + «F11»
В этом случае, достаточно нажать две клавиши и в книгу Excel будет добавлен новый лист в виде пустой таблицы перед рабочим листом.
Одновременная вставка нескольких листов
На самом деле, этот функционал не до конца продуман разработчиками, но все же, есть один способ, упростить одновременную вставку нескольких листов.
- Выделим при помощи клавиши «Shift» столько ярлычков листов, сколько необходимо создать дополнительно.
- Используя любой рассмотренный выше способ вставки листов, добавим дополнительное количество листов.
Сколько было выделено листов, столько новых листов и будет добавлено в книгу Excel. Поэтому, если нужно одновременно вставить 10 листов, а у нас по умолчанию имеется 3 созданных, выделяем 3 имеющихся, добавляем. Теперь у нас 6 листов. Далее, выделяем 4 листа и снова добавляем.
Вот таким не хитрым способом, можно упростить одновременную вставку нескольких листов в книгу Excel. А сколько листов можно создать в Excel? Как заявляет разработчик, ограничений со стороны редактора нет, следует ориентироваться на оперативную память компьютера.
Как добавить лист в Excel
По умолчанию, документ Excel состоит из трех листов, но при необходимости пользователь может добавить любое количество новых листов. В данной статье мы рассмотрим сразу 4 способа добавления листов в Excel, а также расскажем о решении проблемы с исчезнувшими листами. Статья будет полезной для всех современных версий Excel, включая Excel 2003, 2010, 2013 и 2016.
Способ № 1. Кнопка для добавления листа.
В большинстве случаев для того чтобы добавить лист в документ Эксель используют панель с ярлыками листов, которая находится в нижнем левом углу окна
Если вы обратите внимание на эту панель, то вы увидите ярлыки листов, а справа от них будет небольшая кнопка для добавления новых листов. На скриншоте внизу показано, как эта кнопка выглядит в Excel 2010 и Excel 2013

Способ № 2. Кнопка «Вставить» на вкладке «Главная».
Если вы пользуетесь Excel 2007, 2010, 2013 или 2016, то также вы можете добавить лист с помощью кнопки «Вставить», которая находится на вкладке «Главная». Для этого нажмите на стрелку под этой кнопкой и выберите «Вставить лист».
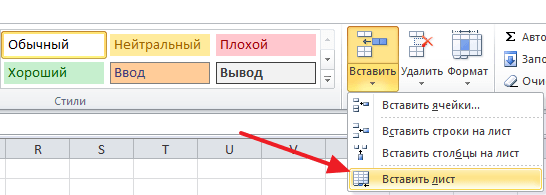
Способ № 3. Комбинация клавиш Shift-F11.
Еще можно новые листы можно добавлять с помощью комбинации клавиш Shift-F11. Просто нажимаете Shift-F11 в любой удобный вам момент и получаете новый лист.

Способ № 4. Добавление листа из контекстного меню.
Кроме этого новый лист можно добавить с помощью контекстного меню. Для этого нужно кликнуть правой кнопкой мышки по любому из уже имеющихся листов и в появившемся меню выбрать пункт «Вставить».
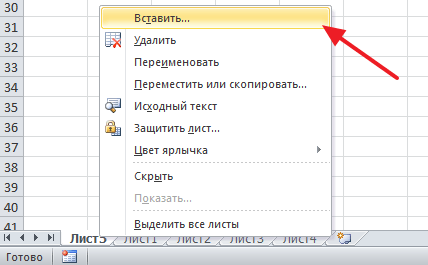
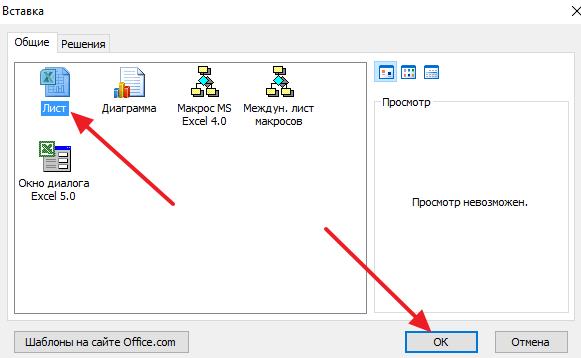
После этого откроется окно «Вставка», в котором нужно выбрать «Лист» и нажать на кнопку «ОК». В результате вы добавите в документ Эксель новый пустой лист, точно такой же, какой можно добавить с помощью кнопки.
Что делать если в Excel нет листов
Иногда пользователи сталкиваются с тем, что внизу окна Эксель нет панели с листами и соответственно кнопки для добавления новых листов тоже нет. Выглядит это примерно так, как на скриншоте внизу.
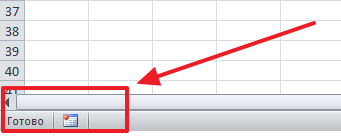
Если вы столкнулись с такой проблемой, то скорее всего, это означает что у вас в настройках отключено отображение листов. Для того чтобы включить отображение листов сделайте следующее:
- Если вы пользуетесь Excel 2003, то перейдите в меню «Сервис» и откройте «Параметры». Дальше перейдите на вкладку «Вид» и включите функцию «Показывать ярлычки листов»
- Если вы пользуетесь Excel 2007, то нужно нажать на кнопку «Офис» и открыть «Параметры Excel». Дальше перейдите в раздел «Дополнительно» и включите функцию «Показывать ярлычки листов»
- Если вы пользуетесь Excel 2010 или более новой версией, то нажмите на кнопку «Файл» и откройте «Параметры». Дальше перейдите в раздел «Дополнительно» и включите функцию «Показывать ярлычки листов»
На скриншоте внизу показано, как это выглядит в Excel 2010.
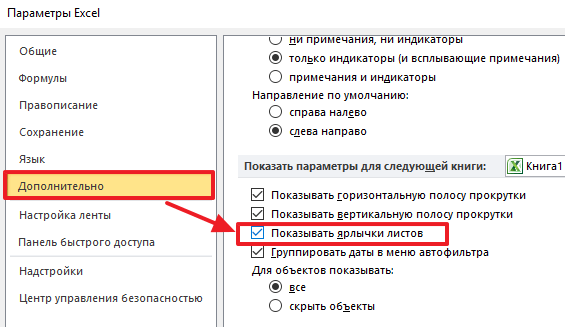
После того как сделаете вышеописанное, вернитесь к вашему документу. Скорее всего, теперь листы будут отображаться нормально, а рядом с ними будет кнопка для добавления нового листа.
Способы добавления
Как переключатся между листами, знает большинство пользователей. Для этого нужно кликнуть по одному из их наименований, которые расположены над строкой состояния в нижней левой части экрана.
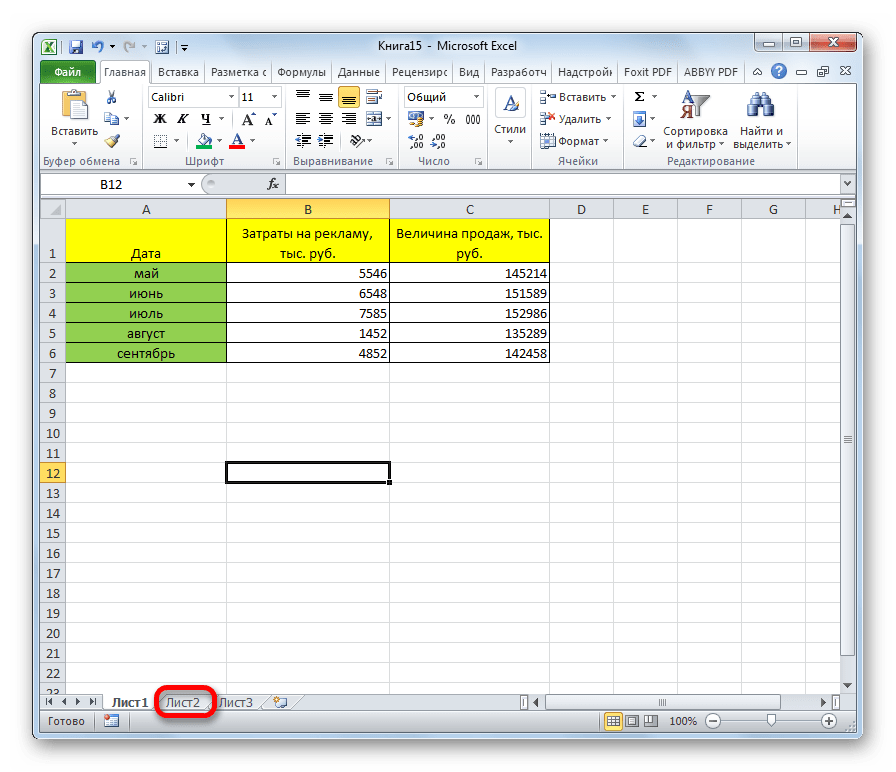
А вот как добавлять листы знает не каждый. Некоторые пользователи даже не в курсе, что существует подобная возможность. Давайте разберемся, как это сделать различными способами.
Способ 1: использования кнопки
Наиболее часто применяемый вариант добавления – это использование кнопки, которая называется «Вставить лист». Это связанно с тем, что данный вариант наиболее интуитивно понятный из всех имеющихся. Расположена кнопка добавления над строкой состояния слева от перечня уже имеющихся в документе элементов.
- Для добавления листа просто кликаем по указанной выше кнопке.
Способ 2: контекстное меню
Существует возможность вставить новый элемент с помощью контекстного меню.
- Кликаем правой кнопкой мыши по любому из уже имеющихся в книге листов. В появившемся контекстном меню выбираем пункт «Вставить…».
- Открывается новое окно. В нём нам нужно будет выбрать, что именно мы хотим вставить. Выбираем элемент «Лист». Жмем на кнопку «OK».
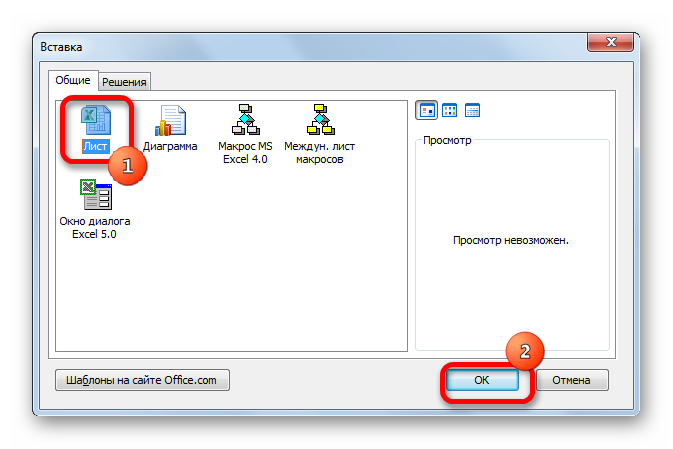
После этого, новый лист будет добавлен в список уже имеющихся элементов над строкой состояния.
Способ 3: инструмент на ленте
Ещё одна возможность создать новый лист предполагает использование инструментов, которые размещены на ленте.
Находясь во вкладке «Главная» кликаем по пиктограмме в виде перевернутого треугольника около кнопки «Вставить», которая размещена на ленте в блоке инструментов «Ячейки». В появившемся меню выбираем пункт «Вставить лист».


После этих действий вставка элемента будет выполнена.
Способ 4: горячие клавиши
Также для выполнения данной задачи можно применить, так называемые, горячие клавиши. Просто набираем на клавиатуре сочетание клавиш Shift+F11. Новый лист не просто будет добавлен, а ещё и станет активным. То есть, сразу после добавления пользователь автоматически перейдет на него.
Как видим, существует четыре совершенно разных варианта добавления нового листа в книгу Эксель. Каждый пользователь выбирает тот путь, который ему кажется более удобным, так как функциональной разницы между вариантами нет. Конечно, быстрее и удобнее всего использовать для этих целей горячие клавиши, но не каждый человек может удержать комбинацию в голове, а поэтому большинством пользователей применяются интуитивно более понятные способы добавления.
Вставка нового листа в Excel
Существует четыре способа добавления листа в документ. Они остаются актуальными для всех версий программы. Интерфейс может незначительно отличаться, но это не отражается на порядке действий. Мы поочередно расскажем вам о каждом.
Способ 1: Кнопка добавления нового листа
Самый простой и часто используемый вариант — использование специальной кнопки добавления. Интерфейс редактора электронных таблиц позволяет даже новым пользователям быстро понять, что нужно делать.
- В нижней строке состояния справа от имеющихся листов есть кнопка. В новой версии она имеет форму плюса, в старых — иконку листка. Найдите ее и нажмите.
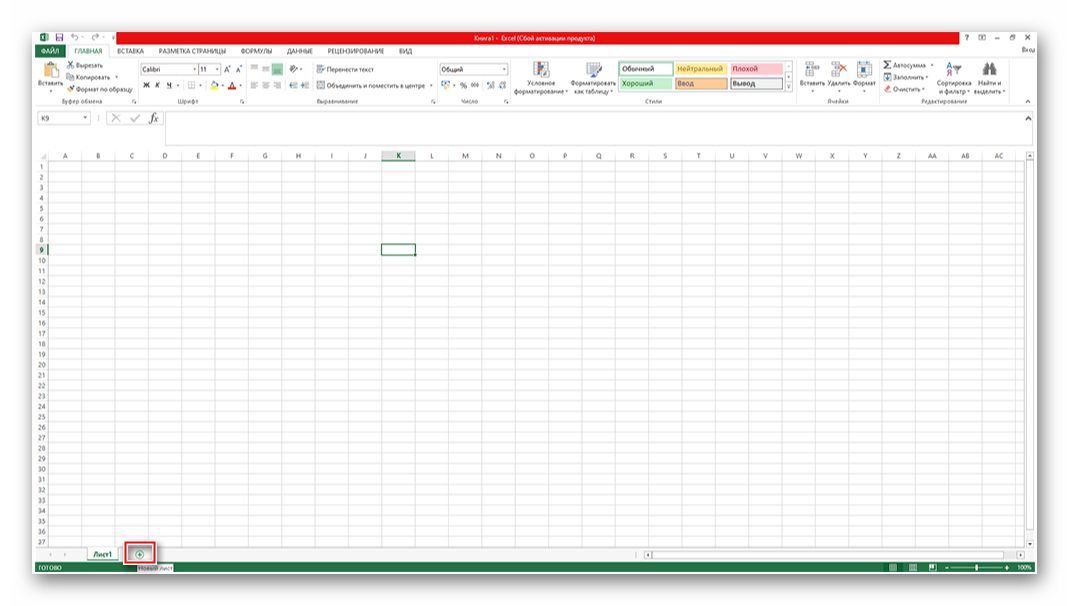
Наименование на вкладки задается стандартным. Чтобы поменять его, кликните дважды на текст левой кнопкой мыши или выберите этот пункт из контекстного меню, кликнув по вкладке ПКМ.
Способ 2: Панель управления
Не все знают, как пользоваться данной опцией, поэтому дальше мы покажем, как при ее помощи можно добавить чистый лист. Особенно это актуально для последней версии редактора электронных таблиц.
- Кликните на вкладку «Главная».
- Найдите пиктограмму «Вставить».

Щелкните по стрелочке вниз, что расположена ряжом, и выберите соответствующий пункт, то есть «Вставить лист».
Элемент мгновенно появится и останется только задать нужное имя. Не забывайте, что метод позволяет вставлять не только листы, поэтому им можно пользоваться и для вставки других объектов.
Способ 3: Контекстное меню
В этом способе предстоит работать с нижней областью документа.
- Правой кнопкой мыши кликните по уже существующему листу.
- Выберите в открывшемся окне пункт «Вставить».
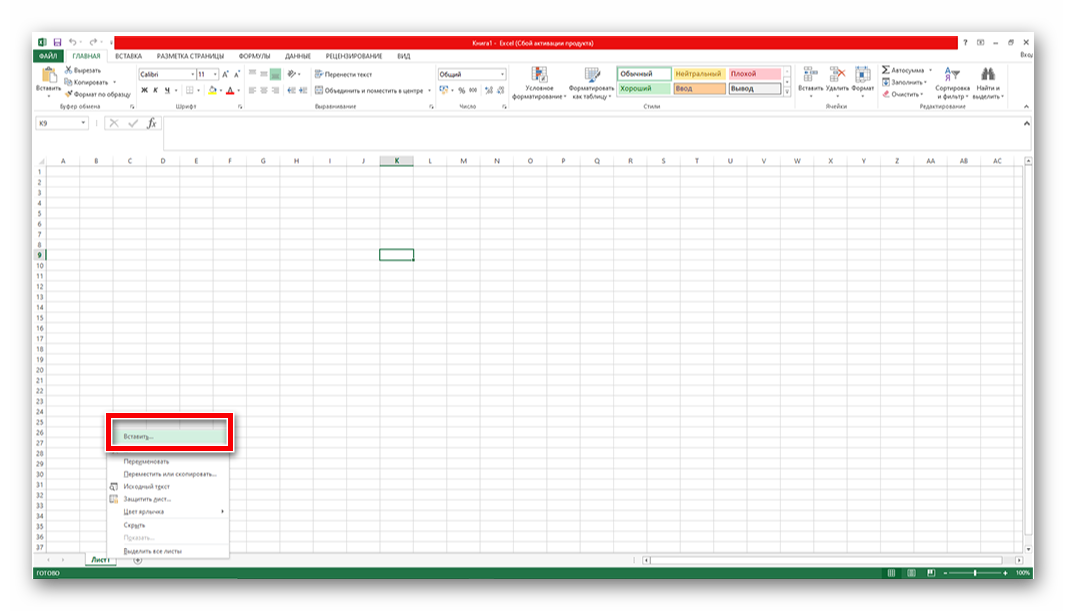
Щелкните по нужному элементу.
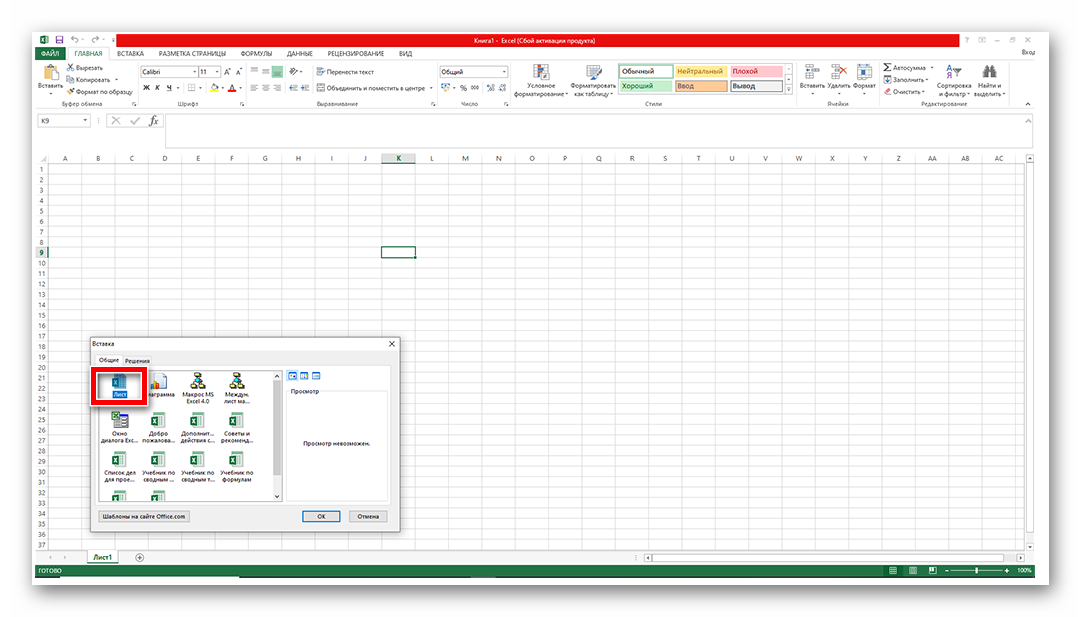
Новый лист добавится к уже существующим.
Способ 4: Горячая клавиша
Не обязательно искать вкладки и делать несколько манипуляций: достаточно одновременно нажать две клавиши Shift + F11.
Добавление листа в Экселе — это простая функция, выполнение которой может осуществляться любым описанным выше способом. Наиболее простым является задействование горячей клавиши, что позволяет значительно упростить работу в редакторе таблиц.
Excel
Ярлыки листов Excel
Ярлыки листов Excel располагаются внизу слева в области рабочей книги. Имя каждого
рабочего листа появляется на соответствующем ярлыке. Однако любому ярлыку может
быть дано другое имя, длиной не более 31 символа.
Это имя может быть использовано при адресации листа в формулах Excel.
Адресация листа
Для использования в формуле данных, расположенных на определенных листах,
необходимо после названия листа поставить восклицательный знак, затем адрес
ячейки. Диапазон листов в Excel задается через двоеточие.
Примеры адресации листов:
Лист1!А1
Sheet12!G23
Квартал1!В4:Е7
Лист1!:ЛистЗ!А2
Во вновь создаваемую книгу по умолчанию Excel вставляет три
листа.
Операции, выполняемые с рабочими листами, доступны при вызове контекстного
меню (рис. 1). Щелкнув правой кнопкой мыши по ярлыку рабочего листа, можно
выбрать нужную операцию из меню.
Рис. 1. Контекстное меню
Имя рабочего листа Excel можно ввести не используя контекстное меню, для этого:
1. Щелкните дважды по ярлыку рабочего листа.
2. Введите имя листа в область ярлыка и нажмите
Enter.
Для перемещения между листами Excel щелкните ярлык необходимого листа. Имя текущего
листа выделится жирным шрифтом.
Кнопки прокрутки ярлыков листов могут быть использованы для перехода к другим
листам. Для перемещения по списку листов щелкните кнопки прокрутки ярлыков.
Для изменения количества выводимых ярлыков перетащите разделитель поля
ярлыков вправо (рис. 2).
Рис. 2. Ярлыки листов Excel
Операции удаления, перемещения и переименования листа Excel отменить
нельзя.
Добавление нового листа Excel
Существует несколько способов добавления новых листов в рабочую книгу Excel.
Команда
Вставка, Лист
используется для добавления
нового листа в текущую рабочую книгу. Новый лист будет вставлен перед текущим
листом.
Любые формулы, использующие ссылки на листы Excel, будут автоматически обновляться
при добавлении нового листа.
Процедура, показанная ниже, также может быть использована для добавления
нового листа Excel.
1. Щелкните правой кнопкой мыши по ярлыку текущего рабочего листа для
открытия контекстного меню.
2. Выберите
Добавить.
Появится
диалоговое окно
Вставка.
3. Выберите
Лист
из диалогового окна
и нажмите
ОК.
Удаление листов Excel
Для удаления листов из рабочей книги можно воспользоваться командой
Правка, Удалить лист
или выбрать соответствующую
команду из контекстного меню.
Копирование и перемещение листов Excel
В процессе обработки электронных таблиц Excel часто бывает необходимо перемещать и
копировать листы как в пределах рабочей книги, так и в другую книгу.
1. Выделите лист для перемещения или копирования.
2. Выберите
Правка, Переместить или скопировать лист
или
вызовите контекстное меню и выберите
Переместить или скопировать
(рис. 3).
Появится диалоговое окно Переместить или скопировать.
3. В поле
В книгу
выберите книгу, в
которую листы будут скопированы или перемещены.
Книга должна быть открыта,
чтобы ее можно было выбрать,
4. Выберите лист, перед которым лист(ы) будет вставлен в поле
Перед листом.
5. Включите опцию
Создавать копию
для копирования. В противном случае данные будут перемещены.
6. Нажмите
ОК
после завершения.
Рис. 3.
Диалоговое окно Переместить или скопировать
Как и ячейки таблицы Excel, листы также могут быть перемещены или скопированы с
помощью перетаскивания. Этот метод может быть использован для
перемещения или копирования листов в пределах одной рабочей книги или для
открытых
книг из одной в другую.
Для перемещения листа перетащите ярлык выделенного листа на новую позицию.
Указатель (треугольник) отмечает положение, куда будут помещены листы, когда
кнопка мыши будет отпущена.
Для копирования листов Excel перетащите выделенные листы на новую позицию при
нажатой клавише
Ctrl.
Появление символа плюс (+) на указателе при
копировании показывает, что выделенные листы будут скопированы.
Как сбросить настройки по умолчанию в Excel?
Microsoft Excel — это программа для работы с электронными таблицами с большим количеством функций. В большинстве случаев вам не нужно изменять настройки Excel по умолчанию, но вы можете настроить их с помощью функции Параметры Excel , которая дает вам доступ ко всем настройкам.
Настройки Excel по умолчанию — это конфигурация по умолчанию, которая поставляется с программой при ее первой установке. Рабочая книга по умолчанию, стиль и размер шрифта по умолчанию, выравнивание ячеек по умолчанию, формат файла по умолчанию, высота строки и ширина столбца, параметры печати по умолчанию и так далее некоторые из предустановленных настроек. Здесь мы рассмотрим, как сбросить эти настройки по умолчанию.
Включите JavaScript
Как сбросить/восстановить код Visual Studio до настроек по умолчанию
Изменения, сделанные с помощью параметров Excel, будут применены ко всем файлам Excel. И если вы когда-нибудь захотите вернуться к исходным настройкам, в Excel нет единой кнопки, которая позволила бы вам вернуть все обратно. Кроме того, невозможно изменить все параметры один за другим. Итак, в этой статье Ourtechroom покажет вам, как сбросить все настройки в Excel.
Обратите внимание: перед применением изменений закройте открытые файлы Excel
Метод 1: сброс Excel с помощью редактора реестра
Редактор реестра — это графическая программа, в которой хранятся все конфигурации, связанные с операционной системой, программным обеспечением и настройками.
Изменения в файле реестра могут быть повреждены в любое время
Используйте свое программное обеспечение, даже свою операционную систему, с осторожностью. Делайте только так, как указано в инструкции
Шаги следующие:
1 Нажмите Ctrl + R , чтобы открыть Run.
2 Введите regedit и нажмите Enter
3 Во всплывающем окне нажмите кнопку « Да ». Это откроет реестр, как показано ниже.рис. Введите regedit в поле «Выполнить» и нажмите кнопку «ОК».
4 На правой панели разверните HKEY_CURRENT_USER. рис. Развернуть HKEY ТЕКУЩИЙ ПОЛЬЗОВАТЕЛЬ
5 Развернуть Программное обеспечение рис. Расширенное программное обеспечение
6 Развернуть Microsoft рис. Развернуть Microsoft
7 Развернуть Office рис. Развернуть папку Office
В верхней строке поиска убедитесь, что вы находитесь внутри следующего пути:
HKEY_CURRENT_USER\Software\Microsoft\Office
8 Здесь вы можете получить другую версию офиса, например 14.0, 15.0 ,16.0 и скоро.
- Если вы используете Excel 2007 , затем разверните 12,0
- Если вы используете Excel 2010 , затем разверните 14,0
- , если вы используете Excel 2013 , то Expand 15,0
- .
Здесь я собираюсь сбросить Excel 2019, поэтому я расширим 16.0, как показано ниже.
9 Затем щелкните правой кнопкой мыши Excel Папка и выберите Удалить ит.рис. Щелкните правой кнопкой мыши Desire Office Version, а затем нажмите Удалить 9. 0003
10 Закройте редактор реестра
11 Откройте Excel, и вы увидите, что Excel сброшен до настроек по умолчанию.
Метод 2: сброс Excel с помощью Powershell
Powershell — мощный инструмент, и мы будем использовать командлеты для удаления этой папки из реестра. Мы удалим папку Excel с помощью Remove-Item. Шаги следующие:
1 Нажмите Win + R, чтобы открыть команду «Выполнить». 2 Введите Powershell и нажмите Enter. Это откроет программу синего экрана, которая является программой PowerShell. 3 Введите команду ниже и замените на установленную версию Office
Remove-Item -Path HKCU:\Software\Microsoft\Office\\Excel -Recurse
Если вы используете Excel 2007, введите:
Remove-Item -Path HKCU:\Software\Microsoft\Office\ 12.0 \Excel -Recurse
Если вы используете Excel 2010, введите:
Remove-Item -Path HKCU:\Software\Microsoft\Office\ 14.0 \Excel -Recurse
Если вы используете Excel 2013, введите:
Remove-Item -Path HKCU:\Software\Microsoft\Office\ 15. 0 \Excel -Recurse
Если вы используете Excel 2016 или более позднюю версию, введите:
Remove-Item -Path HKCU:\Software\Microsoft\ Office\ 16.0 \Excel -Recurse
Здесь я использую Excel 2019, поэтому я буду использовать последнюю команду, как показано ниже:
Что делает эта команда? Эта команда удаляет все элементы, рекурсивно присутствующие в пути «HKCU:\Software\Microsoft\Office\\Excel» файла реестра.
Готовим рабочее окружение
Как убедиться, что вы все делаете хорошо? Проверить рабочее окружение!
Когда вы работаете в терминале, вы можете сначала перейти в каталог, в котором находится ваш файл, а затем запустить Python. Убедитесь, что файл лежит именно в том каталоге, к которому вы обратились.
Возможно, вы уже начали сеанс Python и у вас нет подсказок о каталоге, в котором вы работаете. Тогда можно выполнить следующие команды:
Круто, да?
Вы увидите, что эти команды очень важны не только для загрузки ваших данных, но и для дальнейшего анализа. А пока давайте продолжим: вы прошли все проверки, вы сохранили свои данные и подготовили рабочее окружение.
Можете ли вы начать с чтения данных в Python?
Методы передачи данных из одной книги Excel в другую
Существует множество различных способов переноса данных из одной книги Excel в другую , и они следующие:
Метод № 1: автоматически Обновление одного листа Excel с другого листа
В книге MS Excel мы можем легко обновить данные, связав один лист с другим. Эта ссылка известна как динамическая формула, которая автоматически передает данные из одной книги Excel в другую .
Одна книга Excel называется источником рабочий лист , где эта ссылка автоматически переносит данные рабочего листа, а другая книга называется целевым листом , в котором он автоматически обновляет данные рабочего листа и содержит формулу связи.
Ниже приведены две разные точки для связывания Excel. данные книги для автоматических обновлений.
1) С использованием функции копирования и вставки
- В исходный лист, выберите и скопируйте данные, которые вы хотите связать на другом листе.
- Теперь на целевом листе Вставьте данные, к которым вы связали исходный лист ячейки.
- После этого выберите меню Вставить ссылку из Другие параметры вставки в книге Excel
Сохраните всю свою работу из исходного рабочего листа перед его закрытием.
2) Введите формулу вручную
- Откройте целевой рабочий лист, коснитесь ячейки, в которой есть формула связи, и поместите знак равенства (=) поперек нее.
- Теперь перейдите к источник ш eet и коснитесь ячейки, в которой есть данные. нажмите Enter на клавиатуре и сохраните свои задачи.
Примечание- Всегда помните одну вещь, что формат исходного рабочего листа и конечный рабочий лист одинаковы.
Метод № 2: обновить электронную таблицу Excel данными из другой электронной таблицы
Чтобы обновить электронные таблицы Excel данными из другой электронной таблицы, просто следуйте приведенным ниже пунктам, которые будут применимы к версии Excel 2019, 2016, 2013, 2010, 2007.
- Сначала перейдите в меню Данные .
- Выберите параметр Обновить все
- Здесь вы должны увидеть, когда и как обновляется соединение
- Теперь щелкните любую ячейку, содержащую подключенные данные.
- Снова в меню Данные , cli ck на стрелке рядом с параметром Обновить все и выберите Свойства соединения
- После этого в меню Использование установите параметры которые вы хотите изменить.
- На вкладке Использование установите любые параметры, которые вы хотите изменить.
Примечание. Если размер книги данных Excel большой, я рекомендую регулярно проверять меню Включить фоновое обновление .
Метод № 3: Как автоматически скопировать данные из одной ячейки в другую в Excel
Чтобы скопировать данные из одной ячейки в другую в Excel, просто выполните следующие пункты, указанные ниже:
- Сначала откройте исходный рабочий лист и целевой рабочий лист.
- На исходном листе перейдите к листу, который вы хотите переместить или скопировать.
- Теперь нажмите меню Главная и выберите параметр Формат .
- Затем выберите «Переместить или скопировать лист» в разделе «Организовать листы».
- После этого снова в в меню Главная выберите параметр Формат в группе ячеек.
- Здесь в Переместить или скопировать выберите целевой лист, и Excel отобразит только открытые листы в списке.
Иначе, если вы хотите скопировать рабочий лист вместо перемещения, сделайте копию книги Excel перед
Наконец, нажмите ОК кнопку, чтобы скопировать или переместить целевую электронную таблицу Excel.
Метод № 4: Как скопировать данные с одного листа на другой в Excel с помощью формулы
Вы можете копировать данные с одного листа на другой в Excel с помощью формулы . Вот шаги, которые необходимо выполнить:
- Для копирования и вставки ячейки Excel в текущий рабочий лист Excel, , например; скопируйте ячейку От A1 до D5, вы можете просто выбрать целевую ячейку D5, затем ввести = A1 и нажать клавишу Enter, чтобы получить значение A1.
- Для копирования и вставки ячеек с одного рабочего листа на другой, например скопируйте ячейку A1 листа Sheet1 в ячейку D5 листа Sheet2, выберите ячейку D5 на листе Sheet2, затем введите = Sheet1! A1 и нажмите клавишу Enter, чтобы получить значение.
Метод № 5: копирование данных с одного листа на другой в Excel с помощью макросов
С помощью макросов вы можете копировать данные с одного рабочего листа на другой , но перед этим вот несколько важных советов, о которых вы должны позаботиться:
- Правильно сохраняйте расширение файла в вашу книгу Excel.
- Не обязательно, чтобы ваша электронная таблица имела поддержку макросов для выполнения этой задачи.
- Код Выбранные вами файлы также могут быть сохранены на другом листе.
- Поскольку коды уже указывают детали, нет необходимости сначала активировать книгу или ячейки Excel.
- Таким образом, ниже приведен код для выполнения этой задачи.
Дважды щелкните меню таблицы левой кнопкой мыши.
Самый простой способ переименовать рабочий лист — дважды щелкнуть его. Вот как это работает:
Шаг 2: Переместите курсор в нижнюю часть страницы перед панелью задач, и вы должны увидеть здесь различные вкладки листов.
Шаг 3: Дважды щелкните левой кнопкой мыши на листе, который вы хотите переименовать, и он выделит текущее имя для редактирования.
Дополнительные сведения
Это один из самых простых способов добавления листа в программе Эксель. Потому что для того, чтобы добавить ещё один лист в Excel Вам будет нужно просто нажать на копку «Новый лист». Она находится в программе Excel внизу справа от листа или листов, которые уже были добавлены в этой программе.
Добавление листа из контекстного меню
Для того чтобы добавить раздел из контекстного меню:
- нажмите правой клавишей мыши на название одного из имеющихся внизу экранов;
- кликните по первому из предложенных пунктов, чтобы создать новый раздел перед выбранным.
В Excel 2010 вы увидите другое меню, поэтому действовать нужно немного по-другому:
- также нажмите правой клавишей мыши на раздел, перед которым хотите разместить новый;
- выберите первый пункт;
- вы увидите окно «Вставка», активируйте «Лист» и нажмите «Ок» в правом нижнем углу.
Новый раздел также будет создан перед выбранным. Этим способом можно решить, как в Экселе добавить лист в конкретное место списка.