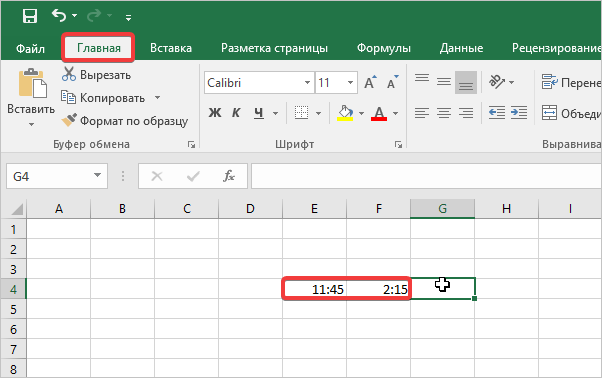Как рассчитать, сколько рабочих дней между двумя датами?
В ситуациях, когда вам нужно получить число рабочих дней в каком-то временном промежутке, используйте формулу ЧИСТРАБДНИ() (в английском варианте – NETWORKDAYS) :
Первые два аргумента должны уже быть вам знакомы, а третий (необязательный) аргумент позволяет исключить пользовательский список праздников из подсчета.
Чтобы узнать, сколько будних дней между двумя точками в столбцах A и B, используйте следующую формулу:
При желании вы можете ввести свой список праздников в отдельный диапазон и дополнить формулу, чтобы исключить эти дни:
В результате учитываются только будние дни.
А если у нас свой особенный график труда и отдыха?
Если вам нужно обрабатывать какие-то особенные нерабочие дни (например, отдыхаем только в воскресенье, в понедельник и воскресенье и т.д), используйте функцию ЧИСТРАБДНИ.МЕЖД, которая позволяет указать, какие дни недели предназначены для отдыха.
ЧИСТРАБДНИ.МЕЖД (WORKDAY.INTL в английском варианте) — более мощная модификация функции ЧИСТРАБДНИ, которая работает с пользовательскими параметрами выходных . Как и его предшественница, она возвращает число рабочих дней в будущем или в прошлом, но позволяет вам определить, какие именно дни недели в вашем графике нужно считать нерабочими.
Формула ЧИСТРАБДНИ.МЕЖД появилась впервые в Excel 2010, и поэтому недоступна в более ранних версиях программы.
Синтаксис ее выглядит следующим образом:
Первые два аргумента являются обязательными и встречались нам уже неоднократно:
Дата_начала — начальная точка.
Дни — будние дней до (отрицательное значение) или после (положительное значение) точки начала. Если этот аргумент в результате каких-то расчетов предоставляется в виде десятичного числа, то он усекается до целого.
Последние два аргумента являются необязательными:
Выходные — указывает, в какие дни недели вы не работаете. Это может быть либо число, либо текст, как показано ниже.
|
Число |
Выходные дни |
|
1 или отсутствует |
Суббота Воскресенье |
|
2 |
Воскресенье понедельник |
|
3 |
Понедельник вторник |
|
4 |
Вторник Среда |
|
5 |
Среда Четверг |
|
6 |
Четверг Пятница |
|
7 |
Пятница Суббота |
|
11 |
Только воскресенье |
|
12 |
Только понедельник |
|
13 |
Только вторник |
|
14 |
Только среда |
|
15 |
Только четверг |
|
16 |
Только в пятницу |
|
17 |
Только суббота |
Текст для указания выходного дня — серия цифр из семи нулей и единиц, представляющих семь дней недели, начиная с понедельника. 1 означает день отдыха, а 0 — будний день. Например:
- «0000011» — суббота и воскресенье – не работаем.
- «1000001» — понедельник и воскресенье — отдыхаем.
На первый взгляд, такие конструкции могут показаться громоздкими и ненужными, но лично мне этот метод больше нравится, потому что вы можете создавать графики выходных «на лету», не запоминая никаких чисел.
Праздники — необязательный список дней, которые вы хотите исключить из своего календаря. Это может быть диапазон ячеек, содержащих даты, или константа массива из последовательных значений, представляющих их. Все, как и ранее.
А теперь несколько примеров.
=ЧИСТРАБДНИ.МЕЖД(A10;B10;1) – это знакомый нам вариант, когда нерабочими считаются суббота и воскресенье.
А вот =ЧИСТРАБДНИ(A10;B10;11) – отдых только в воскресенье,
=ЧИСТРАБДНИ.МЕЖД(A10;B10;2) – в воскресенье и понедельник. Такой расчет полезен, если в вашей организации свой график работы, не такой, как у всех.
не работаем в понедельник и вторник, учитывается также список праздников.
Вы можете объединить полученное число со своим собственным сообщением, склеив их при помощи оператора &.
Например, давайте посмотрим, сколько нужно еще отработать до конца 2020 года. Для этого введем 31 декабря 2020 года в формате даты, и используем следующее выражение:
Ух, осталось всего 203 дня! Не так много, как я думал :)Примечание. Чтобы учесть свой индивидуальный график работы, используйте ЧИСТРАБДНИ.МЕЖД().
Как добавить или вычесть рабочие дни.
Чтобы рассчитать рабочие дни в Эксель, следуйте этим простым правилам:
- Чтобы добавить будние дни, введите положительное число в качестве аргумента дни в формуле РАБДЕНЬ.
- Чтобы вычесть будние дни, используйте там же отрицательное число.
Предположим, у вас в ячейке A10 указан начальный момент времени, а список праздников — в ячейках А2: А7. Вы хотите узнать, какое число будет через 90 рабочих дней в будущем и прошлом.
Вы можете сделать это, используя следующие формулы:
Чтобы добавить столько же к начальной точке, но учитывая праздничные дни в А2: А7:
Чтобы вычесть 90 рабочих дней, исключая праздники:
Чтобы рассчитать сроки на основе текущей даты, используйте функцию СЕГОДНЯ() в качестве точки начала:
Чтобы добавить 90 рабочих дней:
Чтобы переместиться на такое же время назад по отношению к сегодня:
Чтобы указать время начала непосредственно в формуле, используйте формулу ДАТА():
На следующем скриншоте показаны результаты всех этих и еще нескольких формул РАБДЕНЬ:
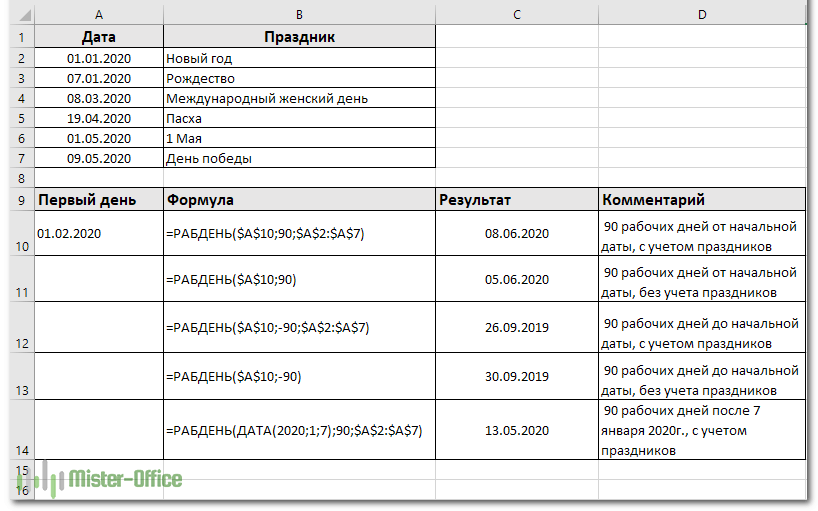
И, естественно, вы можете указать, сколько будних дней нужно добавить либо вычесть из точки начала в некоторой ячейке, а затем сослаться на эту ячейку в своей формуле. Например:
Где A10 — начальная датировка, а C1 — число рабочих дней до (отрицательные числа) или после (положительные числа) нее, без учета праздников.
Настраиваем свой график выходных дней.
В случае, если у вас применяется какой-то особенный график нерабочих дней (не суббота и воскресенье), то вам в помощь – формула РАБДЕНЬ.МЕЖД (WORKDAY.INTL в английской версии).
Она появилась в Excel 2010, в более старых версиях программы ее нет.
Дополнительно к своей предшественнице, она позволяет указывать, какие именно дни недели предназначены у вас для отдыха.
Синтаксис ее выглядит следующим образом:
РАБДЕНЬ.МЕЖД (дата_начала, дни, , )
Первые два аргумента являются обязательными и знакомыми нам:
Дата_начала – начальный момент времени.
Дни — будние дней до (отрицательное значение) или после (положительное значение) начальной точки. Если этот аргумент в результате каких-то расчетов передается в виде десятичного числа, то дробная часть отбрасывается.
Последние два аргумента являются необязательными:
Выходные — указывает, что именно следует считать днями отдыха. Это может быть либо число, либо текст, как показано ниже.
|
Число |
Выходные дни |
|
1 или отсутствует |
Суббота Воскресенье |
|
2 |
Воскресенье понедельник |
|
3 |
Понедельник вторник |
|
4 |
Вторник Среда |
|
5 |
Среда Четверг |
|
6 |
Четверг Пятница |
|
7 |
Пятница Суббота |
|
11 |
Только воскресенье |
|
12 |
Только понедельник |
|
13 |
Только вторник |
|
14 |
Только среда |
|
15 |
Только четверг |
|
16 |
Только в пятницу |
|
17 |
Только суббота |
Текст для указания выходного дня — серия цифр из семи нулей и единиц, представляющих семь дней недели, начиная с понедельника. 1 означает нерабочий день, и 0 — соответственно наоборот. Например:
- «0000010» — суббота — отдыхаем.
- «1000001» — понедельник и воскресенье — отдыхаем.
И вот как это может выглядеть на примере:
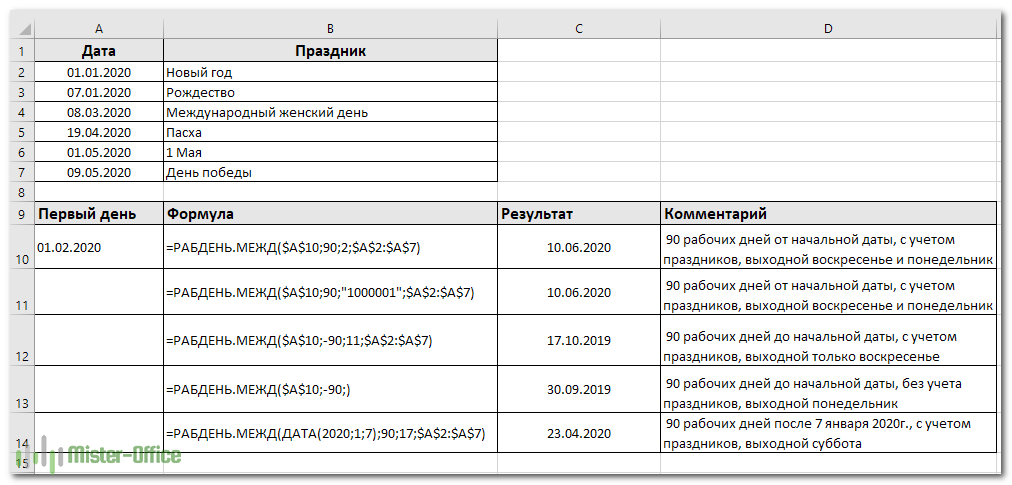
Я бы рекомендовал обратить внимание на конструкцию
Просто переставляя 0 и 1, можно прямо указать любой график труда и отдыха.
Все остальное, думаю, достаточно хорошо понятно из скриншота.
Замечание. Функции Excel РАБДЕНЬ и РАБДЕНЬ.МЕЖД возвращают порядковые номера (числа), представляющие даты. Чтобы они отображались как нужно, выделите нужные ячейки и нажмите Ctrl + 1, чтобы открыть диалоговое окно «Формат ячеек». На вкладке «Число» выберите «Дата» и определите нужный формат.
Как определить ближайший рабочий день?
Предположим, мы должны определить, какого числа мы можем выставлять счета своим клиентам, а какого — нет. Думаю, вы согласитесь, что делать это в выходной день не стоит. Поэтому в зависимости от даты мы должны либо оставить ее неизменной, либо предложить другой день — рабочий.
Если выходными днями у нас традиционно считаются суббота и воскресенье, то ближайший рабочий день — это либо пятница, либо понедельник. Вот как это может выглядеть.
Для субботы подсчитать дату ближайшего понедельника можно двумя способами:
Ближайший рабочий день в прошлом (то есть прошлая пятница) определяется так:
Ну и если немного усложнить условие — если день попадает на субботу, тогда ближайший рабочий день — прошедшая пятница, а если на воскресенье — тогда предстоящий понедельник:
Как видите, на слишком уж сложно.
Мастер даты и времени — простой способ создавать формулы разницы дат в Excel
Как показано в первой части этого руководства, функция РАЗНДАТ (DATEDIF) — довольно универсальная, подходящая для самых разных целей. Однако есть один существенный недостаток — она не документирована Microsoft, то есть вы не найдете РАЗНДАТ в списке функций и не увидите всплывающих подсказок для аргументов, когда начнете вводить формулу в ячейку. Чтобы иметь возможность использовать функцию РАЗНДАТ в своих таблицах, вы должны запомнить ее синтаксис и ввести все аргументы вручную, что может занять много времени и привести к ошибкам, особенно у начинающих.
Надстройка Ultimate Suite радикально меняет это положение, поскольку там имеется мастер даты и времени, который может мгновенно создать практически любую формулу разницы дат. Если вы не уверены, какую формулу использовать, позвольте мастеру даты и времени вычислить количество дней между двумя датами за вас Вот каким образом это можно сделать:
- Выберите ячейку, в которую вы хотите вставить формулу.
- Перейдите на вкладку Ablebits Tools и нажмите кнопку Мастер даты и времени (Date & Time Wizard).
- Появится диалоговое окно мастера даты и времени, где вы переходите на вкладку «Разница (Difference)» и вводите необходимые данные для расчёта:
- Щелкните поле Дата 1 и выберите ячейку, содержащую первую дату.
- Щелкните поле Дата 2 и укажите ячейку со второй датой.
- Выберите желаемую единицу или комбинацию единиц времени из раскрывающегося меню «Разница в (Difference in)» . При этом программа позволяет предварительно просмотреть результат в поле и формулу в ячейке.
Инструмент может рассчитать разницу между двумя датами в 15 форматах:
- Годы
- Месяцы
- Недели
- Дни
- Годы + месяцы
- Годы + недели
- Годы + дни
- Месяцы + недели
- Месяцы + дни
- Недели + дни
- Годы + месяцы + недели
- Годы + месяцы + дни
- Годы + недели + дни
- Месяцы + недели + дни
- Годы + месяцы + недели + дни
- Если вас устраивает то, что вы увидели, нажмите кнопку «Вставить формулу (InsertFormula)», в противном случае попробуйте другие единицы измерения.
После того, как формула вставлена в выбранную ячейку, вы можете скопировать ее вниз по столбцу, как обычно дважды щелкнув или перетащив маркер заполнения.
К сожалению, метки даты и времени вставляются по-английски. Однако, поскольку надстройка формирует для вас не текст, а формулу расчета (что вы и видите на скриншоте), то откорректировать формулу и пользоваться в дальнейшем ее русской версией не слишком сложно.
Да и вряд ли вы самостоятельно напишете такую сложную конструкцию
Для наиболее удобного представления результатов доступно еще несколько дополнительных опций:
- Исключить годы и / или месяцы из расчетов. (Годы и / или месяцы просто будут отброшены).
- Показывать или не показывать текстовые метки времени, такие как дни, месяцы, недели и годы .
- Показывать или не показывать нулевые единицы (0 месяцев, например) .
- Возвращает результаты как отрицательные значения, если Дата 1 (дата начала) больше, чем Дата 2 (дата окончания). Думаю, вы сталкивались с ситуацией, когда попытка вычесть из более ранней даты более позднюю приводила к ошибке. Здесь вы просто получите отрицательную разность.
Более подробная информация доступна здесь.
Преимущества использования мастера формул даты и времени
Помимо скорости и простоты, Мастер даты и времени предоставляет еще несколько преимуществ:
В отличие от обычной формулы РАЗНДАТ, для формулы, созданной мастером, не важно, какая из двух дат меньше, а какая больше. Разница всегда рассчитывается идеально, даже если Дата 1 (дата начала) больше, чем Дата 2 (дата окончания).
Мастер поддерживает все возможные единицы измерения (дни, недели, месяцы и годы) и позволяет вам выбирать подходящий вариант из 11 различных комбинаций этих единиц.
Формулы, которые мастер создает для вас, являются обычными формулами Excel, поэтому вы можете редактировать, копировать или перемещать их как обычно
Вы также можете поделиться своими таблицами с другими людьми, и все формулы останутся на своих местах, даже если у кого-то нет Ultimate Suite в их Excel.
Также рекомендуем статьи о работе с датами:
Довольно часто при работе датами в таблице Эксель возникает необходимость определения временного промежутка между ними, который измеряется в днях. В Excel существуют различные способы для выполнения данной задачи. Давайте рассмотрим их.
Функция ДАТА
Синтаксис:
ДАТА(год,месяц,день)
Результат: Сериальное число (от 0 до 2958456), соответствующее дате в числовом формате (в качестве начала отсчета принимается 01 января 1900 года).
Аргументы:
- год — число (год) от 1900 до 9999 (или от 0 до 8099 соответственно);
- месяц — номер месяца в году (если значение аргумента больше 12, то это число делится на 12, частное прибавляется к указанному значению года, а остаток выступает в качестве номера месяца; так, функция ДАТА(98,14,2) возвращает числовой формат даты 2 февраля 1999 года);
- день — номер дня в месяце (если аргумент- день больше числа дней в указанном месяце, то алгоритм вычислений аналогичен описанному для аргумента месяц’, так, функция ДАТА(99,1,35) возвращает числовой формат даты 4 февраля 1999 года).
ПРИМЕЧАНИЕ
См. функцию ГОД.
Функции времени ГОД, МЕСЯЦ, ДЕНЬ в Excel
В этой статье мы поговорим о трёх основных функций дат, это функция ГОД, функция МЕСЯЦ и функция ДЕНЬ в Excel. Это три составляющие любой даты и теперь рассмотрим, как с ними работать и для чего это нам надо. В первую очередь, эти функции служат для извлечения определенного параметра из имеющейся даты, мы может отдельно изъять год, числовую последовательность месяца или дня. Использование этих функций будет актуально когда, к примеру, нужно будет поделить ваши данные по временным отрезкам по годам, по месяцам или по дням. Часто использование этих функций оправдано при работе со статистическими данными, когда их применение улучшают показатели анализа.
Теперь давайте рассмотрим каждую из функций времени по отдельности:
Функция ГОД в Excel
Основная обязанность, которую выполняет функция ГОД в Excel, является возврат года, который будет соответствовать указанной дате. Сам год будет определять функция ГОД как целое число в диапазоне от 1900 года до 9999 года.
Синтаксис, который использует функция ГОД в Excel очень простой:
=ГОД(указаная_дата_в_числовом_формате)
Дата_в_числовом_формате, является обязательным аргументом и представляет собой дату, год которой следует вычислить. Даты нужно вводить при помощи функции ДАТА, указывать ссылкой на ячейку, которая содержит дату в соответствующем формате или это будет результат отдельных расчётов иных функций и формул
Важно!В случае, когда дата будет введена как текст, это приведёт к ошибкам и проблемам.
Стоит знать что значения, которое возвращает функция ГОД в Excel полностью, ведется по григорианскому календарю, без разницы какой формат для даты был указан. Даже если вы указываете дату по другому летоисчислению или альтернативному календарю, значение которое функция ГОД вернет, будет соответствовать дате григорианского календаря.
Все даты MS Excel хранит как последовательные числа и именно это позволяет нам работать с ними и использовать в своих вычислениях. По умолчанию первая дата под номером 1, это 1 января 1900 года, а вот, к примеру, 1 января 2018 года будет предоставлен числом 43101, так разница между этими двумя датами будет составлять 43101 день.
Функция МЕСЯЦ в Excel
Главная особенность, как используется функция МЕСЯЦ в Excel, это возврат значения месяца из даты, который заданный как числовой формат. Месяц будет возвращен функцией как целое число в диапазоне чисел от 1 до 12, что соответствует месяцам от января до декабря.
Синтаксис, который использует функция МЕСЯЦ в Excel, простой и незатейливый:
=МЕСЯЦ(ваша_дата_в_числовом_формате)
Дата_в_числовом_формате, является обязательным аргументом и представляет собой дату, месяц которой следует вычислить. Даты нужно вводить при помощи функции ДАТА, указывать ссылкой на ячейку, которая содержит дату в соответствующем формате или это будет результат отдельных расчётов иных функций и формул
Важно!В случае, когда дата будет введена как текст, это приведёт к ошибкам и проблемам.
Особенности, как используется функция МЕСЯЦ в Excel, соответствуют аналогично предыдущей рассматриваемой функции, так как формат дат распространяется на все функции времени.
Функция ДЕНЬ в Excel
Основная обязанность, которую выполняет функция ДЕНЬ в Excel, является возврат число дня, которое будет в указанной дате. День будет возвращен функцией как целое число в диапазоне чисел от 1 до 31, что зависит от максимального количества дней в месяце.
Синтаксис, который использует функция ДЕНЬ в Excel, так же не отличаеться обилием аргументов:
=ДЕНЬ(ваша_дата_в_числовом_формате)
Дата_в_числовом_формате, является обязательным аргументом и представляет собой дату, день которой следует вычислить. Даты нужно вводить при помощи функции ДАТА, указывать ссылкой на ячейку, которая содержит дату в соответствующем формате или это будет результат отдельных расчётов иных функций и формул
Важно!В случае, когда дата будет введена как текст, это приведёт к ошибкам и проблемам.
Как и предыдущие функции, функция ДЕНЬ в Excel хранит даты как последовательные числа и значения которые она возвращает, соответствуют датам григорианского календаря.
Отдельно для каждой функции я решил не создавать примеры их использования, поскольку они очень схожи в характере работы, рознятся только полученные результаты, разницу вы можете изучить на скриншоте:
Как посчитать количество дней в Excel
Ну, вот и всё что я, пока, хотел вам рассказать о таких функциях работы с датами как функция ГОД, функция МЕСЯЦ и функция ДЕНЬ. Очень надеюсь, что моя статья вам помогла в решении вашей проблемы. Жду ваши лайки и комментарии, делитесь статьей с друзьями и коллегами, пусть нас будет много!
Как посчитать долю от года в Microsoft Excel
Если вам известен некий период, и нужно знать, какую часть календарного года он занимает, используйте функцию ДОЛЯГОДА(Начальная_дата ; Конечная_дата; Базис) . Как видите, у функции 3 агрумента :
- Начальная дата – дата старта изучаемого периода – обязательный аргумент
- Конечная дата – дата окончания период – обязательный аргумент
- Базис – базовые значения длительности года. При введении параметра программа выведет подсказку по выбору этого аргумента.
Например, проект начался 10.08.2015 и закончился 08.05.2016. Чтобы определить долю периода от календарного года, запишем формулу: =ДОЛЯГОДА(«10.08.2015″;»08.05.2016»;1) . Получим результат 0,7432. Отформатируем его в процентном формате и получим 74% года.
Где скачать файл с программой?
Файл выложен на Яндекс.Диске. Скачать программу для учета рабочего времени и дел можно по этой ссылке. Для работы вам потребуется установленный на компьютере Excel.
Рекомендуем
Как рассчитать время, необходимое для работы над проектом?
Чаще всего мы продаем клиентам свое время, поэтому для определения бюджета очень важно точно рассчитать, сколько часов уйдет на выполнение работы. ..
116 сервисов, инструментов и программ для организации удаленной работы
В обзоре собраны полезные интернет-сервисы, программы и приложения для организации и контроля удаленной работы сотрудников, а также инструменты …
ЧИСТРАБДНИ (функция ЧИСТРАБДНИ)
Примечание: Мы стараемся как можно оперативнее обеспечивать вас актуальными справочными материалами на вашем языке. Эта страница переведена автоматически, поэтому ее текст может содержать неточности и грамматические ошибки
Для нас важно, чтобы эта статья была вам полезна. Просим вас уделить пару секунд и сообщить, помогла ли она вам, с помощью кнопок внизу страницы
Для удобства также приводим ссылку на оригинал (на английском языке).
В этой статье описаны синтаксис формулы и использование функции ЧИСТРАБДНИ в Microsoft Excel.
Возвращает количество рабочих дней между датами «нач_дата» и «кон_дата». Праздники и выходные в это число не включаются. Функцию ЧИСТРАБДНИ можно использовать для вычисления заработной платы работника на основе количества дней, отработанных в указанный период.
Совет: Чтобы вычислить количество полных рабочих дней между двумя датами с использованием параметров, определяющих количество выходных в неделе и то, какие это дни, используйте функцию ЧИСТРАБДНИ.МЕЖД.
Аргументы функции ЧИСТРАБДНИ описаны ниже.
Нач_дата Обязательный. Начальная дата.
Кон_дата Обязательный. Конечная дата.
Праздники Необязательный. Список из одной или нескольких дат, которые требуется исключить из рабочего календаря, например государственные праздники. Список может представлять собой диапазон ячеек, содержащих даты, или константу массива, содержащую числа, которые представляют даты.
Важно: Даты должны быть введены с использованием функции ДАТА или как результат вычисления других формул и функций. Например, для указания даты 23 мая 2012 г
воспользуйтесь выражением ДАТА(2012,5,23). Если ввести даты как текст, это может привести к возникновению проблем.
В приложении Microsoft Excel даты хранятся в виде последовательных чисел, что позволяет использовать их в вычислениях. По умолчанию 1 января 1900 является порядковым числом 1, а 1 января 2012 — порядковым номером 40909, так как это 40 909 дней после 1 января 1900 г.
Если какой-либо из аргументов не является допустимой датой, ЧИСТРАБДНИ возвращает значение #VALUE! значение ошибки.
Скопируйте образец данных из следующей таблицы и вставьте их в ячейку A1 нового листа Excel. Чтобы отобразить результаты формул, выделите их и нажмите клавишу F2, а затем — клавишу ВВОД. При необходимости измените ширину столбцов, чтобы видеть все данные.
Сколько лет, месяцев, дней прошло с конкретной даты в EXCEL
Для вычислений длительностей интервалов дат удобней всего использовать недокументированную функцию РАЗНДАТ() . Этой функции нет в справке EXCEL2007 и в Мастере функций ( SHIFT+F3 ), но она работает ( с некоторыми огрехами ).
Если в ячейке В2 содержится сегодняшняя дата, а в А2 –дата начала отсчета (например, день рождения), то формула: =РАЗНДАТ(A2;B2;»y»)&» г. «& РАЗНДАТ(A2;B2;»ym»)&» мес. «& РАЗНДАТ(A2;B2;»md»)&» дн.»
рассчитает сколько лет, месяцев, дней прошло с конкретной даты и вернет результат в виде 37 г. 5 мес. 1 дн .
Как показано в статье о функции РАЗНДАТ() , лучше избегать применения этой функции с аргументом «md», т.к. она может выдать неправильный результат. Поэтому часть формулы РАЗНДАТ(A2;B2;»md») лучше заменить ее эквивалентом: =ЕСЛИ(ДЕНЬ(A2)>ДЕНЬ(B2);ДЕНЬ(КОНМЕСЯЦА(ДАТАМЕС(B2;-1);0))-ДЕНЬ(A2)+ДЕНЬ(B2);ДЕНЬ(B2)-ДЕНЬ(A2))
Итоговая формула приведена в файле примера:
Уточним склонения: год/ лет, месяца/ месяцев, дня/ дней
В случае, если получается целое количество лет, то формула вернет результат в виде 37 г. 0 мес. 0 дн. , что не очень красиво.
Воспользовавшись идеями, подсказанными нашим пользователем МСН, также просклоняем месяцев/ месяца и дней/ дня
=ЕСЛИ(РАЗНДАТ(A2;B2;»y»);РАЗНДАТ(A2;B2;»y»)&» «&ТЕКСТ(ОСТАТ(МАКС(ОСТАТ(РАЗНДАТ(A2;B2;»y»)-11;100);9);10);»[ РАЗНДАТ() с параметрами md и ym подсчитает, что разница составляет 1 месяц и 14 дней.
Алгоритм расчета этой функции следующий: сначала функция последовательно прибавляет месяцы к дате начала, до тех пор пока получившаяся дата меньше конечной. Т.е. к 30.01.2015 функция прибавит 1 месяц и получит 30.02.2015, но такой даты не существует, в феврале 2015г. 28 дней! Ничего страшного, функция запоминает, что нужно отнять 2 дня, чтобы получить правильную дату! Затем идет подсчет оставшихся дней в марте — их 16. Затем, функция к 16 дням прибавляет -2, и получаем 14 дней. Естественно, такой расчет не верен.
Получается, что функцию РАЗНДАТ() можно использовать только для расчета полных лет и месяцев , но без дней. Рассмотренные выше формулы будут в основном возвращать правильный результат (иногда, конечно, будет возникать погрешность в 1-2 дня в меньшую сторону), но часто удобство применения этой функции перевешивает требования к точности. Такой подход безусловно не годится для расчета страхового стажа для определения размера пособий по временной нетрудоспособности (об этом см. статью Расчет страхового (трудового) стажа в MS EXCEL ) .
Обратная задача
Теперь решим обратную задачу: задав количество количество лет, месяцев и дней, рассчитаем конечную дату.
Конечную дату будем рассчитывать двумя способами: через функцию ДАТА() и ДАТАМЕС()
Вычислив конечную дату, затем вычислим с помощью РАЗНДАТ() разницу между ними (должна совпасть с заданной). И наконец, из конечной даты получим начальную, вычтя заданное количество лет, месяцев и дней с использованием формул:
Если для начальной даты 15.01.2015 (строка 8 в файле примера, лист Обратная задача ) все вычисления понятны и одинаковы (добавили 1 год, 2 месяца и 5 дней), получили 20.03.2015, разница составила теже 1 год, 2 месяца и 5 дней, расчетная начальная дата совпала с заданной начальной датой, то для 29.01.2015 все не так гладко (см. строку 9). Для наглядности прибавим 1 месяц.
Как мы уже знаем из статьи Функция ДАТАМЕС() в MS EXCEL функции ДАТА() и ДАТАМЕС() не эквивалентны при прибавлении месяцев:
При прибавлении месяцев между ДАТАМЕС() и ДАТА() существует разница. Прибавим к 29.01.2015 один месяц:
- =ДАТАМЕС(«29.01.2015»;1) вернет 28.02.2015, т.к. 30 февраля не существует, то функция вернет последний день месяца, т.е. 28.02.2014 («лишние» 2 дня будут отброшены);
- =ДАТА(ГОД(«29.01.2015»);МЕСЯЦ(«29.01.2015»)+1;ДЕНЬ(«29.01.2015»)) вернет 02.03.2015: «лишние» 2 дня (29 и 30 февраля) будут прибавлены к дате.
Расчет с помощью ДАТАМЕС() кажется логичней, хотя функция РАЗНДАТ() с этим не согласна: разницу, совпадающей с заданной она возвращает только для варианта с функцией ДАТА() .
Расчетная начальная дата в обоих случаях не совпадает с заданной начальной датой: получим 01.02.2015 и 28.01.2015 вместо 29.01.2015.
Как быть? Вероятно, решение будет зависеть от конкретной задачи, стоящей перед пользователем. Необходимо помнить, что нужно использовать ДАТАМЕС() при добавлении (вычитании) месяцев, а РАЗНДАТ() — это недокументированная и, соответственно, не гарантирующая правильность расчетов функция. Об этой функции написана статья Функция РАЗНДАТ() — Вычисление разности двух дат в днях, месяцах, годах в MS EXCEL , в которой дается формула, учитывающая вышеуказанную ситуацию (см. раздел «Еще раз о кривизне РАЗНДАТ() «).