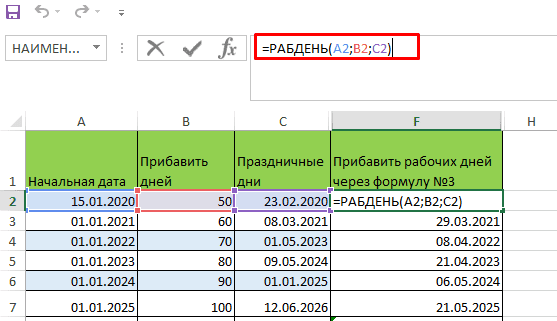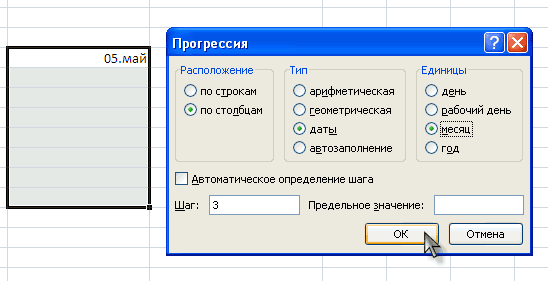Как группировать даты в сводных таблицах в Excel
Предположим, у вас есть набор данных, как показано ниже:
В нем есть данные о продажах по дате, магазинам и регионам (восток, запад, север и юг). Данные охватывают более 300 строк и 4 столбца.
Вот простая сводка сводной таблицы, созданная с использованием этих данных:
В этой сводной таблице приведены данные о продажах по датам, но она не совсем полезна, поскольку в ней показаны все более 300 дат. В таком случае было бы лучше сгруппировать даты по годам, кварталам и / или месяцам.
Загрузите данные и следуйте инструкциям.
Группировка по годам в сводной таблице
В приведенном выше наборе данных указаны даты за два года (2014 и 2015 годы).
Такое суммирование по годам может быть полезно, когда у вас больше лет. В этом случае было бы лучше иметь квартальные или ежемесячные данные.
Группировка по кварталам в сводной таблице
В приведенном выше наборе данных имеет смысл перейти к кварталам или месяцам, чтобы лучше понять продажи.
Проблема с этой сводной таблицей заключается в том, что она объединяет квартальную стоимость продаж за 2014 и 2015 годы. Следовательно, для каждого квартала стоимость продаж представляет собой сумму значений продаж в 1 квартале 2014 и 2015 годов.
В реальной жизни вы, скорее всего, будете анализировать эти кварталы для каждого года отдельно. Сделать это:
Это суммирует данные по годам, а затем по годам по кварталам. Что-то вроде того, что показано ниже:
Примечание. Я использую макет табличной формы на снимке выше.
Когда вы группируете даты более чем по одной временной группе, происходит кое-что интересное. Если вы посмотрите на список полей, вы заметите, что новое поле было добавлено автоматически. В данном случае это годы.
Обратите внимание, что это новое появившееся поле не является частью источника данных. Это поле было создано в сводном кэше для быстрой группировки и суммирования данных
Когда вы разгруппируете данные, это поле исчезнет.
Преимущество этого нового поля заключается в том, что теперь вы можете анализировать данные, используя кварталы в строках и годы в столбцах, как показано ниже:
Все, что вам нужно сделать, это перетащить поле «Год» из области «Строка» в область «Столбцы».
Группировка по месяцам в сводной таблице
Подобно тому, как мы сгруппировали данные по кварталам, мы также можем сделать это по месяцам.
Опять же, для группировки данных рекомендуется использовать и Год, и Месяц, а не использовать только месяцы (если у вас нет данных только за один год или меньше).
Это сгруппирует поле даты и суммирует данные, как показано ниже:
Опять же, это приведет к добавлению нового поля Годы в поля сводной таблицы. Вы можете просто перетащить поле лет в область столбцов, чтобы получить годы в столбцах, а месяцы — в строках. Вы получите что-то, как показано ниже:
Группировка по неделям в сводной таблице
При анализе таких данных, как продажи в магазинах или посещаемость веб-сайтов, имеет смысл анализировать их еженедельно.
При работе с датами в сводных таблицах группировка дат по неделям немного отличается от группировки по месяцам, кварталам или годам.
Точно так же вы можете группировать даты, указав любое другое количество дней. Например, вместо еженедельных дат можно группировать даты с интервалом в две недели.
- Когда вы группируете даты с помощью этого метода, вы не можете сгруппировать их с помощью каких-либо других параметров (например, месяцев, кварталов или лет).
- Вычисляемое поле / элемент не будет работать при группировке с использованием дней.
Группировка по секундам / часам / минутам в сводной таблице
Если вы работаете с большими объемами данных (например, данными колл-центра), вы можете сгруппировать их по секундам, минутам или часам.
Вы можете использовать тот же процесс для группировки данных по секундам, минутам или часам.
Предположим, у вас есть данные колл-центра, как показано ниже:
В приведенных выше данных дата записывается вместе со временем. В этом случае для менеджера центра обработки вызовов имеет смысл проанализировать, как номера разрешения вызовов меняются за час.
Это сгруппирует данные по часам, и вы получите что-то, как показано ниже:
Вы можете видеть, что метки строк здесь — 09, 10 и так далее… которые являются часами в сутках. 09 означает 9 утра, а 18 — 6 вечера. Используя эту сводную таблицу, вы можете легко определить, что большинство вызовов разрешается в течение 1-2 часов дня.
Точно так же вы можете сгруппировать даты по секундам и минутам.
Добавление и вычитание дней из даты
Допустим, что выплата средств со счета производится 8 февраля 2010 г. Необходимо перевести средства на счет, чтобы они поступили за 15 календарных дней до указанной даты. Кроме того, известно, что платежный цикл счета составляет 30 дней, и необходимо определить, когда следует перевести средства для платежа в марте 2010 г., чтобы они поступили за 15 дней до этой даты.
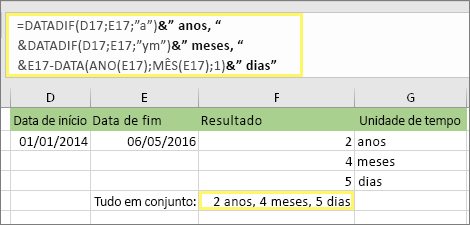 Вы можете поместить все три вычисления в одну ячейку, как показано. Это более длинная формула, но у нее есть все варианты в одном месте. Это действие упрощает чтение формулы. Вы можете следить за ней или создавать свои собственные формулы. Рассчитайте разницу между сегодняшним днем и другим днем.
Вы можете поместить все три вычисления в одну ячейку, как показано. Это более длинная формула, но у нее есть все варианты в одном месте. Это действие упрощает чтение формулы. Вы можете следить за ней или создавать свои собственные формулы. Рассчитайте разницу между сегодняшним днем и другим днем.
Обратите внимание, что эта формула изменится, когда в следующий день вы снова откроете файл. Обратите внимание, что эта статья была написана 6 октября
Рассчитать рабочие дни с праздниками или без них. Вы также можете удалить выходные и праздничные дни.
В ячейке A1 введите 08.02.10
.
В ячейке B1 введите =A1-15
.
В ячейке C1 введите =A1+30
.
В ячейке D1 введите =C1-15
.
Ячейки A1 и C1 представляют даты платежей (08.02.10 и 10.03.10) для февраля и марта, а ячейки B1 и D1 — даты (24.01.10 и 23.02.10), когда необходимо перевести средства для заданных дат платежей.
Как функция ДЕНЬНЕД определяет конкретные даты в Excel
Данная статья содержит несколько полезных формул, возвращающих конкретную дату.
Определение дня в году
1 января — это первый день года, а 31 декабря — последний. А как насчет остальных дней, идущих между ними? Следующая формула возвращает день года для даты, хранящемся в ячейке A1: =A1-ДАТА(ГОД(A1);1;0) . Например, если ячейка A1 содержит дату 16 февраля 2010 года, формула возвращает 47, потому что эта дата является 47-м днем в году.
Следующая формула возвращает количество дней, оставшихся в году с момента определенной даты (предполагается, что она содержится в ячейке A1): =ДАТА(ГОД(A1);12;31) .
Определение дня недели
Если вам необходимо определить день недели для даты, функция ДЕНЬНЕД справится с этой задачей. Функция принимает в качестве аргумента дату и возвращает целое число от 1 до 7, соответствующее дню недели. Следующая формула, например, возвращает 6, потому что первый день 2010 года приходится на пятницу: =ДЕНЬНЕД(ДАТА(2010;1;1)) .
Функция ДЕНЬНЕД использует еще и необязательный второй аргумент, обозначающий систему нумерации дней для результата. Если вы укажете 2 в качестве второго аргумента, то функция вернет 1 для понедельника, 2 — для вторника и т. д. Если же вы укажете 3 в качестве второго аргумента, то функция вернет 0 для понедельника, 1 — для вторника и т. д.
Вы можете также определить день недели для ячейки, содержащей дату, применяя пользовательский числовой формат. Ячейка, использующая следующий формат, выводит день недели: ДДДД. Имейте в виду, что ячейка действительно содержит полную дату, а не только номер дня.
Определение даты последнего воскресенья
Формула в этом разделе возвращает последний указанный день. Вы можете использовать следующую формулу для получения даты прошлого воскресенья. Если текущий день — воскресенье, то формула возвращает текущую дату. Результатом будет серийный номер даты (вам нужно отформатировать ячейку для отображения читабельной даты): =СЕГОДНЯ()-ОСТАТ(СЕГОДНЯ()-1;7) .
Чтобы изменить эту формулу для нахождения даты другого дня, а не воскресенья, поменяйте 1 на другое число в диапазоне от 2 (понедельник) до 7 (суббота).
Определение дня недели после даты
Следующая формула возвращает указанный день недели, который наступает после определенной даты. Например, вы можете применять эту формулу для определения даты первой пятницы после 4 июля 2010 года. Формула предполагает, что ячейка А1 содержит дату, а ячейка А2 — число от 1 до 7 (1 соответствует воскресенью, 2 — понедельнику и т. д.): =A1+A2-ДЕНЬНЕД(A1)+(А2 .
Если ячейка А1 содержит 4 июля. 2010, а ячейка А2 содержит б (что обозначает пятницу), то формула возвращает 9 июля, 2010. Это первая пятница после 4 июля 2010 года (дня, который приходится на воскресенье).
Нахождение n-го определенного дня недели в месяце
Вам может понадобиться формула для нахождения даты определенного по счету дня недели. Предположим, что день выплаты зарплаты в вашей компании приходится на вторую пятницу каждого месяца и вам нужно определить эти дни выплат для каждого месяца года. Следующая формула выполнит требуемый расчет: =ДАТА(А1;А2;1)+А3-ДЕНЬНЕД(ДАТА(А1;А2;1))+(А4-(А3>=ДЕНЬНЕД(ДАТА(А1;А2;1))))*7
Эта формула предполагает, что:
- ячейка А1 содержит год;
- ячейка А2 содержит месяц;
- ячейка A3 содержит номер дня (1 — воскресенье, 2 — понедельник и т. д.);
- ячейка А4 содержит число — например 2, указывающее второе появление дня недели, заданного в ячейке A3.
При использовании этой формулы для определения даты второй пятницы в июне 2010 года результатом будет 11 июня, 2010.
Определение последнего дня месяца
Чтобы определить дату, которой соответствует последний день месяца, вы можете использовать функцию ДАТА. Однако вам нужно увеличивать месяц на 1 и указывать в качестве значения дня 0. Другими словами, «0-й» день следующего месяца — это последний день текущего месяца.
Следующая формула предполагает, что дата хранится в ячейке А1. Формула возвращает дату, которой соответствует последний день месяца: =ДАТА(ГОД(А1);МЕСЯЦ(А1)+1;0) .
Вы можете модифицировать эту формулу, чтобы определить, сколько дней включает в себя указанный месяц. Следующая формула возвращает целое число, которое соответствует количеству дней в месяце для даты из ячейки А1 (убедитесь, что вы отформатировали ячейку как число, а не как дату): =ДЕНЬ(ДАТА(ГОД(А1);МЕСЯЦ(А1)+1;0))
Определение квартала даты
Для финансовых отчетов может оказаться полезным представление информации по кварталам. Следующая формула возвращает целое число от 1 до 4, которое соответствует календарному кварталу для даты в ячейке А1: =ОКРУГЛ ВВЕРХ(МЕСЯЦ(A1)/3;0) . Эта формула делит номер месяца на 3, а затем округляет результат.
Добавить дни
Добавить рабочие дни до даты
Если вам нужно добавить или вычесть рабочие дни (рабочие дни) для даты, чтобы можно было рассчитать дату в будущем или прошлом, которая пропускает выходные дни (и праздники), вы можете использовать функцию РАБДЕНЬ. Праздники не являются обязательными.
В этом примере формула в D5:
Это добавляет 7 дней во вторник, 22 декабря и возвращает вторник, 5 января 2016 года. По умолчанию функция РАБДЕНЬ исключает выходные дни (суббота и воскресенье). В этом случае мы также предоставили список из трех праздничных дней, все из которых относятся к расчетному диапазону дат, что означает, что выходные и праздничные дни будут исключены.
Чтобы вычесть выходные из даты (вместо добавления рабочих дней), просто используйте отрицательное значение для дней. Например, чтобы получить дату 3 рабочих дня до даты в A1, вы можете использовать:
Добавить рабочие дни без выходных
Чтобы добавить или вычесть дни рабочих дней к дате, соблюдая праздники, но при условии 7-дневной рабочей недели, вы можете использовать функцию РАБДЕНЬ.МЕЖД. В этом примере формула в D6:
Эта формула добавляет 7 дней работы во вторник, 22 декабря. Три отпуска предоставляются с использованием названного диапазона «праздники» (B9: B11), а выходные устанавливаются с использованием специального синтаксиса «0000000», что означает, что все дни недели являются рабочими днями. Результат: Вт, 31 декабря 2015 года.
РАБДЕНЬ.МЕЖД может вычислять дату в будущем или прошлом, что касается праздников и выходных. Чтобы указать, какие дни считаются выходными, вы можете использовать специальный код (полный список кодов здесь) или использовать «маску» для обозначения выходных дней с единицами и нулями. Метод маски является более гибким, поскольку он позволяет назначать любой день недели в выходные (т. е. Нерабочий день). Например:
Аргумент выходных дней предоставляется в виде 7 символов, представляющих понедельник-воскресенье. Используйте один (1), чтобы указать выходные, и ноль (0), чтобы указать рабочий день.
Поскольку мы хотим, чтобы все дни недели считались рабочими днями, мы используем «0000000».
Добавить дни и исключить определенные дни недели
Чтобы добавить дни в дату, исключая определенные дни (исключая вторники и четверги, только среду и т. д.), вы можете использовать функцию РАБДЕНЬ.МЕЖД со специальным кодом шаблона.
Эта формула добавляет 7 дней к дате в B7, за исключением суббот и воскресений.
Функция РАБДЕНЬ.МЕЖД основана на функции РАБДЕНЬ, которая предназначена для добавления рабочих дней к дате. РАБДЕНЬ автоматически исключает субботу и воскресенье, а также может исключать список пользовательских праздников. РАБДЕНЬ.МЕЖД делает то же самое, но позволяет исключить любые дни недели, в дополнение к праздникам.
Чтобы исключить определенные дни недели, вы можете использовать предварительно сконфигурированный код или предоставить свой собственный код шаблона. Код шаблона должен состоять из 7 цифр, либо иметь ноль для каждого дня недели, начинающийся в понедельник и заканчивающийся в воскресенье. Значения, равные 1, исключаются, а дни с нулевыми значениями обрабатываются обычным образом.
Итак, если вы хотите добавить 7 дней к дате в ячейке A1, вы можете написать такие формулы:
Добавить дни до даты
Чтобы добавить заданное количество лет к дате, вы можете использовать функцию ДАТАМЕС.
Даты в Excel — это только серийные номера. Число 1 представляет 1 января 1900 года, число 1000 — 26 сентября 1902 года и так далее.
Когда у вас есть действительная дата в Excel, вы просто добавляете дни непосредственно. Значения дня могут быть как положительными, так и отрицательными.
Например, с датой в A1 вы можете добавить 100 дней следующим образом:
В показанном примере формула решается следующим образом:
Когда отформатировано как дата, 36868 — 8 декабря 2000 года.
Добавить рабочие дни на персонализированные выходные дни
Чтобы добавить или вычесть дни рабочих дней для даты, чтобы можно было рассчитать дату в будущем или прошлом, которая пропускает выходные дни (настраиваемые) и праздники, можно использовать функцию РАБДЕНЬ.МЕЖД. Праздники и выходные дни являются необязательными.
В этом примере формула в D5:
Эта формула добавляет 7 дней работы во вторник, 22 декабря. Три отпуска предоставляются, а выходные устанавливаются с использованием 11 аргументов в выходные, что означает «только воскресенье».
По умолчанию функция РАБДЕНЬ.МЕЖД исключает выходные дни (суббота и воскресенье). В этом случае, однако, мы поставили 11 для этого аргумента, что означает «только воскресенье».
Мы также предоставили список из 3 праздников, которые все выпадают в диапазоне дат, который рассчитывается, что означает, что праздники и воскресенья будут исключены.
Как вычислить дату в Excel
Дата и время в Excel – это числа сформатированные специальным образом. Датой является целая часть числа, а время (часы и минуты) – это дробная часть.
По умолчанию число 1 соответствует дате 01 января 1900 года. То есть каждая дата – это количество дней прошедших от 01.01.1900. На данном уроке детально рассмотрим даты, а на следующих уроках – время.
Как в Excel посчитать дни между датами?
Так как дата является числом, значит можно проводить с ним математические вычислительные и расчетные операции. Посчитать количество дней между двумя датами Excel не составляет особых проблем. Для наглядного примера сначала выполним сложение, а потом вычитание дат. Для этого:
- На чистом листе в ячейку А1 введите текущею дату нажав CTRL+;.
- В ячейке A2 введите промежуточный период в днях, например 127.
- В ячейку A3 введите формулу:=A1+A2.
Обратите внимание, формат «Дата» автоматически присвоился для ячейки A3. Не сложно догадаться, чтобы посчитать разницу в датах в Excel нужно от новейшей даты отнять старшую дату
В ячейке B1 введите формулу:=A3-A1. Соответственно мы получаем количество дней между этими двумя датами.
Вычисление возраста по дате рождения в Excel
Теперь мы научимся вычислять возраст по дате рождения:
- На новый лист в ячейки A1:A3 введите даты: 18.04. 1985; 17.08.1977; 08.12.1992
- В ячейки B1:B3 проставьте текущею дату.
- Теперь нужно воспользоваться функцией по преобразованию количества дней в количество лет. Для этого вручную введите в диапазон C1:C3 следующее значение: =РАЗНДАТ(A1;B1;»y»).
Таким образом, применение функции позволило нам точно вычислить возраст по дате рождения в Excel.
Внимание! Чтобы перевести дни в года не достаточно формулы: =(B1-A1)/365. Более того даже если мы знаем что 1 сутки = 0,0027397260273973 года, то формула:=(B1-A1)*0,0027397260273973 так же не даст точного результата
Дни в года наиболее точно преобразует функция:=РАЗНДАТ(). Английская версия =DATEDIF(). Вы не найдете ее в списке мастера функций (SHIFT+F3). Но если просто введете ее в строку формул, то она сработает.
Функция РАЗНДАТ поддерживает несколько параметров:
| Параметр | Описание |
| «d» | Количество полных дней |
| «m» | Количество полных месяцев |
| «y» | Количество полных лет |
| «ym» | Количество полных месяцев без учета лет |
| «md» | Количество дней без учета месяцев и лет |
| «yd» | Количество дней без учета лет |
Проиллюстрируем пример использования нескольких параметров:
Внимание! Чтобы функция:=РАЗНДАТ() работала без ошибок, следите за тем, чтобы начальная дата была старше конечной даты
Ввод даты в ячейку Excel
Целью данного урока является пример математических операций с датами. Так же, мы убедимся, что для Excel тип данных дата является числом.
Заполните таблицу датами, так как показано на рисунке:
Разные способы ввода дат. В столбце А – способ ввода, а в столбце B – результат отображения.
Обратите внимание, что в формате ячеек по умолчанию «Общий», даты также как и число выравниваются по правой стороне, а текст по левой. Значение в ячейке B4 распознается программой как текст
В ячейке B7 Excel сам присвоил текущий год (сейчас 2015-ый) по умолчанию. Это видно при отображении содержимого ячеек в строке формул
Обратите внимание, как изначально вводилось значение в A7
Вычисление даты Excel
На чистом листе в ячейки А1:B1 введите 01.01.1900, а в ячейках A2:B2 вводим 01.01.1901. Теперь меняем формат ячеек на «числовой» в выделенном диапазоне B1:B2. Для этого можно нажать комбинацию клавиш CTRL+SHIFT+1.
B1 теперь содержит число 1, а B2 – 367.
Способ отображения даты можно задать с помощью диалогового окна «Формат ячеек». Для его вызова нажмите: CTRL+1. На закладке «Число» выберите в списке «Числовые форматы» — «Дата». В разделе «Тип» отображаются самые популярные форматы для отображения дат.
Скачать примеры вычисления даты в Excel
На следующем уроке мы на готовых примерах будем работать со временем и периодами суток.
Excel как прибавить месяц к дате
Во многих документах, с которыми Вы работаете в Microsoft Excel, можно встретиться не только с текстовыми или числовыми данными, но и с датами. Например, она была проставлена во время редактирования документа, или в таблице есть отдельный столбец, в котором указано, когда завезли овощи на склад, сделали партию стульев и прочее. Подобные ячейки можно заполнить, просто выбрав нужный формат для них и прописав значения, но есть и другой способ.
Давайте в этой статье мы с Вами разберемся на конкретных примерах с функцией ДАТА в Excel. Покажу различные нюансы ее использования, и как с ее помощью можно из набора цифр сделать дату.
Функция ДАТА объединяет три числа и делает из них дату. Аргументы у нее следующие: (год;месяц;день) . Поставим в А1 курсив и наберем формулу:
В результате, формат ячейки будет изменен и в ней будет проставлено, например, 10 июля 2017 года.
Указывать аргументы можно по-разному. Если выбрать 117 год, то Эксель это также поймет как 2017, поскольку отсчет начинается с 1900 года, а 1900+117=2017. День и месяц могут быть как положительными, так и отрицательными числами. Например, если с начала июля отнять 5 дней, то получится 25 июня.
А если отнять с начала 2017 года 2 месяца, то будет октябрь 2016.
Кроме того последние два аргумента не обязательно должны быть в пределах от 1 до 12 и от 1 до 31. Если значения будут больше, то получится вот что: 35-31=4 — это день, 13-12=1 и плюс 31 день с предыдущего расчета, выходит второй месяц. Ну и 12 месяцев — это год. Значит из 35.13.2017 будет 4 февраля 2018-го.
Использовать функцию ДАТА можно, если у Вас все данные находятся в разных ячейках и к ним применен общий формат. В этом случае, она объединит все числа. Поставьте равно, пропишите функцию и выделяйте по очереди, сначала год ( С3 ), потом месяц ( В3 ) и день ( А3 ). Теперь в D3 указан нужный день, и ячейка отформатирована должным образом.
Если у Вас вместо нормального значения отобразилось большое число, это значит, что ячейка отформатирована некорректно, и отобразился порядковый номер полученной даты.
Каждому дню, начиная с 01.01.1900, соответствует определенное число, отсчет начинается с единицы. Поэтому, если Вы наберете 30.01.1900 и вместо даты для ячейки выберите общий формат, то в ней будет поставлено 30.
Рассматриваемая функция поможет рассчитать и другую дату, на основе любой выбранной. Напишем в Е3 следующую формулу:
Она берет год из D3 и прибавляет к нему 2, к месяцу прибавится 1, а дню — 5. Потом полученное значение отображается в Е3 . Так можно рассчитывать день годовщины работы или окончание контракта.
Если Вам дали документ, а день, месяц и год в нем отображаются в виде набора цифр ( А7 ), тогда нашу функцию можно применить, чтобы преобразовать число в дату. Для этого необходимо использовать в качестве аргументов дополнительные функции: ПРАВСИМВ , ПСТР и ЛЕВСИМВ .
Если число имеет вид: 10072017 (ДДММГГГГ), то формула выглядит так:
Первый аргумент — год — это 4 правых символа из А7 (2017). Потом берем месяц — вытягиваем из А7 два числа, начиная с третьего (07). А день — это 2 цифры слева (10).
Когда число записано так: 20170710, то есть ГГГГММДД, нужно использовать вот такую формулу:
Сначала достаем из А8 4 символа слева, потом номер месяца и справа 2 цифры, обозначающие день.
Поделитесь статьёй с друзьями:
Как рассчитать и отобразить отрицательное время в Excel
При расчете разницы во времени в Excel вы иногда можете получить результат в виде ошибки ######, если вдруг она представляет собой отрицательное число. Это происходит, если время начала больше, чем время окончания события. Такое часто случается, если рассчитывают продолжительность каких-то событий без учета даты. Получается, что время окончания меньше, чем время начала, поскольку это просто время следующего дня. К примеру, мы начинаем работу в 17 часов и заканчиваем на следующий день в 10 часов.
Но есть ли способ правильно отображать отрицательное время в Excel? Конечно, способ есть, и даже не один.
Способ 1. Измените систему дат Excel на систему дат 1904 года.
Самый быстрый и простой способ нормально отображать отрицательное время (со знаком минус) — это перейти на систему дат 1904 года. Для этого нажмите « Файл» > «Параметры» > «Дополнительно », прокрутите вниз до раздела « При расчете этой книги» и поставьте галочку в поле «Использовать систему дат 1904».
Нажмите , чтобы сохранить новые настройки, и теперь отрицательные величины времени будут отображаться правильно, как отрицательные числа:
Как видите, время начала больше, чем время окончания, и результат получен со знаком «минус».
Способ 2. Рассчитать отрицательное время в Excel с помощью формул
Если изменить систему дат по умолчанию в Excel нецелесообразно, вы можете заставить отрицательное время отображаться правильно, используя одну из следующих формул:
=ЕСЛИ(A2-B2>0; A2-B2; «-» & ТЕКСТ(ABS(A2-B2);»ч:мм»))
=ЕСЛИ(A2-B2>0; A2-B2; ТЕКСТ(ABS(A2-B2);»-ч:мм»))
Они обе проверяют, является ли отрицательной разница во времени (A2-B2). Если она меньше нуля, первая формула вычисляет абсолютное значение (без учёта знака) и объединяет этот результат со знаком «минус». Вторая формула делает точно такой же расчет, но использует отрицательный формат времени «-ч::мм «.
Примечание. Имейте в виду, что в отличие от первого метода, который обрабатывает отрицательное время как отрицательное число, результатом функции ТЕКСТ всегда является текстовая строка, которую нельзя использовать в математических вычислениях.
Если же текстовый формат для вас нежелателен, то вы можете определить разницу во времени в абсолютном выражении, игнорируя знаки.
На случай если время окончания меньше, чем время начала, мы можем проверить это при помощи функции ЕСЛИ.
=ЕСЛИ(B2<A2;B2+1;B2)-A2
Если разница во времени отрицательная, ко времени окончания добавляем 1 день (24 часа). В результате получим правильную разницу во времени, но без знака «минус».