Сравните два листа Excel в отдельных файлах Excel (бок о бок)
Если вы хотите сравнить два отдельных файла Excel рядом (или два листа в одной книге), в Excel есть встроенная функция для этого.
Это Просмотр бок о бок вариант.
Это рекомендуется только в том случае, если у вас небольшой набор данных, и сравнение этих файлов вручную, вероятно, займет меньше времени и будет подвержено ошибкам. Если у вас большой набор данных, я рекомендую использовать условный метод или метод формулы, описанный далее в этом руководстве.
Давайте посмотрим, как это использовать, когда вам нужно сравнить два отдельных файла или два листа в одном файле.
Предположим, у вас есть два файла для двух разных месяцев, и вы хотите проверить, какие значения отличаются в этих двух файлах.
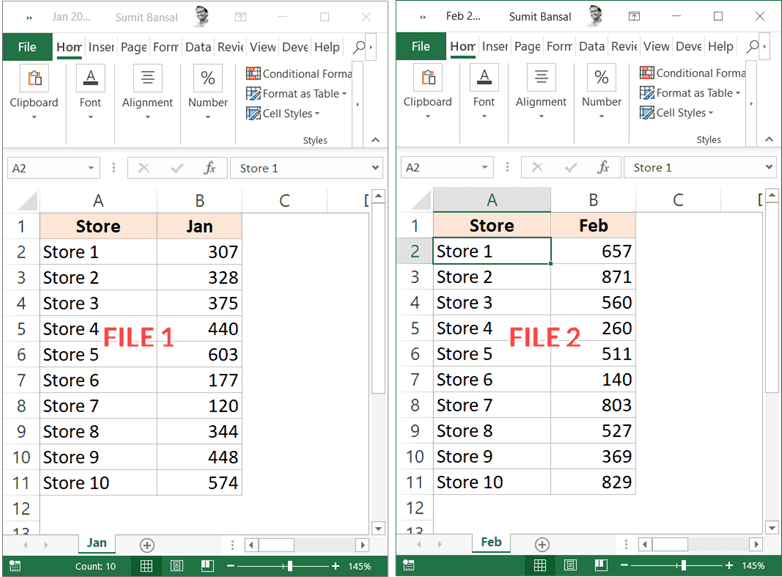
По умолчанию, когда вы открываете файл, он может занимать весь экран. Даже если вы уменьшите размер, вы всегда увидите один файл Excel вверху.
С опцией просмотра бок о бок вы можете открыть два файла, а затем расположить их по горизонтали или вертикали. Это позволяет легко сравнивать значения без переключения вперед и назад.
Ниже приведены шаги по выравниванию двух файлов бок о бок и их сравнению:
- Откройте файлы, которые хотите сравнить.
- В каждом файле выберите лист, который вы хотите сравнить.
- Перейдите на вкладку «Просмотр».
- В группе Windows нажмите на опцию «Просмотр бок о бок». Это становится доступным только в том случае, если у вас открыто два или более файла Excel.
Как только вы нажмете на опцию Просмотр бок о бок, Excel расположит книгу по горизонтали. Оба файла будут видны, и вы можете редактировать / сравнивать эти файлы, пока они расположены рядом.
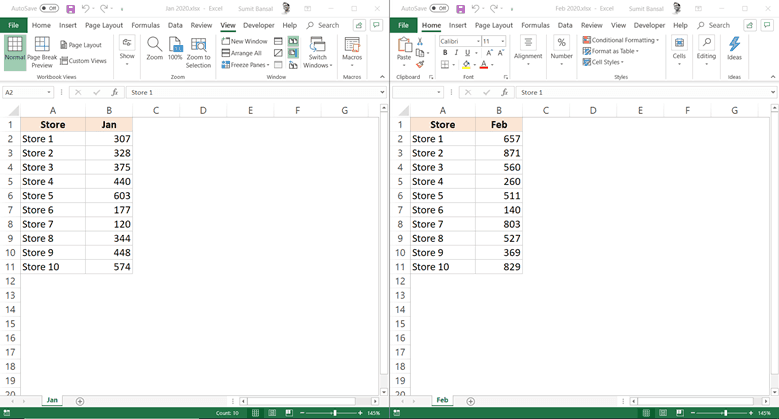
Если вы хотите расположить файлы вертикально, нажмите на опцию «Упорядочить все» (на вкладке «Просмотр»).
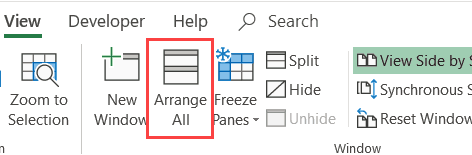
Откроется диалоговое окно «Упорядочить окна», в котором вы можете выбрать «Вертикально».
На этом этапе, если вы прокрутите один из листов вниз, другой останется как есть. Вы можете изменить это так, чтобы при прокрутке одного листа одновременно прокручивалась и другая. Это упрощает сравнение строк за строками и выявление различий.
Но для этого нужно включить Синхронная прокрутка.
Чтобы включить синхронную прокрутку, щелкните вкладку «Просмотр» (в любой из книг), а затем выберите параметр «Синхронная прокрутка». Это кнопка переключения (поэтому, если вы хотите выключить ее, просто нажмите на нее еще раз).
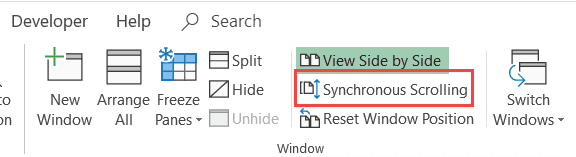
Сравнение нескольких листов в отдельных файлах Excel (бок о бок)
С опцией «Просмотр бок о бок» вы можете сравнить только два файла Excel за один раз.
Если у вас открыто несколько файлов Excel, при нажатии на опцию «Просмотр бок о бок» откроется диалоговое окно «Сравнить бок о бок», в котором вы можете выбрать, какой файл вы хотите сравнить с активной книгой.
Если вы хотите сравнить более двух файлов за один раз, откройте все эти файлы и затем нажмите на опцию «Упорядочить все» (она находится на вкладке «Просмотр»).

В диалоговом окне «Упорядочить окна» выберите «Вертикально / горизонтально» и нажмите «ОК».
Это расположит все открытые файлы Excel в выбранном порядке (по вертикали или горизонтали).
Переходы между окнами MS Excel
Окна открытых документов MS Excel являются подчиненными по отношению к «оболочке» MS Excel, то есть окну самой программы. Это позволяет переходить между несколькими открытыми документами и располагать их на экране именно так, как удобно вам для работы с данными.
Навигацию между открытыми окнами можно осуществлять тремя способами:
- Щелкнуть по ярлычку MS Excel на панели задач Windows и выбрать из списка нужный табличный документ по имени. На самом деле, я всегда пользуюсь именно этим простейшим способом (можно даже нажать Alt+Tab на клавиатуре, чтобы перейти к списку открытых окон и выбрать нужное).
- Перейти в MS Excel на вкладку «Вид», в группе инструментов «Окно» выбрать инструмент «Перейти в другое окно» и щелкнуть на имени нужного вам документа из списка открытых в настоящий момент.
- В любом из окон MS Excel Нажмите комбинацию клавиш Ctrl+F6 или Ctrl+Tab для перехода к следующему окну табличного редактора (и Ctrl+Shift+F6 или Ctrl+Shift+Tab для движения в обратном направлении).

Просмотр нескольких документов MS Excel на экране одновременно
Сравнение двух листов в Excel
В фирме может быть более ста сотрудников, среди которых одни увольняются другие трудоустраиваются, третьи уходят в отпуск или на больничный и т.п. В следствии чего могут возникнуть сложности со сравнением данных по зарплате. Например, фамилии сотрудников будут постоянно в разной последовательности. Как сделать сравнение двух таблиц Excel на разных листах?
Решить эту непростую задачу нам поможет условное форматирование. Для примера, возьмем данные за февраль и март, как показано на рисунке:
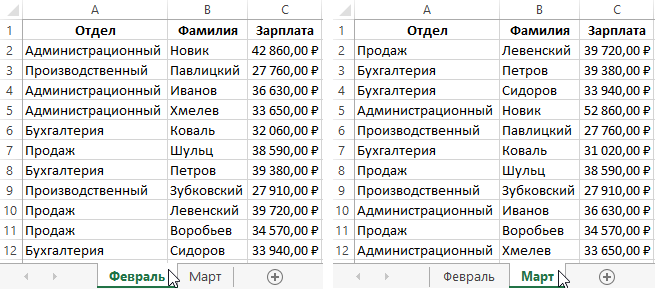
Чтобы найти изменения на зарплатных листах:
- Перейдите на лист с именем «Март» и выберите инструмент: «ФОРМУЛЫ»-«Определенные имена»-«Присвоить имя».
- В окне «Создание имени» для поля «Имя:» введите значение – Фамилия.
- Ниже в поле ввода «Диапазон:» введите следующую ссылку:
- Выберите инструмент «ФОРМУЛЫ»-«Присвоить имя» и в поле «Имя:» введите значение — Зарплата.
- В поле «Диапазон:» введите ссылку:
- Теперь перейдите на лист с именем «Февраль» и выделите диапазон ячеек B2:C12.
- А на панели «ГЛАВНАЯ» выберите «Условное форматирование»-«Создать правило»-«Использовать формулу для определения форматированных ячеек:».
- В поле ввода формул вводим следующее:
- Щелкните по кнопке «Формат» и на вкладке «Заливка» укажите зеленый цвет.
- На всех окнах жмем ОК.
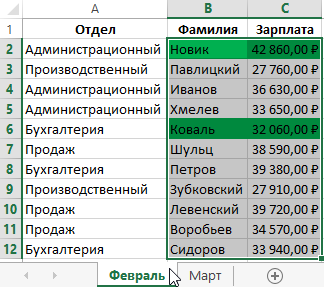
После ввода всех условий для форматирования Excel автоматически выделил цветом тех сотрудников зарплаты которых изменились по сравнению с предыдущим месяцем.
Принцип сравнения двух диапазонов данных в Excel на разных листах:
В определенном условии существенное значение имеет функция ПОИСКПОЗ. В ее первом аргументе находится пара значений, которая должна быть найдена на исходном листе следующего месяца, то есть «Март». Просматриваемый диапазон определяется как соединение значений диапазонов, определенных именами, в пары. Таким образом выполняется сравнение строк по двум признакам – фамилия и зарплата. Для найденных совпадений возвращается число, что по сути для Excel является истиной. Поэтому следует использовать функцию =НЕ(), которая позволяет заменить значение ИСТИНА на ЛОЖЬ. Иначе будет применено форматирование для ячеек значение которых совпали. Для каждой не найденной пары значений (то есть – несоответствие) &B2&$C2 в диапазоне Фамилия&Зарплата, функция ПОИСКПОЗ возвращает ошибку. Ошибочное значение не является логическим значением. Поэтому исползаем функцию ЕСЛИОШИБКА, которая присвоит логическое значение для каждой ошибки – ИСТИНА. Это способствует присвоению нового формата только для ячеек без совпадений значений по зарплате в отношении к следующему месяцу – марту.
Вы знали?
Теперь есть функция УСЛОВИЯ, которая может заменить несколько вложенных операторов ЕСЛИ. Так, в нашем первом примере оценок с 4 вложенными функциями ЕСЛИ:
=ЕСЛИ(D2>89;»A»;ЕСЛИ(D2>79;»B»;ЕСЛИ(D2>69;»C»;ЕСЛИ(D2>59;»D»;»F»))))
можно сделать все гораздо проще с помощью одной функции ЕСЛИМН:
=ЕСЛИМН(D2>89;»A»;D2>79;»B»;D2>69;»C»;D2>59;»D»;ИСТИНА;»F»)
Функция ЕСЛИМН — просто находка! Благодаря ей вам больше не нужно переживать обо всех этих операторах ЕСЛИ и скобках.
Примечание: Эта функция доступна только при наличии подписки на Microsoft 365.. Если вы являетесь подписчиком Microsoft 365, убедитесь, что у вас установлена последняя версия Office.
Интерпретация результатов
В двух расположенных рядом частях таблицы сравнивается каждый лист из обоих файлов, начиная с самого крайнего слева. Если лист в книге скрыт, он все равно отображается и сравнивается в средстве сравнения электронных таблиц.
Если содержимое не умещается в ячейках, выберите команду Resize Cells to Fit (Размер ячеек по размеру данных).
Различия разного типа выделяются с помощью цвета заливки ячейки или цвета шрифта текста. Например, ячейки с введенными значениями (не с формулами) выделяются заливкой зеленого цвета в расположенных рядом частях таблицы и шрифтом зеленого цвета в области результатов. В левой нижней части указаны условные обозначения, поясняющие значения цветов.
Сравнить две таблицы в Excel с помощью условного форматирования
Очень хороший способ, при котором вы сможете видеть выделенным цветом значение, которые при сличении двух таблиц отличаются. Применить условное форматирование вы можете на вкладке «Главная», нажав кнопку «Условное форматирование» и в предоставленном списке выбираем «Управление правилами».
«Диспетчер правил условного форматирования»«Создать правило»«Создание правила форматирования»«Использовать формулу для определения форматируемых ячеек»«Изменить описание правила»«Формат»
«Ок».
И все правило применилось к нашему диапазону, где мы пытаемся проверить на похожесть две таблицы, и стало видны отличия, к которым применилось условное форматирование.
Как в формуле Excel обозначить постоянную ячейку
Различают два вида ссылок на ячейки: относительные и абсолютные. При копировании формулы эти ссылки ведут себя по-разному: относительные изменяются, абсолютные остаются постоянными.
Все ссылки на ячейки программа считает относительными, если пользователем не задано другое условие. С помощью относительных ссылок можно размножить одну и ту же формулу на несколько строк или столбцов.
- Вручную заполним первые графы учебной таблицы. У нас – такой вариант:
- Вспомним из математики: чтобы найти стоимость нескольких единиц товара, нужно цену за 1 единицу умножить на количество. Для вычисления стоимости введем формулу в ячейку D2: = цена за единицу * количество. Константы формулы – ссылки на ячейки с соответствующими значениями.
- Нажимаем ВВОД – программа отображает значение умножения. Те же манипуляции необходимо произвести для всех ячеек. Как в Excel задать формулу для столбца: копируем формулу из первой ячейки в другие строки. Относительные ссылки – в помощь.
Находим в правом нижнем углу первой ячейки столбца маркер автозаполнения. Нажимаем на эту точку левой кнопкой мыши, держим ее и «тащим» вниз по столбцу.
Отпускаем кнопку мыши – формула скопируется в выбранные ячейки с относительными ссылками. То есть в каждой ячейке будет своя формула со своими аргументами.
Ссылки в ячейке соотнесены со строкой.
Формула с абсолютной ссылкой ссылается на одну и ту же ячейку. То есть при автозаполнении или копировании константа остается неизменной (или постоянной).
Чтобы указать Excel на абсолютную ссылку, пользователю необходимо поставить знак доллара ($). Проще всего это сделать с помощью клавиши F4.
- Создадим строку «Итого». Найдем общую стоимость всех товаров. Выделяем числовые значения столбца «Стоимость» плюс еще одну ячейку. Это диапазон D2:D9
- Воспользуемся функцией автозаполнения. Кнопка находится на вкладке «Главная» в группе инструментов «Редактирование».
- После нажатия на значок «Сумма» (или комбинации клавиш ALT+«=») слаживаются выделенные числа и отображается результат в пустой ячейке.
Сделаем еще один столбец, где рассчитаем долю каждого товара в общей стоимости. Для этого нужно:
- Разделить стоимость одного товара на стоимость всех товаров и результат умножить на 100. Ссылка на ячейку со значением общей стоимости должна быть абсолютной, чтобы при копировании она оставалась неизменной.
- Чтобы получить проценты в Excel, не обязательно умножать частное на 100. Выделяем ячейку с результатом и нажимаем «Процентный формат». Или нажимаем комбинацию горячих клавиш: CTRL+SHIFT+5
- Копируем формулу на весь столбец: меняется только первое значение в формуле (относительная ссылка). Второе (абсолютная ссылка) остается прежним. Проверим правильность вычислений – найдем итог. 100%. Все правильно.
При создании формул используются следующие форматы абсолютных ссылок:
- $В$2 – при копировании остаются постоянными столбец и строка;
- B$2 – при копировании неизменна строка;
- $B2 – столбец не изменяется.
Применение функции для сравнения
В Microsoft Office Excel заложена библиотека стандартных функций. Среди них есть та, которая помогает сравнить два массива. Причем после этого результат сводится в отдельный столбец. Использовать данный способ можно при сравнении цен на различные товары.
Для этого необходимо придерживаться следующей последовательности действий:
Вносим два блока, которые будут содержать название продуктов и цены. Причем один столбец будет включать в себя стандартные значения, а второй измененные.
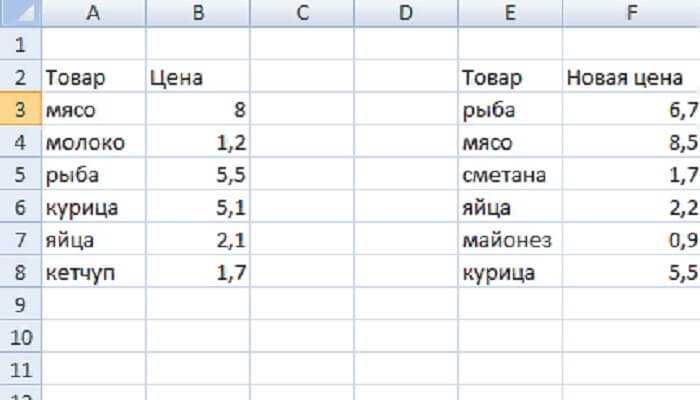
Выбираем отдельную ячейку, в которую вводим ВПР. Тут нам нужно впечатать формулу и указать критерии сравнения.

Чтобы облегчить пользователю жизнь, разработчики сделали возможность автозаполнения последующих строк таблицы.
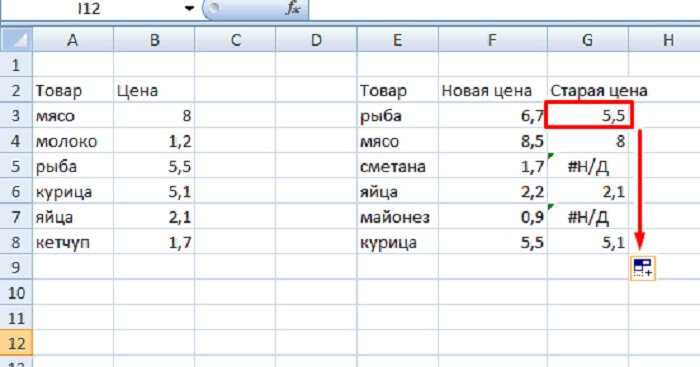
Обратите внимание, если появилось #Н/Д, то это будет означать, что в оригинальном массиве такая позиция отсутствует
Просмотр рядом, чтобы сравнить таблицы.
Если у вас относительно небольшие файлы и вы внимательны к деталям, этот быстрый и простой способ сравнения может вам подойти. Я говорю о режиме «Просмотр рядом», который позволяет расположить два окна Excel рядом. Вы можете использовать этот метод для визуального сравнения двух таблиц или двух листов из одной книги.
Сравните 2 книги.
Предположим, у вас есть отчеты о продажах за два месяца, и вы хотите просмотреть их оба одновременно, чтобы понять, какие товары показали лучшие результаты в этом месяце, а какие — в прошлом.
Чтобы просмотреть два файла Эксель рядом, сделайте следующее:
- Откройте оба файла.
- Перейдите на вкладку «Вид» и нажмите кнопку «Рядом. (1) Это оно!
По умолчанию два отдельных окна Excel отображаются горизонтально.
Чтобы разделить окна по вертикали, нажмите кнопку «Упорядочить все» (3) и выберите «Рядом (4):
В результате два отдельных окна будут расположены, как на скриншоте.
Если вы хотите прокручивать оба листа одновременно, чтобы сравнивать данные строка за строкой, убедитесь, что параметр синхронной прокрутки (2) включен. Он обычно включается автоматически, как только вы активируете режим одновременного просмотра двух книг.
Расположите рядом несколько таблиц Excel.
Чтобы просматривать более двух файлов одновременно, откройте все книги, которые вы хотите сравнить, и нажмите кнопку «Рядом.
Появится диалоговое окно «Сравнить рядом», в котором вы выберете файлы, которые будут отображаться вместе с активной книгой.
Чтобы просмотреть все открытые файлы одновременно, нажмите кнопку «Упорядочить все и выберите предпочтительное расположение: мозаичное, горизонтальное, вертикальное или каскадное.
Для небольших таблиц вы легко сможете визуально сравнить их данные. Хотя, конечно, риск ошибки из-за человеческого фактора здесь присутствует.
Сравните два листа в одной книге.
Иногда 2 листа, которые вы хотите сравнить, находятся в одной книге. Чтобы просмотреть их рядом, выполните следующие действия.
- Откройте файл, перейдите на вкладку «Вид» и нажмите кнопку «Новое окно.
- Это действие откроет тот же файл в дополнительном окне.
- Включите режим просмотра «Рядом», нажав соответствующую кнопку на ленте.
- Выберите лист 1 в первом окне и лист 2 во втором окне.
Сравнение при помощи сводной таблицы.
Хороший вариант сравнения — объединить таблицы в единую сводную, и там уже сопоставлять данные между собой.
Вернемся к нашему примеру с двумя прайс-листами. Объединим наши данные на одном листе. Чтобы отличить данные одной таблицы от другой, добавим вспомогательный столбец D и укажем в нем, откуда именно взяты данные:
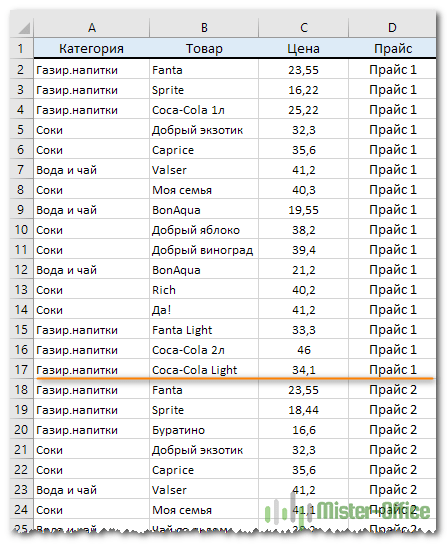
А теперь приступим к созданию сводной таблицы. Я не буду подробно останавливаться на том, как мы это будем делать. Все шаги подробно описаны в статье Как сделать сводную таблицу в Excel.
Поместим поле Товар в область строк, поле Прайс в область столбцов и поле Цена в область значений.
Как видно на скриншоте ниже, для каждого товара, встречающегося хотя бы в одном из прайсов, указана цена.
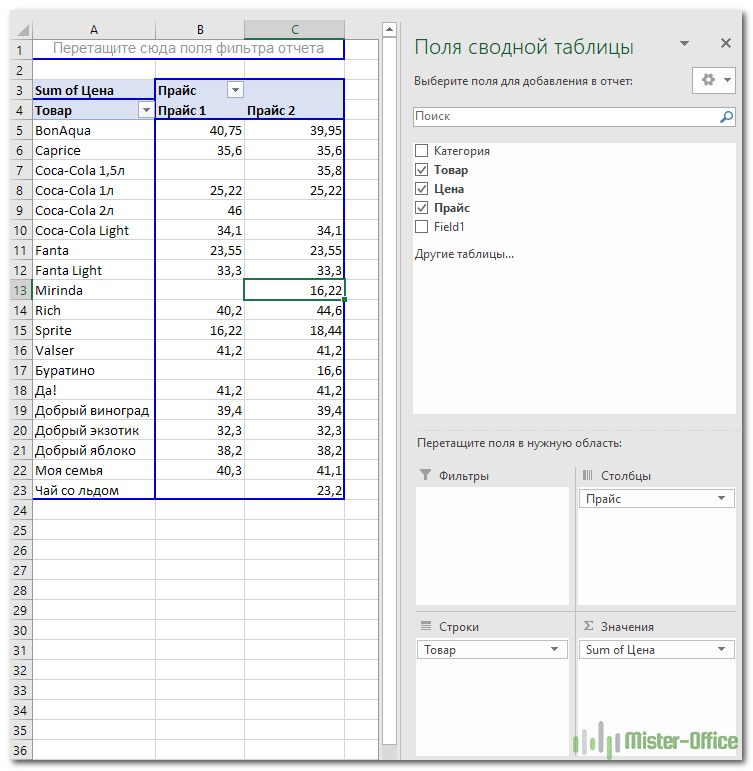
Сводная таблица автоматически сформирует общий список всех товаров из старого и нового прайсов и сортирует их по алфавиту. Причём, без повторов. У новых товаров нет старой цены, у удаленных товаров — новой цены. Легко увидеть изменения цен, если таковые были.
Общие итоги здесь смысла не имеют, и их можно отключить на вкладке Конструктор — Общие итоги — Отключить для строк и столбцов.
Если изменятся цены, то достаточно просто обновить созданную сводную, щелкнув по ней правой кнопкой мыши — Обновить. А вот если изменится список товаров или добавится новый файл для сравнения, то придется заново формировать исходный массив или же добавлять в него новые данные.
Плюсы: такой подход на порядок быстрее работает с большими объемами данных, чем ВПР. Можно сравнить данные нескольких таблиц.
Минусы: надо вручную копировать данные в одну большую таблицу и добавлять столбец с названием исходного файла.
Использование диапазона CurrentRegion
CurrentRegion возвращает диапазон всех соседних ячеек в данный диапазон. На скриншоте ниже вы можете увидеть два CurrentRegion. Я добавил границы, чтобы прояснить CurrentRegion.
Строка или столбец пустых ячеек означает конец CurrentRegion.
Вы можете вручную проверить
CurrentRegion в Excel, выбрав диапазон и нажав Ctrl + Shift + *.
Если мы возьмем любой диапазон
ячеек в пределах границы и применим CurrentRegion, мы вернем диапазон ячеек во
всей области.
Например:
Range («B3»). CurrentRegion вернет диапазон B3:D14
Range («D14»). CurrentRegion вернет диапазон B3:D14
Range («C8:C9»). CurrentRegion вернет диапазон B3:D14 и так далее
Как пользоваться
Мы получаем CurrentRegion следующим образом
' CurrentRegion вернет B3:D14 из приведенного выше примера
Dim rg As Range
Set rg = Sheet1.Range("B3").CurrentRegion
Только чтение строк данных
Прочитать диапазон из второй строки, т.е. пропустить строку заголовка.
' CurrentRegion вернет B3:D14 из приведенного выше примера
Dim rg As Range
Set rg = Sheet1.Range("B3").CurrentRegion
' Начало в строке 2 - строка после заголовка
Dim i As Long
For i = 2 To rg.Rows.Count
' текущая строка, столбец 1 диапазона
Debug.Print rg.Cells(i, 1).Value2
Next i
Удалить заголовок
Удалить строку заголовка (т.е. первую строку) из диапазона. Например, если диапазон — A1:D4, это возвратит A2:D4
' CurrentRegion вернет B3:D14 из приведенного выше примера
Dim rg As Range
Set rg = Sheet1.Range("B3").CurrentRegion
' Удалить заголовок
Set rg = rg.Resize(rg.Rows.Count - 1).Offset(1)
' Начните со строки 1, так как нет строки заголовка
Dim i As Long
For i = 1 To rg.Rows.Count
' текущая строка, столбец 1 диапазона
Debug.Print rg.Cells(i, 1).Value2
Next i
Применение «ЕСЛИ» с несколькими условиями
Мы только что рассмотрели пример использования оператора «ЕСЛИ» с одним логическим выражением. Но в программе также имеется возможность задавать больше одного условия. При этом сначала будет проводиться проверка по первому, и в случае его успешного выполнения сразу отобразится заданное значение. И только если не будет выполнено первое логическое выражение, в силу вступит проверка по второму.
Рассмотрим наглядно на примере все той же таблицы. Но на этот раз усложним задачу. Теперь нужно проставить скидку на женскую обувь в зависимости от вида спорта.
Первое условия – это проверка пола. Если “мужской” – сразу выводится значение 0. Если же это “женский”, то начинается проверка по второму условию. Если вид спорта бег – 20%, если теннис – 10%.
Пропишем формулу для этих условий в нужной нам ячейке.
=ЕСЛИ(B2=”мужской”;0; ЕСЛИ(C2=”бег”;20%;10%))
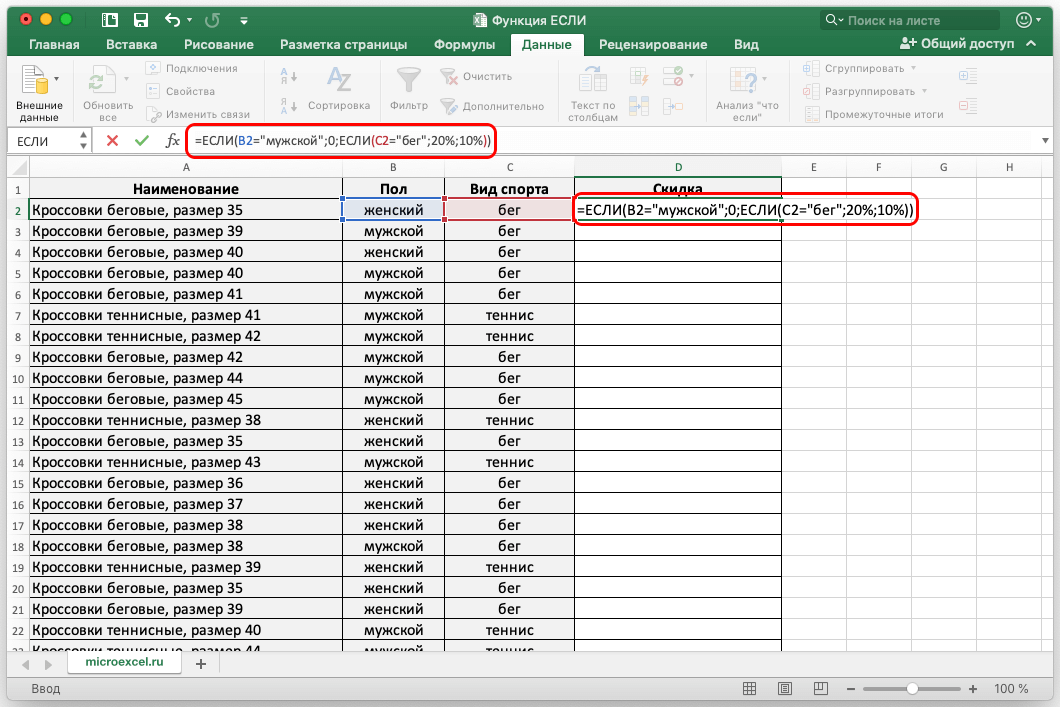
Щелкаем Enter и получаем результат согласно заданным условиям.
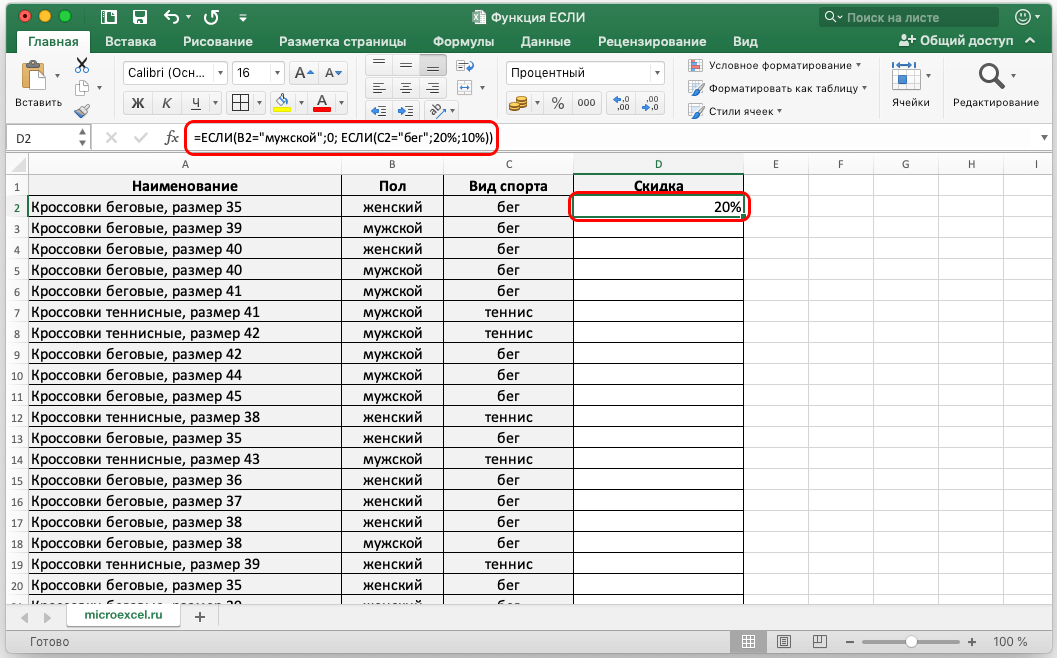
Далее растягиваем формулу на все оставшиеся строки таблицы.
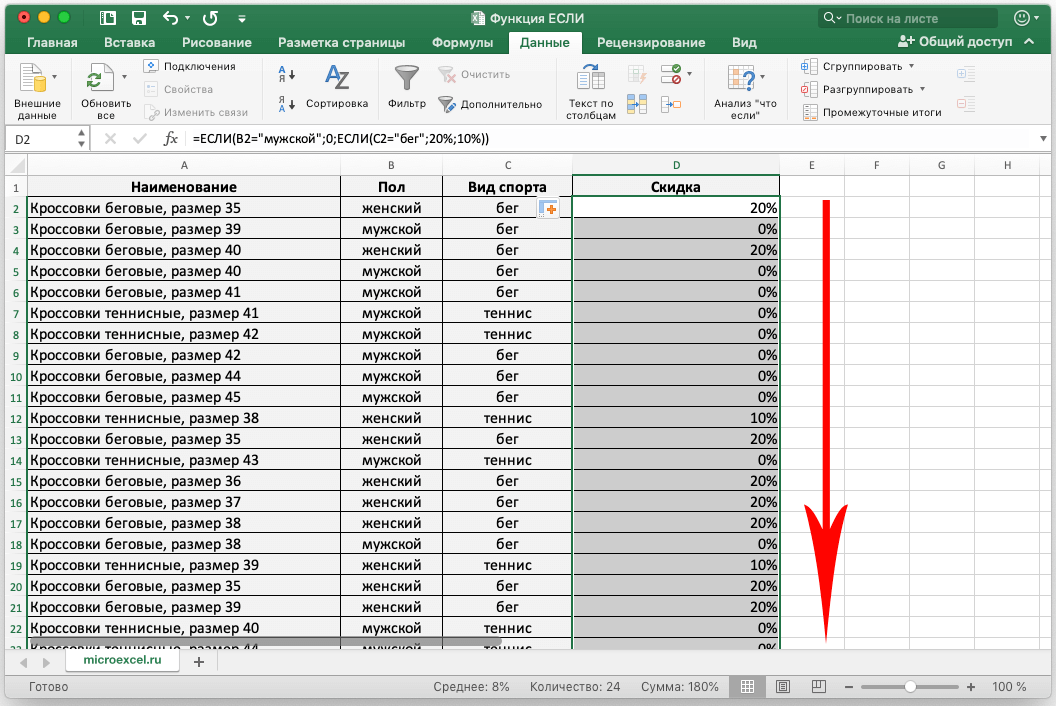
Открытие документа Microsoft Excel в разных окнах
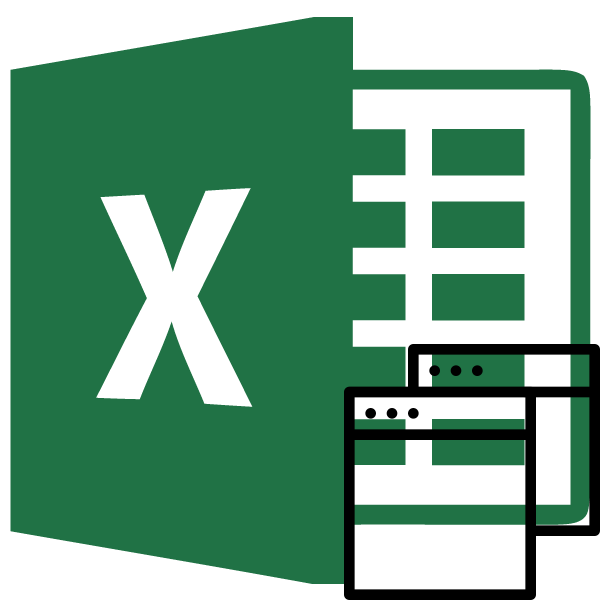
При работе в Microsoft Excel бывает необходимость открыть несколько документов или один и тот же файл в нескольких окнах. В старых версиях и в версиях, начиная c Excel 2013, сделать это не составляет особых проблем. Просто открываем файлы стандартным способом, и каждый из них запустится в новом окне. Но вот в версиях приложения 2007 — 2010 новый документ открывается по умолчанию в родительском окне. Такой подход экономит системные ресурсы компьютера, но вместе с тем создает и ряд неудобств. Например, если пользователь хочет сравнить два документа, расположив окна на экране рядом, то при стандартных настройках это у него не получится. Рассмотрим, как это можно сделать всеми доступными способами.
Как работает функция?
Программа после поиска искомого значения переходит во второй столбец, чтобы извлечь возвращаемый элемент.
С одним условием
Рассмотрим функцию на простом примере поиска сотрудника по присвоенному ему коду. Таблицу нужно отсортировать в порядке возрастания.
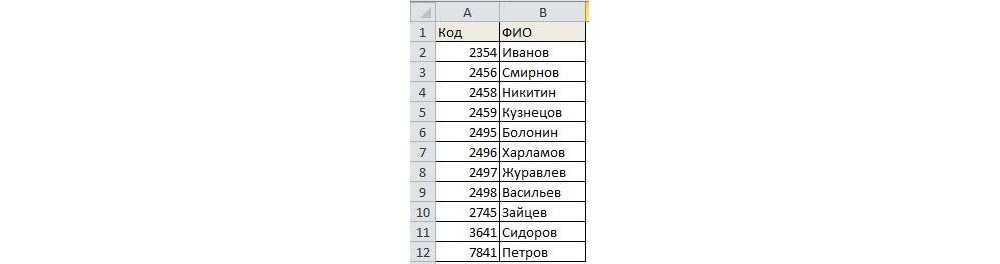
- Кликнуть по ячейке справа от таблицы или под ней и вписать искомый номер.
- В ячейке рядом ввести функцию ВПР через знак «=», либо же использовать опцию «Вставить функцию» в разделе «Формулы». Проще использовать именно опцию – там есть подсказки, какие именно данные нужны.
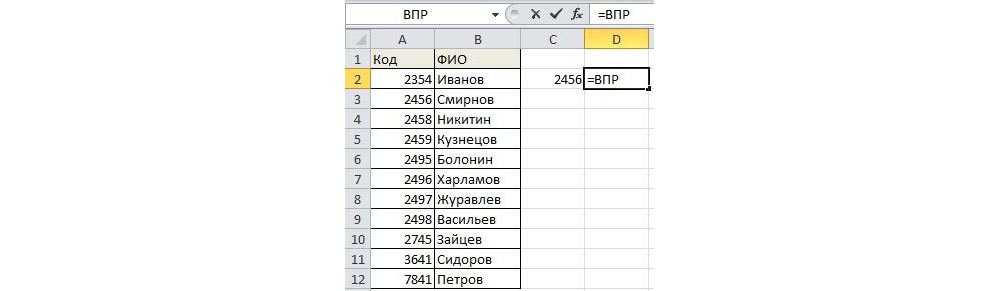
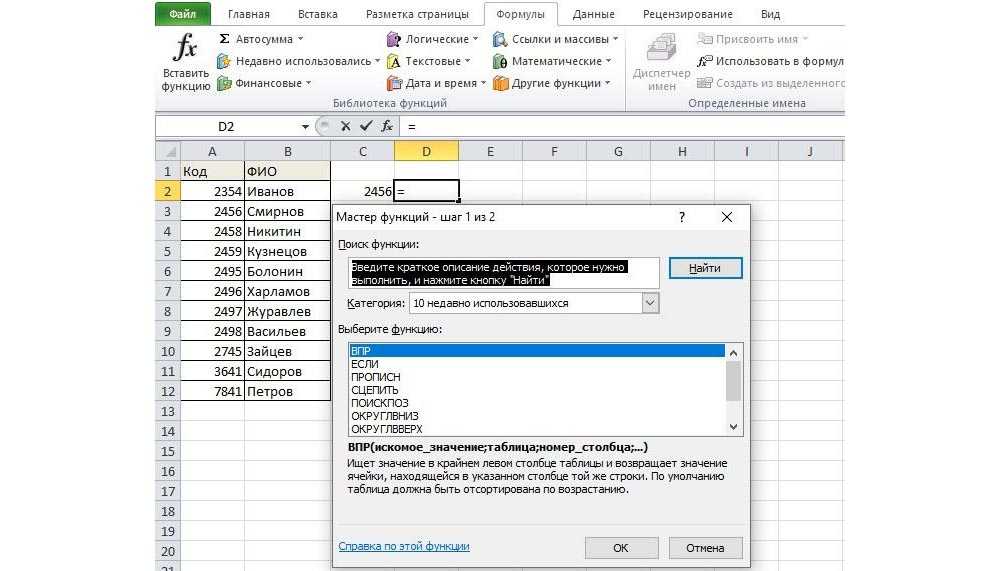
- Задать параметры поиска, заполнив соответствующие поля. Интервальный просмотр в данном случае пропустим.
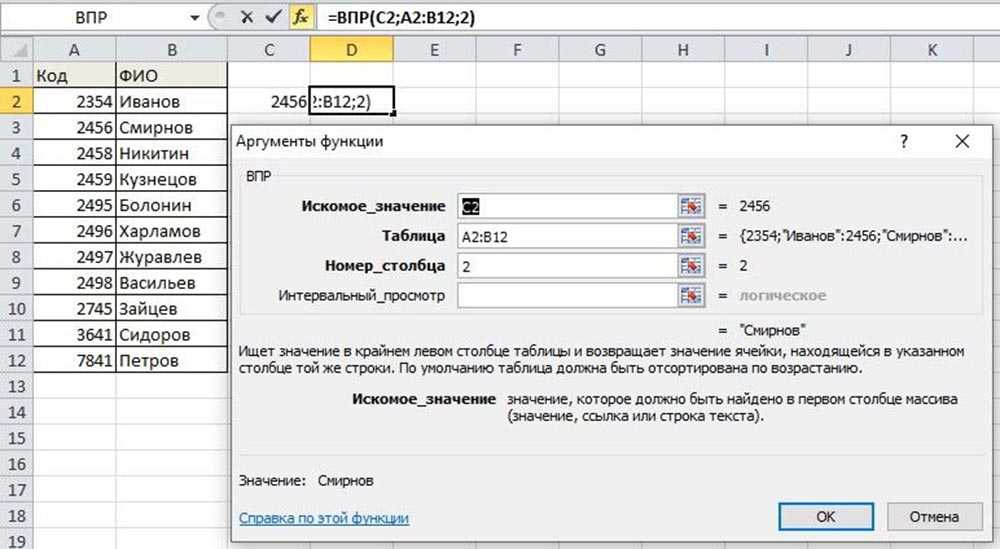
- Нажать «Enter» – и появится результат поиска.

Когда таблица не отсортирована и данные введены в хаотичном порядке, результат будет неправильный – программа найдет ближайшее соответствие («ИСТИНА»). Но можно не сортировать таблицу, а указать интервальный просмотр «ЛОЖЬ».
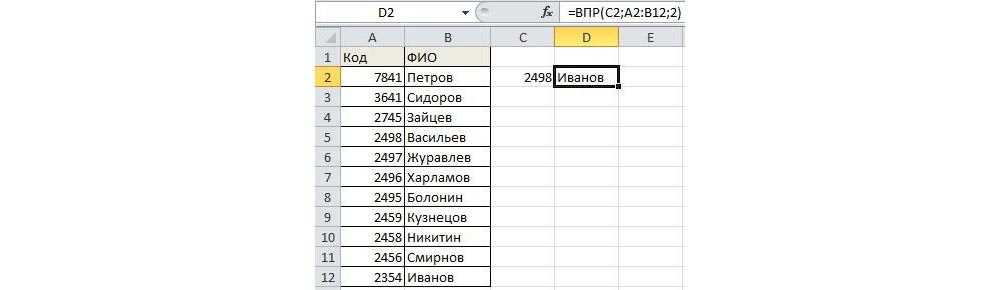
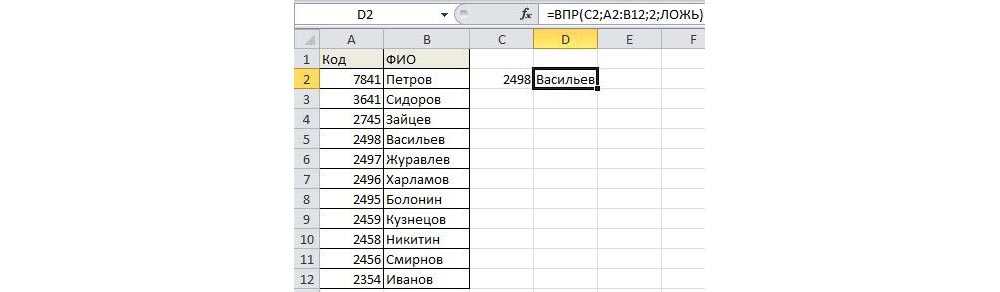
Чтобы найти другой элемент, следует просто изменить первый аргумент, и результат автоматически преобразится.
С несколькими условиями
Часто на практике требуется сравнить данные нескольких диапазонов и выбрать значение с учетом 2-х и более критериев. Здесь задействована также функция ЕСЛИ, которая отвечает как раз за условия.
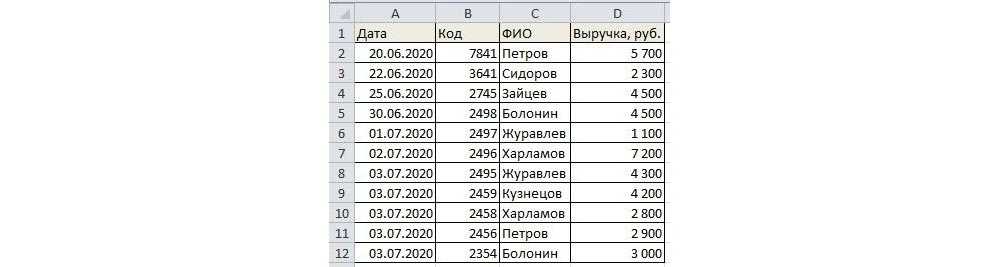
Из таблицы нужно найти показатель выручки по конкретному менеджеру в определенный день:
- В первую выделенную ячейку вписать дату, во вторую – фамилию менеджера. В третьей ячейке будет происходить поиск.
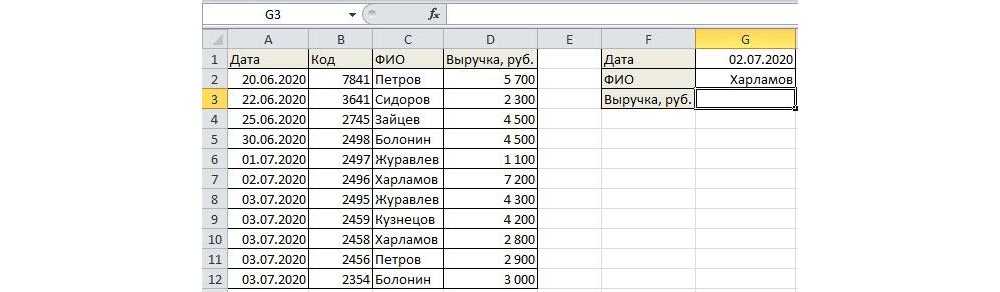
- Кликнуть по пустой ячейке и ввести формулу =ВПР(G1;ЕСЛИ(C2:C12=G2;A2:D12;»»);4;0).
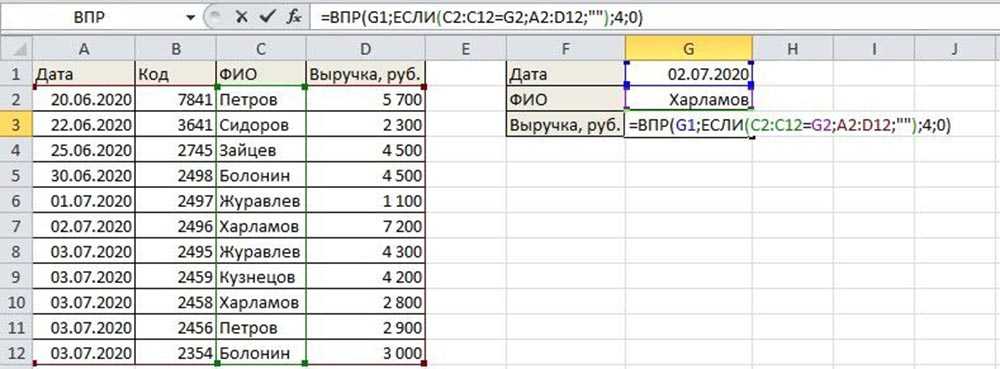
- Для подтверждения действия зажать комбинацию клавиш Ctrl+Shift+Enter. Нажатие на «Enter» не сработает в этом случае, потому что формула должна быть выполнена в массиве (об этом свидетельствуют скобки «{}», в которые взята вся формула).
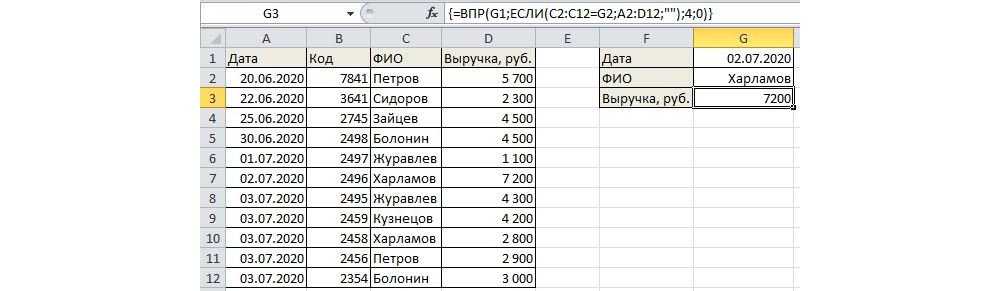
Поиск по нескольким столбцам
Объем данных расширен, и нужно найти конкретное значение среди нескольких столбцов, просуммировав данные с помощью функции СУММ.
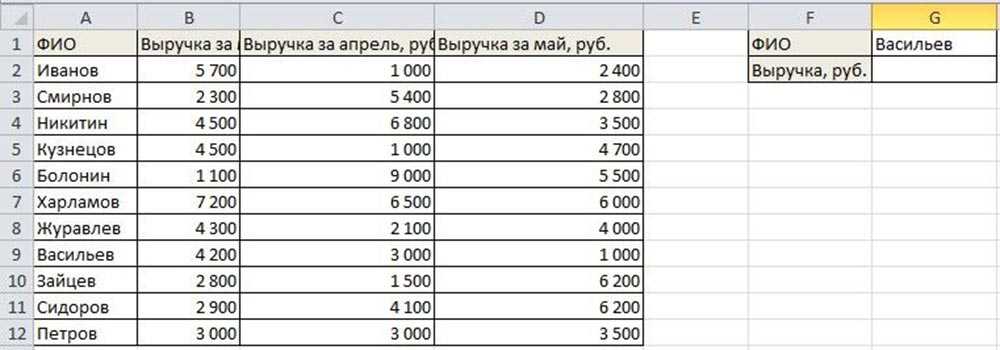
- Кликнуть по ячейке и ввести формулу =СУММ(ВПР(G1;A1:D12;{2;3;4};ЛОЖЬ)). Для третьего аргумента перечисление столбцов происходит в скобках «{}».
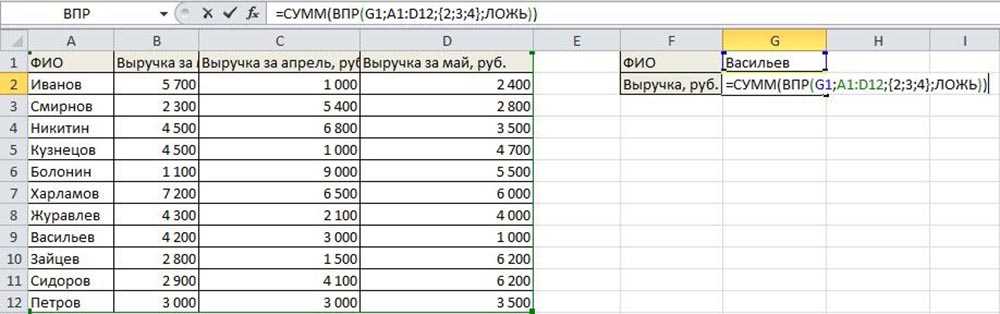
- Одновременно зажать клавиши Ctrl+Shift+Enter. В результате формула будет взята в фигурные скобки «{}».
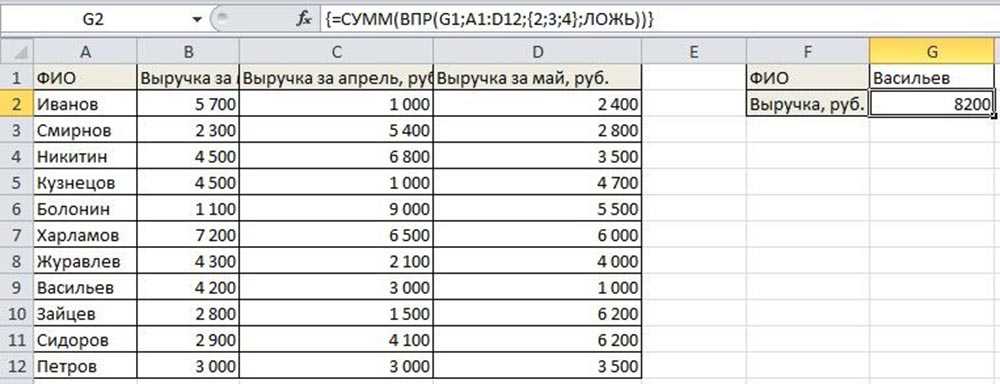
Программа сравнивает данные в таблице и, как только определяет точное совпадение, суммирует их.
Таким же способом можно найти среднее значение с помощью СРЗНАЧ: =СРЗНАЧ(ВПР(G1;A1:D12;{2;3;4};ЛОЖЬ)).
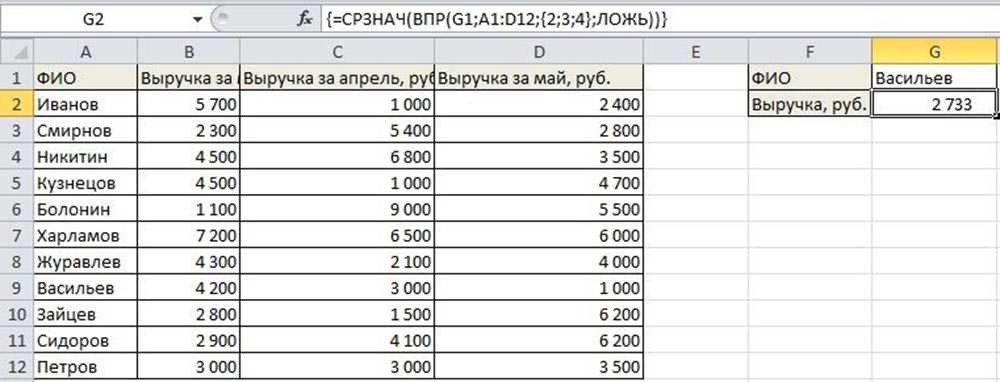
Сравнение двух таблиц
ВПР помогает сопоставить значения в таблицах.

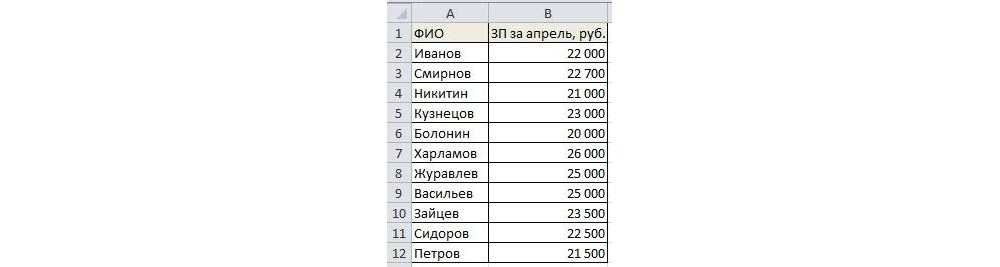
Необходимо сравнить зарплату сотрудников за 2 месяца, для этого:
- В таблице с зарплатой за март добавить еще один столбец.

- Клацнуть по первой ячейке в столбце и написать функцию ВПР со следующими аргументами: =ВПР($A$2:$A$12;ссылка_на_новый_лист!$A$2:$B$12;2;ЛОЖЬ). То есть нужно выделить диапазон с фамилиями менеджеров и сделать ссылки (строки и столбца) неизменными с помощью знака «$», посмотреть его в таблице с новой зарплатой, взять данные из второго столбца новой зарплаты и подставить их в ячейку С2. В результате отобразится первый результат.
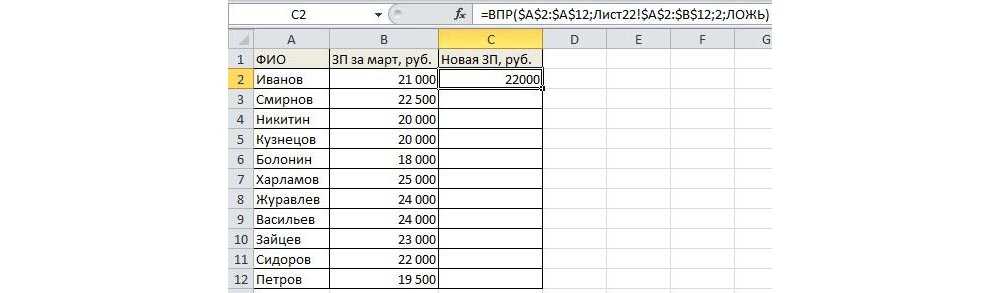
- При помощи маркера заполнения протянуть полученное значение вниз.
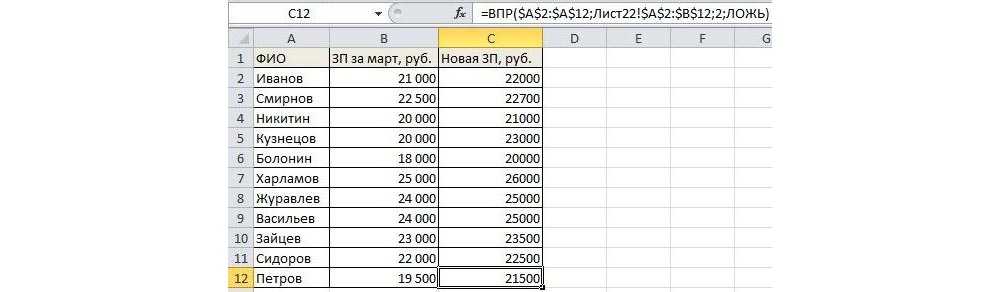
По желанию теперь можно найти численную и процентную разницу.
Поиск в выпадающем списке
Необходимо настроить функцию так, чтобы при выборе элемента из выпадающего списка отображалось его числовое значение.
Для создания раскрывающегося списка:
- Поставить курсор в ячейку, где он будет располагаться.
- Перейти в раздел книги «Данные» – «Проверка данных».
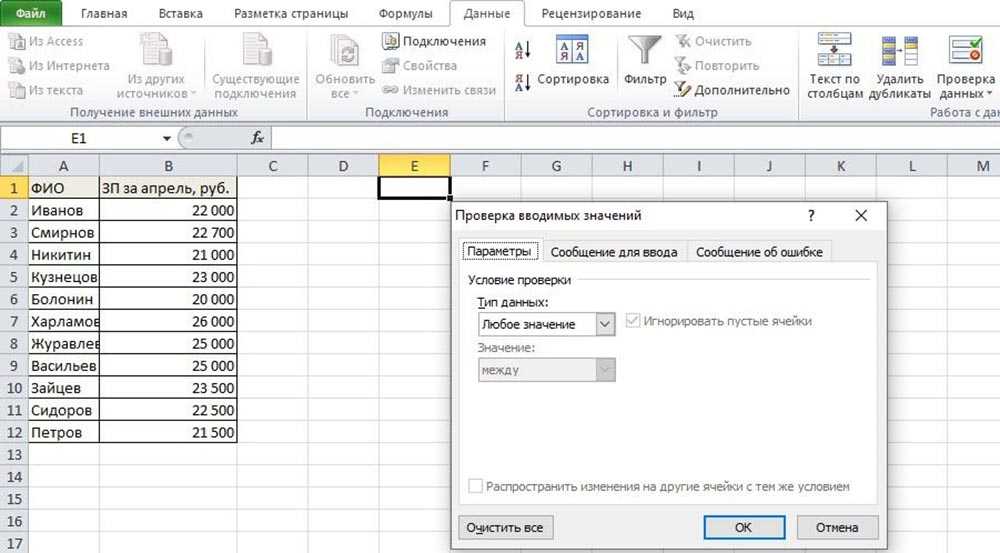
- В «Типе данных» выбрать «Список», задать диапазон (в нашем случае – фамилии менеджеров).
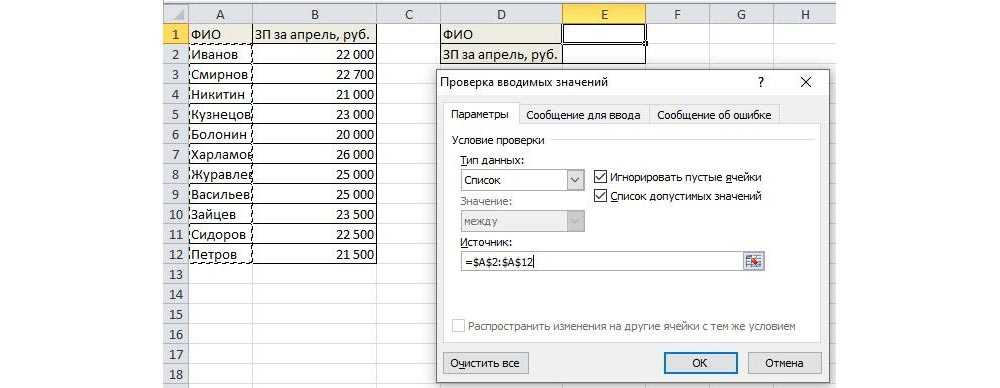
- Нажать «Ок». Отобразится список.

- В следующую ячейку вписать функцию ВПР. Первый аргумент – ссылка на раскрывающийся список, второй – диапазон таблицы, третий – номер столбца, четвертый – «ЛОЖЬ». В итоге получится следующее: =ВПР(E1;A1:B12;2;ЛОЖЬ). Нажать «Enter».
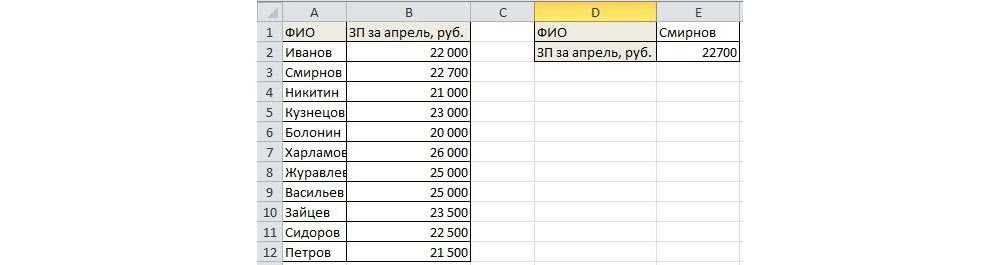
Меняется фамилия в списке – меняется и зарплата.
Перенос данных
Есть таблица с менеджерами и объемом их продаж. Во второй таблице значится сумма премии за продажу для каждого менеджера. Необходимо перенести данные в левую таблицу, чтобы подсчитать общую выручку (произведение объема продаж и премии за 1 продажу: =ПРОИЗВЕД(C2*D2)).

- Выделить первую ячейку с премией в левой таблице. Написать функцию с аргументами, сделать неизменными значения из второй таблицы, указать в третьем аргументе столбец 2, вместо «ЛОЖЬ» можно вписать 0: =ВПР(B2;$G$2:$H$12;2;0)
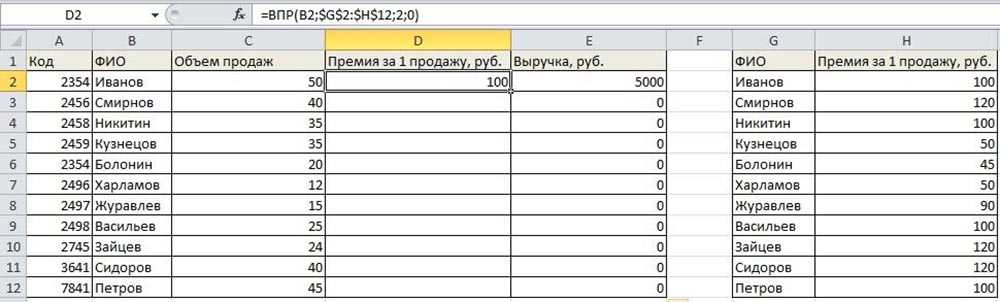
- Протянуть формулу вниз, чтобы заполнить все ячейки.
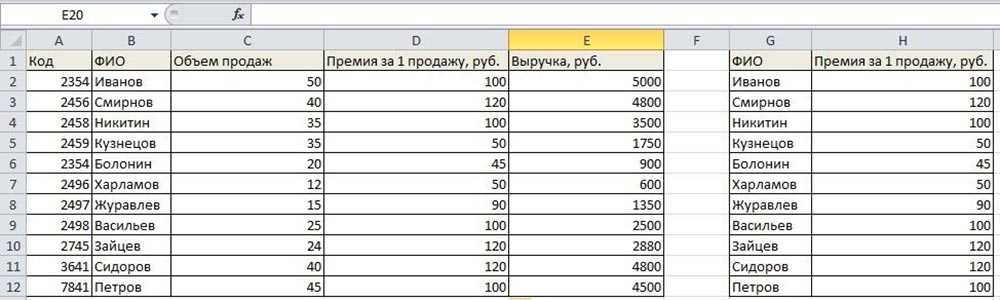
Сравните два листа Excel: бок о бок
Если вы можете быстро просмотреть данные листа, откройте их в отдельном окне и выполните параллельное сравнение, используя функцию Excel «Просмотр бок о бок».
Программы для Windows, мобильные приложения, игры — ВСЁ БЕСПЛАТНО, в нашем закрытом телеграмм канале — Подписывайтесь:)
- Откройте файл Excel, содержащий оба листа, перейдите на вкладку «Просмотр» и выберите «Новое окно».
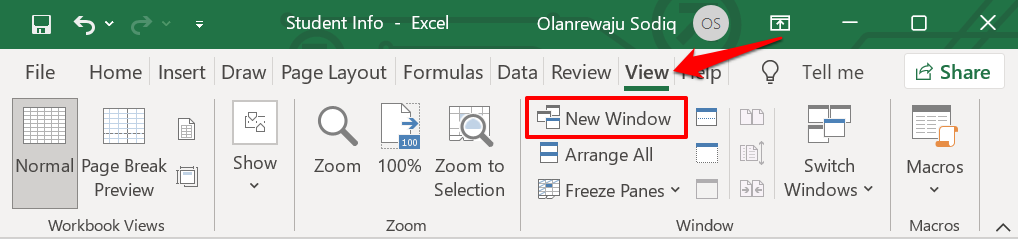
- В новом окне выберите (второй) рабочий лист, который вы хотите сравнить, или переключитесь на него.
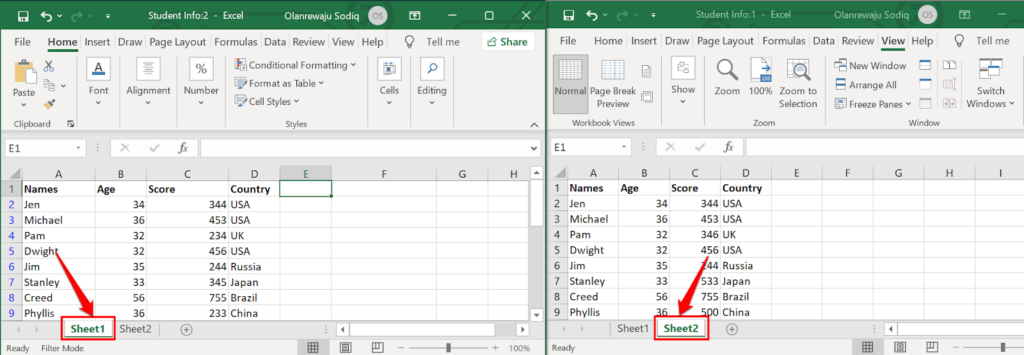
Измените размер или измените порядок окон, чтобы оба листа отображались на экране компьютера бок о бок. Опять же, этот метод лучше всего подходит для сравнения листов Excel с несколькими строками или столбцами.
- Если вы предпочитаете использовать инструмент сравнения Excel для размещения обоих окон бок о бок, проверьте вкладку «Просмотр» и выберите значок «Просмотр бок о бок».
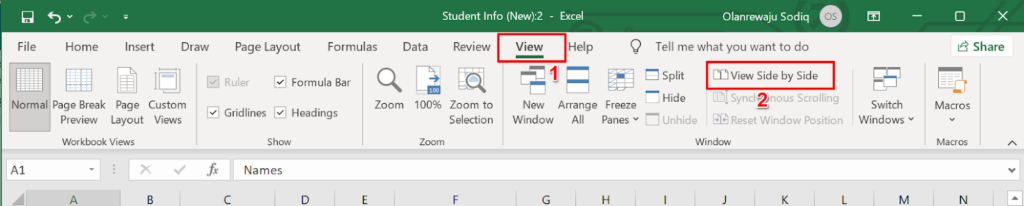
Excel сразу же расположит оба листа по горизонтали на экране вашего компьютера. Сравнивать листы в этом альбомном режиме может быть немного сложно, поэтому перейдите к следующему шагу, чтобы изменить ориентацию на вертикальное / книжное расположение.
- Снова перейдите на вкладку «Просмотр» и выберите «Упорядочить все».
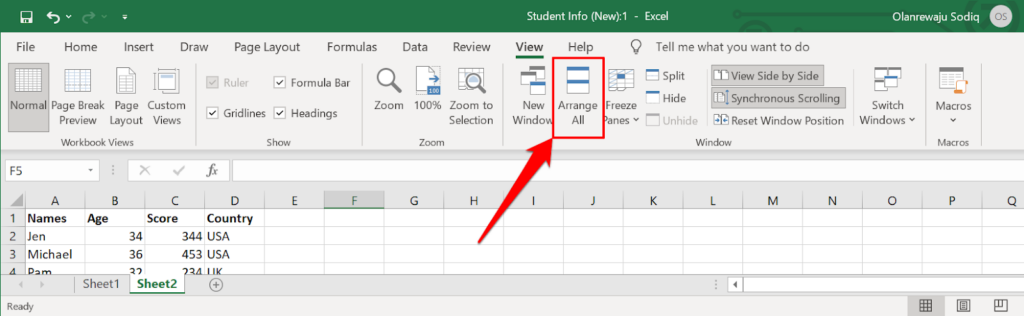
- Выберите Вертикально в окне «Упорядочить» и нажмите OK.
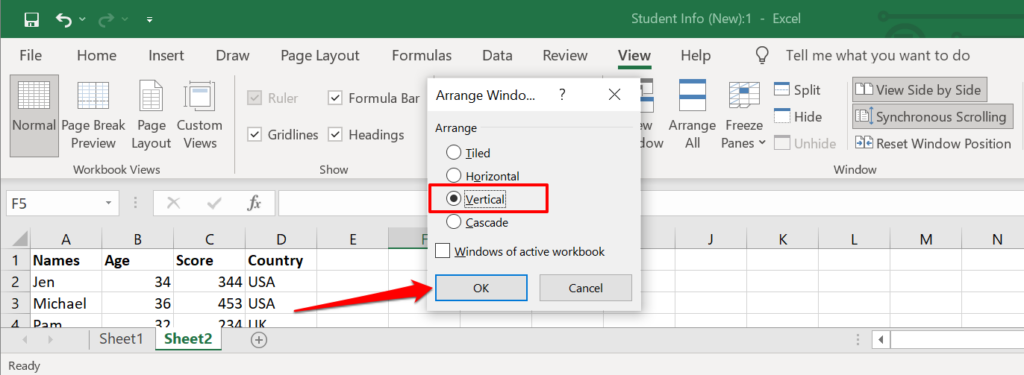
В результате оба листа будут располагаться бок о бок на вашем экране. Есть еще один параметр, который вам нужно включить, чтобы упростить сравнение.
- Нажмите «Синхронная прокрутка» и убедитесь, что он выделен. Это позволяет прокручивать оба листа одновременно, обеспечивая синхронное построчное сравнение вашего набора данных.
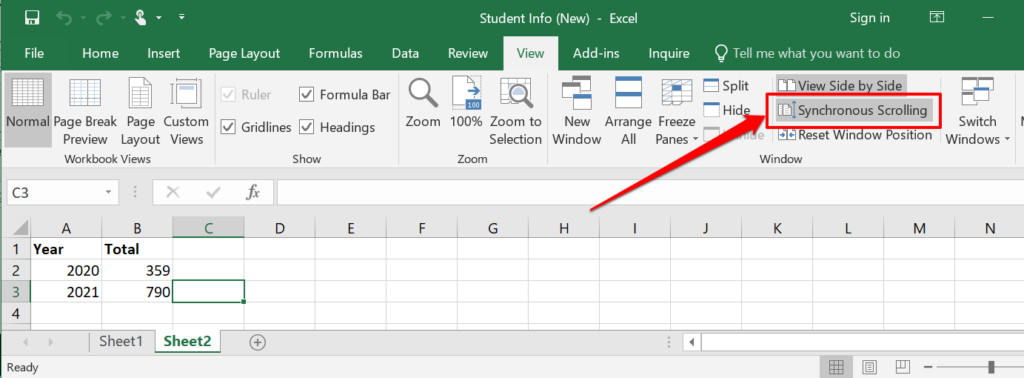
Если верхние строки обоих листов являются заголовками, убедитесь, что вы закрепили их, чтобы они не перемещались вместе с остальной частью набора данных при прокрутке.
- Выберите «Закрепить панели», а затем «Закрепить верхнюю строку». Повторите этот шаг для второго листа.
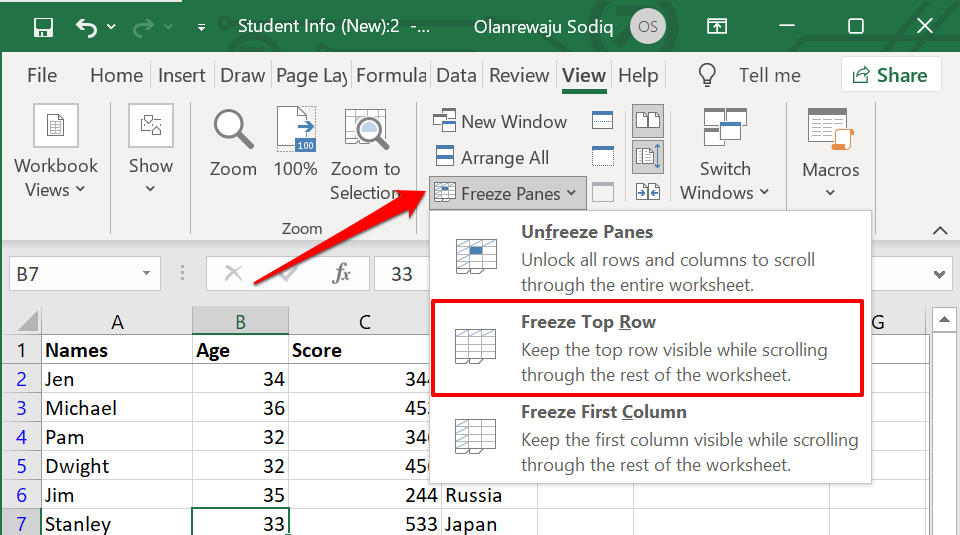
- Выберите «Сбросить положение окна», чтобы вернуть ориентацию сравнения к альбомной.
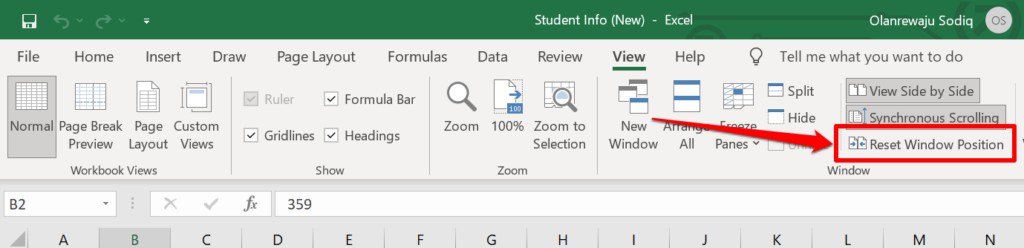
- Когда вы закончите сравнение, выберите Просмотр бок о бок, чтобы вернуть листы к их исходным размерам.
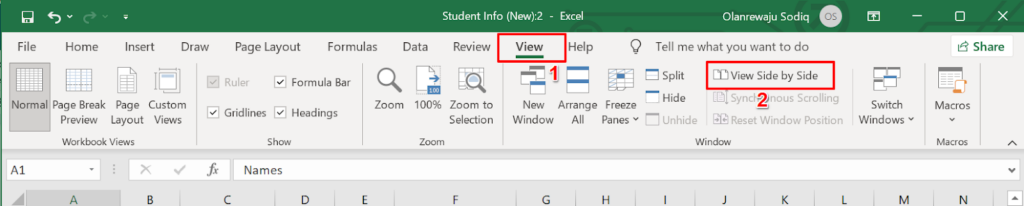
Теперь вы можете просматривать оба листа и сравнивать их построчно. Основным преимуществом этой функции является то, что она встроена во все версии Excel. Однако вам все равно придется проделать кучу работы — например, отмечать ячейки с разными фигурами, макросами, формулами и т. Д.



























