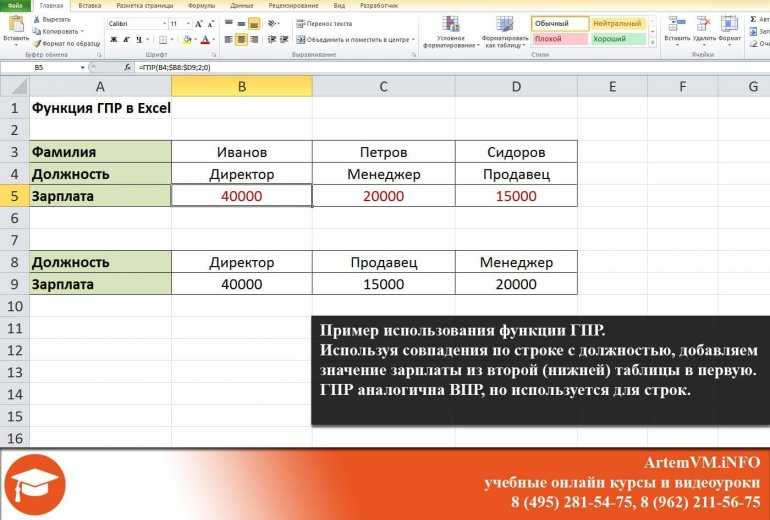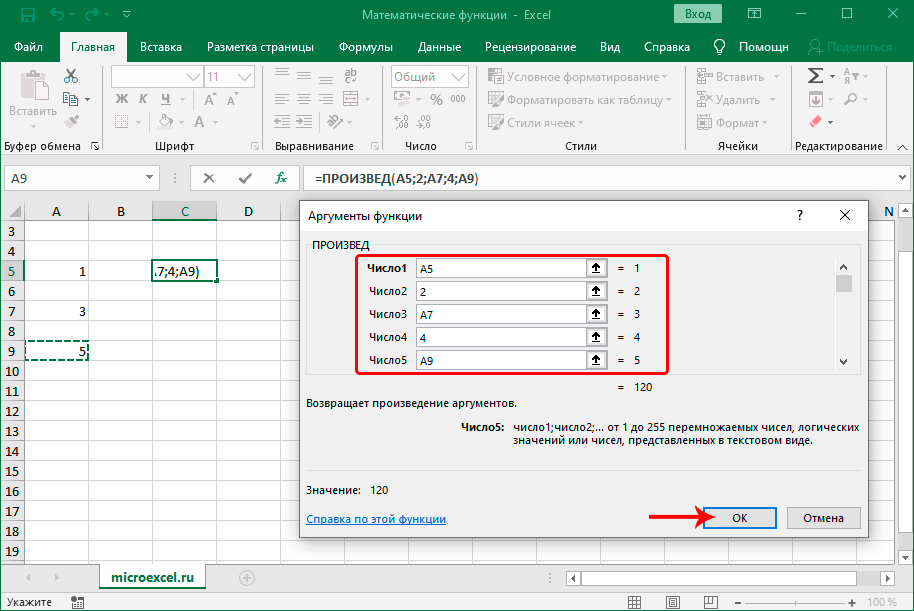Функции даты и времени
Excel предоставляет множество функций для работы с датами и временем.
ТДАТА и СЕГОДНЯ
Вы можете получить текущую дату с помощью функции СЕГОДНЯ (TODAY), а текущую дату и время — с помощью функции ТДАТА (NOW). Технически, функция ТДАТА (NOW) возвращает текущую дату и время, но вы можете отформатировать, чтобы было видно только время, как показано ниже:
ДЕНЬ, МЕСЯЦ, ГОД и ДАТА
Вы можете использовать функции ДЕНЬ (DAY), МЕСЯЦ (MONTH) и ГОД (YAER), чтобы разбирать любую дату на ее компоненты, и функцию ДАТА (DATE), чтобы снова собрать все вместе.
ЧАС, МИНУТЫ, СЕКУНДЫ и ВРЕМЯ
Excel предоставляет набор параллельных функций для времени. Вы можете использовать функции ЧАС (HOUR), МИНУТЫ (MINUTE) и СЕКУНДЫ (SECOND) для извлечения фрагментов времени или собрать время из отдельных компонентов с помощью функции ВРЕМЯ (TIME).
РАЗНДАТ и ДОЛЯГОДА
Вы можете использовать функцию РАЗНДАТ (DATEDIF), чтобы получить время между датами в годах, месяцах или днях. РАЗНДАТ (DATEDIF) также может быть настроен на получение детализированного времени в пересчете на полное количество лет, месяцев и дней, то есть «1 год, 7 месяцев и 25 дней».
Используйте ДОЛЯГОДА (YEARFRAC), чтобы получить дробные годы
ДАТАМЕС и КОНМЕСЯЦА
Обычная задача с датами — сдвинуть дату вперед (или назад) на заданное количество месяцев. Для этого вы можете использовать функции ДАТАМЕС (EDATE) и КОНМЕСЯЦА (EOMONTH). ДАТАМЕС (EDATE) перемещается по месяцам и сохраняет день. КОНМЕСЯЦА (EOMONTH) работает так же, но всегда возвращает последний день месяца.
РАБДЕНЬ И ЧИСТРАБДНИ
Чтобы выяснить дату и рабочие дни в будущем, вы можете использовать функцию РАБДЕНЬ (WORKDAY). Чтобы рассчитать количество рабочих дней между двумя датами, вы можете использовать ЧИСТРАБДНИ (NETWORKDAYS).
ДЕНЬНЕД И НОМНЕДЕЛИ
Чтобы определить день недели по дате, в Excel предусмотрена функция ДЕНЬНЕД (WEEKDAY). ДЕНЬНЕД возвращает число от 1 до 7, обозначающее понедельник, вторник, среду и т.д. Используйте функцию НОМНЕДЕЛИ (WEEKNUM) для получения номера недели в данном году.
Вторая версия функции ПРОСМОТР в Excel
Пример 2. В банк обратились 5 клиентов с целью получения кредита на определенные различные между собой суммы. Банк определяет процент за использование кредита с учетом суммы запрошенных средств в долг. Каждый клиент должен вернуть банку сумму денег, которая телу кредита и процентов в пересчете на денежные средства. Введем исходные данные в таблицу:
Задача состоит в поиске процента возврата с учетом зависимости между процентом и суммой кредита, а также вычисление суммы возврата. Определим искомые величины для клиента с фамилией Иванов. Для этого в ячейке C2 введем следующую формулу:
- B2 – сумма взятого клиентом кредита.
- $A$12:$A$17 – массив сумм, среди которых производится поиск эквивалентного или ближайшего значения к искомому.
- $B$12:$B$17 – массив соответствующих процентов.
Примечание: знак «$» использован для «фиксации» ссылок на ячейки.
То есть, Иванову был выдан кредит под 6% годовых.
Для определения суммы возврата введем формулу:
- B2 – сумма (тело) кредита, взятого Ивановым;
- B2*C2 – сумма процентов за использование в денежном эквиваленте.
То есть, клиент Иванов обязан вернуть 127,2 денежных единиц. Подобным методом производится расчет задолженности для остальных клиентов.
Пример 3. В офисе работают 5 сотрудников различного возраста. Необходимо найти возраст Виталия.
Внесем исходные данные в таблицу:
Для определения возраста самого младшего сотрудника введем формулу в ячейке E3:
- D3 – имя сотрудника, возраст которого необходимо определить;
- A2:A6 – просматриваемый вектор имен;
- B2:B6 – вектор соответствующих возрастов.
Значит, возраст сотрудника Виталия составляет 43 года.
В данном примере мы ознакомились с двумя версиями функции ПРОСМОТР на 2 и 3 аргумента для заполнения входящими данными.
Microsoft Excel Функция LOOKUP находит определенное значение в одном столбце или одном диапазоне строк и возвращает соответствующее значение из другого диапазона (одна строка или один столбец).
аргументы
Lookup_value (обязательно): значение, которое вы будете искать. Это может быть число, текст или ссылка на ячейку, содержащую значение поиска.
Lookup_vector (обязательно): одна строка или один диапазон столбцов для поиска. Значением этого аргумента могут быть числа, текст или логические значения. Значения в этом диапазоне необходимо отсортировать по возрастанию..
result_vector (необязательно): функция ПРОСМОТР ищет значение в векторе look_up и возвращает результат из того же столбца или позиции строки в result_vector. Это данные из одной строки или одного столбца, которые имеют тот же размер, что и lookup_vector.
Примеры
Пример 1: Используйте функцию ПРОСМОТР, чтобы найти значение с одним критерием
Как показано на скриншоте ниже, вам нужно найти Peach в диапазоне таблицы и вернуть соответствующий результат в столбце Mon, вы можете добиться этого следующим образом.
Выберите пустую ячейку, скопируйте в нее формулу ниже и нажмите Enter ключ. =LOOKUP(H4,B3:E8,D3:D8)
Заметки:
- H4 — это ссылочная ячейка, содержащая поисковое значение «персик»; B3: E8 диапазон поиска, содержащий значение поиска и значение результата; D3: D8 — диапазон значений результата.
- Вы можете заменить H4 на «Peach» или B5 напрямую, если вам нужно.
Пример 2: функция ПРОСМОТР ищет значение с несколькими критериями
Как показано на скриншоте ниже, в разных отделах есть повторяющиеся имена. Для определения должности конкретного человека (говорит Фред Шулер) вам необходимо одновременно сопоставить критерии «Имя» и «Отдел». Пожалуйста, сделайте следующее.
1. Выберите пустую ячейку, чтобы поместить результат, скопируйте в нее формулу ниже и нажмите Enter ключ. =LOOKUP(1,0/((B2:B8=F4)*(C2:C8=G4)),D2:D8)
Заметки:
- В формуле B2: B8 и C2: C8 — диапазоны столбцов, содержащие первое и второе поисковые значения; F4 и G4 ссылки на ячейки, содержащие два критерия; D2: D8 — диапазон значений результата. Пожалуйста, измените их в зависимости от диапазона вашего стола.
- Эта формула также может помочь.=LOOKUP(1,0/((B2:B8&C2:C8=F4&G4)),D2:D8)
Kutools for Excel — поможет вам выделиться из толпы
Хотите быстро и безупречно выполнять свою повседневную работу? Kutools for Excel предлагает мощные расширенные функции 300 (объединение книг, сумма по цвету, разделение содержимого ячеек, дата преобразования и так далее . ) и экономия 80% времени для вас.
-
Как разделить слипшийся текст в эксель
-
Как сделать тех карту в ворде
-
Как убрать интервал в ворде 2003
-
1с обновление регламентные отчеты 3 квартал 2008г
- 1с хранилище конфигурации как пользоваться
Пример 2
Функцию ПРОСМОТР в Excel удобно использовать, когда векторы просмотра и результатов относятся к разным таблицам, располагаются в отдаленных частях листа или же вовсе на разных листах. Самое главное, чтобы оба вектора имели одинаковую размерность.
На рисунке ниже Вы можете увидеть один из таких примеров:
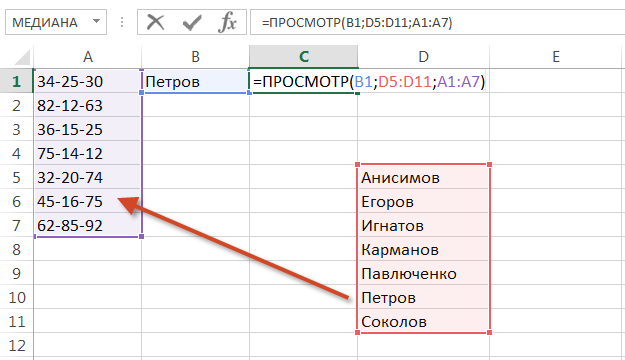
Как видите, диапазоны смещены друг относительно друга, как по вертикали, так и по горизонтали, но формула все равно вернет правильный результат. Главное, чтобы размерность векторов совпадала. Нажав Enter, мы получим требуемый результат:
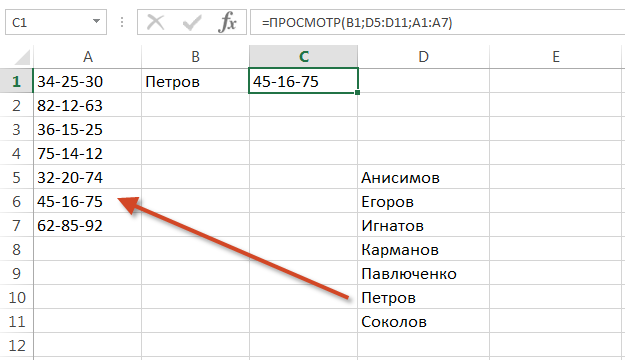
При использовании функции ПРОСМОТР в Excel значения в просматриваемом векторе должны быть отсортированы в порядке возрастания, иначе она может вернуть неверный результат.
Так вот коротко и на примерах мы познакомились с функцией ПРОСМОТР и научились использовать ее в рабочих книгах Excel. Надеюсь, что данная информация оказалась для Вас полезной, и Вы обязательно найдете ей применение. Всего Вам доброго и успехов в изучении Excel.
Комбинированные формулы
Диапазон ячеек в программе указывается с помощью заданных координат первого и последнего значения. В формуле они разделяются знаком «:».
Кроме того, Excel имеет широкие возможности, поэтому функции здесь можно комбинировать любым способом.
Если нужно найти сумму трех чисел и умножить сумму на коэффициенты 1,4 или 1,5, исходя из того, меньше ли итог числа 90 или больше.
Задача решается в программе с помощью одной формулы, которая соединяет несколько функций и выглядит следующим образом:
=ЕСЛИ(СУММ(А1:С1)<90;СУММ(А1:С1)*1,4;СУММ(А1:С1)*1,5).
Решение задачи с помощью комбинированной формулы
В примере задействованы две функции – ЕСЛИ и СУММ. Первая обладает тремя аргументами:
- условие;
- верно;
- неверно.
В задаче – несколько условий.
Во-первых, сумма ячеек в диапазоне А1:С1 меньше 90.
В случае выполнения условия, что сумма диапазона ячеек будет составлять 88, то программа выполнит указанное действие во 2-ом аргументе функции «ЕСЛИ», а именно в СУММ(А1:С3)*1,4.
Если в данном случае происходит превышение числа 90, то программа вычислит третью функцию – СУММ(А1:С1)*1,5.
Комбинированные формулы активно применяются для вычисления сложных функций. При этом количество их в одной формуле может достигать 10 и более.
Чтобы научиться выполнять разнообразные расчеты и использовать программу Excel со всеми ее возможностями, можно использовать самоучитель, который можно приобрести или найти на интернет-ресурсах.
Функция ПРОСМОТР в Excel на простом примере
Главная » Уроки MS Excel
Автор Антон Андронов На чтение 3 мин Опубликовано 24.01.2015
В этом уроке мы познакомимся с функцией ПРОСМОТР, которая позволяет извлекать нужную информацию из электронных таблиц Excel. На самом деле, Excel располагает несколькими функциями по поиску информации в книге, и каждая из них имеет свои преимущества и недостатки. Далее Вы узнаете в каких случаях следует применять именно функцию ПРОСМОТР, рассмотрите несколько примеров, а также познакомитесь с ее вариантами записи.
Варианты записи функции ПРОСМОТР
Начнем с того, что функция ПРОСМОТР имеет две формы записи: векторная и массив. Вводя функцию на рабочий лист, Excel напоминает Вам об этом следующим образом:
Форма массива
Форма массива очень похожа на функции ВПР и ГПР. Основная разница в том, что ГПР ищет значение в первой строке диапазона, ВПР в первом столбце, а функция ПРОСМОТР либо в первом столбце, либо в первой строке, в зависимости от размерности массива. Есть и другие отличия, но они менее существенны.
Данную форму записи мы подробно разбирать не будем, поскольку она давно устарела и оставлена в Excel только для совместимости с ранними версиями программы. Вместо нее рекомендуется использовать функции ВПР или ГПР.
Векторная форма
Функция ПРОСМОТР (в векторной форме) просматривает диапазон, который состоит из одной строки или одного столбца. Находит в нем заданное значение и возвращает результат из соответствующей ячейки второго диапазона, который также состоит из одной строки или столбца.
Вот это да! Это ж надо такое понаписать… Чтобы стало понятней, рассмотрим небольшой пример.
Пример 1
На рисунке ниже представлена таблица, где указаны номера телефонов и фамилии сотрудников. Наша задача по фамилии сотрудника определить его номер телефона.
В данном примере функцию ВПР не применить, поскольку просматриваемый столбец не является крайним левым. Именно в таких случаях можно использовать функцию ПРОСМОТР. Формула будет выглядеть следующим образом:
Первым аргументом функции ПРОСМОТР является ячейка C1, где мы указываем искомое значение, т.е. фамилию. Диапазон B1:B7 является просматриваемым, его еще называют просматриваемый вектор. Из соответствующей ячейки диапазона A1:A7 функция ПРОСМОТР возвращает результат, такой диапазон также называют вектором результатов. Нажав Enter, убеждаемся, что все верно.
Пример 2
Функцию
ПРОСМОТР в Excel удобно использовать, когда векторы просмотра и результатов относятся к разным таблицам, располагаются в отдаленных частях листа или же вовсе на разных листах. Самое главное, чтобы оба вектора имели одинаковую размерность.
На рисунке ниже Вы можете увидеть один из таких примеров:
Как видите, диапазоны смещены друг относительно друга, как по вертикали, так и по горизонтали, но формула все равно вернет правильный результат. Главное, чтобы размерность векторов совпадала. Нажав Enter, мы получим требуемый результат:
При использовании функции ПРОСМОТР в Excel значения в просматриваемом векторе должны быть отсортированы в порядке возрастания, иначе она может вернуть неверный результат.
Так вот коротко и на примерах мы познакомились с функцией ПРОСМОТР и научились использовать ее в рабочих книгах Excel. Надеюсь, что данная информация оказалась для Вас полезной, и Вы обязательно найдете ей применение. Всего Вам доброго и успехов в изучении Excel.
Оцените качество статьи
Нам важно ваше мнение:
Если достаточно выполнения хотя бы одного условия (логика ИЛИ).
Как вы видели в приведенных выше примерах, подсчет ячеек, отвечающих всем указанным критериям, прост, поскольку функция СЧЕТЕСЛИМН как раз и предназначена для такой работы.
Но что если вы хотите подсчитать значения, для которых хотя бы одно из указанных условий имеет значение ИСТИНА , то есть использовать логику ИЛИ? В принципе, есть два способа сделать это — 1) сложив несколько формул СЧЕТЕСЛИ или 2) использовать комбинацию СУММ+СЧЕТЕСЛИМН с константой массива.
Способ 1. Две или более формулы СЧЕТЕСЛИ или СЧЕТЕСЛИМН.
Подсчитаем заказы со статусами «Отменено» и «Ожидание». Чтобы сделать это, вы можете просто написать 2 обычные формулы СЧЕТЕСЛИ и затем сложить результаты:
В случае, если нужно оценить более одного параметра отбора, используйте СЧЕТЕСЛИМН.
Чтобы получить количество «отмененных» и «отложенных» заказов для клубники, используйте такой вариант:
Способ 2. СУММ+СЧЁТЕСЛИМН с константой массива.
В ситуациях, когда вам приходится оценивать множество критериев, описанный выше подход — не лучший путь, потому что ваша формула станет слишком громоздкой. Чтобы выполнить те же вычисления в более компактной форме, перечислите все свои критерии в константе массива и укажите этот массив в качестве аргумента функции СЧЕТЕСЛИМН.
Вставьте СЧЕТЕСЛИМН в функцию СУММ, вот так:
СУММ(СЧЁТЕСЛИМН(диапазон;{«условие1″;»условие2″;»условие3»;…}))
В нашей таблице с примерами для подсчета заказов со статусом «Отменено» или «Ожидание» расчет будет выглядеть следующим образом:
=СУММ(СЧЁТЕСЛИМН(E2:E11;{«Отменено»;»Ожидание»}))
Массив означает, что в начале ищем все отмененные заказы, потом ожидающие. Получается массив из двух цифр итогов. А затем функция СУММ просто их складывает.
Аналогичным образом вы можете использовать две или более пары диапазон/условие. Чтобы вычислить количество заказов на клубнику, которые отменены или в стадии ожидания, используйте это выражение:
Поиск минимального или максимального значения по условию
В Microsoft Excel давно есть в стандартном наборе функции СЧЁТЕСЛИ (COUNTIF) , СУММЕСЛИ (SUMIF) и СРЗНАЧЕСЛИ (AVERAGEIF) и их аналоги, позволяющие искать количество, сумму и среднее в таблице по одному или нескольким условиям. Но что если нужно найти не сумму или среднее, а минимум или максимум по условию(ям)?
Предположим, нам нужно найти минимальную цену для каждого товара в базе данных по поставщикам:
Таким образом, условием будет наименование товара (бумага, карандаши, ручки), а диапазоном для выборки — столбец с ценами.
Для будущего удобства, конвертируем исходный диапазон с ценами в «умную таблицу». Для этого выделите его и выберите на вкладке Главная — Форматировать как таблицу (Home — Format as Table) или нажмите Ctrl+T. Наша «поумневшая» таблица автоматически получит имя Таблица1, а к столбцам можно будет, соответственно, обращаться по их именам, используя выражения типа Таблица1 или Таблица1. При желании, стандартное имя Таблица1 можно подкорректировать на вкладке Конструктор (Design) , которая появляется, если щелкнуть в любую ячейку нашей «умной» таблицы. Подробнее о таких таблицах и их скрытых возможностях можно почитать здесь.
Способ 1. Функции МИНЕСЛИ и МАКСЕСЛИ в Excel 2016
Начиная с версии Excel 2016 в наборе функции Microsoft Excel наконец появились функции, которые легко решают нашу задачу — это функции МИНЕСЛИ (MINIFS) и МАКСЕСЛИ (MAXIFS) . Синтаксис этих функции очень похож на СУММЕСЛИМН (SUMIFS) :
=МИНЕСЛИ( Диапазон_чисел ; Диапазон_проверки1 ; Условие1 ; Диапазон_проверки2 ; Условие2 . )
- Диапазон_чисел — диапазон с числами, из которых выбирается минимальное или максимальное
- Диапазон_проверки — диапазон, который проверяется на выполнение условия
- Условие — критерий отбора
Например, в нашем случае:
Просто, красиво, изящно. Одна проблема — функции МИНЕСЛИ и МАКСЕСЛИ появились только начиная с 2016 версии Excel. Если у вас (или тех, кто будет потом работать с вашим файлом) более старые версии, то придется шаманить другими способами.
Способ 2. Формула массива
В английской версии это будет, соответственно =MIN(IF(Table1=F4;Table1))
Не забудьте после ввода этой формулы в первую зеленую ячейку G4 нажать не Enter , а Ctrl + Shift + Enter , чтобы ввести ее как формулу массива. Затем формулу можно скопировать на остальные товары в ячейки G5:G6.
Давайте разберем логику работы этой формулы поподробнее. Функция ЕСЛИ проверяет каждую ячейку массива из столбца Товар на предмет равенства текущему товару (Бумага). Если это так, то выдается соответствующее ему значение из столбца Цена. В противном случае – логическое значение ЛОЖЬ (FALSE) .
Таким образом внешняя функция МИН (MIN) выбирает минимальное не из всех значений цен, а только из тех, где товар был Бумага, т.к. ЛОЖЬ функцией МИН игнорируется. При желании, можно выделить мышью всю функцию ЕСЛИ(…) в строке формул
. и нажать на клавиатуре F9, чтобы наглядно увидеть тот самый результирующий массив, из которого потом функция МИН и выбирает минимальное значение:
Способ 3. Функция баз данных ДМИН
Этот вариант использует малоизвестную (и многими, к сожалению, недооцененную) функцию ДМИН (DMIN) из категории Работа с базой данных (Database) и требует небольшого изменения результирующей таблицы:
Как видите, зеленые ячейки с результатами транспонированы из столбца в строку и над ними добавлена мини-таблица (F4:H5) с условиями. Логика работы этой функции следующая:
- База_данных — вся наша таблица вместе с заголовками.
- Поле — название столбца из шапки таблицы, из которого выбирается минимальное значение.
- Критерий — таблица с условиями отбора, состоящая (минимально) из двух ячеек: названия столбца, по которому идет проверка (Товар) и критерия (Бумага, Карандаши, Ручки).
Это обычная формула (не формула массива), т.е. можно вводить и использовать ее привычным образом. Кроме того, в той же категории можно найти функции БДСУММ (DSUM) , ДМАКС (DMAX) , БСЧЁТ (DCOUNT) , которые используются совершенно аналогично, но умеют находить не только минимум, но и сумму, максимум и количество значений по условию.
Способ 4. Сводная таблица
Если в исходной таблице очень много строк, но данные меняются не часто, то удобнее будет использовать сводную таблицу, т.к. формула массива и функция ДМИН могут сильно тормозить Excel.
Установите активную ячейку в любое место нашей умной таблицы и выберите на вкладке Вставка — Сводная таблица (Insert — Pivot Table) . В появившемся окне нажмите ОК:
В конструкторе сводной таблицы перетащите поле Товар в область строк, а Цену в область значений. Чтобы заставить сводную вычислять не сумму (или количество), а минимум щелкните правой кнопкой мыши по любому числу и выберите в контекстном меню команду Итоги по — Минимум:
Функция ПРОСМОТР в Excel и особенности ее использования
Функция ПРОСМОТР упрощает поиск данных в строке, столбце таблицы и массиве данных наряду с ее аналогами:
Обратите внимание: результат работы функции ПРОСМОТР может оказаться некорректным, если данные в массиве или столбце таблицы не отсортированы в порядке возрастания числового значения или алфавитном порядке. Если сортировка невозможна в силу различных причин, рекомендуется использовать перечисленные выше аналоги данной функции
Данная функция может быть записана в двух синтаксических вариантах:
1. Векторная форма записи. Вектором данных в Excel принято считать диапазон данных, содержащих лишь одну строку либо столбец таблицы. Соответственно, функция ПРОСМОТР используется для поиска определенного значения в одной строке или одном столбце. Синтаксис:
=ПРОСМОТР(искомое_значение; просматриваемый_вектор; )
Два первых аргумента функции должны быть обязательно указаны.
Описание версии 3-х аргументов:
- Искомое_значение – объект числовых, текстовых, ссылочных или логических данных. Функция ПРОСМОТР выполняет поиск значения этих данных в векторе данных.
- Просматриваемый_вектор – диапазон данных, который представляет собой столбец таблицы или строку. Вектор данных может содержать числовые, текстовые и логические значения. Все значения вектора данных должны быть отсортированы в порядке возрастания величин (А-Я; ЛОЖЬ, ИСТИНА; -2, 0, 103, 1000).
- Вектор_результатов – необязательный аргумент, представляющий собой диапазон данных из одной строки либо столбца таблицы. Размеры просматриваемого и вектора результатов должны быть тождественны.
2. Форма массива. В Excel массивом считается группа ячеек либо значений, обрабатываемых в качестве единого модуля. Некоторые функции Excel принимают массивы в качестве аргументов, либо возвращают результаты в виде массивов данных. Синтаксис:
Все аргументы в данной форме записи являются обязательными.
Описание версии 2-х аргументов:
- Искомое_значение — объект текстовых, логических, числовых или ссылочных данных, значение которого функция ПРОСМОТР ищет в определенном массиве данных. Если искомое_значение отсутствует в указанном массиве, функция выбирает наибольшее значение из массива, которое меньше или равно искомому. Ошибка #Н/Д будет возвращена, если значение первого элемента массива больше, чем искомое_значение.
- Массив – массив данных в Excel (текстовые, числовые, логические), сравниваемый с искомым значением. Функция ПРОСМОТР производит поиск в соответствии с размерностями массива, то есть в первой строке либо первом столбце таблицы, если она содержит больше столбцов чем строк либо больше строк чем столбцов соответственно.
Обратите внимание: запись функции ПРОСМОТР в форме массива была предусмотрена только для совместимости различных программных продуктов для работы с таблицами, аналогичных Excel. Эта форма записи может возвращать некорректные результаты и не рекомендуется для использования
При работе с массивами данных рекомендуют применять аналоги: ГПР и ВПР.
Пролистывание страничек в режиме предпросмотра
В случае, когда документ содержит наиболее одной странички, в окне предпросмотра по дефлоту отображается его 1-ая страничка. Снизу окна будет отображаться порядковый номер отображенной странички, а справа будет показано общее число страничек открытого документа.
Пролистывать странички можно различными методами:
- Кликаем по области предпросмотра и потом крутим колесо мыши вверх-вниз
- Используем для пролистывания клавиши вправо-влево, расположенные сходу под областью подготовительного просмотра, либо пишем в поле с текущим номером странички (меж этими клавишами) желаемую цифру, опосля чего же нажимаем Enter.
- Пользуемся доп инструментами скролинга снутри области предпросмотра:
- зажав левой клавишей мыши тянем ползунок вверх-вниз;
- либо кликаем по стрелкам, размещенным на концах полосы прокрутки.
- Жмем клавиши на клавиатуре:
- End – перемещение в конец документа
- Home – перемещение в начало документа
- Стрелка ввысь – пролистывание вспять
- Стрелка вниз – пролистывание вперед
Заполняем аргументы функции
Последовательно разберём каждый аргумент: искомое значение, таблица, номер столбца, интервальный просмотр.
Искомое значение — название ячейки с одинаковыми данными для обеих таблиц, по которым функция будет искать данные для переноса. В нашем примере это модель авто. Функция найдёт модель в таблице с каталогом авто, возьмёт оттуда стоимость и перенесёт в таблицу с клиентами.
Порядок действий, чтобы указать значение, выглядит так:
- Ставим курсор в окно «Искомое значение» в построителе формул.
- Выбираем первое значение столбца «Марка, модель» в таблице с клиентами. Это ячейка A2.
Выбранное значение переносится в построитель формул и одновременно появляется в формуле строки ссылок: fx=ВПР(A2).
Указать номер ячейки можно и вручную, но проще нажать на неё
Таблица — это диапазон ячеек, из которого функция будет брать данные для искомого значения. В этот диапазон должны войти столбцы с искомым значением и со значением, которое нужно перенести в первую таблицу.
В нашем случае нужно перенести цены автомобилей. Поэтому в диапазон обязательно нужно включить столбцы «Марка, модель» (искомое значение) и «Цена, руб.» (переносимое значение).
Важно!
Для правильной работы ВПР искомое значение всегда должно находиться в первом столбце диапазона. У нас искомое значение находится в ячейке A2, поэтому диапазон должен начинаться с A.
Порядок действий для указания диапазона:
- Ставим курсор в окно «Таблица» в построителе формул.
- Переходим в таблицу «Каталог авто».
- Выбираем диапазон, в который попадают столбцы «Марка, модель» и «Цена, руб.». Это A2:E19.
- Закрепляем выбранный диапазон. На Windows для этого выбираем значение диапазона в строке ссылок и нажимаем клавишу F4, на macOS — выбираем значение диапазона в строке ссылок и нажимаем клавиши Cmd + T. Закрепить диапазон нужно, чтобы можно было протянуть функцию вниз и она сработала корректно во всех остальных строках.
Выбранный диапазон переносится в построитель формул и одновременно появляется в формуле строки ссылок: fx=ВПР(A2;’каталог авто’!$A$2:$E$19).
Так выглядит диапазон, в котором функция будет искать искомые и переносимые значения
Номер столбца — порядковый номер столбца в первой таблице, в котором находится переносимое значение. Считается по принципу: номер 1 — самый левый столбец, 2 — столбец правее и так далее.
В нашем случае значение для переноса — цена — находится в пятом столбце слева.
Если столбцы не пронумерованы, посчитайте их вручную
Чтобы задать номер, установите курсор в окно «Номер столбца» в построителе формул и введите значение. В нашем примере это 5. Это значение появится в формуле в строке ссылок: fx=ВПР(A2;’каталог авто’!$A$2:$E$19;5).
Интервальный просмотр — условное значение, которое настроит, насколько точно сработает функция:
- Если нужно точное совпадение при поиске ВПР, вводим .
- Если нужно приближённое соответствие при поиске ВПР, вводим 1.
В нашем случае нужно, чтобы функция подтянула точные значения цен авто, поэтому нам подходит первый вариант.
Ставим курсор в окно «Интервальный просмотр» в построителе формул и вводим значение: . Одновременно это значение появляется в формуле строки ссылок: fx=ВПР(A2;’каталог авто’!$A$2:$E$19;5;0). Это окончательный вид функции.
Как открыть предварительный просмотра файла
Приведенный ниже порядок действий актуален для Excel 2019, однако, с небольшими поправками он применим и к более ранним версиям программы, например, версии 2010 года.
- Открываем документ и кликаем по меню Файл.
- В открывшемся списке команд слева кликаем по надписи “Печать”.
- В результате на мониторе отобразится окно для настройки параметров печати. С правой стороны мы можем увидеть, как будет выглядеть документ в распечатанном виде. Здесь же будет указано, на скольки листах он будет распечатан.
Примечание: Чтобы, минуя первые два шага выше, сразу попасть в настройки печати документа с областью предпросмотра можно воспользоваться горячими клавишами – Ctrl+F2.
Функция ВПР в Экселе: пошаговая инструкция
Представим, что перед нами стоит задача определить стоимость проданных товаров. Стоимость рассчитывается, как произведение количества и цены. Сделать это очень легко, если количество и цены находятся в соседних колонках. Однако данные могут быть представлены не в столь удобном виде. Исходная информация может находиться в совершенно разных таблицах и в другом порядке. В первой таблице указаны количества проданных товаров:
Во второй – цены:
Если перечень товаров в обеих таблицах совпадает, то, зная магическое сочетание Ctrl+C и Ctrl+V, данные о ценах можно легко подставить к данным о количестве. Однако очередность позиций в обеих таблицах не совпадает. Тупо скопировать цены и подставить к количеству не получится.
Поэтому мы не можем прописать формулу умножения и «протянуть» вниз на все позиции.
Что делать? Надо как-то цены из второй таблицы подставить к соответствующему количеству в первой, т.е. цену товара А к количеству товара А, цену Б к количеству Б и т.д.
Вот так.
Функция ВПР в Эксель легко справится с задачей.
Добавим вначале в первую таблицу новый столбец, куда будут подставляться цены из второй таблицы.
Для вызова функции с помощью Мастера нужно активировать ячейку, где будет прописана формула и нажать кнопку f(x) в самом начале строки формул. Появится диалоговое окно Мастера, где из списка всех функций нужно выбрать ВПР.
Кликаем по надписи «ВПР». Открывается следующее диалоговое окно.
Теперь нужно заполнить предлагаемые поля. В первом окошке «Искомое_значение» нужно указать критерий для ячейки, в которую мы вписываем формулу. В нашем случае это ячейка с наименованием товара «А».
Следующее поле «Таблица». В нем нужно указать диапазон данных, где будет осуществляться поиск нужных значений. В нашем случае это вторая таблица с ценой. При этом крайний левый столбец выделяемого диапазона должен содержать те самые критерии, по которым осуществляется поиск (столбец с наименованиями товаров). Затем таблица выделяется вправо минимум до того столбца, где находятся искомые значения (цены). Можно и дальше вправо выделить, но это уже ни на что не влияет. Главное, чтобы выделенная таблица начиналась со столбца с критериями и захватывала нужный столбец с данными
Также следует обратить внимание на тип ссылок, они должны быть абсолютными, т.к. формула будет копироваться в другие ячейки
Следующее поле «Номер_столбца» — это число, на которое столбец с искомыми данными (ценами) отстоит от столбца с критерием (наименованием товара) включительно. То есть отсчет идет, начиная с самого столбца с критерием. Если у нас во второй таблице оба столбца находятся рядом, то нужно указать число 2 (первый – критерий, второй — цены). Часто бывает, что данные отстоят от критерия на 10 или 20 столбцов
Это не важно, Excel все сосчитает
Последнее поле «Интервальный_просмотр», где указывается тип поиска: точное (0) или приблизительное (1) совпадение критерия. Пока ставим 0 (или ЛОЖЬ). Второй вариант рассмотрен ниже.
Нажимаем ОК. Если все правильно и значение критерия есть в обеих таблицах, то на месте только что введенной формулы появится некоторое значение. Остается только протянуть (или просто скопировать) формулу вниз до последней строки таблицы.
Теперь легко рассчитать стоимость простым умножением количества на цену.
Формулу ВПР можно прописать вручную, набирая аргументы по порядку, и разделяя точкой с запятой (см. видеоурок ниже).
Функции ИНДЕКС и ПОИСКПОЗ в Excel на простых примерах
Совместное использование функций ИНДЕКС и ПОИСКПОЗ в Excel – хорошая альтернатива ВПР, ГПР и ПРОСМОТР. Эта связка универсальна и обладает всеми возможностями этих функций. А в некоторых случаях, например, при двумерном поиске данных на листе, окажется просто незаменимой. В данном уроке мы последовательно разберем функции ПОИСКПОЗ и ИНДЕКС, а затем рассмотрим пример их совместного использования в Excel.
Более подробно о функциях ВПР и ПРОСМОТР.
Функция ПОИСКПОЗ в Excel
Функция ПОИСКПОЗ возвращает относительное расположение ячейки в заданном диапазоне Excel, содержимое которой соответствует искомому значению. Т.е. данная функция возвращает не само содержимое, а его местоположение в массиве данных.
Например, на рисунке ниже формула вернет число 5, поскольку имя «Дарья» находится в пятой строке диапазона A1:A9.
В следующем примере формула вернет 3, поскольку число 300 находится в третьем столбце диапазона B1:I1.
Из приведенных примеров видно, что первым аргументом функции ПОИСКПОЗ является искомое значение. Вторым аргументом выступает диапазон, который содержит искомое значение. Также функция имеет еще и третий аргумент, который задает тип сопоставления. Он может принимать один из трех вариантов:
- — функция ПОИСКПОЗ ищет первое значение в точности равное заданному. Сортировка не требуется.
- 1 или вовсе опущено — функция ПОИСКПОЗ ищет самое большое значение, которое меньше или равно заданному. Требуется сортировка в порядке возрастания.
- -1 — функция ПОИСКПОЗ ищет самое маленькое значение, которое больше или равно заданному. Требуется сортировка в порядке убывания.
В одиночку функция ПОИСКПОЗ, как правило, не представляет особой ценности, поэтому в Excel ее очень часто используют вместе с функцией ИНДЕКС.
Функция ИНДЕКС в Excel
Функция ИНДЕКС возвращает содержимое ячейки, которая находится на пересечении заданных строки и столбца. Например, на рисунке ниже формула возвращает значение из диапазона A1:C4, которое находится на пересечении 3 строки и 2 столбца.
Стоит отметить, что номера строк и столбцов задаются относительно верхней левой ячейки диапазона. Например, если ту же таблицу расположить в другом диапазоне, то формула вернет тот же результат:
Если массив содержит только одну строку или один столбец, т.е. является вектором, то второй аргумент функции ИНДЕКС указывает номер значения в этом векторе. При этом третий аргумент указывать необязательно.
Например, следующая формула возвращает пятое значение из диапазона A1:A12 (вертикальный вектор):
Данная формула возвращает третье значение из диапазона A1:L1(горизонтальный вектор):
Совместное использование ПОИСКПОЗ и ИНДЕКС в Excel
Если Вы уже работали с функциями ВПР, ГПР и ПРОСМОТР в Excel, то должны знать, что они осуществляют поиск только в одномерном массиве. Но иногда приходится сталкиваться с двумерным поиском, когда соответствия требуется искать сразу по двум параметрам. Именно в таких случаях связка ПОИСКПОЗ и ИНДЕКС в Excel оказывается просто незаменимой.
На рисунке ниже представлена таблица, которая содержит месячные объемы продаж каждого из четырех видов товара. Наша задача, указав требуемый месяц и тип товара, получить объем продаж.
Пускай ячейка C15 содержит указанный нами месяц, например, Май. А ячейка C16 — тип товара, например, Овощи. Введем в ячейку C17 следующую формулу и нажмем Enter:
=ИНДЕКС(B2:E13; ПОИСКПОЗ(C15;A2:A13;0); ПОИСКПОЗ(C16;B1:E1;0))
Как видите, мы получили верный результат. Если поменять месяц и тип товара, формула снова вернет правильный результат:
В данной формуле функция ИНДЕКС принимает все 3 аргумента:
- Первый аргумент – это диапазон B2:E13, в котором мы осуществляем поиск.
- Вторым аргументом функции ИНДЕКС является номер строки. Номер мы получаем с помощью функции ПОИСКПОЗ(C15;A2:A13;0). Для наглядности вычислим, что же возвращает нам данная формула:
- Третьим аргументом функции ИНДЕКС является номер столбца. Этот номер мы получаем с помощью функции ПОИСКПОЗ(C16;B1:E1;0). Для наглядности вычислим и это значение:
Если подставить в исходную громоздкую формулу вместо функций ПОИСКПОЗ уже вычисленные данные из ячеек D15 и D16, то формула преобразится в более компактный и понятный вид:
=ИНДЕКС(B2:E13;D15;D16)
Как видите, все достаточно просто!
На этой прекрасной ноте мы закончим. В этом уроке Вы познакомились еще с двумя полезными функциями Microsoft Excel – ПОИСКПОЗ и ИНДЕКС, разобрали возможности на простых примерах, а также посмотрели их совместное использование. Надеюсь, что данный урок Вам пригодился. Оставайтесь с нами и успехов в изучении Excel.