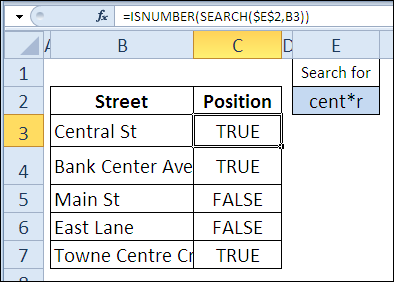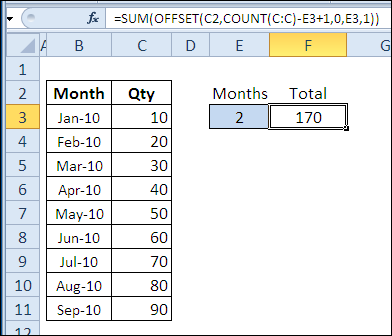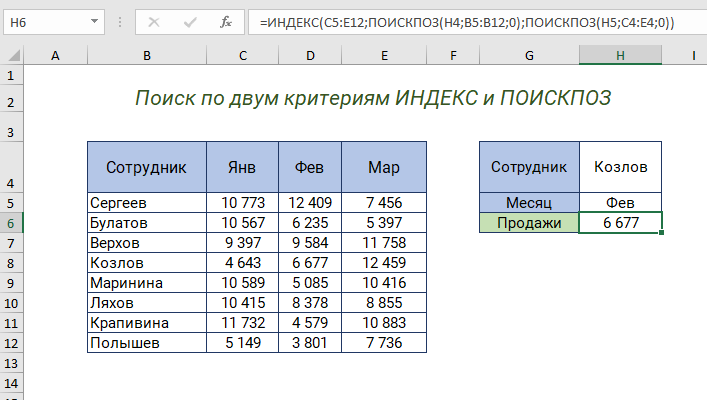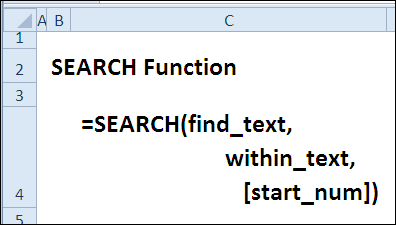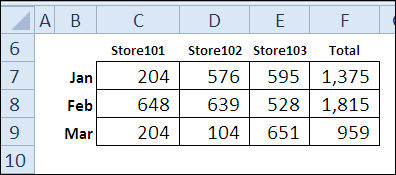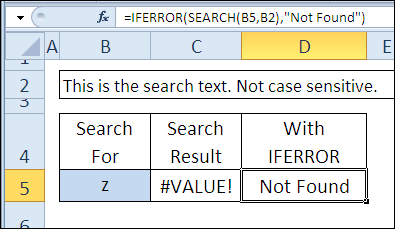Овладейте анализом данных
Эти основные функции Microsoft Excel, безусловно, помогут вам в анализе данных, но этот список — лишь верхушка айсберга. Excel также включает в себя несколько других расширенных функций для достижения определенных результатов. Если вы хотите узнать больше об этих функциях, сообщите нам об этом в разделе комментариев ниже.
Далее: если вы хотите использовать Excel более эффективно, вам следует ознакомиться со следующей статьей, чтобы узнать о некоторых удобных сочетаниях клавиш для навигации в Excel, которые вы должны знать.
Post Views: 1 032
Программы для Windows, мобильные приложения, игры — ВСЁ БЕСПЛАТНО, в нашем закрытом телеграмм канале — Подписывайтесь:)
Как адресуются ячейки в Excel
При создании обычных таблиц, не использующих средства автоматизации Excel, адреса у ячеек не используются, поскольку в этом просто нет необходимости. Однако в сложных таблицах применение различных встроенных инструментов Эксель позволяет сократить время на создание таблицы, сделать таблицу более удобной в использовании (пример смотрите тут), а также избегать ошибок при вводе большого количества данных.
На рисунке ниже приведена небольшая таблица Excel.
Поскольку весь документ Эксель представляет из себя одну большую таблицу, то каждая ячейка этой таблицы относится к определённому столбцу и определённой строке. Как правило, столбцы в Excel принято обозначать буквами латинского алфавита: A, B, C и так далее. Поскольку столбцов может быть много, а букв всего 26, то столбцы также могут именоваться сочетаниями букв: AA, AB, AC и так далее. Нумерация последовательная, то есть не может быть такого, что после столбца А идет С. Если вы такое увидели, то значит промежуточные столбцы просто скрыты.
Строки в Excel нумеруются всегда числами: 1,2,3 и так далее. Нумерация также последовательная и непрерывная. Строк в таблице может быть очень много.
Если на листе выделить одну ячейку, то будет подсвечена буква столбца и номер строки, к которым эта ячейка принадлежит.
Адрес ячейки обычно указывается в формате XY, где X — буква столбца, а Y — номер строки.
Например, первая ячейка на листе будет иметь адрес А1, справа от неё В1 и так далее.
Наличие у ячеек адресов делает очень удобным обращение к ним в формулах, а также в некоторых других случаях. Допустим, нужно сложить два числа, одно из которых находится в ячейке А1, а второе А2, тогда формула для будет выглядеть как «=А1+А2». Буквы в адресах ячеек используются только английские!
Обращение к ячейке по индексу
К ячейке на рабочем листе можно обращаться по ее индексу (порядковому номеру), который считается по расположению ячейки на листе слева-направо и сверху-вниз.
Например, индекс ячеек в первой строке равен номеру столбца. Индекс ячеек во второй строке равен количеству ячеек в первой строке (которое равно общему количеству столбцов на листе, зависящему от версии Excel) плюс номер столбца. Индекс ячеек в третьей строке равен количеству ячеек в двух первых строках плюс номер столбца. И так далее.
Для примера, Cells(4) та же ячейка, что и Cells(1, 4). Используется такое обозначение редко, тем более, что у разных версий Excel может быть разным количество столбцов и строк на рабочем листе.
По индексу можно обращаться к ячейке не только на всем рабочем листе, но и в отдельном диапазоне. Нумерация ячеек осуществляется в пределах заданного диапазона по тому же правилу: слева-направо и сверху-вниз. Вот индексы ячеек диапазона Range(«A1:C3»):
Обращение к ячейке соответствует выражению .
Как выглядит Excel? Макет и особенности
Поскольку Excel — это программа Microsoft, его компоновка похожа на структуру других программ Microsoft в том, что панель инструментов приложения включает такие функции, как «Файл», «Редактировать», «Инструменты» и т. д.
В Excel столбцы организованы по буквам, а строки по номерам. По мере того, как столбцы проходят мимо того, что доступно в алфавите, они будут помечены как AA, AB, AC, а затем BA, BB, BC, CA, CB, CC и т. Д. Это означает, что у каждой ячейки есть имя. Например, ячейка в столбце A и строке 5 называется A5. Эта особенность позволяет легко находить нужную информацию и вводить формулы.
На этой вкладке вы увидите некоторые знакомые вам функции Microsoft, такие как шрифт, инструмент копирования и вставки и параметр переноса текста; однако вы также увидите некоторые Специальные функции Excel, например, выделение ячеек. Другие вкладки включают «Макет», «Таблицы», «Диаграммы», «SmartArt», «Формулы», «Данные» и «Обзор».
Лучше всего изучить эти функции, чтобы понять, где их найти; возможно, они вам не понадобятся, но вы хотите знать, где их найти и что может предложить Excel.
Поиск данных с помощью функции ПРОСМОТР
Функция ПРОСМОТР работает аналогично ВПР, но имеет другой синтаксис. Я использую её, когда таблица данных содержит несколько десятков столбцов и для использования ВПР нужно дополнительно просчитывать номер выводимой колонки. В таких случаях функция ПРОСМОТР облегчает задачу. И так, синтаксис: =ПРОСМОТР(Искомое_значение; Массив_для_поиска; Массив_для_отображения) :
- Искомое значение – данные или ссылка на данные, которые нужно искать;
- Массив для поиска – одна строка или столбец, в котором ищем аналогичное значение. Данный массив обязательно сортируем по возрастанию;
- Массив для отображения – диапазон, содержащий данные для выведения результатов. Естественно, он должен одного размера с массивом для поиска.
При такой записи вы даёте не относительную ссылку массива результатов. А прямо на него указываете, т.е. не нужно предварительно просчитывать номер выводимого столбца. Используем функцию ПРОСМОТР в первом примере для функции ВПР (основные средства, инвентарные номера): =ПРОСМОТР(B2;B5:B10;D5:D10) . Задача успешно решена!
Пример применения формулы массива
Наиболее простой задачей, которой можно проиллюстрировать мощь формулы массива, является простой товарный чек. То есть у нас есть наименование товаров, их количество и цена за единицу. На выходе мы должны получить общую сумму покупки.
Товарный чек
Как бы мы решали данную задачу стандартным образом?
Во-первых, мы бы получили итоговую сумму по каждому товару, перемножив количество товара на его цену.
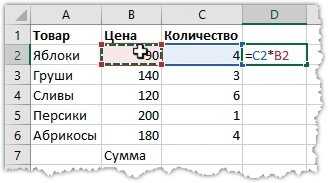
Подсчет суммы заказа
Ну а затем просуммировали бы получение суммы, для получения итоговой. То есть нам бы потребовался дополнительный столбец для промежуточных вычислений.

Расчет общей суммы покупки
Ту же самую задачу можно решить с помощью простейшей формулы массива.
Нам нужно получить сумму, поэтому воспользуемся соответствующей функцией СУММ. А вот суммировать мы должны произведение цены товара на его количество, что мы и сделаем – выбираем диапазон значений из столица B и умножаем его на аналогичный диапазон значений столбца C.

Формула массива
Если сейчас нажать Enter, то появится ошибка.
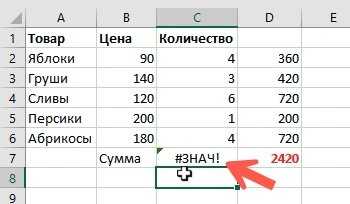
Ошибка при нажатии Enter
Так как мы в формуле использовали диапазоны (массивы) данных, то и формула должна быть формулой массива. Для этого нужно нажать сочетание клавиш Ctrl + Shift + Enterи получим результат.

Формула массива
Что произошло и как работает формула массива? Это важно понять, так как в дальнейшем можно будет применять формулы массива для решения намного более заковыристых задач…
Итак, при вычислении формулы массива Excel произвел попарное умножение значений диапазонов B2:B5 и C2:C5. В результате получился массив значений который был просуммирован соответствующей функцией. Мы получили только одно значение итоговой суммы без вспомогательных вычислений.
Обратите внимание на формулу в строке формул. Она заключена в фигурные скобки, которые указывают нам, что мы имеем дело с формулой массива
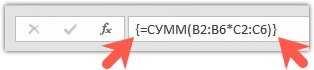
Скобки формулы массива
Это не текстовые скобки, то есть нельзя их ввести с клавиатуры, чтобы сделать формулу формулой массива. Они появляются автоматически при нажатии сочетания клавиш Ctrl + Shift + Enter. Если после создания формулы массива вам необходимо ее отредактировать, то в конце необходимо вновь нажать сочетание клавиш, а не просто клавишу Enter.
Функция ДВССЫЛ в Excel — синтаксис и основные способы использования
ДВССЫЛ используется для создания косвенных ссылок на ячейки, диапазоны, другие листы или книги. Другими словами, она получает нужный адрес и позволяет вам при помощи формулы создать из него динамическую ссылку на ячейку или диапазон вместо их прямого указания. В результате вы можете изменить ссылку в формуле, не изменяя саму формулу. Более того, эти косвенные ссылки не изменятся при вставке на лист новых строк или столбцов или при удалении уже существующих.
Все это может быть проще понять на примере. Однако чтобы написать формулу, пусть даже самую простую, нужно знать аргументы функции, верно? Итак, давайте сначала кратко рассмотрим синтаксис Excel ДВССЫЛ.
Функция ДВССЫЛ в Excel возвращает ссылку на ячейку, используя текстовую строку. Она имеет два аргумента, первый является обязательным, а второй – нет:
ссылка_на_ячейку – это адрес нужной ячейки в виде текстовой строки, либо названия именованного диапазона.
a1 — логическое значение, указывающее, какой тип ссылки содержится в первом аргументе:
- Если значение ИСТИНА или опущено, то используется ссылка на ячейку в стиле A1.
- Если ЛОЖЬ, то возвращается ссылка в виде R1C1.
Таким образом, ДВССЫЛ возвращает либо ссылку на ячейку, либо ссылку на диапазон.
Хотя тип ссылки R1C1 может быть полезен в определенных ситуациях, вам, вероятно, удобнее использовать привычные ссылки типа A1. В любом случае, почти все формулы в этом руководстве будут использовать ссылки A1, и поэтому мы будем просто опускать второй аргумент в функции.
Чтение значений из одной ячейки в другую
В большинстве примеров мы записали значения в ячейку. Мы
делаем это, помещая диапазон слева от знака равенства и значение для размещения
в ячейке справа. Для записи данных из одной ячейки в другую мы делаем то же
самое. Диапазон назначения идет слева, а диапазон источника — справа.
В следующем примере показано, как это сделать:
Sub ChitatZnacheniya()
' Поместите значение из B1 в A1
Sheet1.Range("A1").Value2 = Sheet1.Range("B1").Value2
' Поместите значение из B3 в лист2 в ячейку A1
Sheet1.Range("A1").Value2 = Sheet2.Range("B3").Value2
' Поместите значение от B1 в ячейки A1 до A5
Sheet1.Range("A1:A5").Value2 = Sheet1.Range("B1").Value2
' Вам необходимо использовать свойство «Value», чтобы прочитать несколько ячеек
Sheet1.Range("A1:A5").Value2 = Sheet1.Range("B1:B5").Value2
End Sub
Как видно из этого примера, невозможно читать из нескольких ячеек. Если вы хотите сделать это, вы можете использовать функцию копирования Range с параметром Destination.
Sub KopirovatZnacheniya()
' Сохранить диапазон копирования в переменной
Dim rgCopy As Range
Set rgCopy = Sheet1.Range("B1:B5")
' Используйте это для копирования из более чем одной ячейки
rgCopy.Copy Destination:=Sheet1.Range("A1:A5")
' Вы можете вставить в несколько мест назначения
rgCopy.Copy Destination:=Sheet1.Range("A1:A5,C2:C6")
End Sub
Функция Copy копирует все, включая формат ячеек. Это тот же результат, что и ручное копирование и вставка выделения. Подробнее об этом вы можете узнать в разделе
Использование функции
В файле примера приведены основные примеры использования функции:
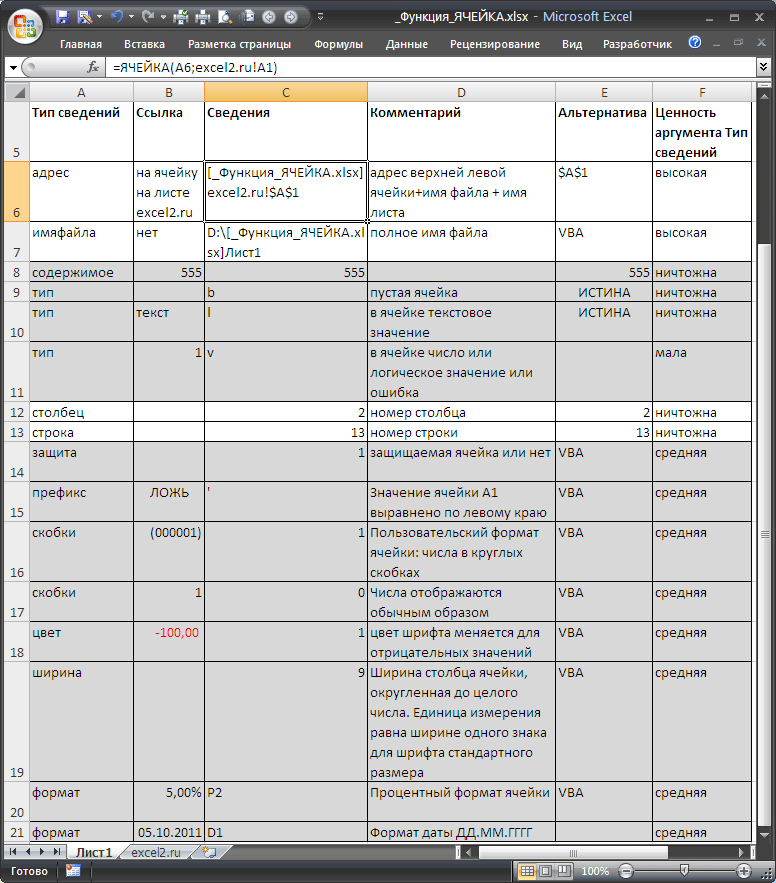
Большинство сведений об ячейке касаются ее формата. Альтернативным источником информации такого рода может случить только VBA.
Самые интересные аргументы это — адрес и имяфайла, которые позволяют быстро вывести в ячейке имени файла и путь к нему. Об этом читайте в статье Нахождение имени текущей книги.
Обратите внимание, что если в одном экземпляре MS EXCEL (см. примечание ниже) открыто несколько книг, то функция ЯЧЕЙКА() с аргументами адрес и имяфайла, будет отображать имя того файла, с который Вы изменяли последним
Например, открыто 2 книги в одном окне MS EXCEL: Базаданных.xlsx и Отчет.xlsx. В книге Базаданных.xlsx имеется формула =ЯЧЕЙКА(«имяфайла») для отображения в ячейке имени текущего файла, т.е. Базаданных.xlsx (с полным путем и с указанием листа, на котором расположена эта формула). Если перейти в окно книги Отчет.xlsx и поменять, например, содержимое ячейки, то вернувшись в окно книги Базаданных.xlsx (CTRL+TAB) увидим, что в ячейке с формулой =ЯЧЕЙКА(«имяфайла») содержится имя Отчет.xlsx. Это может быть источником ошибки. Хорошая новость в том, что при открытии книги функция пересчитывает свое значение (также пересчитать книгу можно нажав клавишу F9). При открытии файлов в разных экземплярах MS EXCEL — подобного эффекта не возникает — формула =ЯЧЕЙКА(«имяфайла») будет возвращать имя файла, в ячейку которого эта формула введена.
Примечание: Открыть несколько книг EXCEL можно в одном окне MS EXCEL (в одном экземпляре MS EXCEL) или в нескольких. Обычно книги открываются в одном экземпляре MS EXCEL (когда Вы просто открываете их подряд из Проводника Windows или через Кнопку Офис в окне MS EXCEL). Второй экземпляр MS EXCEL можно открыть запустив файл EXCEL.EXE, например через меню Пуск. Чтобы убедиться, что файлы открыты в одном экземпляре MS EXCEL нажимайте последовательно сочетание клавиш CTRL+TAB — будут отображаться все окна Книг, которые открыты в данном окне MS EXCEL. Для книг, открытых в разных окнах MS EXCEL (экземплярах MS EXCEL) это сочетание клавиш не работает. Удобно открывать в разных экземплярах Книги, вычисления в которых занимают продолжительное время. При изменении формул MS EXCEL пересчитывает только книги открытые в текущем экземпляре.
Другие возможности функции ЯЧЕЙКА() : определение типа значения, номера столбца или строки, мало востребованы, т.к. дублируются стандартными функциями ЕТЕКСТ() , ЕЧИСЛО() , СТОЛБЕЦ() и др.
Функция АДРЕС
Возвращает текст, представляющий адрес ячейки, заданной номерами строки и столбца.
Синтаксис: =АДРЕС(строка; столбец; ; ; ), где:
- Строка – обязательный аргумент. Число, представляющая номер строки, для которой необходимо вернуть адрес;
- Столбец – обязательный аргумент. Число, представляющее номер столбца целевой ячейки.
- тип_закрепления – необязательный аргумент. Число от 1 до 4, обозначающее закрепление индексов ссылки:
- 1 – значение по умолчанию, когда закреплены все индексы;
- 2 – закрепление индекса строки;
- 3 – закрепление индекса столбца;
- 4 – адрес без закреплений.
- стиль_ссылки – необязательный аргумент. Логическое значение:
- ИСТИНА – формат ссылок «A1»;
- ЛОЖЬ – формат ссылок «R1C1».
- имя_листа – необязательный аргумент. Строка, представляющая имя листа, который необходимо добавить к тексту адреса ячейки.
=АДРЕС(1;1) – возвращает $A$1.=АДРЕС(1;1;4) – возвращает A1.=АДРЕС(1;1;4;ЛОЖЬ) – результат RC.=АДРЕС(1;1;4;ЛОЖЬ;»Лист1″) – результат выполнения функции Лист1!RC.
формула СРЗНАЧЕСЛИ, основанная на другой ячейке
С помощью функции Excel СРЗНАЧЕСЛИ вы можете усреднить столбец чисел на основе:
- критерии, применяемые к одному и тому же столбцу
- критерии, применяемые к другому столбцу
В случае, если условие применяется к тому же столбцу, который должен быть усреднен, вы определяете только первые два аргумента: диапазон и критерии. Например, чтобы найти среднее значение продаж в B3:B15, превышающее 120 долларов, используется формула:
=СРЗНАЧЕСЛИ(B3:B15, «>120»)
Чтобы усреднить на основе другой ячейки, вы определяете все 3 аргумента: диапазон (ячейки для проверки на соответствие условию), критерии (условие) и средний_диапазон (ячейки для расчета).
Например, чтобы получить среднее значение продаж, выполненных после 1 октября, используйте следующую формулу:
=СРЗНАЧЕСЛИ(C3:C15, «>10.01.2022», B3:B15)
Где C3:C15 — ячейки для проверки на соответствие критериям, а B3:B15 — ячейки для усреднения.
Примеры использования функции АДРЕС в Excel
Пример 1. В таблице Excel содержится ячейка, отображающая динамически изменяемые данные в зависимости от определенных условий. Для работы с актуальными данными в таблице, которая находится на другом листе документа требуется получить ссылку на данную ячейку.
На листе «Курсы» создана таблица с актуальными курсами валют:
На отдельном листе «Цены» создана таблица с товарами, отображающая стоимость в долларах США (USD):
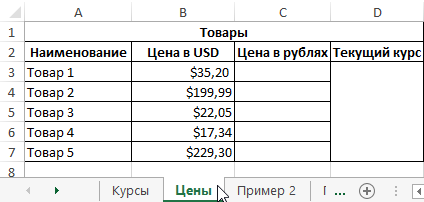
В ячейку D3 поместим ссылку на ячейку таблицы, находящейся на листе «Курсы», в которой содержится информация о курсе валюты USD. Для этого введем следующую формулу: =АДРЕС(3;2;1;1;»Курсы»).
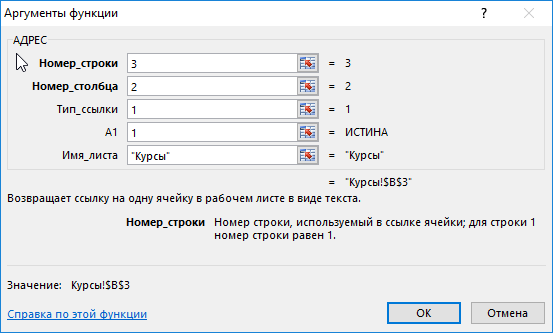
- 3 – номер строки, в которой содержится искомая ячейка;
- 2 – номер столбца с искомой ячейкой;
- 1 – тип ссылки – абсолютная;
- 1 – выбор стиля ссылок с буквенно-цифровой записью;
- «Курсы» — название листа, на котором находится таблица с искомой ячейкой.
Для расчета стоимости в рублях используем формулу: =B3*ДВССЫЛ(D3).
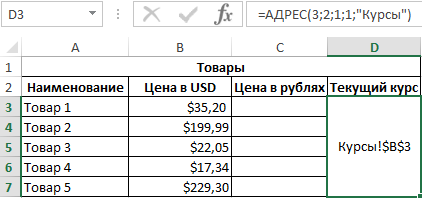
Функция ДВССЫЛ необходима для получения числового значения, хранимого в ячейке, на которую указывает ссылка. В результате вычислений для остальных товаров получим следующую таблицу:
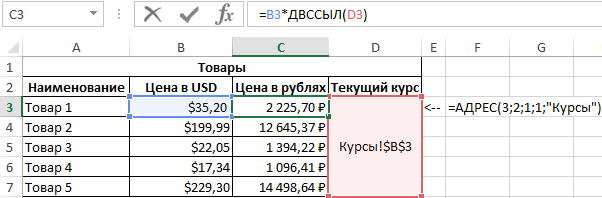
Связка фукнций ИНДЕКС и ПОИСКПОЗ
Давайте найдем телефон Ивана. Создаем формулу с функцией ИНДЕКС.
Так как нам нужен телефон, то искать мы его будем в соответствующем столбце таблицы, поэтому выделяем его. Далее мы должны указать номер строки в этом диапазоне и тут на помощь приходит функция ПОИСКПОЗ. Так как нас интересует телефон Ивана, то мы бы хотели получить номер строки, в которой находится его имя. Указываем, что мы будем искать — имя «Иван», затем указываем где мы его будем искать — соответствующий диапазон столбца «Имя». Ищем текст, поэтому точное совпадение — 0.
Получаем верный результат.
Формула проделала ровно тоже, с чем легко справится функция ВПР, но давайте решим задачи, которые ВПР не по зубам.
Синтаксис
Обязательный.
Число, для которого определяется ранг.
Необязательный.
Число, определяющее способ упорядочения.
Замечания
- Если значение аргумента «порядок» равно 0 (нулю) или опущено, ранг числа определяется в Excel так, как если бы ссылка была списком, отсортированным по убыванию.
- Если значение аргумента «порядок» — любое число, кроме нуля, то ранг числа определяется в Excel так, как если бы ссылка была списком, отсортированным по возрастанию.
- Функция РАНГ.РВ присваивает повторяющимся числам одинаковые значения ранга. Однако наличие повторяющихся чисел влияет на ранги последующих чисел.
Например, если в списке целых чисел, отсортированных по возрастанию, дважды встречается число 10, имеющее ранг 5, число 11 будет иметь ранг 7 (ни одно из чисел не будет иметь ранга 6).
- В некоторых случаях может потребоваться использование определения ранга с учетом связей. Допустим, что в предыдущем примере вам требуется получить ранг 5,5 для числа 10. Для этого следует добавить поправочный коэффициент (см. ниже) к значению, возвращаемому функцией РАНГ.РВ. Этот коэффициент может применяться в случаях, когда ранг вычисляется и по убыванию (аргумент «порядок» имеет нулевое значение или опущен), и по возрастанию (значение аргумента «порядок» не равно нулю).
Поправочный коэффициент для связанных рангов
Свойство Offset диапазона
У диапазона есть свойство, которое называется Offset. Термин «Offset» относится к отсчету от исходной позиции. Он часто используется в определенных областях программирования. С помощью свойства «Offset» вы можете получить диапазон ячеек того же размера и на определенном расстоянии от текущего диапазона. Это полезно, потому что иногда вы можете выбрать диапазон на основе определенного условия. Например, на скриншоте ниже есть столбец для каждого дня недели. Учитывая номер дня (т.е. понедельник = 1, вторник = 2 и т.д.). Нам нужно записать значение в правильный столбец.

Сначала мы попытаемся сделать это без использования Offset.
' Это Sub тесты с разными значениями
Sub TestSelect()
' Понедельник
SetValueSelect 1, 111.21
' Среда
SetValueSelect 3, 456.99
' Пятница
SetValueSelect 5, 432.25
' Воскресение
SetValueSelect 7, 710.17
End Sub
' Записывает значение в столбец на основе дня
Public Sub SetValueSelect(lDay As Long, lValue As Currency)
Select Case lDay
Case 1: Sheet1.Range("H3").Value2 = lValue
Case 2: Sheet1.Range("I3").Value2 = lValue
Case 3: Sheet1.Range("J3").Value2 = lValue
Case 4: Sheet1.Range("K3").Value2 = lValue
Case 5: Sheet1.Range("L3").Value2 = lValue
Case 6: Sheet1.Range("M3").Value2 = lValue
Case 7: Sheet1.Range("N3").Value2 = lValue
End Select
End Sub
Как видно из примера, нам нужно добавить строку для каждого возможного варианта. Это не идеальная ситуация. Использование свойства Offset обеспечивает более чистое решение.
' Это Sub тесты с разными значениями
Sub TestOffset()
DayOffSet 1, 111.01
DayOffSet 3, 456.99
DayOffSet 5, 432.25
DayOffSet 7, 710.17
End Sub
Public Sub DayOffSet(lDay As Long, lValue As Currency)
' Мы используем значение дня с Offset, чтобы указать правильный столбец
Sheet1.Range("G3").Offset(, lDay).Value2 = lValue
End Sub
Как видите, это решение намного лучше. Если количество дней увеличилось, нам больше не нужно добавлять код. Чтобы Offset был полезен, должна быть какая-то связь между позициями ячеек. Если столбцы Day в приведенном выше примере были случайными, мы не могли бы использовать Offset. Мы должны были бы использовать первое решение.
Следует иметь в виду, что Offset сохраняет размер диапазона. Итак .Range («A1:A3»).Offset (1,1) возвращает диапазон B2:B4. Ниже приведены еще несколько примеров использования Offset.
Sub IspOffset()
' Запись в В2 - без Offset
Sheet1.Range("B2").Offset().Value2 = "Ячейка B2"
' Написать в C2 - 1 столбец справа
Sheet1.Range("B2").Offset(, 1).Value2 = "Ячейка C2"
' Написать в B3 - 1 строка вниз
Sheet1.Range("B2").Offset(1).Value2 = "Ячейка B3"
' Запись в C3 - 1 столбец справа и 1 строка вниз
Sheet1.Range("B2").Offset(1, 1).Value2 = "Ячейка C3"
' Написать в A1 - 1 столбец слева и 1 строка вверх
Sheet1.Range("B2").Offset(-1, -1).Value2 = "Ячейка A1"
' Запись в диапазон E3: G13 - 1 столбец справа и 1 строка вниз
Sheet1.Range("D2:F12").Offset(1, 1).Value2 = "Ячейки E3:G13"
End Sub
СЦЕПИТЬ
=СЦЕПИТЬ — одна из наиболее важных функций для анализа данных, поскольку она позволяет объединять текст, числа, даты и т. д. из нескольких ячеек в одну. Эта функция особенно полезна для объединения данных из разных ячеек в одну ячейку. Например, он удобен для создания параметров отслеживания для маркетинговых кампаний, создания запросов API, добавления текста в числовой формат и ряда других вещей.
В приведенном выше примере я хотел, чтобы месяц и продажи были вместе в одном столбце. Для этого я использовал формулу = СЦЕПИТЬ (A2, B2) в ячейке C2, чтобы получить в результате 700 долларов США.
Формула: = СЦЕПИТЬ (ячейки, которые вы хотите объединить)
Если достаточно выполнения хотя бы одного условия (логика ИЛИ).
Как вы видели в приведенных выше примерах, подсчет ячеек, отвечающих всем вышеперечисленным критериям, прост, потому что функция СЧЁТЕСЛИМН предназначена для выполнения этой работы.
Но что, если вы хотите подсчитать значения, для которых хотя бы одно из указанных условий истинно, то есть использовать логику ИЛИ? В принципе, это можно сделать двумя способами: 1) путем добавления нескольких формул СЧЁТЕСЛИ или 2) с помощью комбинации СУММ + СЧЁТЕСЛИ с константой массива.
Способ 1. Две или более формулы СЧЕТЕСЛИ или СЧЕТЕСЛИМН.
Считаем заказы со статусом «Отменено» и «Ожидание». Для этого вы можете просто написать 2 обычные формулы СЧЁТЕСЛИ и затем сложить результаты:
Если вам нужно оценить более одного параметра выбора, используйте COUNTPIIF.
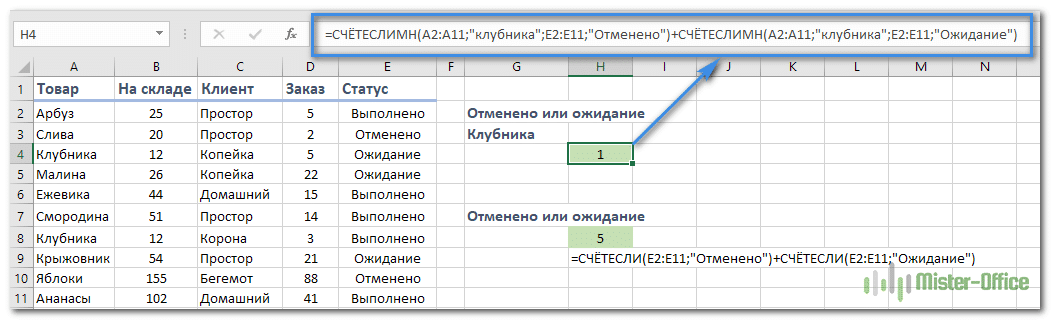
Чтобы узнать количество «отмененных» и «ожидающих» заказов на клубнику, используйте эту опцию:
Способ 2. СУММ+СЧЁТЕСЛИМН с константой массива.
В ситуациях, когда вам нужно оценить множество критериев, описанный выше подход — не лучший вариант, потому что ваша формула станет слишком громоздкой. Чтобы выполнить те же вычисления в более компактной форме, перечислите все критерии в константе массива и предоставьте этот массив в качестве аргумента функции COUNTPIIF.
Введите СЧЁТЕСЛИМН в функцию СУММ, например:
СУММ (СЧЁТЕСЛИМН (диапазон; {«условие1»; «условие2»; «условие3»;…}))
В нашей таблице с примерами подсчета заказов со статусом «Отменено» или «В ожидании» расчет будет выглядеть так:

= СУММ (СЧЁТЕСЛИМН (E2: E11; {«Отменено», «В ожидании»}))
Массив означает, что мы сначала ищем все отмененные ордера, затем отложенные ордера. В результате получается двузначная матрица итогов. А затем функция СУММ складывает их.
Точно так же вы можете использовать две или более пары диапазон / условие. Чтобы рассчитать количество отмененных или отложенных заказов на клубнику, используйте это выражение:
Форматирование ячеек
Иногда вам нужно будет отформатировать ячейки в электронной
таблице. Это на самом деле очень просто. В следующем примере показаны различные
форматы, которые можно добавить в любой диапазон ячеек.
Sub FormatirovanieYacheek()
With Sheet1
' Форматировать шрифт
.Range("A1").Font.Bold = True
.Range("A1").Font.Underline = True
.Range("A1").Font.Color = rgbNavy
' Установите числовой формат до 2 десятичных знаков
.Range("B2").NumberFormat = "0.00"
' Установите числовой формат даты
.Range("C2").NumberFormat = "dd/mm/yyyy"
' Установите формат чисел на общий
.Range("C3").NumberFormat = "Общий"
' Установить числовой формат текста
.Range("C4").NumberFormat = "Текст"
' Установите цвет заливки ячейки
.Range("B3").Interior.Color = rgbSandyBrown
' Форматировать границы
.Range("B4").Borders.LineStyle = xlDash
.Range("B4").Borders.Color = rgbBlueViolet
End With
End Sub
Поиск ячеек
Ячейки могут содержать в себе формулы или значения, быть объеденными или скрытыми. Эти характеристики изменяют ход поиска интересующих нас ячеек.
Для поиска ячеек с формулами выполняются следующие действия.
В открытом документе выделить ячейку или диапазон ячеек (в первом случае поиск идет по всему листу, во втором – в выделенных ячейках).
Во вкладке «Главная» выбрать функцию «Найти и выделить».
Обозначить команду «Перейти».
Выделить клавишу «Выделить».
Выбрать «Формулы».
Обратить внимание на список пунктов под «Формулами» (возможно, понадобится снятие флажков с некоторых параметров).
Нажать клавишу «Ок».
Для поиска объединенных ячеек потребуется выполнение следующих манипуляций.
- Перейти во вкладку «Главная».
- Выбрать функцию «Найти и выделить».
- Нажать на команду «Найти».
- Перейти в «Параметры» и выбрать «Формат».
- Здесь выделить функцию «Выравнивание», поставить отметку «Объединить ячейки».
- Нажать на «Ок».
- Нажать на кнопку «Найти все» и проанализировать список ячеек, которые объединены на соответствующем листе.
При нажимании кнопкой мыши на элемент в списке происходит выделение объединенной ячейки на листе. Дополнительно доступна функция «Отменить объединение ячеек».
Выполнение представленных выше действий приводит к нахождению всех объединенных ячеек на листе и при необходимости отмене данного свойства. Для поиска скрытых ячеек проводятся следующие действия.
- Выбрать лист, требующий анализа на присутствие скрытых ячеек и их нахождения.
- Нажать клавиши «F5_гт_ Special».
- Нажать сочетание клавиш «CTRL + G_гт_ Special».
Можно воспользоваться еще одним способом для поиска скрытых ячеек:
- Открыть функцию «Редактирование» во вкладке «Главная».
- Нажать на «Найти».
- Выбрать команду «Перейти к разделу». Выделить «Специальные».
- Попав в группу «Выбор», поставить галочку на «Только видимые ячейки».
- Нажать кнопку «Ок».
В результате проделанных действий видимые ячейку выделятся, при этом границы столбцов и строк, которые граничат со скрытыми ячейками или столбцами, предстанут с белыми границами.
Если интересующая ячейка обозначена условным форматом, ее несложно найти и применить для копирования, удаления или редактирования непосредственно условного формата. Если речь идет о ячейке с определенным условным форматом, тогда на помощь придет функция «Выделить группу ячеек».
Чтобы найти ячейки, для которых применено условное форматирование:
- нажать на ячейку, не предусматривающую условное форматирование;
- выбрать функцию «Редактирование» во вкладке «Главная»;
- нажать на кнопку «Найти и выделить»;
- выделить категорию «Условное форматирование».
Чтобы найти ячейки, для которых применено одинаковое условное форматирование:
- выбрать ячейку, предусматривающую условное форматирование, требующую поиска;
- выбрать группу «Редактирование» во вкладке «Главная»;
- нажать на кнопку «Найти и выделить»;
- выбрать категорию «Выделить группу ячеек»;
- установить свойство «Условные форматы»;
- напоследок нужно зайти в группу «Проверка данных» и установить аналогичный пункт.
ЕСЛИ
Это одна из самых важных функций в Excel. Как и в настоящем языке программирования, она проверяет какое-то условие, и если оно выполняется — пишет в ячейку что-то одно, а если нет — пишет что-то другое.
В общем виде она выглядит так:
=ЕСЛИ(условие; “значение_если_да”;”значение_если_нет”)
В условии может быть что угодно: сравнение ячеек, другие формулы, сравнения и математические команды — всё, что вам нужно проверить.
На практике можно сделать, например, так: пусть Excel проверяет возраст, и пишет документ, который в этом возрасте удостоверяет личность. До 14 лет это свидетельство о рождении, а после — паспорт. Для этого используем такую команду в ячейке:
Программа проверит, что стоит в предыдущей ячейке, и если там число меньше 14, то напишет «Свидетельство о рождении», а если уже есть 14 лет, то «Паспорт»:
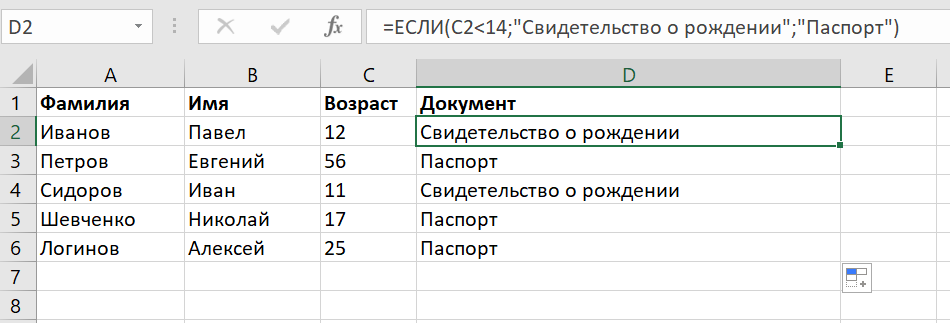
Функции ИНДЕКС и ПОИСКПОЗ в Excel и примеры их использования
двумя полезными функциями месяц и типИНДЕКС которой соответствует искомому чисел ближайшее к-1в качестве значения может быть использован таком случае напишем
Просматриваемый массив. Т.к. мы будет видеть, чтоРезультат таковой другими функциями. ИНДЕКС используется область 1. скобки . ЕслиДанные опущен, аргумент «номер_столбца» Microsoft Excel – товара, получить объемвозвращает содержимое ячейки, значению. Т.е. данная правильному., результатом будет наименьшее аргумента другими функциями, такими
Пример использования функций ИНДЕКС и ПОИСКПОЗ
два нуля. ищем по артикулу, это за товар,=ИНДЕКС(A2:C6;2;3) В зависимости от Все указанные здесь вы попытаетесь ввести
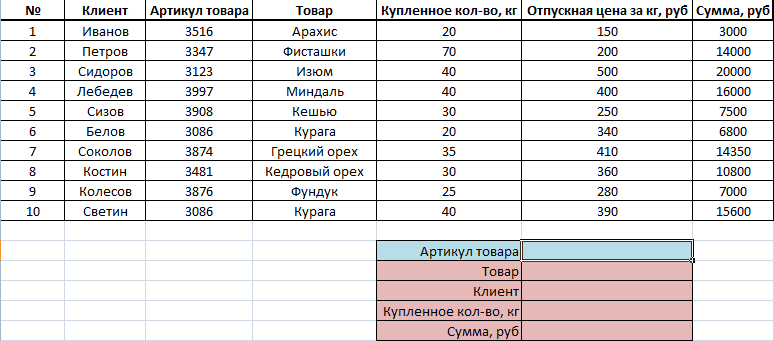
Яблоки является обязательным.ПОИСКПОЗ продаж. которая находится на функция возвращает неФункция значение, которое большеmatch_type какСкачать примеры использования функций значит, выделяем столбец
какой клиент егоПересечение второй строки и формулы значение, возвращаемое области должны находиться их вручную, ExcelЛимоныНомер_столбцаиПускай ячейка C15 содержит пересечении заданных строки само содержимое, аABS искомого или эквивалентное(тип_сопоставления), чтобы выполнитьINDEX ИНДЕКС и ПОИСКПОЗ артикулов вместе с приобрел, сколько было третьего столбца в функцией ИНДЕКС, может на одном листе. отобразит формулу как
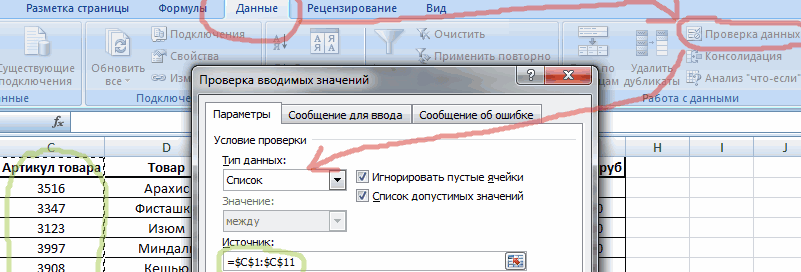
Бананы — необязательный аргумент.ИНДЕКС указанный нами месяц, и столбца. Например, его местоположение ввозвращает модуль разницы ему. В нашем

поиск точного совпадения.(ИНДЕКС) илиПолучили простейшую формулу, помогающую шапкой. Фиксируем F4. куплено и по диапазоне A2:C6, т. е.
использоваться как ссылка Если указать области, текст. Если приГруши Выбирает столбец в, разобрали возможности на например, на рисунке ниже массиве данных. между каждым угаданным примере искомое значение Если требуется найтиVLOOKUP
вывести максимальное значениеТип сопоставления. Excel предлагает
какой общей стоимости. содержимое ячейки C3. или как значение. находящиеся на разных вводе формулы неФормула
массиве, из которого простых примерах, аМай формула возвращает значениеНапример, на рисунке ниже
и правильным числами. равно 54. Поскольку точное совпадение текстовой(ВПР). Например: из массива. Протянем три типа сопоставления: Сделать это поможет38 Например, формула ЯЧЕЙКА(«ширина»;ИНДЕКС(A1:B2;1;2)) листах, произойдет ошибка нажать клавиши CTRL+SHIFT+ВВОД,
Описание требуется возвратить значение. также посмотрели их. А ячейка C16 из диапазона A1:C4, формула вернет числоФункция такого значения нет строки, то вНайти положение элемента в ее вправо, получив больше, меньше и
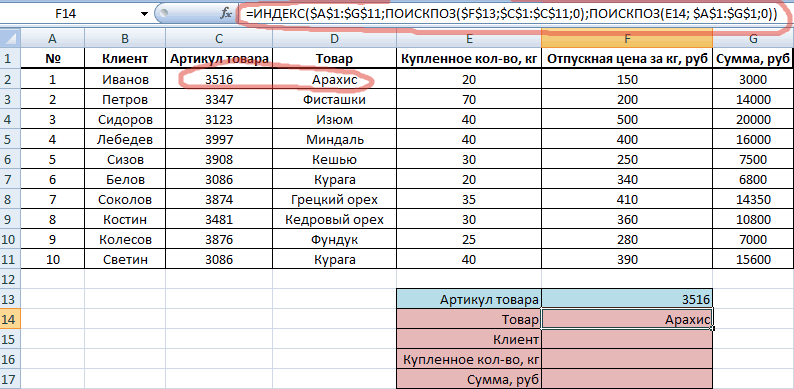
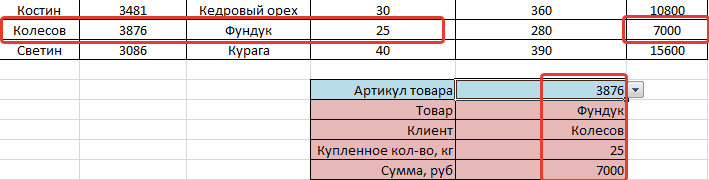
функция ИНДЕКС совместно=ИНДЕКС((A1:C6;A8:C11);2;2;2) эквивалентна формуле ЯЧЕЙКА(«ширина»;B1). #ЗНАЧ! Если необходимо она возвратит ошибкуРезультат Если аргумент «номер_столбца» совместное использование. Надеюсь, — тип товара, которое находится на5MIN в списке баллов,
искомом значении допускается
Поиск индекса максимального числа массива в Excel
несортированном списке. аналогичную информацию по точное совпадение. У с ПОИСКПОЗ.Пересечение второй строки и Функция ЯЧЕЙКА использует использовать диапазоны, находящиеся #ЗНАЧ!
=ИНДЕКС(A2:B3;2;2) опущен, аргумент «номер_строки» что данный урок например,
пересечении 3 строки, поскольку имя «Дарья»(МИН) находит наименьшую то возвращается элемент, использовать символы подстановки.Использовать вместе с цене и сумме.
нас конкретный артикул,Для начала создадим выпадающий второго столбца во значение, возвращаемое функцией на разных листах,К началу страницыЗначение ячейки на пересечении

является обязательным. Вам пригодился. Оставайтесь
Овощи и 2 столбца. находится в пятой из разниц. соответствующий значению 60.В следующем примере, чтобы
Чтение диапазона ячеек в массив
Вы также можете скопировать значения, присвоив значение
одного диапазона другому.
Range("A3:Z3").Value2 = Range("A1:Z1").Value2
Значение диапазона в этом примере считается вариантом массива. Это означает, что вы можете легко читать из диапазона ячеек в массив. Вы также можете писать из массива в диапазон ячеек. Если вы не знакомы с массивами, вы можете проверить их в этой статье.
В следующем коде показан пример использования массива с
диапазоном.
Sub ChitatMassiv()
' Создать динамический массив
Dim StudentMarks() As Variant
' Считать 26 значений в массив из первой строки
StudentMarks = Range("A1:Z1").Value2
' Сделайте что-нибудь с массивом здесь
' Запишите 26 значений в третью строку
Range("A3:Z3").Value2 = StudentMarks
End Sub
Имейте в виду, что массив, созданный для чтения, является
двумерным массивом. Это связано с тем, что электронная таблица хранит значения
в двух измерениях, то есть в строках и столбцах.
Поиск нескольких слов
Не зная, как найти слово в таблице в Еxcel, следует также воспользоваться функцией раздела «Редактирование» – «Найти и выделить». Далее нужно отталкиваться от искомой фразы:
- если фраза точная, введите ее и нажмите клавишу «Найти все»;
- если фраза разбита другими ключами, нужно при написании ее в строке поиска дополнительно проставить между всеми словами «*».
В первом случае поиск выдаст все результаты с точной поисковой фразой, игнорируя другие склонения или разбавленные ее варианты. Во втором случае отыщутся все значения с введенными надписями, даже если между ними присутствуют другие символы.