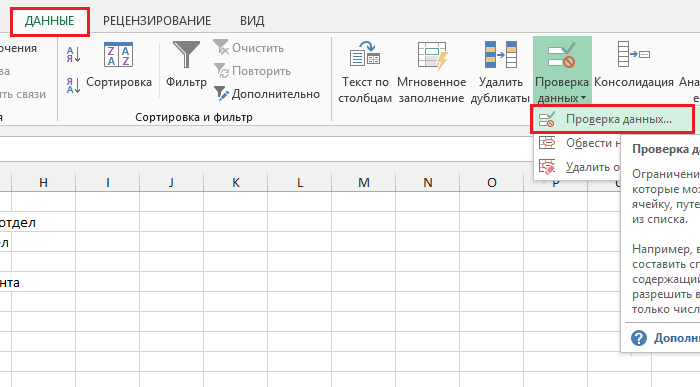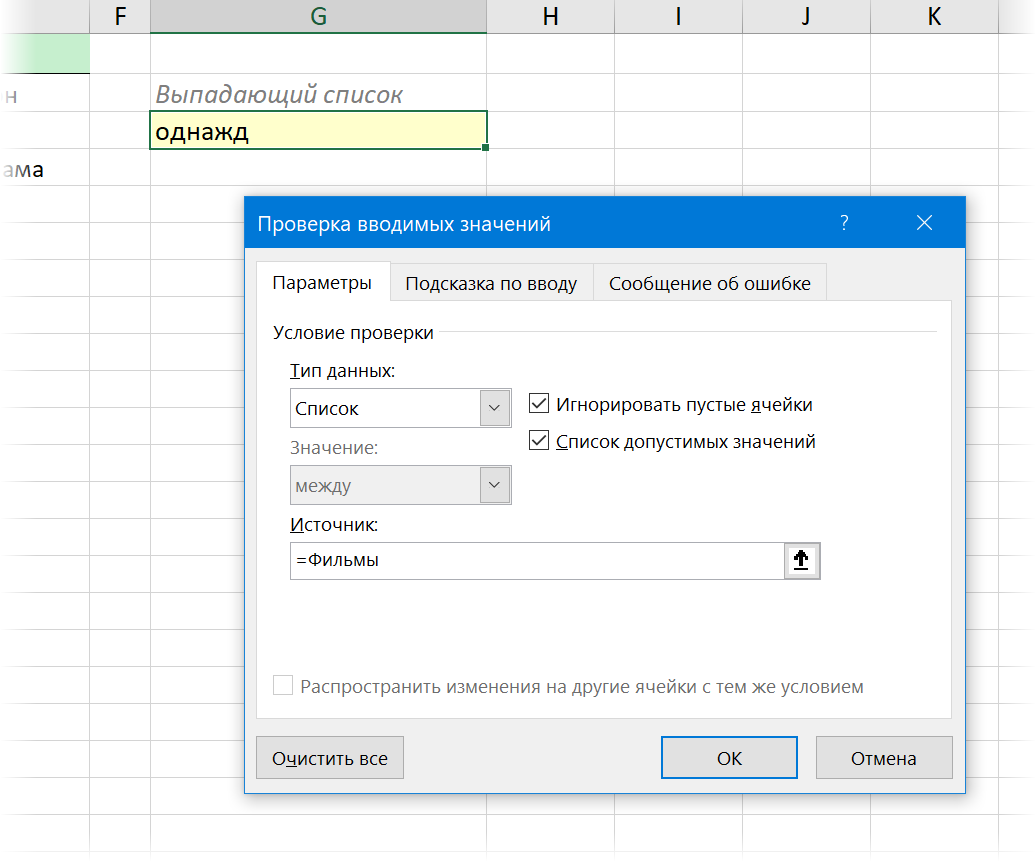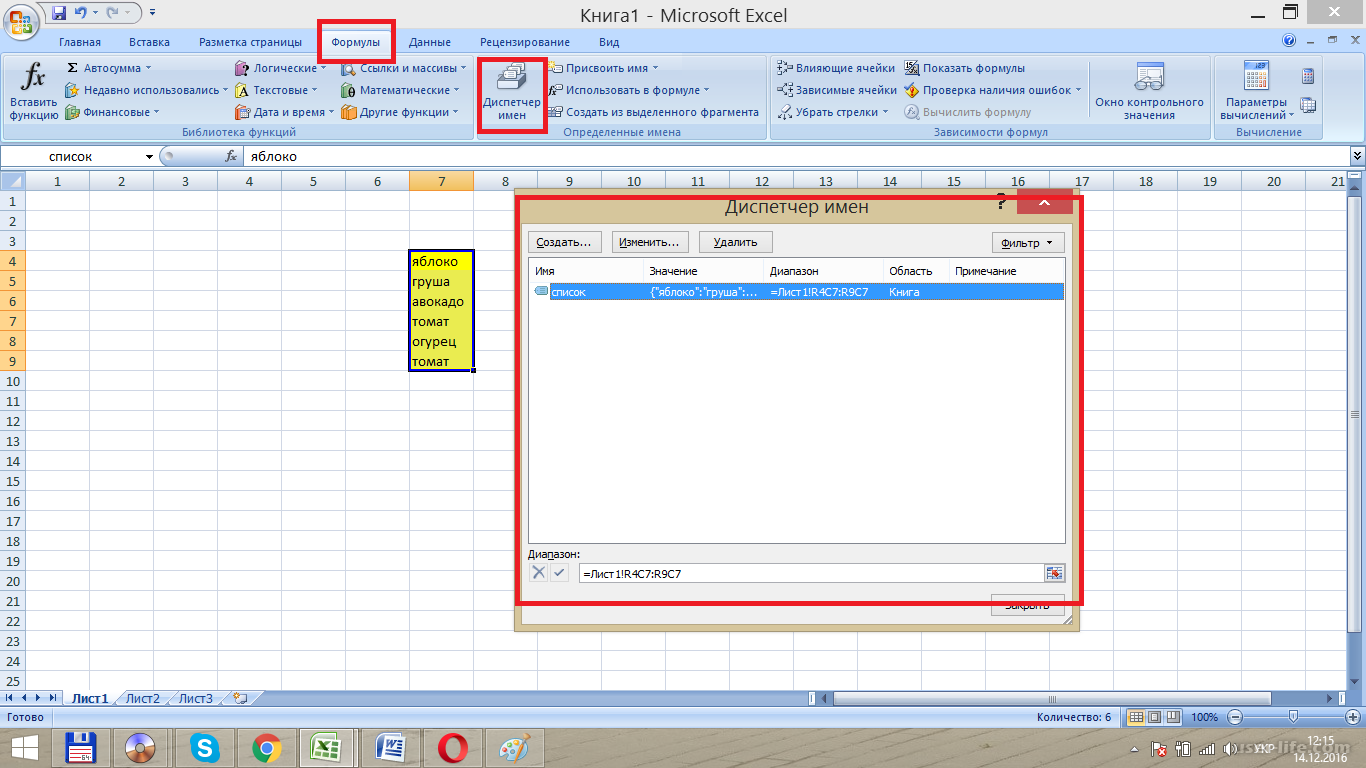Выпадающий список в Excel с данными с другого листа/файла
Когда значения для выпадающего списка расположены на другом листе или в другой книге, стандартный способ не работает. Решить задачу можно с помощью функции ДВССЫЛ: она сформирует правильную ссылку на внешний источник информации.
- Делаем активной ячейку, куда хотим поместить раскрывающийся список.
- Открываем параметры проверки данных. В поле «Источник» вводим формулу: =ДВССЫЛ(“Лист1!$A$1:$A$9”).
Имя файла, из которого берется информация для списка, заключено в квадратные скобки. Этот файл должен быть открыт. Если книга с нужными значениями находится в другой папке, нужно указывать путь полностью.
Как создавать собственные списки в Excel
По умолчанию в Excel уже есть несколько предварительно загруженных настраиваемых списков, которые можно использовать для экономии времени.
Например, если вы введете «Пн» в одну ячейку «Вт» в соседней ячейке, вы можете использовать маркер заполнения для заполнения остальных дней. Если вы расширите выделение, продолжайте перетаскивать, и он повторится и снова даст вам название дня.
Ниже приведены настраиваемые списки, которые уже встроены в Excel. Как видите, это в основном названия дней и месяцев, поскольку они фиксированы и не изменятся.Теперь предположим, что вы хотите создать список отделов, который вам часто нужен в Excel, вы можете создать для него собственный список. Таким образом, в следующий раз, когда вам нужно будет собрать все названия отделов в одном месте, вам не придется рыться в старых файлах. Все, что вам нужно сделать, это ввести первые два в списке и перетащить.Ниже приведены шаги по созданию собственного настраиваемого списка в Excel:
Как только вы нажмете «Добавить», вы заметите, что ваш список теперь становится частью настраиваемых списков.
Если у вас есть большой список, который вы хотите добавить в Excel, вы также можете использовать параметр «Импорт» в диалоговом окне. (см. как добавить месяцы к дате в Excel)
Теперь, когда у вас есть список в бэкэнде Excel, вы можете использовать его так же, как вы используете числа или названия месяцев с автозаполнением (как показано ниже).
Хотя здорово иметь возможность быстро получить эти пользовательские имена lits в Excel простым перетаскиванием, есть кое-что еще более интересное, что вы можете сделать с настраиваемыми списками (об этом следующий раздел).
Уловки для создания раскрывающихся списков, позволяющих выбрать несколько элементов
Наш приглашенный блоггер Дебра Далглиш — консультант, специализирующийся на программировании и разработке Microsoft Office.Каждую неделю она делится своими знаниями об Excel в блоге Contextures и ежегодно получает награду Excel MVP с 2001 года.
На Фабрике мистической магии * одно из преимуществ — то, что офисные сотрудники могут исчезать в полдень по большинству пятниц. Однако офис остается открытым, поэтому по крайней мере два человека дежурят, чтобы отвечать на телефонные звонки и приветствовать посетителей.
Перед волшебством
Чтобы отслеживать, кто будет оставаться в офисе каждую неделю, Ди, менеджер офиса, создал файл Excel.Этот файл содержит список имен сотрудников и список недель. Ди создал раскрывающийся список имен сотрудников на каждую неделю.
Выпадающий список хорошо подходит для выбора одного имени, но если Ди выбирает второе имя в ячейке, оно перезаписывает первое имя.
Добавьте волшебство
Чтобы позволить Ди выбрать несколько имен в каждой ячейке, мы добавим немного магии на ее рабочий лист с помощью нескольких строк кода VBA. Код сохраняет старое имя в ячейке и добавляет запятую, за которой следует новое имя.
Давайте взглянем на код и посмотрим, как вы можете использовать этот трюк в своих таблицах.
За занавеской
Чтобы увидеть код для рабочего листа, щелкните правой кнопкой мыши вкладку листа и выберите Просмотреть код . Это откроет Visual Basic Explorer (VBE).
В списке проектов слева указана рабочая книга FridayStaffName, а лист Friday_Staff выделен. Справа мы видим код события Worksheet_Change для этого рабочего листа.Этот код запускается автоматически, если Ди вносит изменения в лист.
Скопируйте код в свой файл
Даже если вы ничего не знаете о программировании, вы можете скопировать этот код и использовать его в своей книге. Есть одна строка кода, которую вы можете изменить, если раскрывающийся список отсутствует в столбце B.
В коде Target относится к ячейке, которую вы изменили. На снимке экрана ниже код проверяет, в каком столбце находится эта целевая ячейка.Затем, если это был столбец 2 (B), остальная часть кода будет выполнена.
Вместо использования столбца 2 вы можете изменить его число или использовать несколько столбцов, например: Case 2, 5, 6
Пусть волшебство работает на вас
С помощью этого небольшого волшебства, добавленного к ее рабочему листу, Ди может быстро и легко выбрать офисный персонал для дневных смен в пятницу. На телефоны ответят, пока все отдыхают.
Вы можете загрузить образец файла, чтобы увидеть, как он работает, а также добавить этот удивительный трюк в свои рабочие книги: Загрузите файл образца имен сотрудников Friday
* Mystical Magic Factory — вымышленная компания, но эта тема блога основана на реальной проблеме клиента Contextures.
Дополнительная информация в раскрывающихся списках Excel:
Как создать раскрывающийся список ячеек в Excel 2010
Как скопировать выпадающий список в Excel
В Excel есть возможность копировать созданные выпадающие списки. Например, в ячейке А1 у нас есть выпадающий список, который мы хотим скопировать в диапазон ячеек А2:А6 .
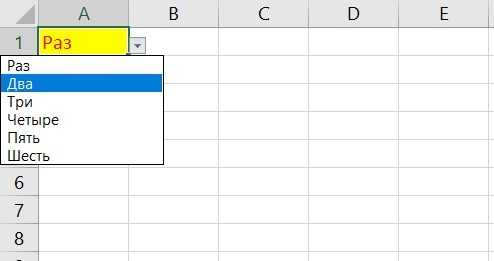
Для того чтобы скопировать выпадающий список с текущим форматированием:
- нажмите левой клавишей мыши на ячейку с выпадающим списком, которую вы хотите скопировать;
- нажмите сочетание клавиш на клавиатуре CTRL+C ;
- выделите ячейки в диапазоне А2:А6 , в которые вы хотите вставить выпадающий список;
- нажмите сочетание клавиш на клавиатуре CTRL+V .
Так, вы скопируете выпадающий список, сохранив исходный формат списка (цвет, шрифт и.т.д). Если вы хотите скопировать/вставить выпадающий список без сохранения формата, то:
- нажмите левой клавишей мыши на ячейку с выпадающим списком, который вы хотите скопировать;
- нажмите сочетание клавиш на клавиатуре CTRL+C ;
- выберите ячейку, в которую вы хотите вставить выпадающий список;
- нажмите правую кнопку мыши => вызовите выпадающее меню и нажмите “ Специальная вставка “;
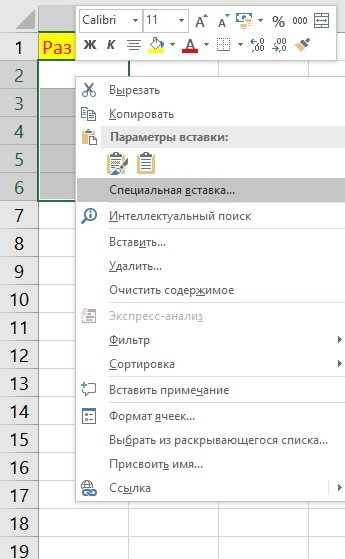
В появившемся окне в разделе “ Вставить ” выберите пункт “ условия на значения “:
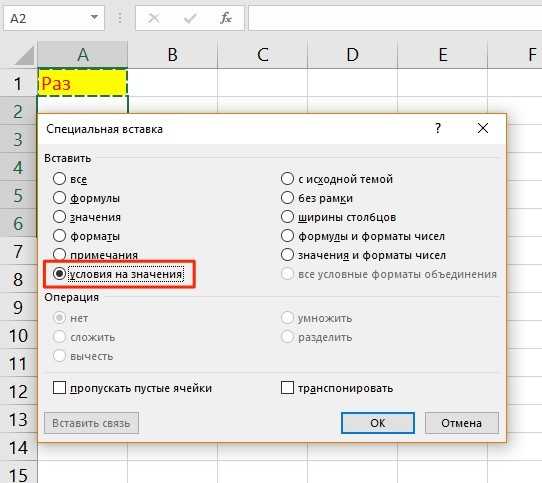
После этого, Эксель скопирует только данные выпадающего списка, не сохраняя форматирование исходной ячейки.
Список с автозаполнением
Позволяет автоматически добавлять элементы из указанного диапазона. Если будут вноситься изменения, то сразу изменится и предлагаемый выбор из списка в Excel. Плюс еще в том, что не придется ничего корректировать в настройках.
Способ 1
Кликнуть по сторонней ячейке. Перейти во вкладку «Данные» – «Проверка данных». В «Типе данных» выбрать пункт «Список». В поле «Источник» выделить необходимое количество ячеек, но с запасом (можно и весь столбец, формула при этом будет =$A:$A).
Теперь при добавлении новых элементов они также появятся в готовом выпадающем перечне.
Способ 2
В этом случае не нужно резервировать весь столбец, но каждая запись все равно будет включена в раскрывающийся список.
- Выделить имеющийся перечень наименований и присвоить ему имя в левой строке формул.
- Щелкнуть по сторонней ячейке. Зайти в «Данные» – «Проверка данных». В качестве источника указать присвоенное таблице имя из п.1 через знак «=».
- Чтобы добавить еще одно значение, нужно воспользоваться вставкой пустой строки. Выделить ячейку с любым наименованием, на «Главной» клацнуть по «Вставить» — «Вставить строки на лист». На листе отобразится пустая ячейка, вписать туда название.
Способ 3
В современных версиях экселя функции для работы с информацией более расширенные и интересные. Благодаря специальному форматированию диапазон ведет себя как единое целое – автоматически отслеживает свой размер и трансформируется при корректировке изначальных данных.
- Выделить содержание, во вкладке «Главная» выбрать «Форматировать как таблицу». В появившемся окне обязательно поставить галочку рядом с пунктом «Таблица с заголовками».
- Обозначить готовую таблицу как источник, вписать формулу =ДВССЫЛ(«Таблица1»), где таблица1 – автоматически присвоенное ей имя, – название столбца.
Если в нижние строки вписать новые значения, они тут же отобразятся в готовом перечне.
Зачем нужен выпадающий список?
Часто случается так, что в какой-то из колонок вашей таблицы нужно вводить одинаковые повторяющиеся значения. К примеру, фамилии сотрудников, названия товаров или делать выбор в ячейке Excel вида «да – нет». Что может случиться? Конечно, в первую очередь будут ошибки при вводе. Человеческий фактор ведь никто не отменял. Чем нам сие грозит? К примеру, когда мы решим подсчитать, сколько заказов выполнил каждый из менеджеров, то окажется, что фамилий больше, чем сотрудников. Далее придётся искать ошибки, исправлять их и вновь повторять расчет.
Ну и конечно же, все время руками вводить одни и те же слова – просто бессмысленная работа и потеря времени. Вот здесь-то выпадающие списки нам и пригодятся. При нажатии выпадает перечень заранее определённых значений, из которых просто необходимо указать какое-то одно.
Важно то, что вы теперь будете не писать, а выбирать их с помощью мыши или клавиатуры. Это значительно ускоряет работу, а также гарантирует защиту от случайных ошибок
Проверка того, что мы записали в таблицу, теперь уже не нужна.
Способ 3 — как в excel сделать выпадающий список с использованием ActiveX
Чтобы воспользоваться этим способом, необходимо чтобы у вас была включена вкладка «РАЗРАБОТЧИК». По умолчанию эта вкладка отсутствует. Чтобы ее включить:
- Нажмите на «Файл» в левом верхнем углу приложения.
- Выберите пункт «Параметры» и нажмите на него.
- В окне настройки параметров Excel во вкладке «Настроить ленту» поставьте галочку напротив вкладки «Разработчик».
Включение вкладки «РАЗРАБОТЧИК»
Теперь вы сможете воспользоваться инструментом «Поле со списком (Элемент ActiveX)». Во вкладке «РАЗРАБОТЧИК» нажмите на кнопку «Вставить» и найдите в элементах ActiveX кнопку «Поле со списком (Элемент ActiveX)». Нажмите на нее.
Нарисуйте данный объект в excel выпадающий список в ячейке, где вам необходим выпадающий список.
Теперь необходимо настроить данный элемент. Чтобы это сделать, необходимо включить «Режим конструктора» и нажать на кнопку «Свойства». У вас должно открыться окно свойств (Properties).
С открытым окном свойств нажмите на ранее созданный элемент «Поле со списком». В списке свойств очень много параметров для настройки и вы сможете изучив их, настроить очень много начиная от отображения списка до специальных свойств данного объекта.
Но нас на этапе создания интересуют только три основных:
- ListFillRange — указывает диапазон ячеек, из которых будут браться значения для выпадающего списка. В моем примере я указал два столбца (A2:B7 — дальше покажу как это использовать). Если необходимо только одни значения указывается A2:A7.
- ListRows — количество данных в выпадающем списке. Элемент ActiveX отличается от первого способа тем, что можно указать большое количество данных.
- ColumnCount — указывает сколько столбцов данных указывать в выпадающем списке.
В строке ColumnCount я указал значение 2 и теперь в списке выпадающие данные выглядят вот так:
Как видите получился выпадающий список в excel с подстановкой данных из второго столбца с данными «Поставщик».
Поделиться «3 способа как в экселе сделать выпадающий список»
Как в экселе создать выпадающий список с выбором нескольких значений
Начну с самого простого способа. Его используют, если в таблице одно и тоже наименование позиции нужно быстро ввести несколько раз. Обязательным условием является наличие заранее составленного списка наименований и непрерывность, отсутствие в нем пустых строк:
Ставим курсор на следующую пустую ячейку под списком кликаем правой кнопкой мыши; из контекстного меню выбираем команду. Или используем сочетание клавиш «Alt+ Стрелка вниз». Такой способ выбора из списка использовать приходиться не слишком часто. Наименования ведь редко повторяются.
Лучше использовать следующий способ — хранение готового списка на другом листе нашей книги. А в нужной ячейке делать ссылку на данные этого листа.
Выпадающий список в Excel с подстановкой данных
Необходимо сделать раскрывающийся список со значениями из динамического диапазона. Если вносятся изменения в имеющийся диапазон (добавляются или удаляются данные), они автоматически отражаются в раскрывающемся списке.
Выделяем диапазон для выпадающего списка. В главном меню находим инструмент «Форматировать как таблицу».
Откроются стили. Выбираем любой. Для решения нашей задачи дизайн не имеет значения
Наличие заголовка (шапки) важно. В нашем примере это ячейка А1 со словом «Деревья»
То есть нужно выбрать стиль таблицы со строкой заголовка. Получаем следующий вид диапазона:
Ставим курсор в ячейку, где будет находиться выпадающий список. Открываем параметры инструмента «Проверка данных» (выше описан путь). В поле «Источник» прописываем такую функцию:
Протестируем. Вот наша таблица со списком на одном листе:
Добавим в таблицу новое значение «елка».
Теперь удалим значение «береза».
Осуществить задуманное нам помогла «умная таблица», которая легка «расширяется», меняется.
Теперь сделаем так, чтобы можно было вводить новые значения прямо в ячейку с этим списком. И данные автоматически добавлялись в диапазон.
- Сформируем именованный диапазон. Путь: «Формулы» — «Диспетчер имен» — «Создать». Вводим уникальное название диапазона – ОК.
- Создаем раскрывающийся список в любой ячейке. Как это сделать, уже известно. Источник – имя диапазона: =деревья.
- Снимаем галочки на вкладках «Сообщение для ввода», «Сообщение об ошибке». Если этого не сделать, Excel не позволит нам вводить новые значения.
- Вызываем редактор Visual Basic. Для этого щелкаем правой кнопкой мыши по названию листа и переходим по вкладке «Исходный текст». Либо одновременно нажимаем клавиши Alt + F11. Копируем код (только вставьте свои параметры).
PrivateSub Worksheet_Change(ByVal Target As Range) Dim lReply AsLong If Target.Cells.Count > 1 ThenExitSubIf Target.Address = "$C$2"ThenIf IsEmpty(Target) ThenExitSubIf WorksheetFunction.CountIf(Range("Деревья"), Target) = 0 Then lReply = MsgBox("Добавить введенное имя " & _ Target & " в выпадающий список?", vbYesNo + vbQuestion) If lReply = vbYes Then Range("Деревья").Cells(Range("Деревья").Rows.Count + 1, 1) = Target EndIfEndIfEndIfEndSub
Сохраняем, установив тип файла «с поддержкой макросов».</li>Переходим на лист со списком. Вкладка «Разработчик» — «Код» — «Макросы». Сочетание клавиш для быстрого вызова – Alt + F8. Выбираем нужное имя. Нажимаем «Выполнить».</li></ol>
Когда мы введем в пустую ячейку выпадающего списка новое наименование, появится сообщение: «Добавить введенное имя баобаб в выпадающий список?».
Нажмем «Да» и добавиться еще одна строка со значением «баобаб».
Как сделать зависимые выпадающие списки
Возьмем три именованных диапазона:
Это обязательное условие. Выше описано, как сделать обычный список именованным диапазоном (с помощью «Диспетчера имен»). Помним, что имя не может содержать пробелов и знаков препинания.
Создадим первый выпадающий список, куда войдут названия диапазонов.</li>Когда поставили курсор в поле «Источник», переходим на лист и выделяем попеременно нужные ячейки.</li>Теперь создадим второй раскрывающийся список. В нем должны отражаться те слова, которые соответствуют выбранному в первом списке названию. Если «Деревья», то «граб», «дуб» и т.д. Вводим в поле «Источник» функцию вида =ДВССЫЛ(E3). E3 – ячейка с именем первого диапазона.</li>
Как выделить все ячейки, содержащие выпадающий список в Экселе
Иногда, сложно понять, какое количество ячеек в файле Excel содержат выпадающие списки. Есть простой способ отобразить их. Для этого:
- Нажмите на вкладку “Главная” на Панели инструментов;
- Нажмите “Найти и выделить” и выберите пункт “Выделить группу ячеек“:
В диалоговом окне выберите пункт “Проверка данных“. В этом поле есть возможность выбрать пункты “Всех” и “Этих же“. “Всех” позволит выделить все выпадающие списки на листе. Пункт “этих же” покажет выпадающие списки схожие по содержанию данных в выпадающем меню. В нашем случае мы выбираем “всех“:
Нажмите “ОК“
Нажав “ОК“, Excel выделит на листе все ячейки с выпадающим списком. Так вы сможете привести за раз все списки к общему формату, выделить границы и.т.д.
Выпадающий список с поиском
- На вкладке «Разработчик» находим инструмент «Вставить» – «ActiveX». Здесь нам нужна кнопка «Поле со списком» (ориентируемся на всплывающие подсказки).
- Щелкаем по значку – становится активным «Режим конструктора». Рисуем курсором (он становится «крестиком») небольшой прямоугольник – место будущего списка.
- Жмем «Свойства» – открывается перечень настроек.
- Вписываем диапазон в строку ListFillRange (руками). Ячейку, куда будет выводиться выбранное значение – в строку LinkedCell. Для изменения шрифта и размера – Font.
Скачать пример выпадающего списка
При вводе первых букв с клавиатуры высвечиваются подходящие элементы. И это далеко не все приятные моменты данного инструмента. Здесь можно настраивать визуальное представление информации, указывать в качестве источника сразу два столбца.
Выпадающий список в Excel это, пожалуй, один из самых удобных способов работы с данными. Использовать их вы можете как при заполнении форм, так и создавая дашборды и объемные таблицы. Выпадающие списки часто используют в приложениях на смартфонах, веб-сайтах. Они интуитивно понятны рядовому пользователю.
Кликните по кнопке ниже для загрузки файла с примерами выпадающих списков в Excel:
Надстройка для сортировки данных в Excel
Microsoft Excel предоставляет пользователям достаточно большой набор стандартных средств для сортировки значений различного типа, но встречаются задачи, которые решать при помощи стандартных инструментов либо неудобно, либо долго, например, сортировать каждую строку/каждый столбец таким образом, чтобы сортировка производилась только в пределах строки/столбца и не затрагивала соседние ячейки.
Чтобы в Microsoft Exel упорядочить по алфавиту, необходимо выделить нужные вам ячейки и на панели инструментов нажать quot;Сортировка и фильтрquot;. И затем выбираете как вам нужно сортировать текст от А до Я или наоборот от Я до А.
Чтобы работать с определенной областью ячеек и данных в программе Microsoft Excel, для начала нужно ее выделить мышью, чтобы область затемнилась. Теперь на панели инструментов необходимо выбрать quot;А Я сортировка и фильтрыquot; и далее выбирать конкретные условия сортировки.
Списки в таблице Эксель Exel можно упорядочить по алфавиту от А до Я и наоборот: от Я до А. Для начала кликните по заголовку стобца — так он весь разом выделится. Затем нажимаем на кнопку quot;Сортировка и фильтрquot; вверху. Выбираем нужную сортировку. Аналогично поступаем, если столбцов несколько.
Если нужно просто упорядочить данные по алфавиту, то самый простой способ выбрать Фильтр quot;Сортировка от А до Яquot;, при этом данные сами упорядочатся.
При этом, если у вас много столбиков система может запросить уточнение: расширить области форматирования или нет. При выборе расширения областей данные в выделенной ячейке станут по алфавиту, а связанные с ними ячейки автоматом будут сортированы напротив той же ячейки что и до форматирования.
При сортировке в пределах указанного выделения будет поддаваться фильтру только выделенная область.
Для того что бы упорядочить по алфавиту список в Excel, необходимо выделить нужный столбец и нажать кнопку quot;АЯ сортировка и фильтрquot;, которая находится на панели управления, вкладка Главная, как показано на картинке и выбрать необходимую сортировку — от А до Я или наоборот от Я до А
Microsoft Excel очень удобная программа для создания и редактирования данных в виде таблицы. Конечно же в программе есть функция сортировки данных по алфавиту.
Для того чтобы упорядочить данные в Эксель по алфавиту необходимо:
2) нажать кнопку quot;Сортировка и фильтрquot; (обычно находится справа, имеет вид воронки с буквам А Я),
3) в сплывшем меню выбираем quot;Сортировка от А до Яquot;.
4) для того чтобы данные в соседних столбцах отсортировались в соответствии с изменениям в первом столбце в сплывшем окне quot;Обнаружены данные вне указанного диапазонаquot; выбираем quot;автоматический расширить выделенный диапазонquot; и нажимаем quot;Сортировкаquot;.
Сортировка по имени в таблице Exel от Microsoft довольно простая процедура.
Выделяем желаемый столбец. Жмем на панели инструментов вверху справа кнопку quot;Сортировка и фильтрquot;. Кликаем по выпавшей строке меню quot;Сортировка от А до Яquot;. вот и вся задача.
Упорядочить по алфавиту в Excel очень просто, нужно только воспользоваться кнопкой quot;Сортировка по возрастаниюquot;. Она выглядит как изображение двух букв quot;Аquot; и quot;Яquot; со стрелочкой сбоку.
Упорядочение происходит в пределах столбца. Нужно выделить необходимый столбец и нажать кнопку quot;Сортировка по возрастанию quot;. После этого сразу все слова в столбце расположатся по алфавиту.
Иногда после нажатия этой кнопки выскакивает диалоговое окно, которое спрашивает, что делать с соседними столбцами: или оставлять там все, как есть, или переместить эти данные в соответствии изменения расположения по алфавиту . Вам только нужно выбрать пригодный для вас вариант. Это как правило опция: quot;Автоматически расширить выделенный диапазонquot;.
Сортировать содержимое электронных таблиц в этой программе очень просто. Сначала нужно выделить диапазон, которые Вы хотите сортировать. Теперь можно либо нажать клавишу на панели quot;Сортировка и фильтрquot; и выбрать от чего к чему сортировать. Либо нажать правую кнопку мыши так же выбрать эту функцию.
Как в экселе разместить по алфавиту. Как сортировать по алфавиту в excel — сортировка по алфавиту в excel
В данном материале мы расскажем о том, как сделать список по алфавиту в табличном процессоре Excel. Материал будет полезен для пользователей всех современных версий этой программы, среди которых Excel 2007, 2010, 2013 и 2016.
Общие рекомендации
- Присваивайте источникам с данными имена. Это позволит пополнять списки новыми данными без изменения формулы в проверке данных.
- Если в вашем отчете содержится несколько списков, выносите источники на отдельный лист. Это практично и не загромождает главную страницу отчета лишними данными.
- Сортируйте список по удобному для вас параметру — в больших массивах это позволит быстро найти нужную позицию.
- Не дублируйте в источниках значения выпадающего списка, иначе у вас будет несколько одинаковых значений.
- По умолчанию в выпадающем списке отображается всего 8 первых значений. Если нужно отобразить больше или реализовать функцию быстрого поиска, используйте элементы управления VBA или ActiveX.
Хотите получать дайджест статей?
Одно письмо с лучшими материалами за неделю. Подписывайтесь, чтобы ничего не упустить.
Спасибо за подписку!
Последние материалы
Как появилась идея говорящих драже M&M’s и в чем успех английского капитана Моргана.
Рассказываем, как диверсифицировать риски в бизнесе.
6 способов завоевать авторитет в команде — от топ-менеджера с 10-летним опытом (Luxoft).
Выпадающий список в Excel с данными с другого листа/файла
Когда значения для выпадающего списка расположены на другом листе или в другой книге, стандартный способ не работает. Решить задачу можно с помощью функции ДВССЫЛ: она сформирует правильную ссылку на внешний источник информации.
- Делаем активной ячейку, куда хотим поместить раскрывающийся список.
- Открываем параметры проверки данных. В поле «Источник» вводим формулу: =ДВССЫЛ(“Лист1!$A$1:$A$9”).
Имя файла, из которого берется информация для списка, заключено в квадратные скобки. Этот файл должен быть открыт. Если книга с нужными значениями находится в другой папке, нужно указывать путь полностью.
Выпадающий список с поиском
- На вкладке «Разработчик» находим инструмент «Вставить» – «ActiveX». Здесь нам нужна кнопка «Поле со списком» (ориентируемся на всплывающие подсказки).
- Щелкаем по значку – становится активным «Режим конструктора». Рисуем курсором (он становится «крестиком») небольшой прямоугольник – место будущего списка.
- Жмем «Свойства» – открывается перечень настроек.
- Вписываем диапазон в строку ListFillRange (руками). Ячейку, куда будет выводиться выбранное значение – в строку LinkedCell. Для изменения шрифта и размера – Font.
При вводе первых букв с клавиатуры высвечиваются подходящие элементы. И это далеко не все приятные моменты данного инструмента. Здесь можно настраивать визуальное представление информации, указывать в качестве источника сразу два столбца.
B. Ввод элементов списка в диапазон (на любом листе)
В правилах Проверки данных (также как и Условного форматирования) нельзя впрямую указать ссылку на диапазоны другого листа (см. Файл примера ):
Пусть ячейки, которые должны содержать Выпадающий список, размещены на листе Пример,
а диапазон с перечнем элементов разместим на другом листе (на листе Список в файле примера ).
Для создания выпадающего списка, элементы которого расположены на другом листе, можно использовать два подхода. Один основан на использовании Именованного диапазона, другой – функции ДВССЫЛ() .
Используем именованный диапазон Создадим Именованный диапазон Список_элементов, содержащий перечень элементов выпадающего списка (ячейки A1:A4 на листе Список). Для этого:
- выделяем А1:А4,
- нажимаем Формулы/ Определенные имена/ Присвоить имя
- в поле Имя вводим Список_элементов, в поле Область выбираем Книга;
Теперь на листе Пример, выделим диапазон ячеек, которые будут содержать Выпадающий список.
- вызываем Проверку данных;
- в поле Источник вводим ссылку на созданное имя: =Список_элементов .
Примечание Если предполагается, что перечень элементов будет дополняться, то можно сразу выделить диапазон большего размера, например, А1:А10. Однако, в этом случае Выпадающий список может содержать пустые строки.
Избавиться от пустых строк и учесть новые элементы перечня позволяет Динамический диапазон. Для этого при создании Имени Список_элементов в поле Диапазон необходимо записать формулу = СМЕЩ(Список!$A$1;;;СЧЁТЗ(Список!$A:$A))
Использование функции СЧЁТЗ() предполагает, что заполнение диапазона ячеек (A:A), который содержит элементы, ведется без пропусков строк (см. файл примера , лист Динамический диапазон).
Используем функцию ДВССЫЛ()
Альтернативным способом ссылки на перечень элементов, расположенных на другом листе, является использование функции ДВССЫЛ() . На листе Пример, выделяем диапазон ячеек, которые будут содержать выпадающий список, вызываем Проверку данных, в Источнике указываем =ДВССЫЛ(«список!A1:A4») .
Недостаток: при переименовании листа – формула перестает работать. Как это можно частично обойти см. в статье Определяем имя листа.
Ввод элементов списка в диапазон ячеек, находящегося в другой книге
Если необходимо перенести диапазон с элементами выпадающего списка в другую книгу (например, в книгу Источник.xlsx), то нужно сделать следующее:
- в книге Источник.xlsx создайте необходимый перечень элементов;
- в книге Источник.xlsx диапазону ячеек содержащему перечень элементов присвойте Имя, например СписокВнеш;
- откройте книгу, в которой предполагается разместить ячейки с выпадающим списком;
- выделите нужный диапазон ячеек, вызовите инструмент Проверка данных, в поле Источник укажите = ДВССЫЛ(«лист1!СписокВнеш») ;
При работе с перечнем элементов, расположенным в другой книге, файл Источник.xlsx должен быть открыт и находиться в той же папке, иначе необходимо указывать полный путь к файлу. Вообще ссылок на другие листы лучше избегать или использовать Личную книгу макросов Personal.xlsx или Надстройки.
Если нет желания присваивать имя диапазону в файле Источник.xlsx, то формулу нужно изменить на = ДВССЫЛ(«лист1!$A$1:$A$4»)
СОВЕТ: Если на листе много ячеек с правилами Проверки данных, то можно использовать инструмент Выделение группы ячеек ( Главная/ Найти и выделить/ Выделение группы ячеек ). Опция Проверка данных этого инструмента позволяет выделить ячейки, для которых проводится проверка допустимости данных (заданная с помощью команды Данные/ Работа с данными/ Проверка данных ). При выборе переключателя Всех будут выделены все такие ячейки. При выборе опции Этих же выделяются только те ячейки, для которых установлены те же правила проверки данных, что и для активной ячейки.
Примечание : Если выпадающий список содержит более 25-30 значений, то работать с ним становится неудобно. Выпадающий список одновременно отображает только 8 элементов, а чтобы увидеть остальные, нужно пользоваться полосой прокрутки, что не всегда удобно.
В EXCEL не предусмотрена регулировка размера шрифта Выпадающего списка. При большом количестве элементов имеет смысл сортировать список элементов и использовать дополнительную классификацию элементов (т.е. один выпадающий список разбить на 2 и более).
Например, чтобы эффективно работать со списком сотрудников насчитывающем более 300 сотрудников, то его следует сначала отсортировать в алфавитном порядке. Затем создать выпадающий список, содержащий буквы алфавита. Второй выпадающий список должен содержать только те фамилии, которые начинаются с буквы, выбранной первым списком. Для решения такой задачи может быть использована структура Связанный список или Вложенный связанный список.
Способ 2. Применяем именованный диапазон.
Именованный диапазон отличается от обычного тем, что ему присвоено определенное наименование. С ним гораздо проще работать, так как не нужно вводить ссылку, а достаточно просто указать его имя. Давайте рассмотрим небольшой пример.
В столбце А находятся имена сотрудников, которые мы будем вводить. Перечень может быть сколь угодно длинным. Нам необходимо, чтобы каждая новая запись включалась в раскрывающийся список без всяких дополнительных действий с нашей стороны.
Выделим имеющийся в нашем распоряжении перечень имен A2:A10. Затем присвоим ему название, заполнив поле «Имя», находящееся левее строки формул.
Так вы присвоите какое-то имя этому диапазону Excel.
Создадим в С2 перечень значений. В качестве источника для него укажем выражение
Недостатком работы с таким выпадающим списком в Excel является то, что новые значения нельзя просто дописывать в конец используемого перечня. Они останутся за пределами именованного диапазона. Если что-то нужно добавить, то их придется вставлять внутрь диапазона, использовав вставку пустой строки.
Перечень ещё можно отсортировать, чтобы удобно было пользоваться.
Главное неудобство пользования таким списком заключается в том, что используемый нами диапазон — статический. Автоматически его размеры измениться не могут. Согласитесь, не слишком удобный и технологичный способ. Слишком много ручных операций.
А теперь давайте пойдем дальше и посмотрим, как можно работать с динамическим диапазоном, который автоматически подстраивается под вводимые значения.
Заключение
Алгоритм создания таких объектов прост. Перед тем, как создать в Excel раскрывающийся список, сформируйте перечень значений, при необходимости отформатируйте так, как вам удобно
Обратите внимание на 2 нюанса. Первый: длина диапазона данных ограничена, пороговое значение 32767 элементов, второй: длина всплывающего окна будет определена длиной пунктов из перечня
Располагая этот объект на странице, вы упростите ввод данных от других пользователей. Их использование положительно влияет на скорость и точность работы, помогает упростить формулы, работающие в документе, и разрешает проблему неодинакового форматирования текстовых данных. Но если вы используете в книге Экселя Microsoft Share Point, создать выпадающий список будет невозможно, что связано с ограничениями в работе публикующей программы.