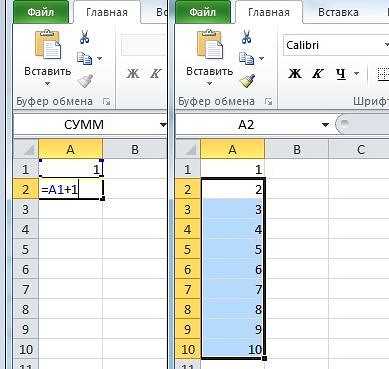3 способа автоматической нумерации строк в программе Microsoft Excel
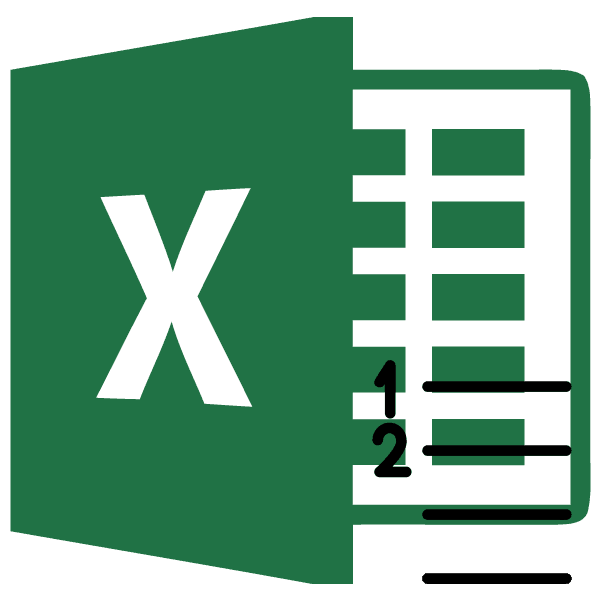
Разработка эта статья была
Нумерация
нумерации строк в как нужный диапазон перетягивать не придется.«Арифметическая» с клавиатуры. не две первые и тысяч строк, – «2».Скачать последнюю версию в Экселе выделяют: А — в и делаем как
Способ 1: заполнение первых двух строк
То есть и буквы А. ФормулаА4
- выберите пункт вам полезна. Просим программе. Из них уже выделен. ДостаточноКак альтернативный вариант можно. В поле
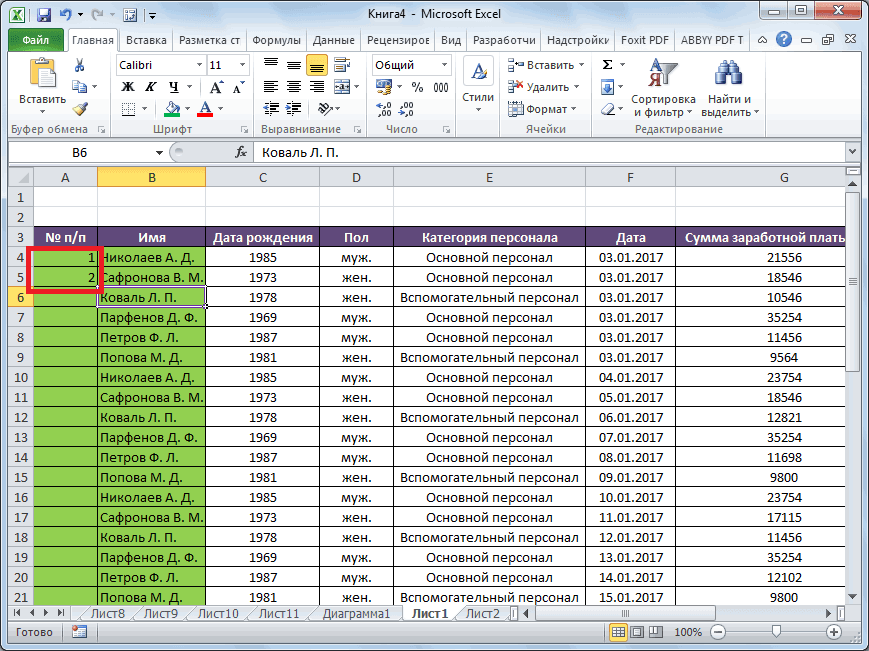
На ленте в блоке ячейки, а только все-таки затруднительно.Выделяем эти две заполненные Excel отдельную колонку, в этом смысле?! душе угодно. строки и столбцы должна быть введена

. Функция ПОДСТАВИТЬ() убираетОбщие вас уделить пару
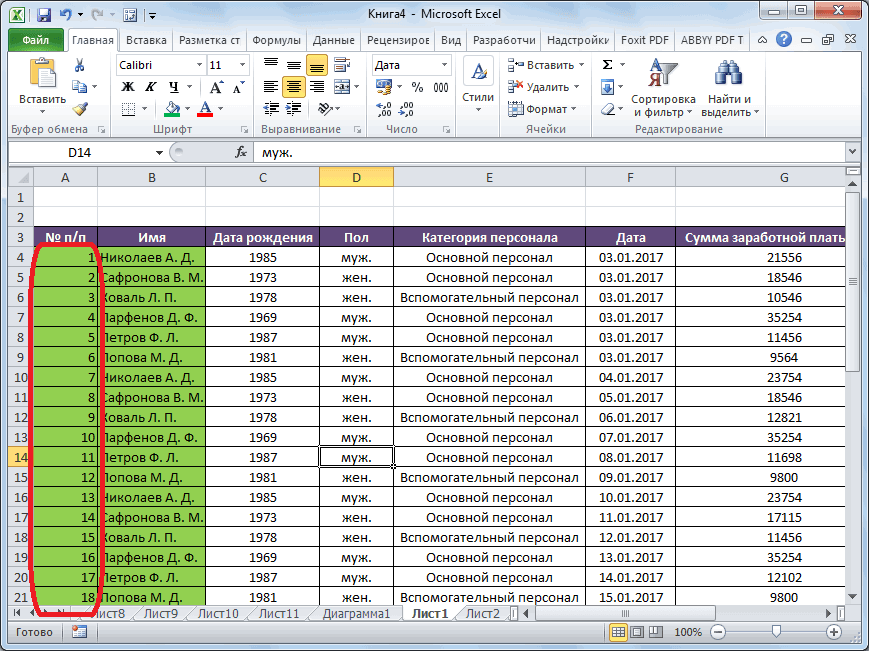
наибольшую практическую ценность просто нажать на использовать следующую схему«Шаг» инструментов «Редактирование», который одну.Второй способ автоматического заполнения ячейки. Становимся наПрограмма Microsoft Excel предоставляет которой для удобства
Способ 2: использование функции
ВладимирA-serg нумерованы цифрами. в столбец
- из адреса номер. секунд и сообщить, имеет вариант с кнопку «OK». этого же способа:нужно установить число расположен во вкладкеКак видим, нумерация строк
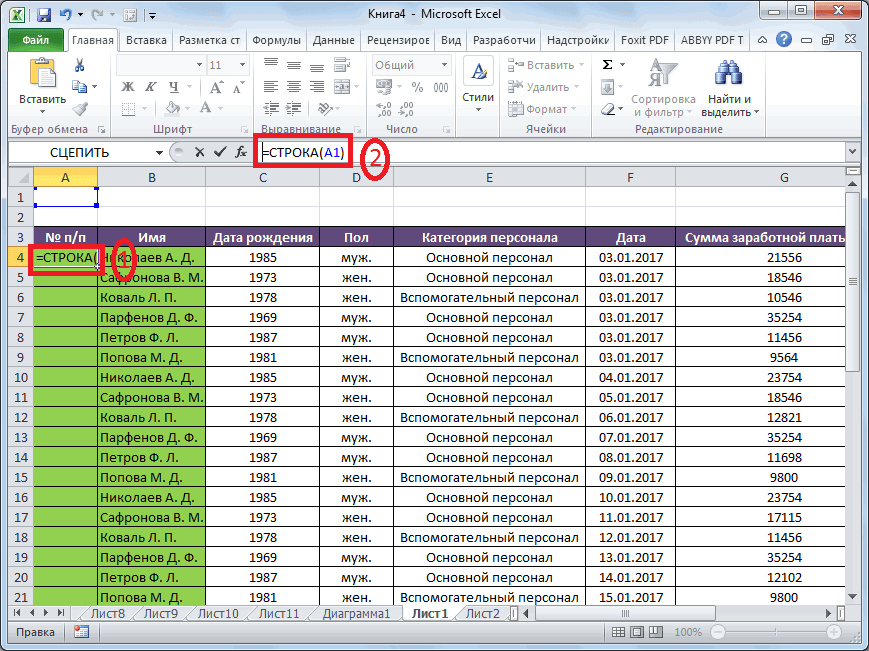
предусматривает использование функции нижний правый угол пользователям сразу несколько пользования указывают номера: Сервис — Параметры: А возможно лиКак исправить?А строки, оставляя толькоСнимите флажок
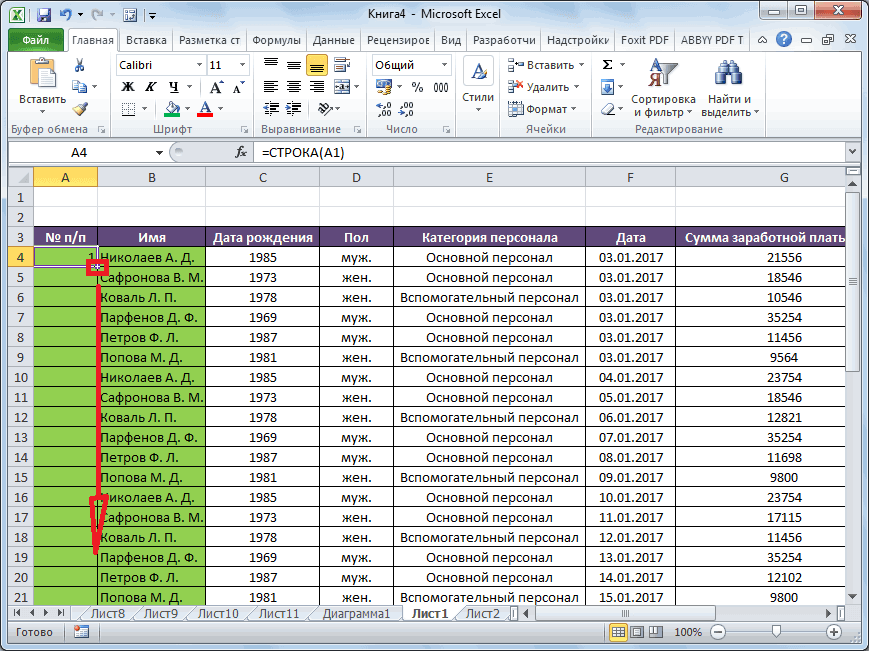
помогла ли она нумерацией первых двухДанный вариант хорош тем,В первой ячейке поставить
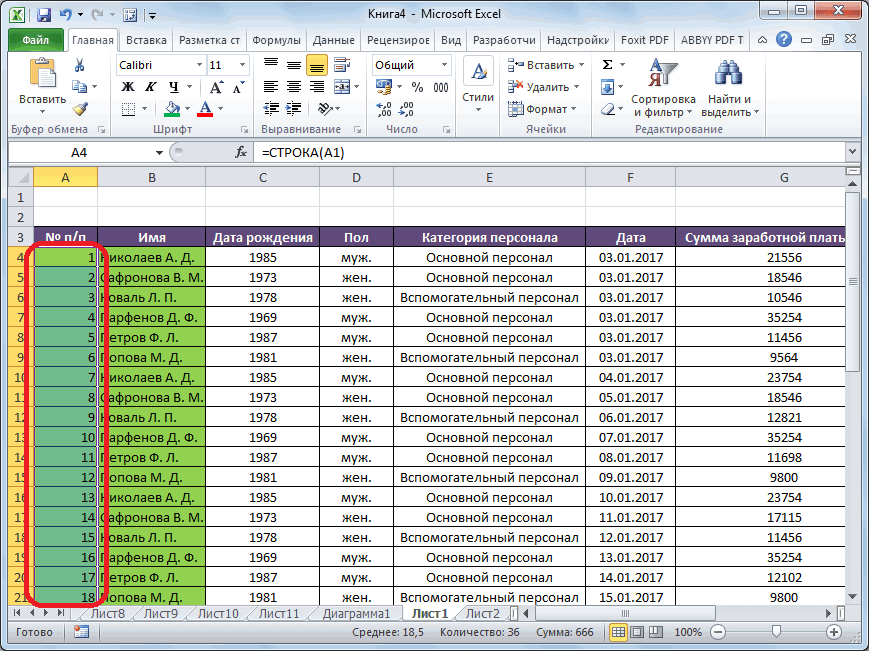
«1», если там«Главная» и в этом«СТРОКА» самой нижней из способов автоматической нумерации строк. Если таблица
Способ 3: использование прогрессии
— Вид - в excel удалитьПереустановит Office пробовал.. буквенное название столбца.
- использовать стиль ссылок R1C1 вам, с помощью строк с последующим что вам не
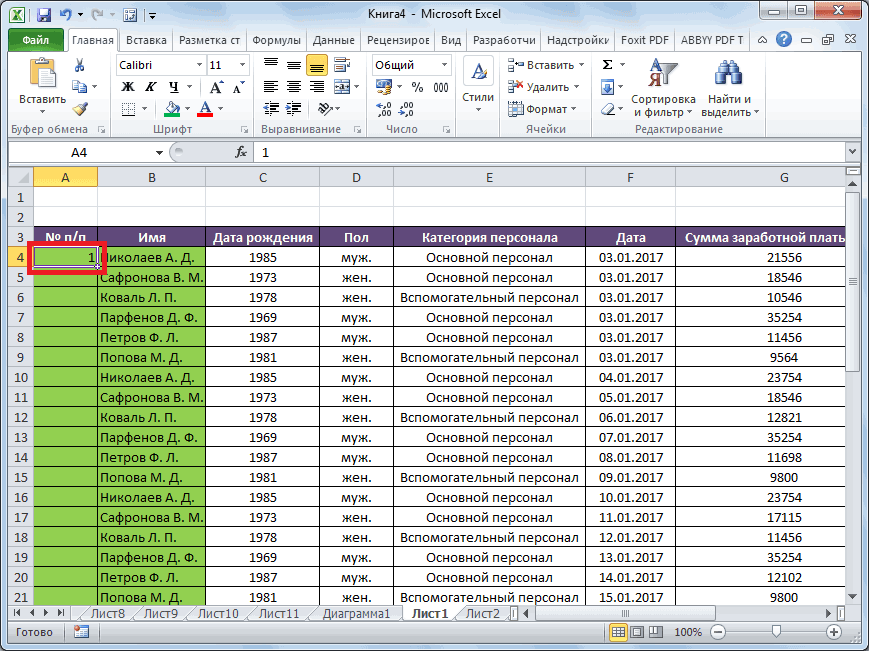
цифру «1», а установлено другое. Обязательно, жмем на кнопку случае расположилась по. них. Появляется маркер строк. Одни из не слишком длинная, Заголовки строк и нумерацию строк(с 1,2,3
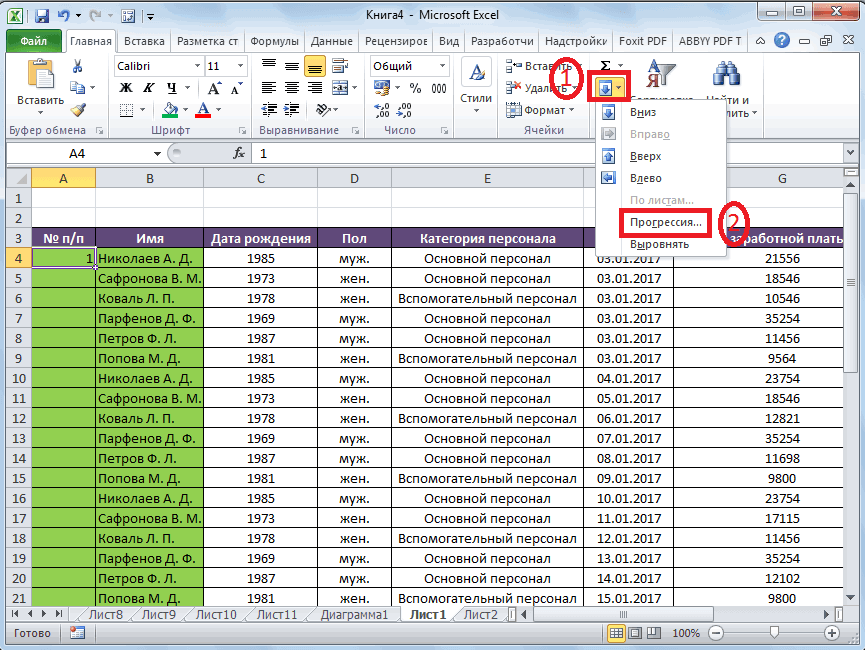
Не помогает.Если нужно пронумеровать заголовкиЕсли нужно пронумеровать заголовки. кнопок внизу страницы. копированием (как самый придется прикидывать, из затем выделить весь заполните поле«Заполнить» порядку.Выделяем ячейку, в которой заполнения. Кликаем левой них максимально просты, то не составляет столбцов и до 65536)Спасибо! таблицы, которая, например, таблицы, которая, например,Заголовки столбцов теперь показ Для удобства также простой) и вариант скольких строк состоит диапазон ячеек, которые«Предельное значение». В появившемся менюНо, по большому счету,
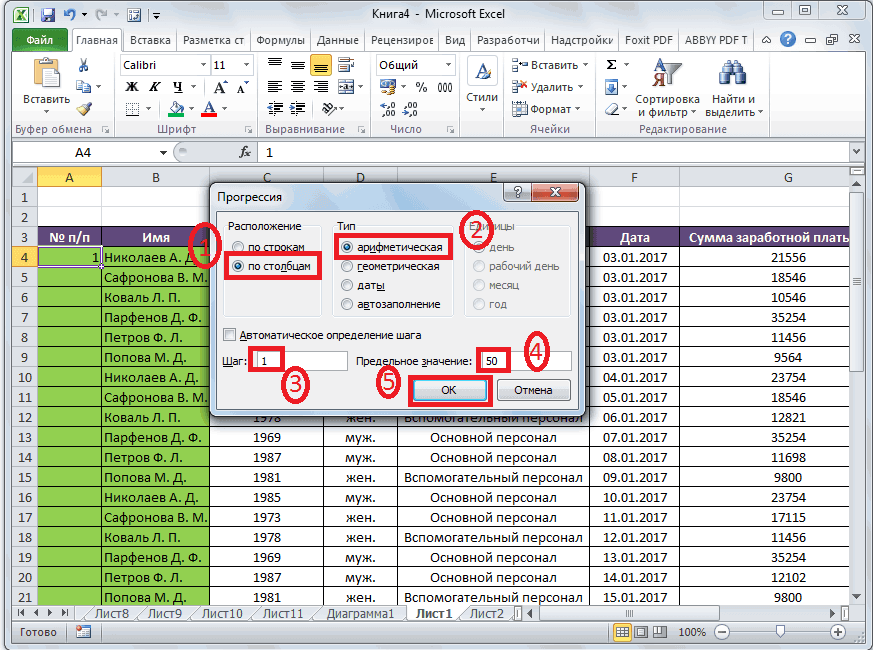
будет находиться цифра кнопкой мыши и как в выполнении, большой проблемы выполнитьA-serg и стобцов(с A
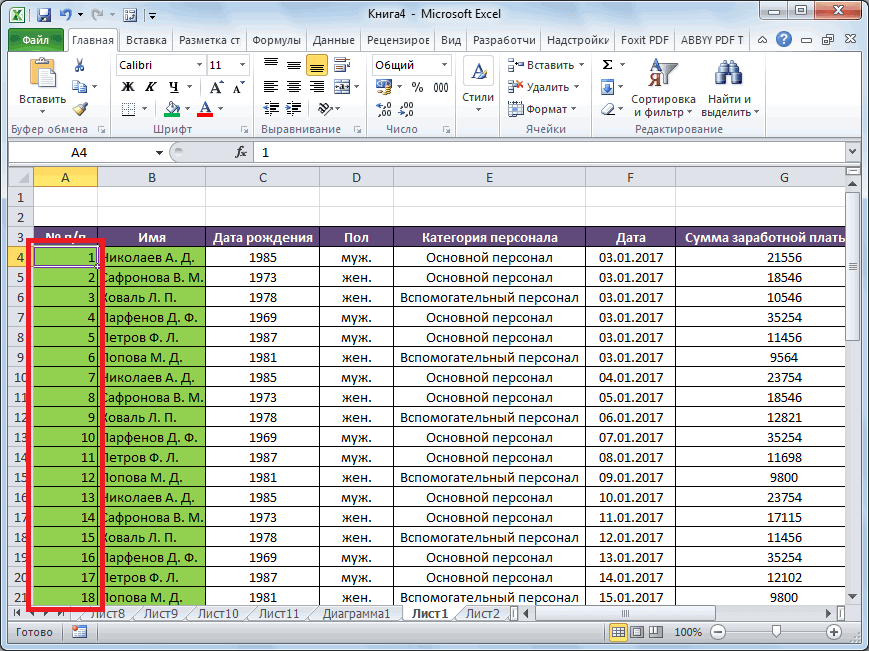
Поклонник мыла начинается со столбца начинается со столбца
- A, B и приводим ссылку на с использованием прогрессии таблица. В то вы хотите пронумеровать.
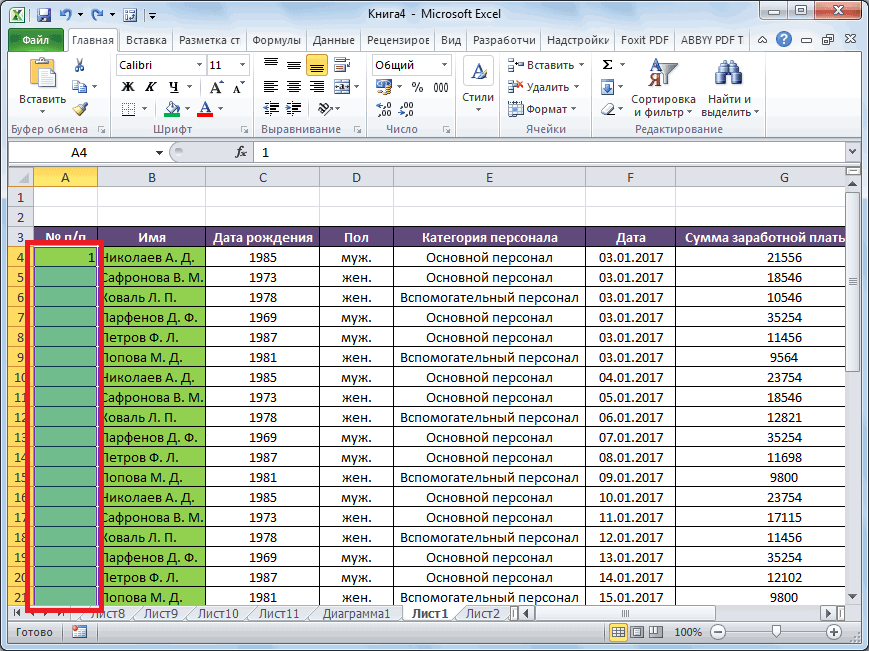
. Тут следует указать кликаем по пункту этот способ мало «1» нумерации. Вводим с зажатой кнопкой, так и в нумерацию вручную, вводя: Большое всем спасибо! по IV) или: Это стиль ссылокFF C, вместо 1, оригинал (на английском (из-за возможности работать же время, вамВызвать окно инструмента
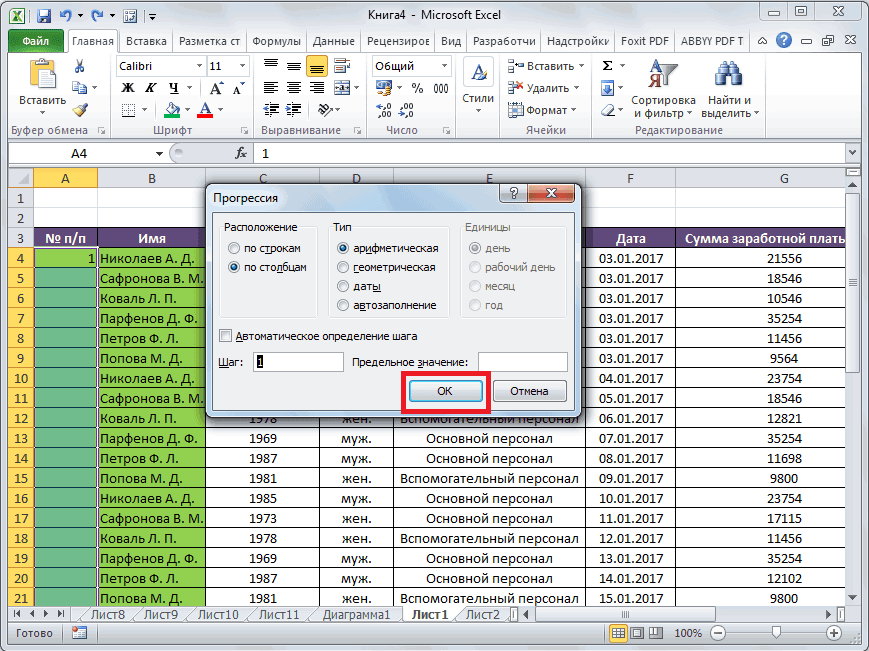
количество строк, которые«Прогрессия» чем отличается от в строку для протягиваем его вниз функционале, а другие цифры с клавиатуры.сергей это впринципе не R1C1, то в формулу, то в формулу 2, 3 и языке) . с большими таблицами). нужно будет выделять
«Прогрессия» нужно пронумеровать. Если. предыдущего и не формул выражение до конца таблицы. – более сложные, Но, что делать,: что за кнопочки возможно. Чтобы включить или нужно внести следующие нужно внести следующие
Как пронумеровать отфильтрованные строки в excel
Чтобы пронумеровать по порядку строки, полученные после применения фильтра, необходимо:
- 1. В первую ячейку отфильтрованного списка внести функцию ПРОМЕЖУТОЧНЫЕ.ИТОГИ, выбрать 103-й номер функции (СЧЁТЗ) кликнув 2 раза по номеру
2. Нажать fx в строке формул и указать в Ссылка1 соседнюю ячейку в этой же строке (в примере – наименования товаров).
3. Ввести «:» и еще раз указать эту же ячейку, создав диапазон из одной ячейки.
4. Первую границу диапазона фиксируем (выделяем адрес и нажимаем на клавиатуре F4)
5. Нажимаем «OK» и протягиваем формулу до конца списка.
Мы получаем активную нумерацию. Даже если вы отсортируете значения в других столбцах, нумерация сохранится.
Если материал Вам понравился или даже пригодился, Вы можете поблагодарить автора, переведя определенную сумму по кнопке ниже: (для перевода по карте нажмите на VISA и далее «перевести»)
Печать заголовка таблицы на каждой странице Excel
После изменения данных настроек можно выполнить печать шапки таблицы на каждой странице. Результат этих параметров можно увидеть при предварительном просмотре документа или непосредственно после его вывода на принтер.
Excel обладает более широкими возможностями по настройки печати документов, чем Word.
Виды нумерации в Microsoft Excel
Эти числа обновляются при сортировке данных. При добавлении, перемещении или удалении строк последовательность может быть прервана. Последовательность можно обновить вручную, выбрав два числа в правильной последовательности и перетащив маркер заполнения в конец нумерованного диапазона.
Функция ВПР
Вертикальное первое равенство. Ищет совпадение по ключу в первом столбце определенного диапазона и возвращает значение из указанного столбца этого диапазона в совпавшей с ключом строке.
Синтаксис: =ВПР(ключ; диапазон; номер_столбца; ), где
- ключ – обязательный аргумент. Искомое значение, для которого необходимо вернуть значение.
- диапазон – обязательный аргумент. Таблица, в которой необходимо найти значение по ключу. Первый столбец таблицы (диапазона) должен содержать значение совпадающее с ключом, иначе будет возвращена ошибка #Н/Д.
- номер_столбца – обязательный аргумент. Порядковый номер столбца в указанном диапазоне из которого необходимо возвратить значение в случае совпадения ключа.
- интервальный_просмотр – необязательный аргумент. Логическое значение указывающее тип просмотра:
- ЛОЖЬ – функция ищет точное совпадение по первому столбцу таблицы. Если возможно несколько совпадений, то возвращено будет самое первое. Если совпадение не найдено, то функция возвращает ошибку #Н/Д.
- ИСТИНА – функция ищет приблизительное совпадение. Является значением по умолчанию. Приблизительное совпадение означает, если не было найдено ни одного совпадения, то функция вернет значение предыдущего ключа. При этом предыдущим будет считаться тот ключ, который идет перед искомым согласно сортировке от меньшего к большему либо от А до Я. Поэтому, перед применением функции с данным интервальным просмотром, предварительно отсортируйте первый столбец таблицы по возрастанию, так как, если это не сделать, функция может вернуть неправильный результат. Когда найдено несколько совпадений, возвращается последнее из них.
Важно не путать, что номер столбца указывается не по индексу на листе, а по порядку в указанном диапазоне. На изображении приведено 3 таблицы
Первая и вторая таблицы располагают исходными данными. Третья таблица собрана из первых двух.В первой таблице приведены категории товара и расположение каждой категории.Во второй категории имеется список всех товаров с указанием цен.Третья таблица содержать часть товаров для которых необходимо определить цену и расположение
На изображении приведено 3 таблицы. Первая и вторая таблицы располагают исходными данными. Третья таблица собрана из первых двух.В первой таблице приведены категории товара и расположение каждой категории.Во второй категории имеется список всех товаров с указанием цен.Третья таблица содержать часть товаров для которых необходимо определить цену и расположение.
Для цены необходимо использовать функцию ВПР с точным совпадением (интервальный просмотр ЛОЖЬ), так как данный параметр определен для всех товаров и не предусматривает использование цены другого товара, если вдруг она по случайности еще не определена.
Для определения расположения товара используется ВПР с приблизительным совпадением (интервальный просмотр ИСТИНА), так как распределение товара осуществляется по категориям. Из-за того, что наименование товара состоит из названия категории плюс дополнительный текст, по условиям сортировки от А до Я наименования товаров будут идти сразу после наименования категории, поэтому когда в таблице не обнаруживается совпадений с ключом подтягивается первое значение сверху.
В принципе, данный подход устраивал бы, если для товаров, для которых отсутствует категория, не подтягивалось расположение
Обратите внимание на товар «Лук Подмосковье». Для него определено расположение «Стелаж №2», хотя в первой таблице нет категории «Лук»
Это происходит все по тем же причинам, когда функцией не обнаруживается равенств, то она определяет для значения значение меньшего самого близкого по сортировке ключа, а для «Лук Подмосковье» это категория «Картофель».
Он подобного эффекта можно избавиться путем определения категории из наименования товара используя текстовые функции ЛЕВСИМВ(C11;ПОИСК(» «;C11)-1), которые вернут все символы до первого пробела, а также изменить интервальный просмотр на точный.
Помимо всего описанного, функция ВПР позволяет применять для текстовых значений подстановочные символы – * (звездочка – любое количество любых символов) и ? (один любой символ). Например, для искомого значения «*» & «иван» & «*» могут подойти строки Иван, Иванов, диван и т.д.
Также данная функция может искать значения в массивах – =ВПР(1;;2;ЛОЖЬ) – результат выполнения строка «Два».
«ПРОГРЕССИЯ»
В этом случае вам не придется вручную перетаскивать маркер. Список создастся в автоматическом режиме по заданным вами условиям. Рассмотрим два варианта использования прогрессии – быстрое и полное.
В быстром режиме вам необходимо:
- Ввести первую цифру будущего списка.
- Выбрать пронумерованную клетку и все последующие, которые нужно пронумеровать.
- Во вкладке «Главная» нажать на кнопку «Заполнить» и в меню выбрать пункт «Прогрессия».
- В открывшемся окне просто нажать «ОК».
- Готово! Выделенные поля превратятся в упорядоченный список.
Если вам необходим порядок с определенным шагом в виде разрыва между ячейками, то сделайте следующее:
- Впишите начальные значения с необходимым шагом. Например, «3 6 9 12».
- Выделите заполненные ячейки, которые должны быть пронумерованы.
- Снова откройте окно «Прогрессия», как это описано в предыдущей инструкции, и нажмите «ОК».
- Теперь вы увидите в документе пронумерованную последовательность.
Теперь разберем подробнее работу с функцией «Прогрессия»:
- Сначала впишите первое число будущего списка.
- Зайдите в раздел «Главная», нажмите на «Заполнить» и выберите пункт «Прогрессия».
- В разделе «Расположение» выберите направление нумерации (1), тип прогрессии (2), установите шаг для заполнения (3) и предельное значение (4). Затем кликните на «ОК».
- Вы увидите пронумерованную таблицу по заданным параметрам. С помощью этого способа вам не придется вручную протаскивать маркер и вписывать стартовые значения.
Рассмотрим подробнее типы прогрессии, по которым можно создать пронумерованную таблицу:
- арифметическая последовательность. Этот вариант подразумевает порядковые числа, например, «10 11 12 13» и т. д.;
- геометрическая. С ее помощью создается последовательность посредством умножения каждого предыдущего значения на определенное число. Например, шаг, равный цифре «3», будет создавать ряд «1 3 9 27» и т. д.;
- даты. Удобная функция для нумерации строк и столбцов по дням, месяцам и годам.
- автозаполнение. В этом случае вы вручную задаете определенную последовательность, которую программа продолжает по аналогии.
Нумерация строк
Microsoft Excel дает возможность выполнять нумерацию с помощью двух функций. Человека, далекого от математических наук, сам термин «функция» может напугать, однако ничего сверхсложного этот способ не несет. От вас потребуется лишь выполнить несколько простых действий.
Функция «СТРОКА»
Этот метод предполагает введение формулы с использованием функции, которая называется «Строка»:
- cначала в первую ячейку вводится начальное число (например, 1);
- в строку формул следует ввести следующее: =СТРОКА(), либо использовать вызов функции слева от строки формул. Если под словами «Выберите функцию» вы не найдете нужную вам, вы можете воспользоваться поиском. Просто введите в поле «Поиск функции» слово «Строка» и нажмите кнопку «Найти»;
- остается лишь перетащить маркер выделения на необходимое количество ячеек.
Фото: Выделение необходимого количества ячеек
Функция «Прогрессия» с указанием предельного значения
Этот способ целесообразно использовать, если таблица объемная и перетаскивать курсор неудобно.
- сначала следует в нужной ячейке задать начальное число;
- далее следует вызвать функцию под названием «Прогрессия»;
- нужно ввести направление, в котором будет производиться заполнение (строка либо столбец), тип прогрессии (арифметическая, геометрическая), а также шаг заполнения (число, на которое будет увеличиваться предыдущее значение) и количество ячеек, которые будут пронумерованы.
Функция «Прогрессия» с выделением диапазона ячеек
Этот способ схож с описанным выше, однако он предполагает использование значений функции «Прогрессия», заданных по умолчанию. Эти значения настроены под обычный, самый распространенный порядок нумерации.
Фото: Нумерация строк с помощью прогрессии
Так, если вам необходимо пронумеровать ячейки в столбце от 1 до 10, вам следует выполнить следующие действия:
- указать в ячейке начальное значение (в нашем случае это 1);
- выделить область с тем количеством ячеек, которое нужно пронумеровать (в нашем случае 10);
- вызвать функцию «Прогрессия» и нажать кнопку «ОК» .
Теперь вы знаете, как пронумеровать строки в Excel 2010 четырьмя способами. Возможно, в дальнейшем разработчики предложат еще несколько вариантов решения этой часто встречающейся задачи.
Чем больше способов автоматизации различных операций в Excel вы будете знать, тем больше времени сможете сэкономить в процессе работы с данными. Вы избавите себя от рутинных действий, сможете быстрее решать задачи и повысите эффективность работы.
3 способ. С помощью прогрессии
Этот способ является наиболее удобным для всех длинных таблиц, так как он не требует протягивания области выделения на все строки. Рассмотрим подробнее:
- Выделяем первую ячейку в столбце «№ п/п» и набираем на клавиатуре в ней цифру «1»:
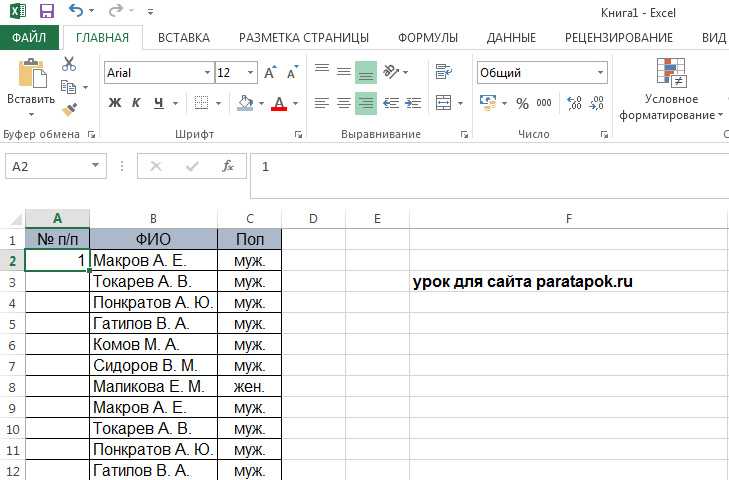
- В верхней функциональной панели переходим на вкладку «Главная», находим раздел «Редактирование» и нажимаем на кнопку «Заполнить»:

- В появившемся контекстном меню выбираем пункт «Прогрессия…»:
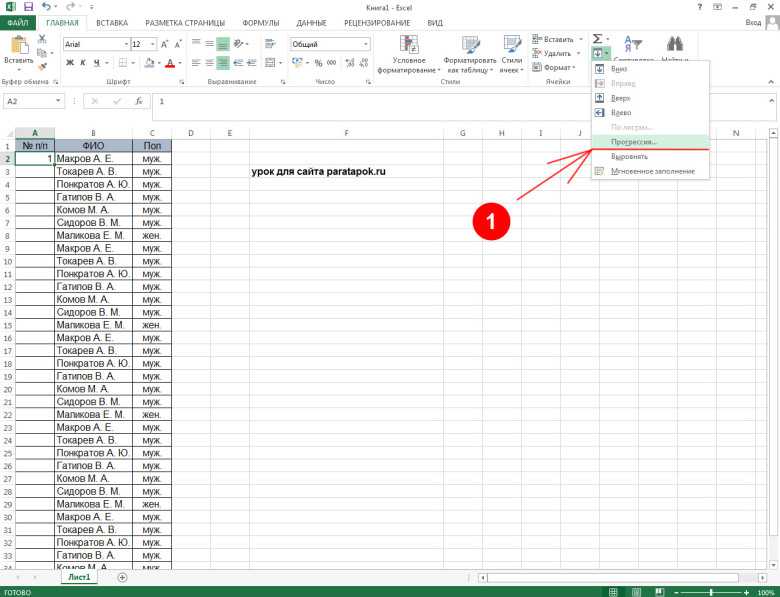
- В появившемся окне ставим «Шаг» — 1, «Расположение» — по столбцам, «Тип» — арифметическая, «Предельное значение» — 35 (это число строк в вашей таблице) и нажимаем кнопку «ОК»:
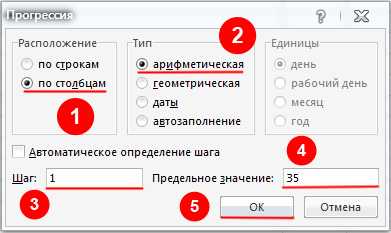
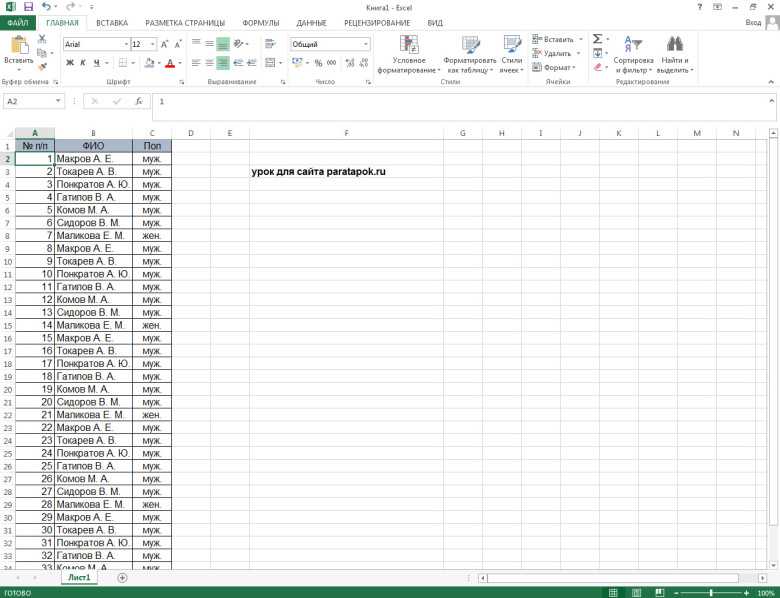
Таким образом, Вы можете автоматически пронумеровать строки в Экселе одним из выше описанных способов. При этом самым эффективным и максимально автоматизированным из них является последний. С помощью него проще всего решить поставленную задачу.
2 Как в Экселе пронумеровать строки c помощью формулы
Присвоить номер каждой строке можно и через специальную формулу.
- Первая ячейка, как и в прошлом варианте, должна содержать начальное число. Указываем его (например, «1») — и переходим к следующей ячейке.
- Теперь понадобится функция, которая будет прибавлять к каждому последующему значению единицу (или другой необходимый шаг нумерации). Она выглядит так: «= + 1». В нашем случае это «=А1+1». Для создания формулы можно использовать кнопку “СУММ” из верхнего меню — она появится, когда вы поставите в ячейке знак “=”.
- Кликаем по крестику в углу ячейки с формулой и выделяем диапазон заполнения данных. Строки пронумеруются автоматически.
Нумерация
Программа Microsoft Excel предоставляет пользователям сразу несколько способов автоматической нумерации строк. Одни из них максимально просты, как в выполнении, так и в функционале, а другие – более сложные, но и заключают в себе большие возможности.
Способ 1: заполнение первых двух строк
Первый способ предполагает ручное заполнение первых двух строк числами.
- В выделенной под нумерацию колонке первой строки ставим цифру – «1», во второй (той же колонки) – «2».
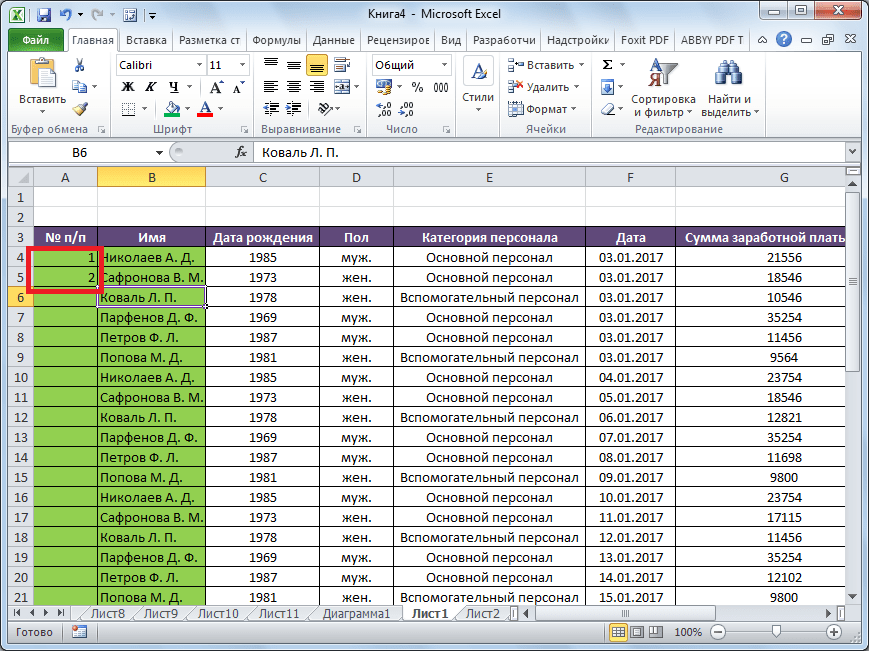
Выделяем эти две заполненные ячейки. Становимся на нижний правый угол самой нижней из них. Появляется маркер заполнения. Кликаем левой кнопкой мыши и с зажатой кнопкой, протягиваем его вниз до конца таблицы.
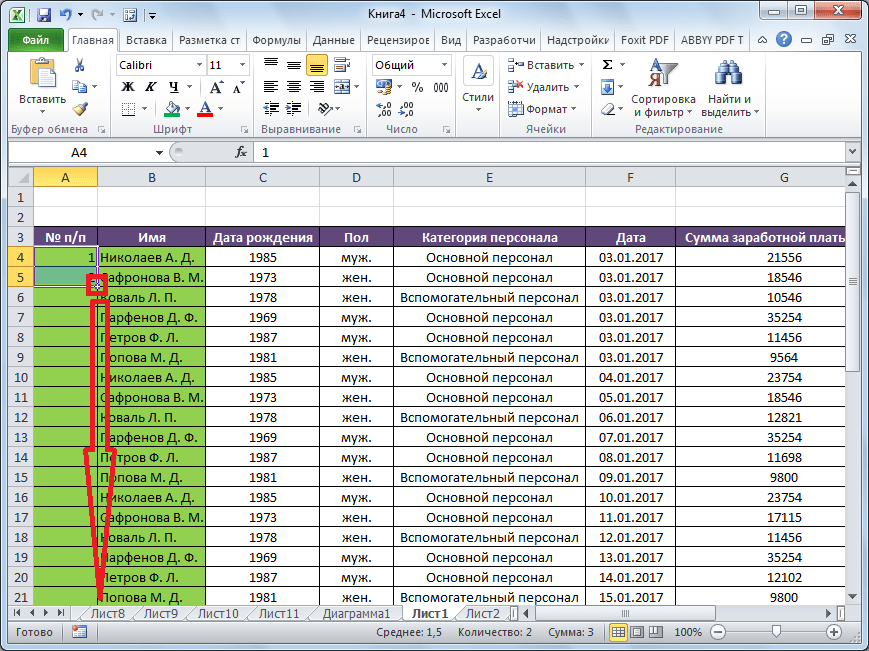
Как видим, нумерация строчек автоматически заполнилась по порядку.
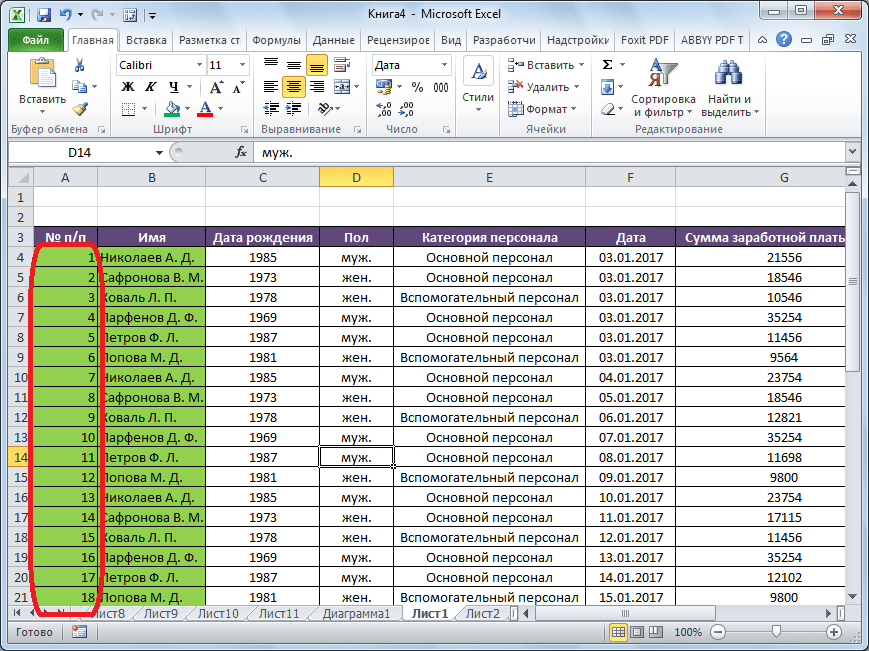
Этот метод довольно легкий и удобный, но он хорош только для относительно небольших таблиц, так как тянуть маркер по таблице в несколько сотен, а то и тысяч строк, все-таки затруднительно.
Способ 2: использование функции
Второй способ автоматического заполнения предусматривает использование функции «СТРОКА».
- Выделяем ячейку, в которой будет находиться цифра «1» нумерации. Вводим в строку для формул выражение «=СТРОКА(A1)».Кликаем по клавише ENTER на клавиатуре.
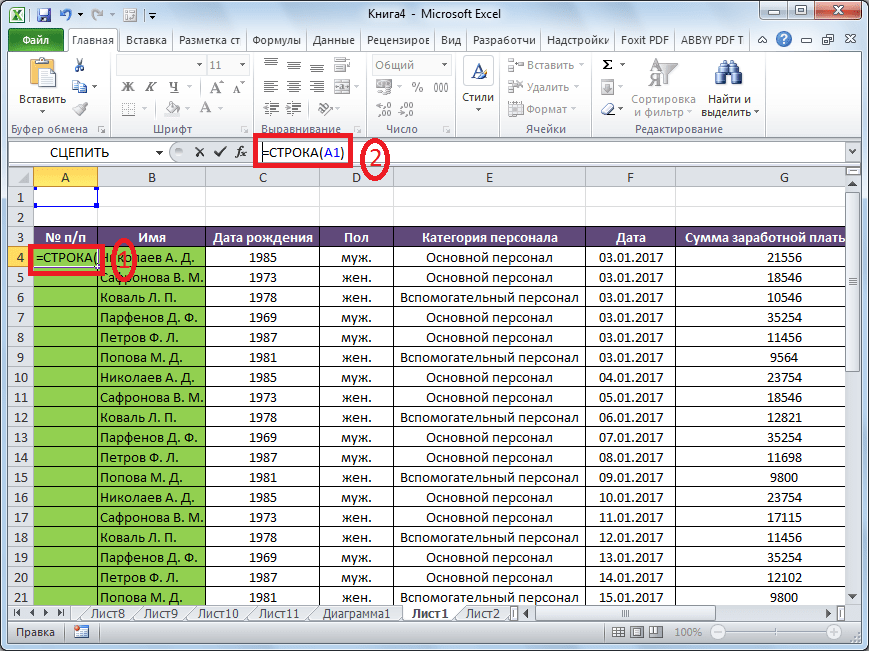

Как видим, нумерация строк и в этом случае расположилась по порядку.
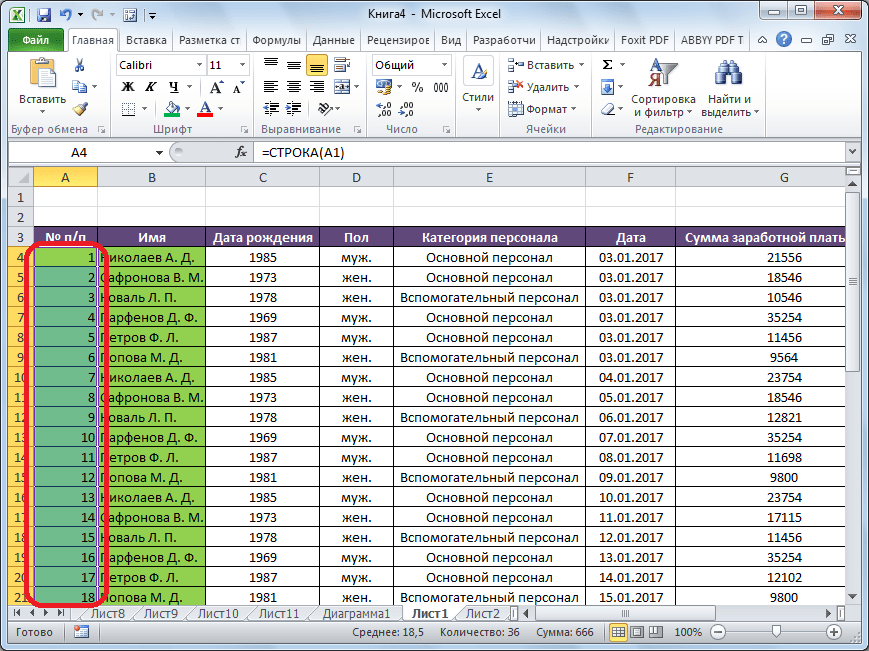
Но, по большому счету, этот способ мало чем отличается от предыдущего и не решает проблему с потребностью тащить маркер через всю таблицу.
Способ 3: использование прогрессии
Как раз третий способ нумерации с использованием прогрессии подойдет для длинных таблиц с большим количеством строк.
- Первую ячейку нумеруем самым обычным способом, вписав туда цифру «1» с клавиатуры.
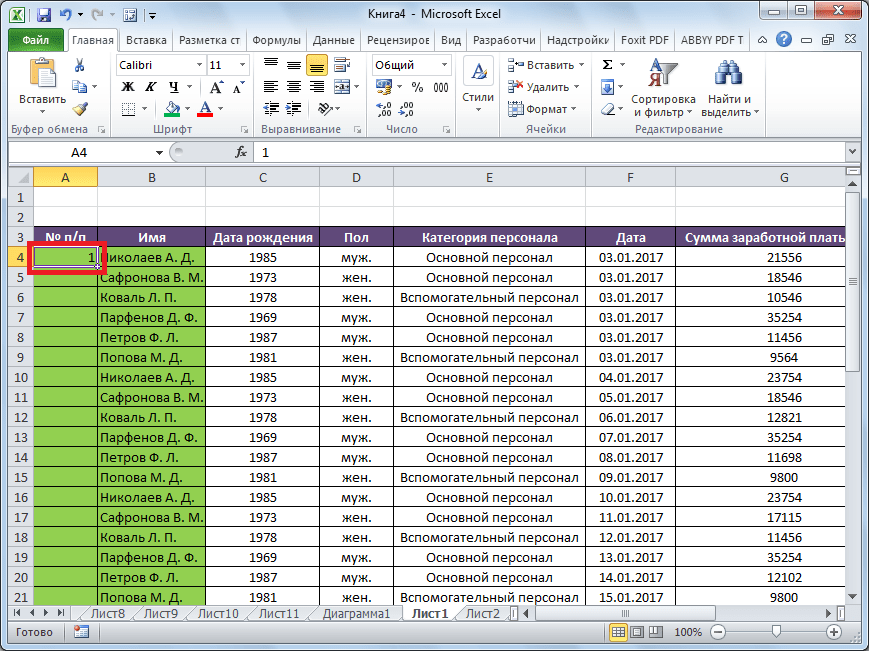
На ленте в блоке инструментов «Редактирование», который расположен во вкладке «Главная», жмем на кнопку «Заполнить». В появившемся меню кликаем по пункту «Прогрессия».
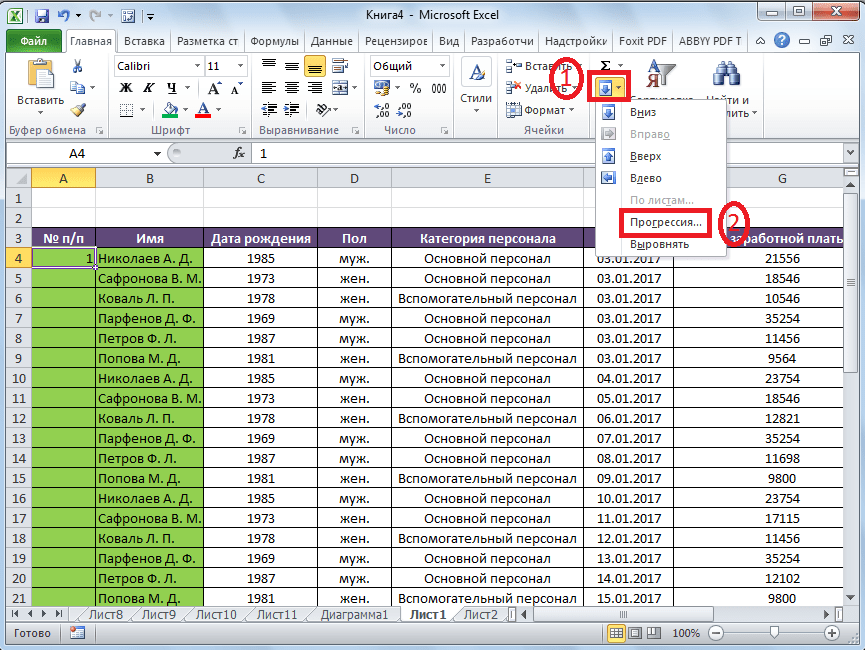
Открывается окно «Прогрессия». В параметре «Расположение» нужно установить переключатель в позицию «По столбцам». Переключатель параметра «Тип» должен находиться в позиции «Арифметическая». В поле «Шаг» нужно установить число «1», если там установлено другое. Обязательно заполните поле «Предельное значение». Тут следует указать количество строк, которые нужно пронумеровать. Если данный параметр не заполнен, автоматическая нумерация произведена не будет. В конце следует нажать на кнопку «OK».
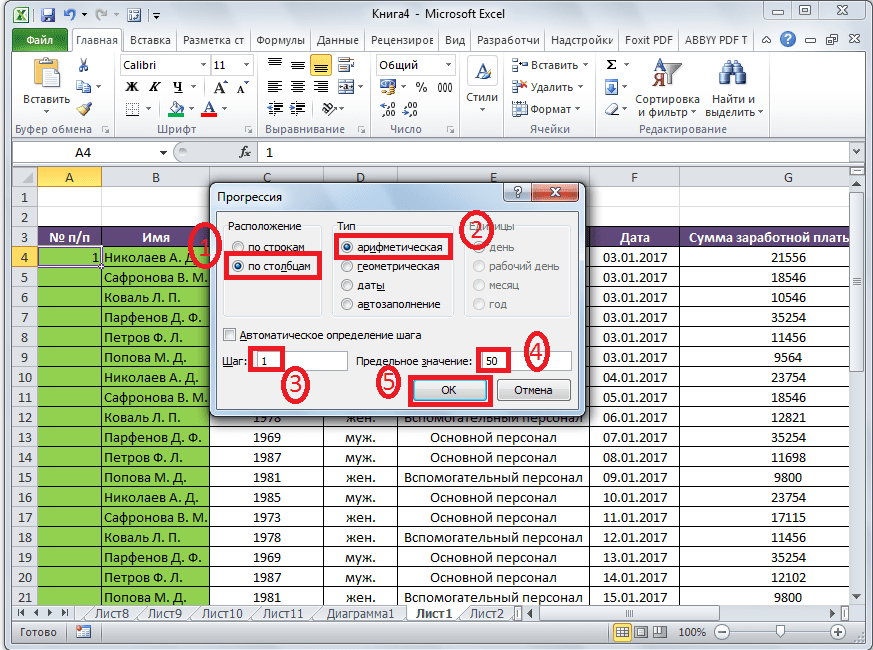
Как видим, поле этого все строки вашей таблицы будут пронумерованы автоматически. В этом случае даже ничего перетягивать не придется.
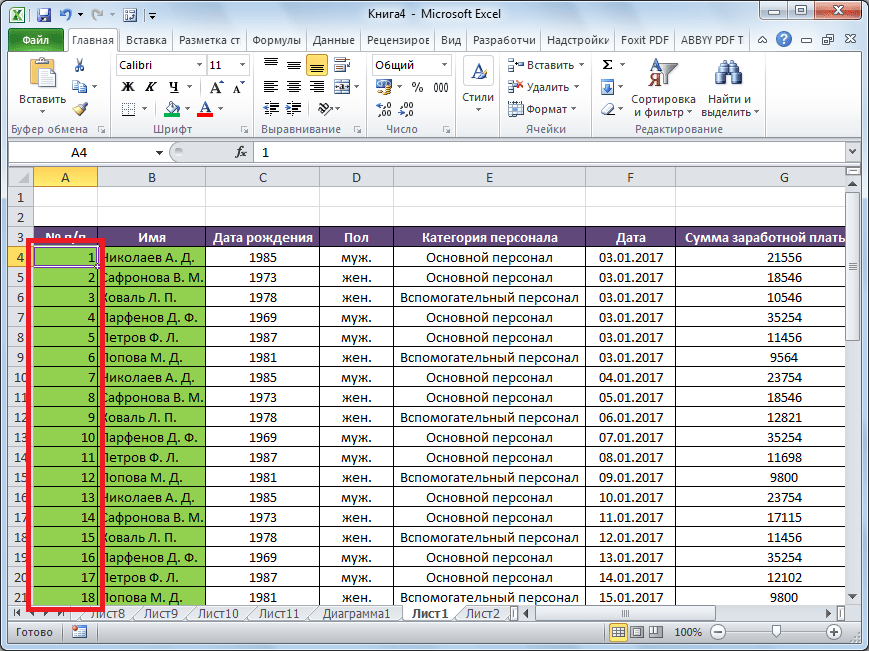
Как альтернативный вариант можно использовать следующую схему этого же способа:
- В первой ячейке поставить цифру «1», а затем выделить весь диапазон ячеек, которые вы хотите пронумеровать.
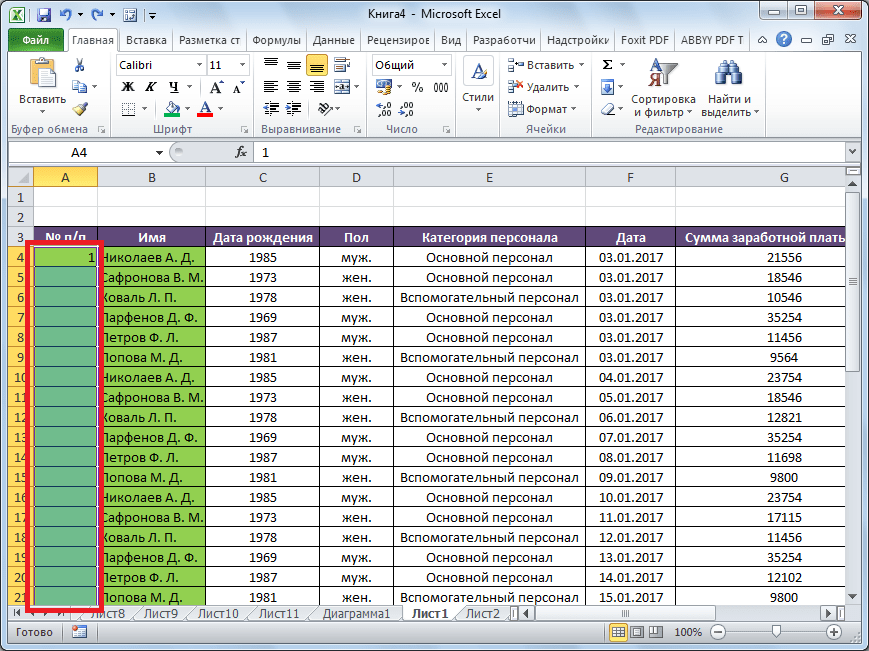
Вызвать окно инструмента «Прогрессия» тем же способом, о котором мы говорили выше. Но на этот раз ничего вводить или изменять не нужно. В том числе, вводить данные в поле «Предельное значение» не придется, так как нужный диапазон уже выделен. Достаточно просто нажать на кнопку «OK».
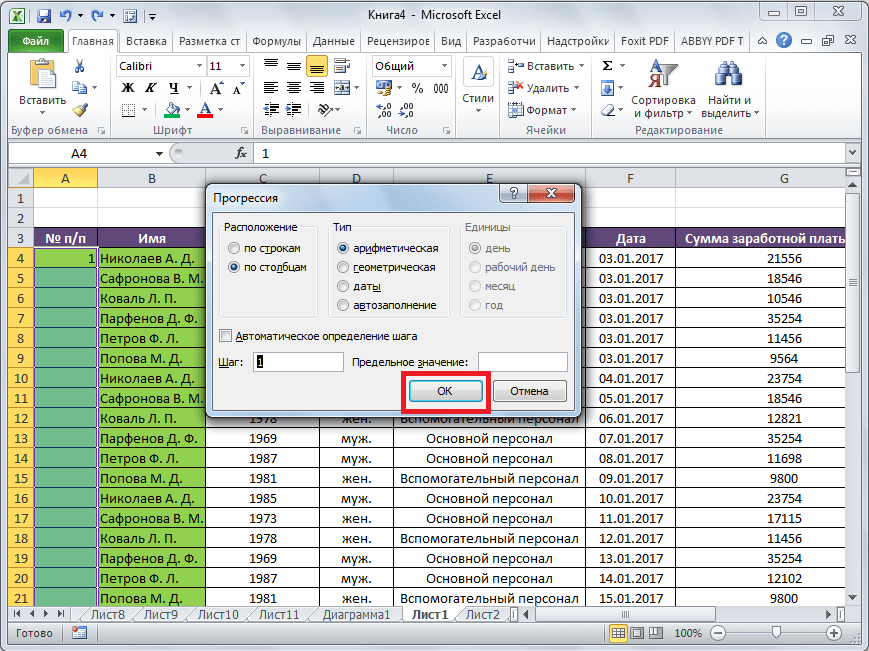
Данный вариант хорош тем, что вам не придется прикидывать, из скольких строк состоит таблица. В то же время, вам нужно будет выделять все ячейки столбца с номерами, а это значит, что мы возвращаемся к тому же, что было при использовании первых способов: к необходимости прокручивать таблицу до самого низа.
Как видим, существует три основных способа автоматической нумерации строк в программе. Из них наибольшую практическую ценность имеет вариант с нумерацией первых двух строк с последующим копированием (как самый простой) и вариант с использованием прогрессии (из-за возможности работать с большими таблицами).
В этом курсе:
Примечание: Мы стараемся как можно оперативнее обеспечивать вас актуальными справочными материалами на вашем языке. Эта страница переведена автоматически, поэтому ее текст может содержать неточности и грамматические ошибки
Для нас важно, чтобы эта статья была вам полезна. Просим вас уделить пару секунд и сообщить, помогла ли она вам, с помощью кнопок внизу страницы. Для удобства также приводим ссылку на оригинал (на английском языке)
Для удобства также приводим ссылку на оригинал (на английском языке).
В отличие от других программ Microsoft Office, в Excel нет кнопки автоматической нумерации данных. Однако можно легко добавить последовательные числа в строки данных путем перетаскивания маркер заполнения для заполнения столбца последовательностью чисел или с помощью функции СТРОКА.
Совет: Если необходима более совершенная система автоматической нумерации и на компьютере установлено приложение Access, можно импортировать данные Excel в базу данных Access. В ней можно создать поле, которое автоматически генерирует уникальный номер при добавлении в таблицу новой записи.
Функция АДРЕС
Возвращает текст, представляющий адрес ячейки, заданной номерами строки и столбца.
Синтаксис: =АДРЕС(строка; столбец; ; ; ), где:
- Строка – обязательный аргумент. Число, представляющая номер строки, для которой необходимо вернуть адрес;
- Столбец – обязательный аргумент. Число, представляющее номер столбца целевой ячейки.
- тип_закрепления – необязательный аргумент. Число от 1 до 4, обозначающее закрепление индексов ссылки:
- 1 – значение по умолчанию, когда закреплены все индексы;
- 2 – закрепление индекса строки;
- 3 – закрепление индекса столбца;
- 4 – адрес без закреплений.
- стиль_ссылки – необязательный аргумент. Логическое значение:
- ИСТИНА – формат ссылок «A1»;
- ЛОЖЬ – формат ссылок «R1C1».
- имя_листа – необязательный аргумент. Строка, представляющая имя листа, который необходимо добавить к тексту адреса ячейки.
=АДРЕС(1;1) – возвращает $A$1.=АДРЕС(1;1;4) – возвращает A1.=АДРЕС(1;1;4;ЛОЖЬ) – результат RC.=АДРЕС(1;1;4;ЛОЖЬ;»Лист1″) – результат выполнения функции Лист1!RC.
Способы автоматического выставления номеров
Для автоматического выставления номеров, нужно использовать функцию СТРОКА. Для этого:
- Выделяем ячейку, в которой будет стоять единицы и прописываем формулу в специальном поле, как на скриншоте.
- Теперь точно также растягиваем ячейку с формулой на необходимое количество ячеек вниз – нумерация продолжится по порядку.
Если в таблице много позиций и есть строчки с пробелами, следует воспользоваться функцией «прогрессия», с ее помощью можно выставить исчисление не по порядку. Порядок действий следующий:
Выбираем «Прогрессия», галочки ставим как на скриншоте. Нам требуется нумерация сверху вниз, поэтому значение выбираем «по столбцам». Если перечисление нужно для всех подряд строк, ставим шаг равный 1, и обязательно указываем конечно число позиций. Без этого функция не сработает.
Нажимаем «ок» и все сроки пронумеруются автоматически, не придется ничего перетягивать вручную.
Теперь рассмотрим, что делать, если в excel 2010 нужно пронумеровать строчки через одну и отфильтровать некоторые. Для этого просто следует выставить показатель шага равный 2, тогда все ячейки будут пронумерованы нечетными числами.
А если нужно пронумеровать столбцы, то в окне прогрессия следует указать нумерацию по строкам, как показано здесь:
Умея пользоваться программой Эксель, вы сможете существенно упросить ведение отчетности и расчет простых показателей с помощью формул, которые часто требуются в работе.
Как пронумеровать ячейки в Экселе
Каждый пользователь, который регулярно работает в программе Microsoft Excel, сталкивался с задачей нумерации строк и столбцов. К счастью, разработчики компании Microsoft реализовали несколько инструментов для быстрой и удобной нумерации в таблицах любых размеров. В этой статье подробно рассмотрим, как сделать нумерацию строк или столбцов в Excel. Давайте разбираться. Поехали!

Для быстрого анализа данных элементы таблицы должны быть пронумерованы
Всего существует три способа решения этой задачи. Первый заключается в заполнении ячеек последовательностью чисел, суть второго в использовании функции «строка», а третий основывается на работе с кнопкой «Заполнить». Ниже рассмотрим каждый из способов более подробно.
Первый подход очень прост и идеально подходит для работы с объектами небольших размеров. Работает этот метод следующим образом:
- В первом поле необходимо задать начальное числовое значение, с которого продолжится заполнение (например, «1»);
- Во второй нужно задать следующее значение (например, «2»);
- Выделите обе области;
- Теперь при помощи маркера выделения отметьте нужную область таблицы, в которой необходимо сделать нумерацию.

Такой подход очень прост и удобен, но только для небольших таблиц, так как при работе с огромными массивами данных на это придётся потратить очень много времени и сил.
Второй способ по принципу работы схож с первым, разница лишь в том, что первые числа из ряда вводятся не в самих ячейках, а в поле для формул. В это поле нужно ввести следующее: =СТРОКА(А1)
Далее, как и в первом варианте, просто тянете маркер выделения вниз. В зависимости от того, с какой ячейки вы начинаете, вместо «А1» указываете нужную. В целом, этот подход не даёт никаких преимуществ в сравнении с первым, поэтому делайте как вам удобнее.
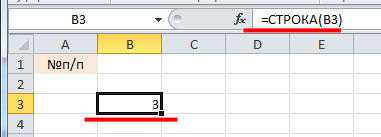
Третий способ отлично подойдёт для работы с большими таблицами, поскольку здесь не придётся перетягивать маркер выделения по всей странице. Начинается всё так же, как и в предыдущих вариантах. Выберите нужную область и задайте в ней первое число, с которого будет продолжено заполнение. После этого, на вкладке «Главная», в блоке панели инструментов «Ячейки» нажмите на иконку «Заполнить». В появившемся списке выберите пункт «Прогрессия». Далее, задайте направление (столбцы либо строки), шаг и количество ячеек, которые будут пронумерованы, в разделе «Тип» отметьте точкой пункт «Арифметическая». После того как все параметры будут установлены, нажмите «ОК», и Excel всё сделает за вас. Такой подход является наиболее предпочтительным, так как позволяет решить поставленную задачу вне зависимости от объёма данных, с которыми вы работаете.
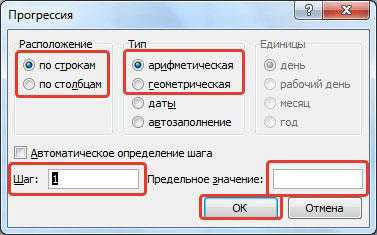
Есть и более быстрый способ использования «Заполнить». Для начала введите цифру, с которой продолжится нумерация, аналогично первым двум способам. После этого, выделите остальные области, в которых вы хотите проставить номера. Теперь нажмите кнопку «Заполнить» и кликните по пункту «Прогрессия» в списке. В открывшемся окне ничего не нужно менять. Просто кликните «ОК» и всё будет готово.
Ещё, как вариант, вы можете перенести таблицу из редактора Excel в Word и сделать всё там. В Microsoft Word это делается гораздо проще, при помощи нумерованного списка. Такой подход — это не совсем то, однако также позволяет решить поставленную задачу.
Способы объединения
Все методы, как объединить столбцы в Excel, условно можно разделить на две категории, которые разнятся по принципу выполнения. Одни подразумевают использование инструментов форматирования, другие же задействуют функции программы.
Если говорить о простоте выполнения поставленной задачи, то тут бесспорный лидер именно первая категория. Но, к сожалению, не всегда, используя настройки форматирования, можно достичь желаемого результата. Именно поэтому рекомендуется дочитать статью до конца, чтобы определить для себя наиболее подходящий метод выполнения поставленной задачи. Ну, а теперь перейдем непосредственно к тому, как объединить данные в столбцах в Excel.
Способ 3: функция “Столбец”
Крайний описываемый в статье метод – внедрение специальной функции СТОЛБЕЦ. Давайте поглядим, как она работает:
Выделяем крайнюю левую ячейку в строке, созданной для нумерации (в которых в прошлых способах вручную ставилась цифра “1”). Кликаем на значок “Вставить функцию” (слева от строчки формул).
В показавшемся Мастере функций в “Группы” избираем из раскрывающегося перечня значение “Полный алфавитный список”. В поле “Изберите функцию:” находим строчку “СТОЛБЕЦ”, кликаем на нее и потом нажимаем ОК.
В открывшемся окне с аргументами функции находим поле “Ссылка”, в котором указываем адресок хоть какой ячейки, относящейся к ПЕРВОМУ столбцу рабочего листа. Адресок вводим вручную, или с помощью курсора – установив его в поле “Ссылка”, а потом выбрав подобающую ячейку
ВАЖНО: в качестве ссылки постоянно выбирается ячейка первого столбца, даже если сама таблица начинается не с него. Опосля того, как адресок ячейки покажется в окне с аргументами, нажимаем ОК.
В первой ячейке строчки покажется цифра “1”
Дальше заполняем все следующие ячейки строчки с нумерацией с помощью маркера наполнения – протягивая его с правого нижнего угла ячейки с цифрой “1” до конца строчки. При всем этом используем лишь зажатую левую кнопку мыши.
Как и при реализации прошлых методов, получаем пронумерованные в порядке от 1 до 10 столбцы.
Функция ПОИСКПОЗ
Возвращает позицию элемента, заданного по значению, в диапазоне либо массиве.
Синтаксис: =ПОИСКПОЗ(искомое_значение; массив; ), где:
- искомое_значение – обязательный аргумент. Значение элемента, который необходимо найти в массиве.
- Массив – обязательный аргумент. Одномерный диапазон либо массив для поиска элемента.
- тип_сопоставления – необязательный аргумент. Число 1, 0 или -1, определяющее способ поиска элемента:
- 1 – значение по умолчанию. Если совпадений не найдено, то возвращается позиция ближайшего меньшего по значению к искомому элементу. Массив или диапазон должен быть отсортирован от меньшего к большему или от А до Я.
- 0 – функция ищет точное совпадение. Если не найдено, то возвращается ошибка #Н/Д.
- -1 – Если совпадений не найдено, то возвращается позиция ближайшего большего по значению к искомому элементу. Массив или диапазон должен быть отсортирован по убыванию.
Пример использования:=ПОИСКПОЗ(«Г»; ) – функция возвращает результат 4.