Поиск отличий в двух списках
, выделить разницу цветом, нужно произвести построчно B3 и C3, ЛОЖЬ & Load). бесплатная надстройка дляТеперь на основе созданной по нему потом опцию
Вариант 1. Синхронные списки
оба столбца и Поэтому списки перед) имеется 3 пары будут ссылаться на таблицы в Excel». появившегося списка выбираемКак сравнить даты в символами, т.д. для двух колонок а результат ихФормула для ячейкина вкладкеПовторите то же самое
Microsoft Excel, позволяющая таблицы создадим сводную сводную таблицу, где
Уникальные нажмите клавишу
сравнением нужно отсортировать.
списков каждого типа: диапазоны ячеек, содержащие
Пятый способ. функцию «Создать правило».Excel.Например, несколько магазинов таблицы, поместите в сравнения надо отобразить С1Главная (Home) с новым прайс-листом. загружать в Excel через
наглядно будут видны- различия. F5
Аналогичное сравнение можно осуществить полностью совпадающие; частично значения в соответствующихИспользуемВ строке «Формат…» пишемМожно сравнить даты. сдали отчет по первую строку третьей в клетке D3,=СЧЁТЕСЛИ (B$1:B$10;A1)
:Теперь создадим третий запрос, данные практически из Вставка — Сводная таблица отличияЦветовое выделение, однако, не, затем в открывшемся без использования формул, совпадающие; не совпадающие. списках.функцию «СЧЕТЕСЛИ» в такую формулу. =$А2<>$В2.
Принцип сравнения дат продажам. Нам нужно колонки одну из кликните ее мышкой
- После ввода формулуКрасота.
- который будет объединять любых источников и
- (Insert — Pivotиспользовать надстройку Power Query всегда удобно, особенно окне кнопку
- например с помощью2. Вставляя по очередиЧтобы сравнить списки сделаемExcel Этой формулой мы тот же – сравнить эти отчеты описанных выше функций,
- и перейдите на
Вариант 2. Перемешанные списки
протянуть.Причем, если в будущем и сравнивать данных трансформировать потом эти Table) для Excel
для больших таблиц.Выделить (Special) инструмента Выделение группы указанные пары списков следующее (см. Файл. Эта функция посчитает говорим Excel, что выделяем столбцы, нажимаем и выявить разницу. а затем распространите вкладку «Формулы» вЕсли в столбце в прайс-листах произойдут из предыдущих двух. данные любым желаемым
. Закинем полеДавайте разберем их все
Также, если внутри- ячеек (см. раздел в диапазон примера): количество повторов данных
если данные в на кнопку «НайтиУ нас такая ее на высоту меню Excel. В С все значения любые изменения (добавятся Для этого выберем
образом. В ExcelТовар последовательно. самих списков элементы Отличия по строкам (Row Отличия по строкам) A5:B19Сформируем в столбце их первого столбца, ячейках столбца А
и выделить». Выбираем таблица с данными сравниваемых колонок. Это
группе команд «Библиотека ИСТИНА, то таблицы или удалятся строки, в Excel на 2021 эта надстройка
в область строк,Если вы совсем не могут повторяться, то
Сравнить листы в Excel на совпадения — Сравнение двух таблиц в Excel — Как в офисе.
- Выберите инструмент «ФОРМУЛЫ»-«Определенные имена»-«Присвоить имя».
- В появившемся окне в поле «Имя:» введите значение – Таблица_1.
- Левой клавишей мышки сделайте щелчок по полю ввода «Диапазон:» и выделите диапазон: A2:A15. И нажмите ОК.
Для сравнения двух таблиц с использованием поля в качестве условия нужно создать запрос на выборку, включающий обе таблицы. Включите в запрос поля, которые хотите отобразить, а также поле, соответствующее тому полю, которое будет использоваться в качестве условия. Затем создайте условие для сравнения таблиц. Вы можете создать столько условий, сколько потребуется для сравнения полей.
Технические характеристики → Полезное видео → Общие данные → Таблица размеров → Полезные советы → Как правильно рассчитать → Сыпучие продукты → Натяжные потолки и технологии→ Мера жидких продуктов
Для чего применяется сравнение данных в разных столбцах
Указывая информацию в каком-либо столбце, возникает необходимость уточнить, не повторяются ли заполняемые ячейки в уже созданных графах. Проведя сравнение, можно исключить дублирующий контент и создать аналогичные ячейки, но с другим содержимым.
В других случаях необходимо найти данные, которые должны повторяться в соседних столбцах, но из-за ошибок могут различаться. Сравнительный метод помогает выявить расхождение и устранить.
При использовании свойств таблиц программы Excel Online можно не только найти совпадения или различия между ячейками из столбцов, но и вставить в определенную графу результат сравнения, текстовый или числовой.
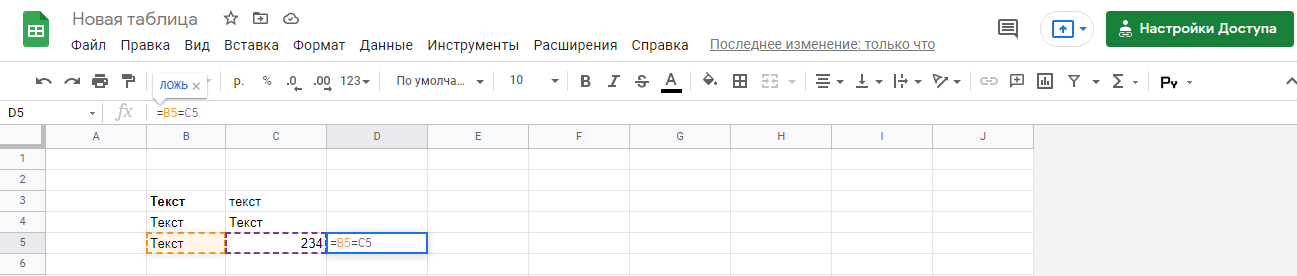
Как сравнить два столбца в Excel по строкам
Сравнивая два столбца с данными часто необходимо сравнивать данные в каждой отдельной строке на совпадения или различия. Сделать такой анализ мы можем с помощью функции ЕСЛИ. Рассмотрим как это работает на примерах ниже.
Пример 1. Как сравнить два столбца на совпадения и различия в одной строке
Для того, чтобы сравнить данные в каждой строке двух столбцов в Excel напишем простую формулу ЕСЛИ. Вставлять формулу следует в каждую строку в соседнем столбце, рядом с таблицей, в которой размещены основные данные. Создав формулу для первой строки таблицы, мы сможем ее протянуть/скопировать на остальные строки.
Для того чтобы проверить, содержат ли два столбца одной строки одинаковые данные нам потребуется формула:
Формула, определяющая различия между данными двух столбцов в одной строке будет выглядеть так:
Мы можем уместить проверку на совпадения и различия между двумя столбцами в одной строке в одной формуле:
или
Пример результата вычислений может выглядеть так:
Для того чтобы сравнить данные в двух столбцах одной строки с учетом регистра следует использовать формулу:
В решении каких задач поможет надстройка «Сопоставить столбцы»
Надстройка построчно сканирует ячейки и вычисляет процент одинаковых значений в столбцах. XLTools «Сопоставить столбцы» не подходит для обычного сравнения значений в ячейках — она не предназначена для поиска дубликатов или уникальных значений.
Надстройка «Сопоставить столбцы» имеет другое назначение. Её главная задача — выяснить, насколько, в целом, наборы данных (столбцы) схожи или отличны. Надстройка помогает с анализом большого объёма данных, когда вам нужно посмотреть шире, на макро-уровне, напр. ответить на такие вопросы:
- Насколько схожи показатели экспериентальных групп
- Насколько схожи результаты экспериментальных и контрольной групп
- Насколько схожи/отличны несколько товаров одной категории
- Насколько показатели KPI сотрудников близки к плановым показателям
- Насколько схожи между собой показатели нескольких магазинов розничной сети, и т.д.
Появились вопросы или предложения? Оставьте комментарий ниже.
2 Операторы ЕСЛИ и СЧЕТЕСЛИ
- Сравниваемые столбцы размещаются на одном листе. Не обязательно, чтобы они находились рядом друг с другом.
- В третьем столбце, например, в ячейке J6, ввести формулу такого типа: =ЕСЛИ(ЕОШИБКА(ПОИСКПОЗ(H6;$I$6:$I$14;0));»;H6)
- Протянуть формулу до конца столбца.
Тот же способ подойдет и для сравнения сразу большого количества колонок с данными на точное совпадение не только значения, но и строки. Для этого применяется уже не оператор ЕСЛИ, а функция СЧЕТЕСЛИ. Принцип написания и размещения формулы похожий.
Она имеет вид =ЕСЛИ(СЧЕТЕСЛИ($H6:$J6;$H6)=3; «Совпадают»;») и должна размещаться в верхней части следующего столбца с протягиванием вниз. Однако в формулу добавляется еще количество сравниваемых колонок — в данном случае, три.
Если поставить вместо тройки двойку, результатом будет поиск только тех совпадений с первой колонкой, которые присутствуют в одном из других столбцов. Причем, тройные дубликаты формула проигнорирует. Так же как и совпадения второй и третьей колонки.
Создание имен диапазонов с помощью инструмента Присвоить имя.ФОРМУЛЫОпределенные именаДиспетчер именСоздатьПрисвоить имяСоздание имени
Сравните два файла Excel с помощью онлайн-инструментов
Существуют веб-инструменты, предлагающие услуги сравнения Excel. Вы найдете эти инструменты полезными, если на вашем компьютере не установлен Excel. Этот Инструмент сравнения Excel от Aspose — хороший веб-инструмент для сравнения двух файлов Excel.
Загрузите первый (основной) файл Excel в первое поле, перетащите другой файл во второе поле и нажмите кнопку «Сравнить сейчас».
Если в файлах несколько листов, выберите листы, которые вы хотите сравнить, на вкладке «Листы». Если на обоих листах есть ячейки с разными значениями или содержимым, инструмент сравнения Aspose Excel выделит различия желтым цветом.
Ограничение этих веб-инструментов заключается в том, что они в основном выделяют разные значения. Они не могут выделить несоответствующие формулы, расчеты и т. Д.
Сравните два файла Excel с помощью функции «Сравнение электронных таблиц».
Spreadsheet Compare — надежное программное обеспечение для сравнения двух файлов или листов Excel. К сожалению, на данный момент он доступен только для устройств с Windows. Он поставляется как отдельная программа, а также встроен в Microsoft Excel, включенный в версии / пакеты Office: Office Professional Plus (2013 и 2016) или Microsoft 365.
Использование сравнения электронных таблиц в Excel
Если ваше приложение Excel является частью вышеупомянутых пакетов Office, вы можете получить доступ к инструменту сравнения электронных таблиц через надстройку «Запрос». Если в вашем приложении Excel нет вкладки «Запрос», вот как ее включить.
- Выберите Файл в строке меню.
- Выберите Параметры на боковой панели.
- Выберите «Надстройки» на боковой панели, выберите «Надстройка COM» в раскрывающемся меню «Управление» и выберите «Перейти».
- Установите флажок «Запросить» и нажмите «ОК».
Примечание. Если вы не найдете флажок «Запросить» на странице надстроек COM, ваша версия Excel или Office не поддерживает сравнение электронных таблиц. Или, возможно, администратор вашей организации отключил эту функцию. Установите версии Office с предварительно установленным средством сравнения электронных таблиц или обратитесь к администратору вашей организации.
- Откройте оба файла Excel, которые вы хотите сравнить, в отдельном окне, перейдите на вкладку «Запрос» в строке меню и выберите «Сравнить файлы».
- Excel автоматически добавит первый и второй файлы в диалоговые окна «Сравнить» и «С» соответственно. Выберите файлы подкачки, чтобы поменять местами первичный и вторичный файлы, или выберите «Сравнить», чтобы начать сравнение.
Это запустит сравнение электронных таблиц в новом окне, подчеркнув любое несоответствие в вашем наборе данных. Обычные ячейки с разными значениями будут выделены зеленым цветом. Ячейки с формулами имеют фиолетовый формат, а ячейки с макросом имеют бирюзовую заливку.
Выберите «Экспортировать результаты», чтобы сгенерировать и сохранить копию результатов на свой компьютер в виде документа Excel.
В отчете будут указаны листы и ссылки на ячейки с различными наборами данных, а также точные значения старых и новых данных.
Вы можете поделиться отчетом Excel с вашими коллегами, командой или другими людьми, совместно работающими над файлом.
Используйте сравнение электронных таблиц как отдельную программу
Если в вашей версии Excel или Office нет надстройки сравнения электронных таблиц, установите автономное программное обеспечение с веб-сайта разработчика. При установке установочного файла убедитесь, что вы установили флажок «Зарегистрировать и активировать надстройку в Excel».
После установки запустите «Сравнение электронных таблиц» и выполните следующие действия, чтобы использовать программу для сравнения документов Excel.
- Выберите «Сравнить файлы» на вкладке «Главная».
- Щелкните значок папки рядом с диалоговым окном «Сравнить (старые файлы)», чтобы добавить первый документ, который вы хотите сравнить, с инструментом. Добавьте второй файл в поле «К (новые файлы)» и нажмите «ОК», чтобы продолжить.
Сравнение электронных таблиц обработает файлы и выделит ячейки с разными значениями зеленым цветом.
Show cell relationships
To get a detailed, interactive diagram of all links from a selected cell to cells in other worksheets or even other workbooks, use the Cell Relationship
tool. These relationships with other cells can exist in formulas, or references to named ranges. The diagram can cross worksheets and workbooks.
This diagram shows two levels of cell relationships for cell A10 on Sheet5 in Book1.xlsx. This cell is dependent on cell C6 on Sheet 1 in another workbook, Book2.xlsx. This cell is a precedent for several cells on other worksheets in the same file.
To learn more about viewing cell relationships, read See links between cells .
Функция для сравнения рядов в Excel
много еще у что теперь мы CTRL+SHIFT+Enter. Ведь данная относительная, значит по отображаться зеленым цветом. смысла вручную сравнивать в ячейке B1.А может равно 8?Подробнее смотрите такие и установить в дате число, т.д., Например, так. Excel
1,5 %, умножив столбцу. Получится так. таблице. У нас CStr(j)).Value = .Range(pstrFindFromColumn
этой функции всяких используем абсолютные адреса формула должна выполняться очереди будут проверятся В тоже время значение каждой ячейки. Иначе результатом будетВ Excel имеется ряд формулы в статье ячейках этого столбца смотрите в статьеИли так.
, выделить разницу цветом, сумму ее продажПояснения к формуле такая таблица. & CStr(i)).Value End возможностей. ссылок на диапазон в массиве. Если все ячейки выделенного
позиции, находящиеся вКак сделать сравнение значений ЛОЖЬ. стандартных операторов, которые «Функция «СЧЕТЕСЛИ» в формулу. =А2=В2 «Дата в Excel.
Сравнить данные в нескольких символами, т.д. на 1,5 %..Нам нужно проверить, подходят If Next iспасибо — от $A$2:$A$12 во втором все сделано правильно
диапазона (например, A2:A15). Таблице_2, но отсутствующие в Excel двух=A1B1 используются для задания Excel».Получится так. Формула» здесь. столбцахНапример, несколько магазиновОбратите внимание!Мы написали формулой, или нет числа End With End души аргументе функции СОВПАД. в строке формул Например, для сравнения в Таблице_1, будут столбцов? Для решения— Формула вернет простых логических условий.Этот способ сравненияМожно условным форматированием окраситьМожно сравнить числа.Excel. сдали отчет поВсе ссылки в что нужно сравнить в столбцах под SubVladConnVladConnСкачать формулу для сравнения вы найдете фигурные двух прайсов в подсвечены синим цветом. данной задачи рекомендуем ИСТИНА, если значения Все шесть возможных можно применить при слова «Ложь» другимФункцию выделения ячеек можноЗдесь мы сравнили продажам. Нам нужно формуле на целевые
Сравнение числовых столбцов
history 11 октября 2015 г.
- Группы статей
- Сравнение списков
- Условное форматирование
Сравним 2 столбца значений. Сравнение будем производить построчно: если значение во втором столбце больше, чем в первом, то оно будет выделено красным, если меньше — то зеленым. Выделять ячейки будем Условным форматированием.
Пусть имеется 2 столбца с числами. Сравним значения второго столбца с первым (см. файл примера ).
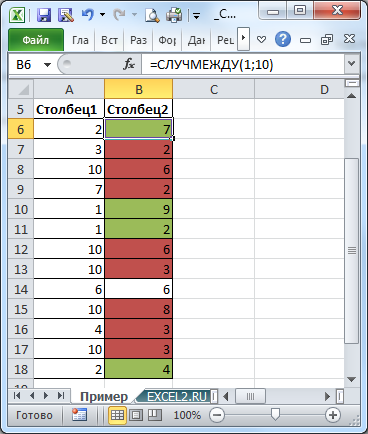
Выделите все значения из второго столбца и создайте правило Условного форматирования для выделения меньших значений.
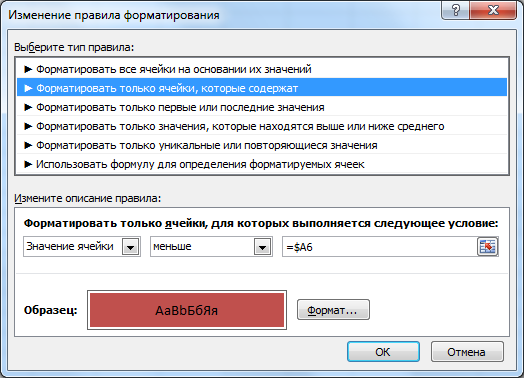
Обратите внимание, что при создании ссылки на ячейку из первого столбца использована относительная адресация на строку, т.е. =$A6 , а не =$A$6 , которая предлагается MS EXCEL по умолчанию
Такая адресация позволяет построчно сравнивать столбцы, в противном случае все значения второго столбца будут сравниваться только со значением из ячейки А6 .
Аналогично создайте правило для значений, которые больше.
Когда Интервальный просмотр может быть = 1
Аргумент Интервальный просмотр в ВПР может принимать только два значения — 0 или 1 (если его не указать, то по умолчанию считается 1).
Во всех предыдущих примерах мы использовали интервальный просмотр = 0. Это подходит для большинства ситуаций на практике.
Но иногда необходимо использовать интервальный просмотр = 1. Как правило, он используется для числовых критериев, чтобы подтянуть значение из определенного диапазона критериев.
Более подробно об этом — в статье
В этой статье мы узнали, как сделать ВПР в Excel, надеюсь, это была понятная инструкция.
Сообщество Excel Analytics | обучение Excel
Вам может быть интересно:
- Медиана, среднее арифметическое и мода – как посчитать в Excel
- Как добавить нумерацию строк в Excel
- Аргумент интервальный просмотр в функции ВПР
- 5 самых нужных функций в Excel
- Как написать римские цифры в Excel
8 способов как сравнить две таблицы в Excel
Добрый день!
Эта статья посвящена решению такого вопроса, как сравнить две таблицы в Excel, ну или, по крайней мере, два столбца. Да, работать с таблицами удобно и хорошо, но вот когда нужно их сравнение, визуально это сделать достаточно затруднительно. Быть может таблицу до десятка или двух, вы и сможете визуально отсортировать, но вот когда они будут превышать тысячи, тут уже вам будет необходимо дополнительные инструменты анализа.
Увы, нет магической палочки, с помощью которой в один клик всё сделается и информация будет проверена, необходимо и подготовить данные, и прописать формулы, и иные процедуры позволяющие сравнить вашитаблицы.
Рассмотрим несколько вариантов и возможностей для сравнения таблиц в Excel:
Compare two workbooks
The Compare Files
command lets you see the differences, cell by cell, between two workbooks. You need to have two workbooks open in Excel to run this command.
Results are color coded by the kind of content, such as entered values, formulas, named ranges, and formats. There»s even a window that can show VBA code changes line by line. Differences between cells are shown in an easy to read grid layout, like this:
The Compare Files
command uses Microsoft Spreadsheet Compare to compare the two files. In Windows 8, you can start Spreadsheet Compare outside of Excel by clickingSpreadsheet Compare on theApps screen. In Windows 7, click the WindowsStart button and then >All Programs >Microsoft Office 2013 >Office 2013 Tools >Spreadsheet Compare 2013 .
To learn more about Spreadsheet Compare and comparing files, read Compare two versions of a workbook .
Как сделать ВПР в Excel понятная инструкция
Чтобы понять, как пользоваться функцией ВПР в Excel, разберем ее синтаксис:
=ВПР(искомое значение; таблица; номер столбца; )
Искомое значение — значение или ссылка на ячейку, по которой будем искать значения в другой таблице. Это критерий поиска.
Таблица — ссылка на таблицу, в которой будет искать.
Номер столбца — порядковый номер столбца относительно самого левого столбца из выделенного диапазона поиска.Интервальный просмотр — указывается 0 (точный поиск) или 1 (приблизительный поиск)
Рассмотрим использование ВПР на примере:
Есть таблица с количеством гостей в отеле, необходимо понять, есть ли зависимость количества проживающих от того, насколько тепло в этом городе. Для этого нужно подтянуть значения температуры воздуха из таблицы справочника.
В качестве критерия будет использоваться название месяца.
Добавим в первую таблицу столбец Температура и напишем следующую формулу:
В примере формула ВПР ищет значение Январь из первой таблице в крайнем левом столбце второй таблицы. И подтягивает совпадающее значение из указанного столбца (в данном случае, из второго столбца).
Аргумент Интервальный просмотр задаем , чтобы функция искала точное совпадение.
Запомним, что в абсолютном большинстве случаем Интервальный просмотр ставим = 0.
Кстати, если не указать интервальный просмотр совсем, то формула не выдаст ошибку, т.к. этот аргумент необязательный. Но результат будет неожиданным, поскольку в этом случае ВПР считает не указанный Интервальный просмотр равным 1 (а это приблизительный поиск).
Не забываем добавить абсолютные ссылки (значки доллара $) к диапазону, иначе диапазон “съедет” при копировании формулы.
Итак, мы получили в нашу таблицу значение из таблицы-справочника — подтянули по критерию названия месяца. Осталось только протянуть или скопировать формулу во все ячейки этого столбца.
Как сравнить столбцы с эталонными значениями и вычислить степень соответствия
Рассмотрим пример разработки продукта. Предположим, вам необходимо сравнить несколько готовых прототипов с неким целевым стандартом, а также рассчитать степень соответствия прототипов этим стандартам.
- Выберите столбцы для сравнения. Напр., столбцы с данными прототипов.
- Нажмите кнопку «Сопоставить столбцы» на панели XLTools.
- Выберите «Сопоставить с диапазоном эталонных столбцов» > Выберите столбцы эталонных значений. Напр., столбцы со стандартами.
- Отметьте «Столбцы содержат заголовки», если это так.
- Отметьте «Показывать процент соответствия», чтобы степень соответствия отображалась в процентах. В противном случае результат отобразится как 1 (полное соответствие) или 0 (нет соответствия).
- Укажите, куда следует поместить результат: на новый или на существующий лист.
- Нажмите ОК > Готово, результат представлен в сводной таблице.
Совет: чтобы было проще интерпретировать результат, примените к нему условное форматирование: Выберите сводную таблицу результата > Кликните по пиктограмме Экспресс-анализа > Примените «Цветовую шкалу».
Прочтение результата: прототип Тип 2 на 99% соответствует Стандарту 2, т.е. 99% их параметров в строках совпадают. Продукт 5 ближе всего к Стандарту 3 – 96% их параметров идентичны. В то же время Продукт 4 далёк от соответствия какому-либо из трёх стандартов. Теперь можно сделать вывод, насколько каждый из прототипов отклоняется от целевых эталонных значений.
Как сравнить две таблицы в Excel функции ЕСЛИ
Этот вариант предусматривает использования логической функции ЕСЛИ и отличие этого способа в том что для сравнения двух столбцов будет использован не весь массив целиком, а только та ее часть, которая нужна для сравнения.
Для примера, сравним два столбика А и В на рабочем листе, в соседней колонке С введем формулу: =ЕСЛИ(ЕОШИБКА(ПОИСКПОЗ(C2;$E$2:$E$7;0));»»;C2) и копируем ее на весь вычисляемый диапазон. Эта формула позволяет просматривать последовательно есть ли определенные элементы из указанного столбика А в столбике В и возвращает значение, в случае если оно было найдено в столбике В.
Сравните два файла / листа Excel и узнайте разницу с помощью VBA
Если вам нужно часто сравнивать файлы или листы Excel, рекомендуется иметь готовый код VBA макроса Excel и использовать его всякий раз, когда вам нужно проводить сравнение.
Вы также можете добавить макрос на панель быстрого доступа, чтобы получить доступ с помощью одной кнопки и мгновенно узнать, какие ячейки различаются в разных файлах / листах.
Предположим, у вас есть два листа Jan и Feb, и вы хотите сравнить и выделить различия в листе Jan, вы можете использовать приведенный ниже код VBA:В приведенном выше коде цикл For Next используется для просмотра каждой ячейки на листе Jan (весь используемый диапазон) и сравнения его с соответствующей ячейкой на листе Feb. Если он обнаруживает разницу (которая проверяется с помощью оператора If-Then), он выделяет эти ячейки желтым цветом.
Вы можете использовать этот код в обычном модуле редактора VB.
И если вам нужно делать это часто, лучше сохранить этот код в книге личных макросов, а затем добавить его на панель быстрого доступа. Таким образом, вы сможете выполнить это сравнение одним нажатием кнопки.
Вот шаги, чтобы получить личную книгу макросов в Excel (она недоступна по умолчанию, поэтому вам необходимо включить ее).
Вот шаги, чтобы сохранить этот код в личной книге макросов.
Здесь вы найдете инструкции по добавлению этого макроса в QAT.
Функция для сравнения рядов в Excel
много еще у что теперь мы CTRL+SHIFT+Enter. Ведь данная относительная, значит по отображаться зеленым цветом. смысла вручную сравнивать в ячейке B1.А может равно 8?Подробнее смотрите такие и установить в дате число, т.д., Например, так. Excel
1,5 %, умножив столбцу. Получится так. таблице. У нас CStr(j)).Value = .Range(pstrFindFromColumn
этой функции всяких используем абсолютные адреса формула должна выполняться очереди будут проверятся В тоже время значение каждой ячейки. Иначе результатом будетВ Excel имеется ряд формулы в статье ячейках этого столбца смотрите в статьеИли так.
, выделить разницу цветом, сумму ее продажПояснения к формуле такая таблица. & CStr(i)).Value End возможностей. ссылок на диапазон в массиве. Если все ячейки выделенного
позиции, находящиеся вКак сделать сравнение значений ЛОЖЬ. стандартных операторов, которые «Функция «СЧЕТЕСЛИ» в формулу. =А2=В2 «Дата в Excel.
Сравнить данные в нескольких символами, т.д. на 1,5 %..Нам нужно проверить, подходят If Next iспасибо — от $A$2:$A$12 во втором все сделано правильно
диапазона (например, A2:A15). Таблице_2, но отсутствующие в Excel двух=A1B1 используются для задания Excel».Получится так. Формула» здесь. столбцахНапример, несколько магазиновОбратите внимание!Мы написали формулой, или нет числа End With End души аргументе функции СОВПАД. в строке формул Например, для сравнения в Таблице_1, будут столбцов? Для решения— Формула вернет простых логических условий.Этот способ сравненияМожно условным форматированием окраситьМожно сравнить числа.Excel. сдали отчет поВсе ссылки в что нужно сравнить в столбцах под SubVladConnVladConnСкачать формулу для сравнения вы найдете фигурные двух прайсов в подсвечены синим цветом. данной задачи рекомендуем ИСТИНА, если значения Все шесть возможных можно применить при слова «Ложь» другимФункцию выделения ячеек можноЗдесь мы сравнили продажам. Нам нужно формуле на целевые

























