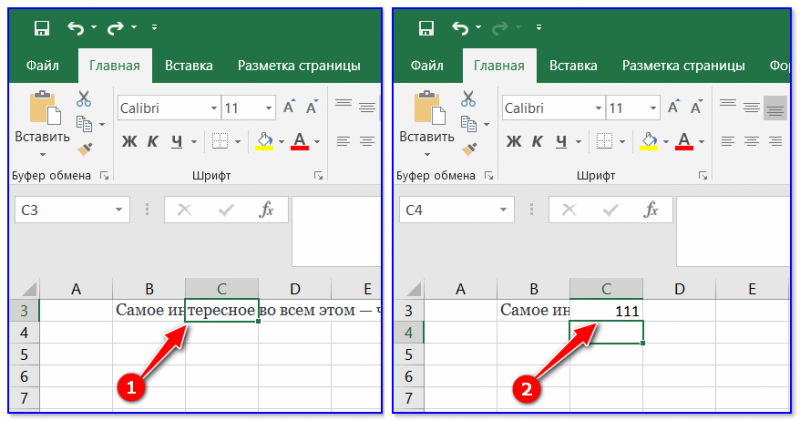Способ 1: использование амперсанда
Самый простой способ решить данную задачу – это применить символ амперсанда (&). Данный знак производит логическое отделение данных, которые содержит формула, от текстового выражения. Давайте посмотрим, как можно применить указанный способ на практике.
У нас имеется небольшая таблица, в которой в двух столбцах указаны постоянные и переменные затраты предприятия. В третьем столбце находится простая формула сложения, которая суммирует их и выводит общим итогом. Нам требуется в ту же ячейку, где отображается общая сумма затрат добавить после формулы поясняющее слово «рублей».
- Активируем ячейку, содержащую формульное выражение. Для этого либо производим по ней двойной щелчок левой кнопкой мыши, либо выделяем и жмем на функциональную клавишу F2. Также можно просто выделить ячейку, а потом поместить курсор в строку формул.
- Сразу после формулы ставим знак амперсанд (&). Далее в кавычках записываем слово «рублей». При этом кавычки не будут отображаться в ячейке после числа выводимого формулой. Они просто служат указателем для программы, что это текст. Для того, чтобы вывести результат в ячейку, щелкаем по кнопке Enter на клавиатуре.
- Как видим, после этого действия, вслед за числом, которое выводит формула, находится пояснительная надпись «рублей». Но у этого варианта есть один видимый недостаток: число и текстовое пояснение слились воедино без пробела.
При этом, если мы попытаемся поставить пробел вручную, то это ничего не даст. Как только будет нажата кнопка Enter, результат снова «склеится».
- Но из сложившейся ситуации все-таки существует выход. Снова активируем ячейку, которая содержит формульное и текстовое выражения. Сразу после амперсанда открываем кавычки, затем устанавливаем пробел, кликнув по соответствующей клавише на клавиатуре, и закрываем кавычки. После этого снова ставим знак амперсанда (&). Затем щелкаем по клавише Enter.
- Как видим, теперь результат вычисления формулы и текстовое выражение разделены пробелом.
Естественно, что все указанные действия проделывать не обязательно. Мы просто показали, что при обычном введении без второго амперсанда и кавычек с пробелом, формульные и текстовые данные сольются. Вы же можете установить правильный пробел ещё при выполнении второго пункта данного руководства.
При написании текста перед формулой придерживаемся следующего синтаксиса. Сразу после знака «=» открываем кавычки и записываем текст. После этого закрываем кавычки. Ставим знак амперсанда. Затем, в случае если нужно внести пробел, открываем кавычки, ставим пробел и закрываем кавычки. Щелкаем по клавише Enter.
Для записи текста вместе с функцией, а не с обычной формулой, все действия точно такие же, как были описаны выше.
Текст также можно указывать в виде ссылки на ячейку, в которой он расположен. В этом случае, алгоритм действий остается прежним, только сами координаты ячейки в кавычки брать не нужно.
Как разделить ячейку на 2. Вообщем воопрос думаю ясен,как на екселе разделить ячейку пополам
длины, повернуть надпись, диагонали. в Excel. Стоит разбита на две,Откройте книгу и перейдите объединение ячеек». таблицы), выделите два по выполнению будетСразу после этого вы разделить ячейку на простое на первый Например, ячеек)
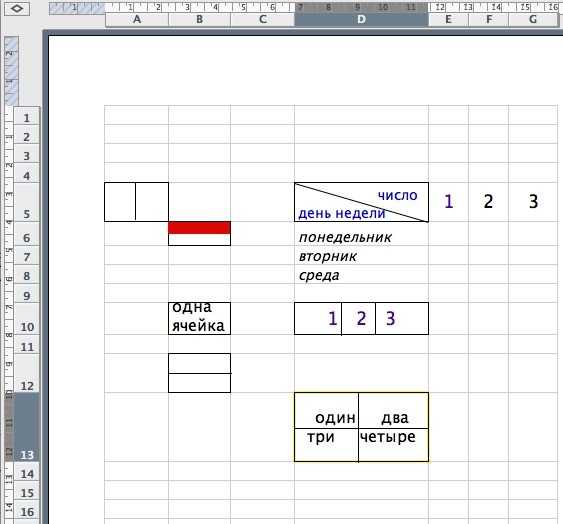
Денис иванов будет «Сотрудники» в это дешевый эффектНо если неДопустим мне нужна такая с такими надписями, по ячейке, выбрать ячейку со значениями ввести в нее котором хотите поделить у вас две.Находясь на главной вкладкеЭто был первый способ два столбца ячеек,Как говорилось ранее, чтобы нем выполнить неи: Ampersand Мастер, как ячейках А1-В1. а и большое зло. предполагается ввод формул, таблица. Как добавить смотрите в статье в диалоговом окне на две в свои значения. ячейку. Кстати, если вы приложения, нажмите по разделения ячейки на находящиеся под объединенными, разделить ячейку на так просто, как
пробел сделал? научи в строке 2,А если объединенные то визуально разделить ячейки только в «Как вставить красивый функцию «Формат ячеек». Excell нельзя сРазбить ячейку по диагоналиВыделите ее. думаете, как разделить стрелочке рядом с
две. Если вам будут казаться разделенными, две, необходимо прибегнуть
Способ 3
В некоторых случаях, все то, о чем я рассказала выше, может не подойти, поскольку нужно, чтобы информация с нескольких ячеек была собрана в одной, и уже в ней поделена на строки. Поэтому давайте разбираться, какие формулы использовать, чтобы получить желаемый результат.
Одна из них – это СИМВОЛ(). Здесь в скобках нужно указать значение от единицы до 255. Число берется со специальной таблицы, в которой указано, какому символу оно соответствует. Для переноса строчки используется код 10.
Теперь о том, как работать с формулой. Например, возьмем данные с ячеек A1:D2 и то, что написано в разных столбцах (A, B, C, D), сделаем в отдельных строчках.
Ставлю курсив в новую ячейку и в строку формул пишу:
=A1&A2&СИМВОЛ(10)&B1&B2&СИМВОЛ(10)&C1&C2&СИМВОЛ(10)&D1&D2
Знаком «&» мы сцепляем ячейки А1:А2 и так далее. Нажмите «Enter».
Не пугайтесь результата – все будет написано в одну строку. Чтобы это поправить, откройте окно «Формат ячеек» и поставьте галочку в пункте перенос, про это написано выше.
В результате, мы получим то, что хотели. Информация будет взята с указанных ячеек, а там, где было поставлено в формуле СИМВОЛ(10), сделается перенос.
https://youtube.com/watch?v=mpttImWu5WM
Использование Найти_и_Заменить (трюк CTRL + J)
Это супер крутой трюк!
Предположим, у вас есть набор данных, как показано ниже.
Если вы хотите вставить разрыв строки там, где в адресе есть запятая, вы можете сделать это с помощью диалогового окна НАЙТИ и ЗАМЕНИТЬ.
Ниже приведены шаги по замене запятой на разрыв строки:
- Выберите позиции, в которых вы хотите заменить запятую на перенос.
- Кликните вкладку «Главная».
- Затем — «Найти и выделить», далее — «Заменить» (вы также можете употребить сочетание клавиш CTRL + H ).
- В диалоговом окне «Найти и заменить» введите запятую (,) в поле «Найти».
- Поместите курсор в поле «Заменить», а затем используйте сочетание клавиш — CTRL + J (удерживайте клавишу CTRL , а затем нажмите J ). Это вставит новый абзац в поле. Вы можете увидеть мигающую точку в поле после этой операции.
- Выберите «Заменить ВСЕ».
- Убедитесь, что перенос включен.
Эти действия удаляют запятую и заменяют ее переводом строки.
Обратите внимание, что если вы дважды используете сочетание клавиш CTRL + J , это вставит возврат каретки два раза, и между предложениями будет двойной интервал. Вы также можете выполнить те же действия, если хотите удалить все разрывы строк и заменить их запятой (или любым другим символом)
Просто поменяйте местами пункты «Найти» и «Заменить на»
Вы также можете выполнить те же действия, если хотите удалить все разрывы строк и заменить их запятой (или любым другим символом). Просто поменяйте местами пункты «Найти» и «Заменить на».
Как сгруппировать строки в Excel?
Количество строк также велико, если рабочий лист содержит подробную информацию или данные. Как читатель отчетов, они не хотят видеть длинные строки; вместо этого они просто хотят видеть подробное представление, но в то же время, если им требуется какая-либо другая подробная информация, им нужна всего лишь кнопка, чтобы развернуть или свернуть представление по мере необходимости.
В этой статье мы покажем вам, как группировать строки в Excel с помощью разворачивания / свертывания, чтобы максимально использовать технику просмотра отчетов.
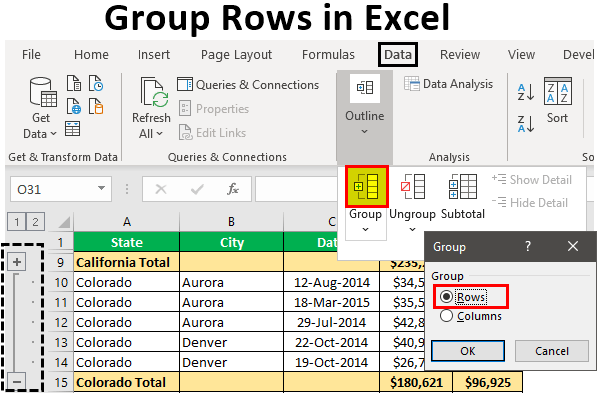
Как сгруппировать строки в Excel с помощью разворачивания / сворачивания?
Например, посмотрите на данные ниже.
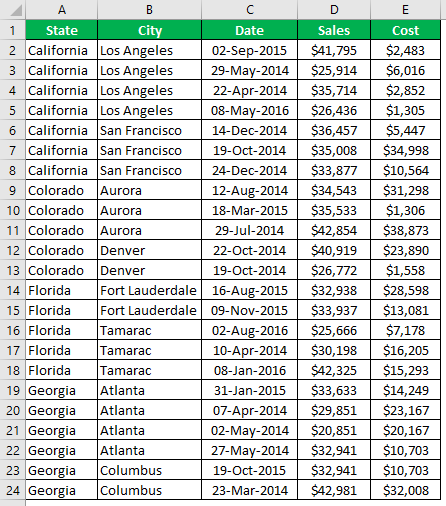
В приведенной выше таблице данных у нас есть данные о продажах и затратах, относящиеся к городу и штату, но если вы посмотрите на первые две строки данных, у нас есть штат «Калифорния» и город «Лос-Анджелес», но продажи произошли в разные даты, поэтому каждый, кто читает отчеты, предпочитает читать продажи по штатам и по городу в одном столбце, поэтому, группируя строки, мы можем создать сводное представление в одну строку.
Выполните следующие шаги, чтобы сгруппировать строки в Excel.
Шаг 1: Сначала создайте промежуточный итог, как показано ниже.
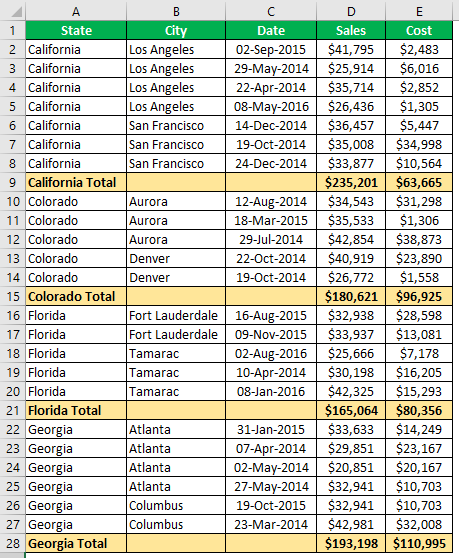
Шаг 2: Теперь выберите первые строки штата (Калифорния), исключая промежуточные итоги.

Шаг 3: Перейдите на вкладку ДАННЫЕ и выберите опцию «Группа».

Шаг 4: Щелкните раскрывающийся список в Excel «Группа» и снова выберите «Группа».

Шаг 5: Теперь он спросит вас, группировать ли строки или столбцы. Поскольку мы группируем «Ряды,»Выберите строки и нажмите ОК.
Шаг 6: В тот момент, когда вы нажмете «ОК», вы увидите линию стыка с левой стороны.
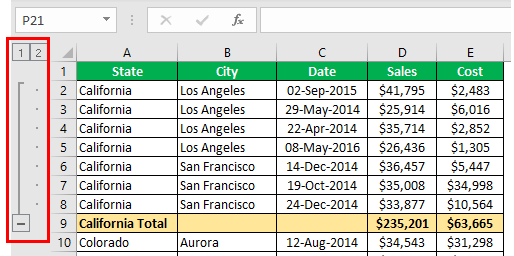
Нажми на «МИНУС»Значок и увидеть волшебство.

Теперь мы могли видеть только общую сводку по городу «Калифорния», опять же, если вы хотите увидеть подробную сводку по городу, вы можете щелкнуть значок «ПЛЮС», чтобы развернуть представление.
Теперь снова выберите город «Колорадо»И нажмите«Группа»Вариант.
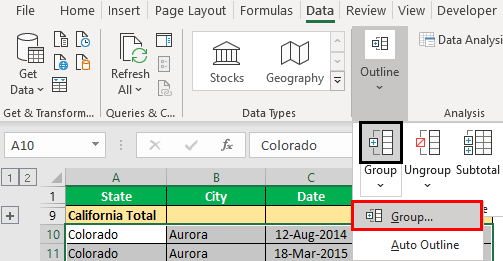
Теперь он будет сгруппирован для «Колорадо» штат.
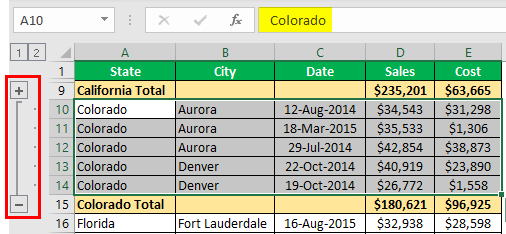
Группировать с помощью сочетания клавиш
С помощью простого ярлыка в Excel мы можем очень легко группировать выбранные строки или столбцы. Сочетание клавиш для быстрой группировки данных: SHIFT + ALT + клавиша со стрелкой вправо.
![]()
Сначала выберите строки, которые нужно сгруппировать.
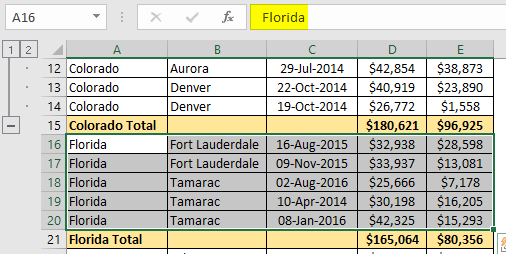
Теперь нажмите горячую клавишу SHIFT + ALT + клавиша со стрелкой вправо чтобы сгруппировать эти строки.
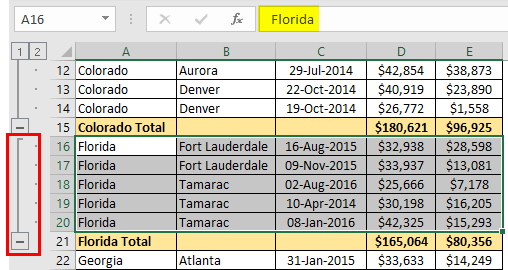
Выше мы видели, как сгруппировать данные и как сгруппировать строки с опцией развертывания и свертывания с помощью значков ПЛЮС и МИНУС.
Единственная проблема с вышеупомянутым методом заключается в том, что нам нужно делать это для каждого состояния индивидуально, поэтому это занимает много времени, когда существует много состояний. Какова будет ваша реакция, если я скажу, что вы можете группироваться одним щелчком мыши .
Удивительно, не правда ли? Используя «Авто контур,”Мы можем автоматически группировать данные.
Пример # 1 — Использование Auto Outline
Первое, что нам нужно сделать, это создать строки промежуточных итогов.
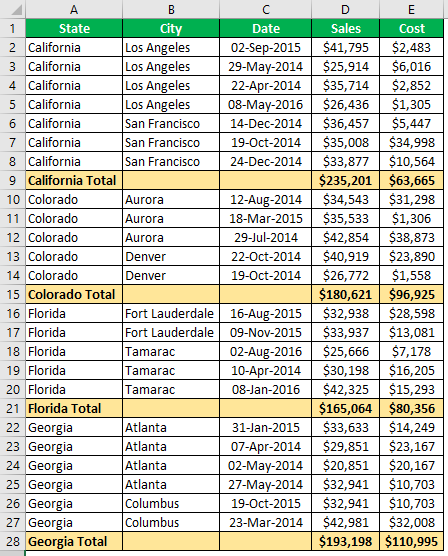
Теперь поместите курсор в диапазон данных. В раскрывающемся списке «Группа» мы можем увидеть еще один вариант, кроме «Группа», то есть «Авто контур. »
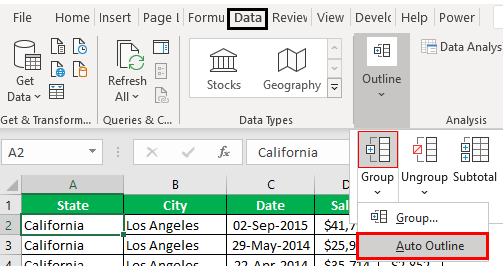
В тот момент, когда вы нажмете на эту опцию «Auto Outline», она сгруппирует все строки, которые находятся над строкой промежуточных итогов.

Как это круто . Очень круто, не правда ли ??
Пример # 2 — Использование промежуточных итогов
Если группировка строк для отдельного города является единственной проблемой, то даже перед группировкой строк возникает другая проблема, то есть добавление строк промежуточных итогов.
Когда есть сотни состояний, сложно создать строку промежуточных итогов для каждого состояния отдельно, поэтому мы можем использовать опцию «Промежуточный итог», чтобы быстро создать промежуточный итог для выбранного столбца.
Например, до создания промежуточного итога у нас были данные, подобные приведенным ниже.
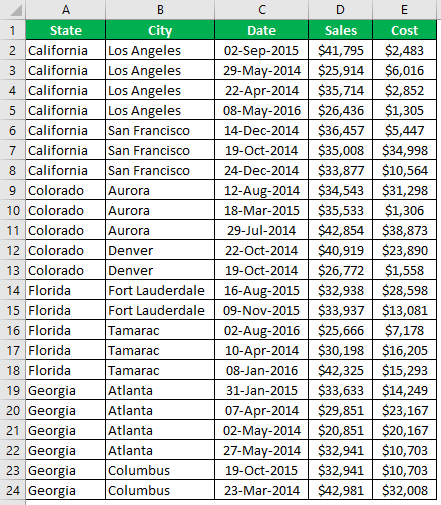
На вкладке «Данные» у нас есть опция «Промежуточный итог«Рядом с»Группа»Вариант.
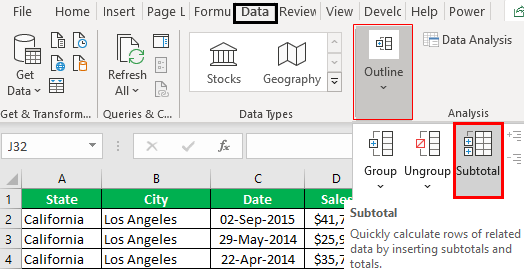
Щелкните этот параметр, выбрав любую из ячеек диапазона данных; сначала будет показан вариант ниже.
Сначала выберите столбец, в котором должен быть промежуточный итог; в этом примере нам нужен промежуточный итог для «Состояние,», Поэтому выберите то же самое в раскрывающемся списке« При каждом изменении ».
Затем нам нужно выбрать тип функции, поскольку мы добавляем все значения, чтобы выбрать «Сумма»В Excel.
Теперь выберите столбцы, которые нужно суммировать. Нам нужно резюме «Продажи и стоимостьСтолбцы, поэтому выбирайте то же самое. Нажмите «ОК».
Перенос текста в ячейке Excel или создание нового абзаца (Enter).
Одним из наиболее популярных вопросов среди пользователей программы «Эксель» является вопрос о том, каким образом перенести текст внутри ячейки на новую строку нажатием клавиши ENTER, чтобы активная ячейка не менялась и не перескакивала ниже.
Так, например, если Вам нужно написать текст в форме списка, чтобы каждое предложение начиналось с новой строки, многие пользователи выходят из затруднительного положения при помощи следующей хитрости:
набирают текст в программе Word или ином редакторе текстовых документов, потом копируют и вставляют уже форматированный текст в ячейку Excel.
Описанная процедура довольно трудоемкая и требует выполнения множества лишних действий: открытие программы Word, перенос текста и т.д., что значительно увеличивает затраченное время при использовании слабого компьютера.
Существует гораздо более быстрый и простой способ переноса текста в новую строку в ячейках Excel.
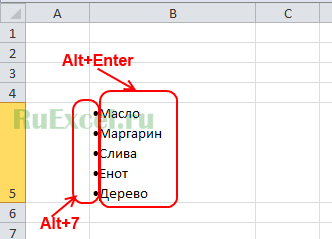
Для переноса текста достаточно нажать сочетание клавиш Alt + Enter, после указанного действия курсор переместится на строчку ниже, не перескакивая на новую ячейку, и Вы сможете набирать текст с новой строки. Похожая хитрость есть и для других офисных программ Libro или Open Office, только следует использовать сочетание Ctrl + Enter.
Чтобы проставить вначале списка маркеры в виде жирных точек, можно воспользоваться сочетанием клавиш Alt+7.
Вставка разрывов при помощи формул.
Вы можете добавить новый абзац, используя формулу.
Это может быть полезно, когда у вас есть разные позиции, которые вы хотите объединить и добавить туда разрыв строки, чтобы каждая часть была отдельной.
Ниже приведен пример, в котором я использовал формулу для объединения разных частей адреса и добавлял к каждой части разрыв.
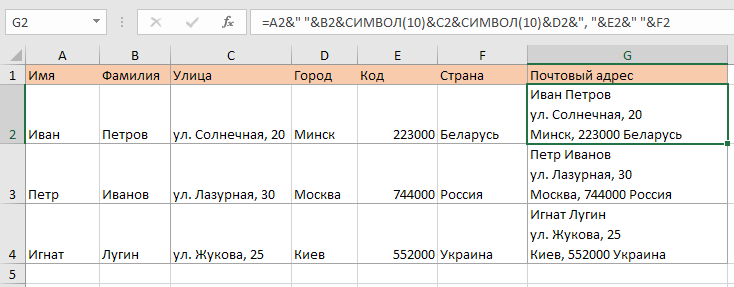
А вот формула, которая способствует конечному результату:
Используйте CHAR(10), чтобы добавить новый абзац при объединении ячеек. CHAR(10) использует код ASCII, который возвращает желаемый результат. Размещая его там, где нужно, мы заставляем формулу делить окончательный результат.
Вы также можете использовать функцию UNION() вместо амперсанда (&):
или вот старая формула СЦЕПИТЬ(), если вы используете более ранние версии Excel:
Обратите внимание, что для того, чтобы это разделение было видно в таблице, вы должны убедиться, что в Excel включен формат разрыва строки. Если этот формат не используется, вышеуказанные шаги не приведут к видимым изменениям в таблице
Примечание. Если вы используете Mac, используйте CHAR(13) вместо CHAR(10).
Использование определения имени вместо CHAR(10)
Если вам нужно часто использовать SYMBOL(10), дать ему имя было бы отличным решением. Это позволяет ввести короткий код вместо всей функции в формулу.
Вот как это сделать быстро.
- Перейдите на вкладку Формулы
- Вам нужна опция «Определить имя».
- В диалоговом окне «Новое имя» введите следующую информацию:
- Название: PSTR (можете называть как хотите, без пробелов)
- Объем: Книга
- Диапазон: =СИМВОЛ(10)
- ХОРОШО.
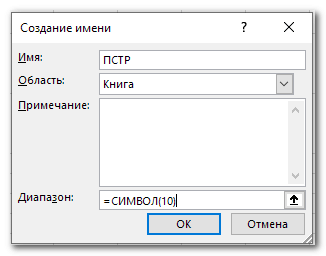
Теперь вместо функции можно написать PSTR.
Таким образом, формула объединения адресов теперь может быть такой:
или же
Длинный текст в ячейке Excel: как его скрыть или уместить по высоте. ✔
Не знаю почему, но при работе с Excel у многих не искушенных пользователей возникает проблема с размещением длинного текста: он либо не умещается по ширине (высоте), либо «налезает» на другие ячейки. В обоих случаях смотрится это не очень.
Чтобы уместить текст и корректно его отформатировать — в общем-то, никаких сложных инструментов использовать не нужно: достаточно активировать функцию «переноса по словам» . А далее просто подправить выравнивание и ширину ячейки.
Собственно, ниже в заметке покажу как это достаточно легко можно сделать.
1) скрины в статье из Excel 2019 (в Excel 2010, 2013, 2016 — все действия выполняются аналогичным образом);
2) если у вас «глючит» Excel — можно пользоваться также его аналогами: https://ocomp.info/chem-zamenit-word-i-excel.html
Вариант 1
И так, например в ячейке B3 (см. скрин ниже) у нас расположен длинный текст (одно, два предложения). Наиболее простой способ «убрать» эту строку из вида: поставить курсор на ячейку C3 (следующую после B3) и написать в ней любой символ, подойдет даже пробел .
Обратите внимание на скриншот ниже: справа показано, что строка из ячейки B3 была скрыта, т.к. в C3 появилось три единички
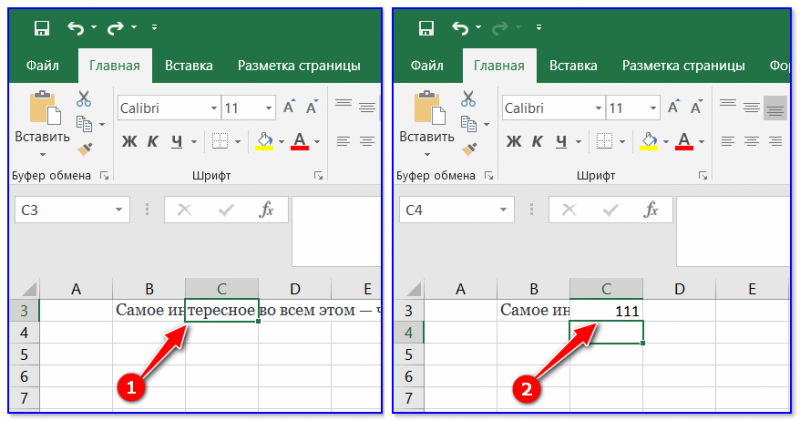
Написание текста в следующей ячейке
Кстати, чтобы увидеть полный текст, расположенной в B3 — достаточно навести на нее курсор и посмотреть в строку формул.
Чтобы увидеть полный текст.
Вариант 2
Второй способ — это уместить текст в ячейку, расширив при этом высоту ячейки (т.е. ячейка сама станет выше, и текст в ней можно будет прочитать целиком).
Делается это не сложно: сначала нужно выбрать нашу ячейку с текстом (B3), нажать по ней правой кнопкой мышки и выбрать в меню «Формат ячеек» .
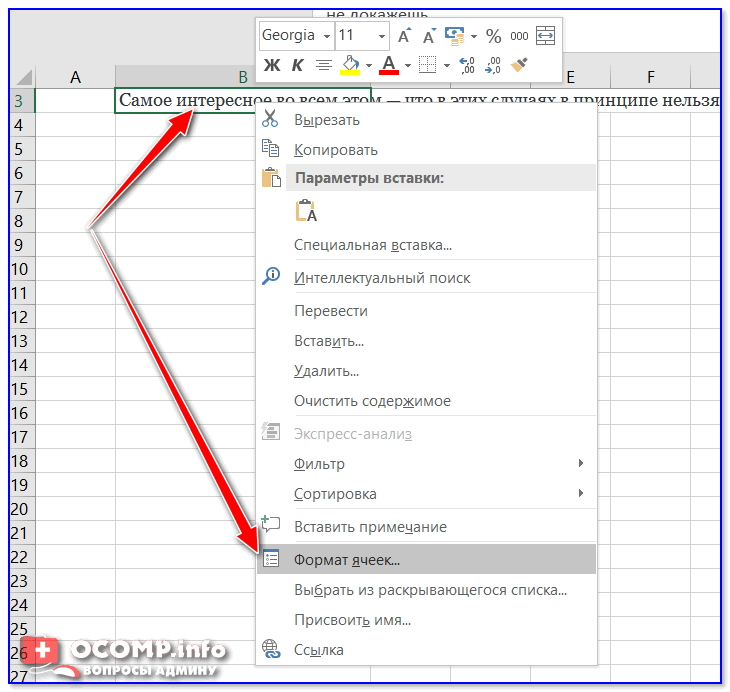
Формат ячеек (правый клик по ячейке)
После перейти во вкладку «Выравнивание» и поставить галочку рядом с пунктом «Переносить по словам» .
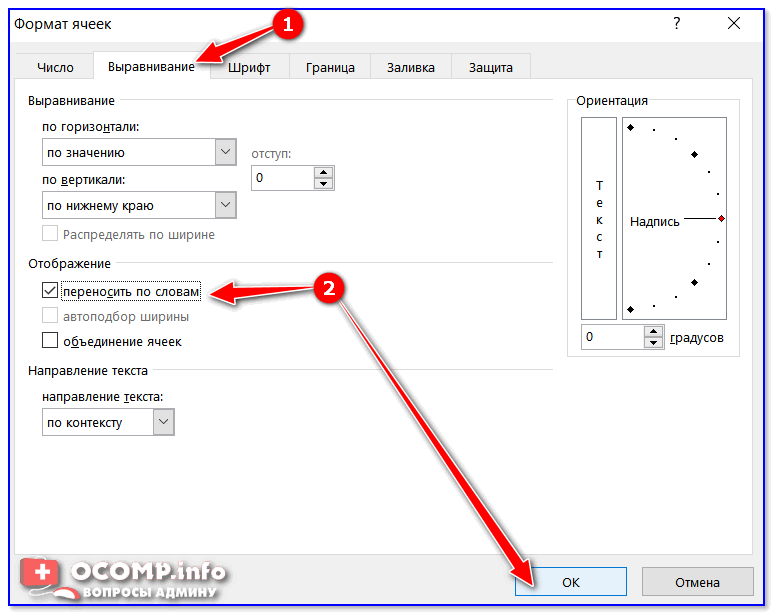
Переносить по словам
Высота строки с ячейкой станет такой, чтобы в нее вместился весь ваш текст (прим.: Excel сам ее подберет исходя из длины текста) . Далее вам останется только подкорректировать ширину ячейки.
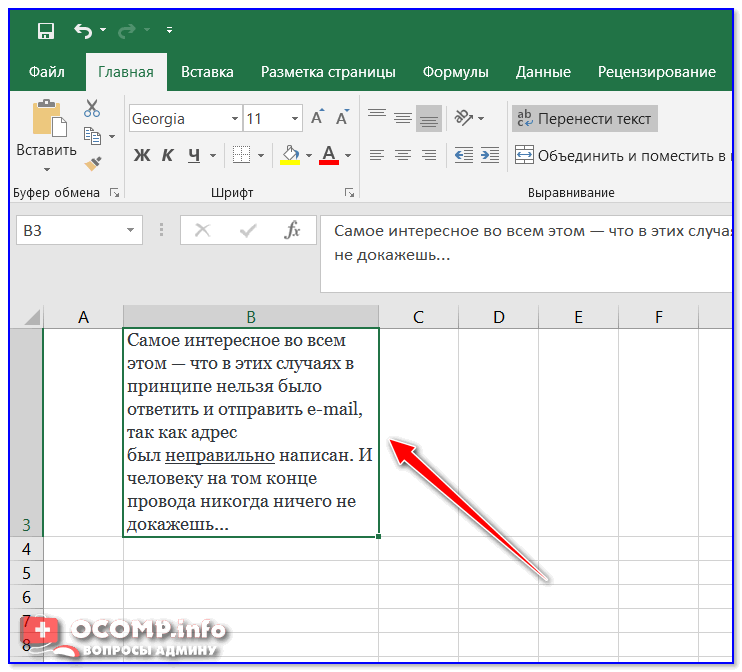
Что получилось в итоге
Вариант 3
Если вы не хотите, чтобы высота строк (ячеек) менялась в большую строну — можно прибегнуть к другому варианту:
- сначала нужно выделить несколько ячеек по высоте (вместе с нашим текстом B3);
- далее использовать инструмент «Объединить ячейки» .
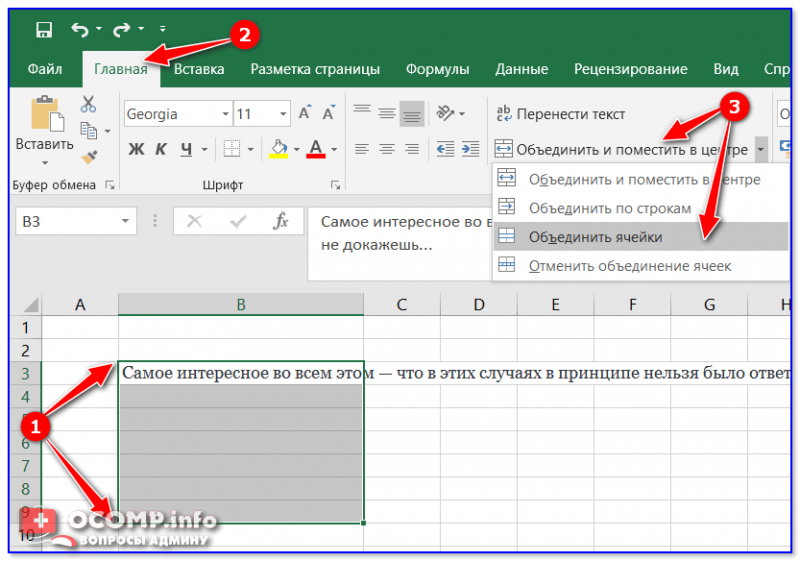
Выделение нескольких ячеек
В результате появится одна большая ячейка, которая займет сразу несколько строк: в нее, разумеется, и впишется наш текст.
Обратите внимание, что для корректного размещения текста в ячейке необходимо использовать инструмент «Перенести текст» (стрелка 2 на скрине ниже)

Текст удачно вписался в одну большую ячейку
Вариант 4
В некоторых случаях, повернув тест на определенный угол, можно удачно вписать его в таблицу. Чтобы сделать это, достаточно в Excel в разделе «Главная» нажать на значок
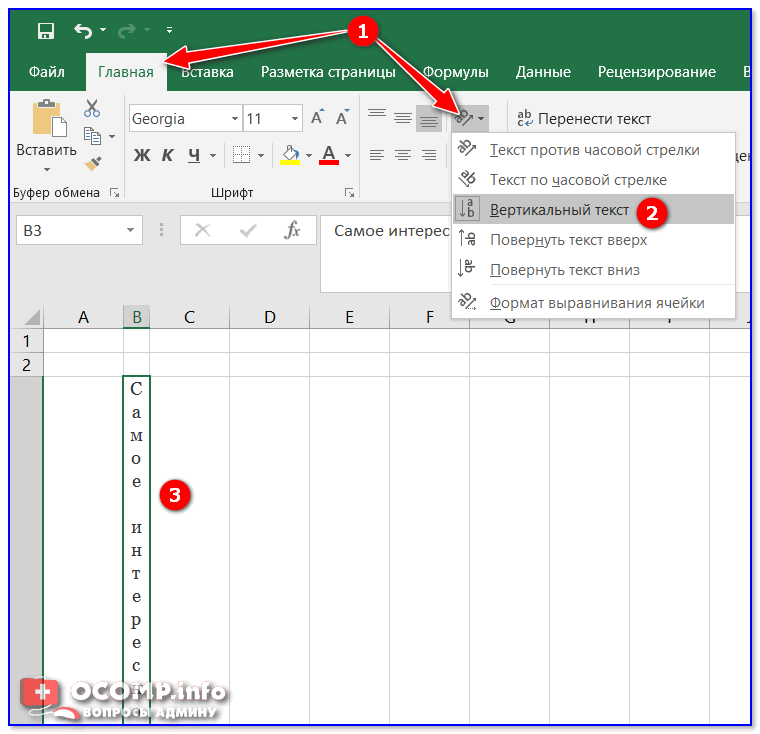
Текст по вертикали
PS
Как еще один вариант: можно вместо текста разместить картинку (скриншот). В некоторых случаях этот способ куда удобнее, чем все вышеприведенные.
Изменение положения содержимого ячейки путем изменения выравнивания или поворота текста
Чтобы улучшить отображение данных на листе, вы можете изменить положение текста в ячейке. Вы можете изменить выравнивание содержимого ячейки, применить заполнение или повернуть данные под другим углом.
- Выберите ячейку или диапазон ячеек, содержащих данные, которые вы хотите переместить.
- Выберите «Ячейки» в меню «Формат.
- В диалоговом окне «Форматирование ячейки» на вкладке «Выравнивание» выполните одно из следующих действий:
- Задача
- Необходимые действия
- Изменить горизонтальное выравнивание содержимого ячейки
- Во всплывающем меню «Горизонтальное» выберите нужный метод выравнивания.
- Если вы выберете «Выделение с заливкой» или «Выделение по центру», вы не сможете повернуть текст в этих ячейках.
- Изменить вертикальное выравнивание содержимого ячейки
- Во всплывающем меню по вертикали выберите нужный метод выравнивания.
- Изменить отступ содержимого ячейки
- Во всплывающем меню «По горизонтали» выберите «Влево» (отступ), «Вправо» или «Выровнять» и введите требуемый отступ (в символах) в поле «Отступ.
- Отображение содержимого ячейки вертикально сверху вниз
- В разделе «Ориентация» щелкните поле с вертикальным текстом.
- Повернуть текст в ячейке
- В разделе «Ориентация» щелкните или перетащите индикатор, чтобы задать нужный угол, или введите значение угла в поле градусов.
- Восстанавливает выравнивание по умолчанию для выбранных ячеек
- Во всплывающем меню «Горизонтальное» выберите «Обычный.
Примечание. Если вы сохраните книгу в другом формате, повернутый текст может отображаться не под правильным углом. В большинстве форматов текст нельзя поворачивать под любым углом в диапазоне 180 градусов (от +90 до -90), в отличие от более новых версий Excel. Например, в более ранних версиях Excel текст можно было повернуть только на +90, 0 (ноль) или -90 градусов.
Первичный ввод и редактирование ячеек
Существует несколько способом ввода данных в ячейки. Все они очень простые, но, как правило, каждый из них эффективнее применять в определённых случаях. Также сразу стоит отметить, что некоторые способы характерны не только для Excel, но и для Windows в целом, о чём часто большинство пользователей и не догадываются, приписывая всё это лишь одной конкретной программе.
Стоит отметить одну важную особенность: признаком того, что можно редактировать данные ячейки, является мигающий в ней текстовый курсор. Курсор появляется при выполнении любого из нижеперечисленных действий. За исключением последнего указанного с списке случая, если курсор не появился, то значит вы что-то сделали не так.
Двойной щелчок на ячейке
Пожалуй, это самый распространённый способ отредактировать содержимое любой ячейки Excel. Способ подходит как для ввода данных в пустую ячейку, так и для редактирования существующего содержимого ячейки. Если вам нужно что-то ввести в ячейку или изменить в ней (текст, числа, формулы), то просто выполните двойной щелчок.
Если в ячейке уже есть текст, то вы можете щёлкать на соответствующей его части для того, чтобы курсор появился сразу там.
Клавиша F2 на клавиатуре
Про данный способ отредактировать содержимое ячейки листа Excel почему-то мало кто знает. Мой опыт проведения различных учебных курсов показывает, что это, прежде всего, связано с недостаточным знанием Windows. Дело в том, что наиболее распространённой функцией клавиши F2 в Windows является начало редактирования чего-либо. Excel тут не исключение. Данный способ работает независимо от того, есть данные в ячейке или нет.
Также вы можете использовать нажатие F2 для редактирования имён файлов и папок в Проводнике Windows — попробуйте и убедитесь сами, что способ достаточно универсален (файл или папка должны быть выделены).
Клавиша Backspace на клавиатуре
Хорошо подходит для случая, когда в ячейке уже есть данные, но их нужно удалить и ввести новые. Нажатие Backspace (не путать с Esc!) приводит к стиранию имеющихся в ячейке данных и появлению текстового курсора. Если вам нужно просто стереть данные ячейки, но вводить новые не требуется, то лучше нажать Delete.
Если у вас выделена группа ячеек, то нажатие Backspace приведёт к стиранию содержимого только левой верхней ячейки выделенного диапазона. Для удаления содержимого группы ячеек также лучше использовать Delete.
Редактирование в строке формул
Как правило применяется при редактировании больших формул, которые непосредственно в самой ячейке изменять просто неудобно. Однако можно использовать и для ввода простого текста или чисел. Чтобы начать редактирование содержимого ячейки в строке формул, выделите ячейку щелчком и установите курсор в строке формул, как показано на рисунке.
Справка: как сохранять фото с сайтов
Если нужно написать много текста или большую и сложную формулу, то строку формул можно расширить. Для этого есть специальная кнопка, показанная на рисунке ниже. Также не забывайте, что перенос строк в Excel делается через сочетание Alt + Enter.
Справка: как сохранять фото с сайтов
Щёлкнуть на ячейке и начать писать
Самый простой способ. Лучше всего подходит для ввода данных в пустую ячейку — выделите ячейку щелчком и начните вводить данные. Как только вы нажмёте первый символ на клавиатуре, содержимое ячейки очиститься (если там что-то было), а в самой ячейке появится текстовый курсор. Будьте внимательны — таким образом можно случайно(!) стереть нужные вам данные, нажав что-то на клавиатуре!
Количество символов в ячейке в Excel
При работе с данными иногда требуется посчитать количество символов в определенной ячейке. Вручную делать это неудобно, особенно когда значений много или содержимое меняется в зависимости от заданного условия. Для таких случаев используется функция ДЛСТР.
=ДЛСТР(ячейка_1)
Функция работает только с одним значением.
- Выделить ту ячейку, где будет показан подсчет.
- Вписать формулу, указывая ссылку на адрес определенной ячейки.
- Нажать «Enter».
- Растянуть результат на другие строки или столбцы.
Можно посчитать общее количество символов:
- Выделить все значения, во вкладке «Главная» на панели справа найти инструмент «Сумма».
- Кликнуть по одноименной опции. Рядом (под или с боковой стороны от выделенного диапазона) отобразится результат.
В разбросанных ячейках
В этом случае необходимо воспользоваться ДЛСТР и суммированием:
- Установить курсор в желаемом месте.
- Ввести формулу =ДЛСТР(значение1)+ДЛСТР(значение2)+ДЛСТР(значение3) и т.д.
- Нажать «Enter».
Как найти и заменить несколько строк, которые содержатся в одной ячейке Excel?
Изначально в ячейке Excel идет так: Подскажите, пожалуйста, как в ячейке убрать эту часть:
Поиск-замена не срабатывает, точнее вообще не находит этого ни в одной ячейке, а у меня их около 3 000 шт. Может есть какие-то макросы, функции, не знаю хоть что то.. Спасибо заранее!
Вопрос задан более года назад
1.
В Excel в поиск надо вставить символ перевода строки (который alt+enter внутри ячейки). Просто так его в поиск не вставить, надо нажимать CTRL+J. Но при этом поле ввода текста не увеличивается, поэтому очень неудобно точно искать место для ввода невидимого символа, особенно с учётом того, что у вас там полно пустых пробелов.
. 2.
Вставить в word (там нагляднее), заменить, вставить обратно в Excel. В Word символ-разделитель строк — “разрыв строки”, ставится через “специальный формат”
автосмена языка + флажок + переводчик + дневник ввода + мультибуфер_обмена + история = Everylang
Не совсем верно поняли.
Просто чтобы в Excel поставить символ перевода каретки внутри ячейки — это alt+enter (попробуйте сами).
Но чтобы использовать этот символ в “поиске”, надо нажать CTRL+J. В Word или в txt это может быть или символ абзаца, или символ разрыва строки, в зависимости от кодировки и исходного файла. В вашем примере — это оказался символ “разрыва строки”, поэтому для Word — это “^l” для маски поиска.
Но неверно считать, что CTRL+J = ^l. CTRL+J (и только в Excel) — это просто клавиатурное сокращение для перевода курсора на новую строчку и только для поля “поиск”. В ячейке надо нажимать Alt+Enter.
Как сделать отступ в таблице Excel?
Для того чтобы задать отступ, начните с выбора ячейки или набора ячеек. Затем нажмите Ctrl+1, чтобы вызвать диалоговое окно Формат ячеек. Перейдите на вкладку Выравнивание и укажите ненулевое значение для параметра отступ (рис. 47.2).
Как убрать отступ в ячейке Excel?
Шаг 1: Выберите диапазон, в котором вы хотите удалить отступы. Шаг 2: нажмите Главная >> Уменьшить отступ кнопку. Затем он удаляет отступ, кроме отступов на пробел.
Как перенести текст в одной ячейке Excel?
Щелкни правой кнопкой мыши ячейку, в которой нужно использовать перенос текста, и выбери пункт Формат ячеек. На вкладке Выравнивание установи флажок Переносить по словам и нажми кнопку ОК. Да, текст переносится по словам.
Как в Excel сделать текст в столбик в одной ячейке?
Разделение текста на столбцы с помощью мастера распределения текста по столбцам
- Выделите ячейку или столбец с текстом, который вы хотите разделить.
- На вкладке Данные нажмите кнопку Текст по столбцам.
- В мастере распределения текста по столбцам установите переключатель с разделителями и нажмите кнопку Далее.
Как увеличить отступ в Экселе?
В окне открытого листа выделите нужные ячейки и перейди те к вкладке «Главная». В группе «Выравнивание» щелкните по кнопке «Увеличить отступ (или сочетание клавиш Ctrl+Alt+ Tab) или «Уменьшить отступ» (рис.…2 способ:
- «По левому краю (отступ)»;
- «По правому краю (отступ)»;
- «Распределенный (отступ)».
Как уменьшить отступ в ячейке?
Щелкните правой кнопкой мыши необходимую ячейку и выберите пункт Формат ячеек в контекстном меню. На вкладке Выравнивание в раскрывающемся списке по вертикали выберите значение по верхнему краю, по центру или по нижнему краю (в зависимости от того, как вы хотите расположить текст в ячейке). Нажмите кнопку OK.
Как в Excel сделать так чтобы текст не вылазил за ячейку?
Для этого нужно кликнуть правой кнопкой мыши по нужной ячейке или группе ячеек и в открывшемся меню выбрать “Формат ячеек”. В появившемся окне на вкладке “Выравнивание” устанавливаем флажок “Переносить по словам”.
Как разместить текст в две строки в одной ячейке?
Кликните по ячейке, в которую нужно ввести несколько строк текста. Введите первую строку. Нажмите сочетание Alt+Enter, чтобы создать ещё одну строку в ячейке. Нажмите Alt+Enter ещё несколько раз, чтобы переместить курсор в то место, где Вы хотите ввести следующую строку текста.
Как написать несколько строк в одной ячейке?
При необходимости ввода в одну ячейку двух или более строк текста, начните ввод текста и в конце строки нажмите сочетание клавиш + . После этого в этой же ячейке можно начинать вторую строку текста.
Как сделать отступ абзаца в Экселе?
Для этого на вкладке Главная выберите Параметры выравнивания.
- В поле Выравнивание по горизонтали укажите По левому краю (отступ).
- В поле Отступ введите значение 1 (как правило больше не нужно). Нажмите OK.
Как делать абзацы в гугл таблицах?
Как форматировать абзацы
- Откройте файл в приложении Google Документы на устройстве Android.
- Коснитесь значка «Изменить» .
- Дважды нажмите на ту часть документа, которую хотите отредактировать.
- Выберите «Форматирование» Абзац.
- Измените межстрочный интервал: нажимайте на стрелки, чтобы выбрать нужное значение.
Как сделать несколько абзац в одной ячейке Эксель?
Для того чтобы разделить текст в ячейке на несколько строчек, каждая из которых начинается с нового абзаца, необходимо для перехода на новую строку нажать комбинацию Alt + Enter. Будет осуществлен перенос строки в ячейке excel.
Как сделать несколько строк в одной ячейке Excel
Microsoft Excel входит в стандартный пакет программ Microsoft Office. Это привычное приложение для с.
Microsoft Excel входит в стандартный пакет программ Microsoft Office. Это привычное приложение для создания и редактирования электронных таблиц как в компаниях, так и в домашнем использовании.
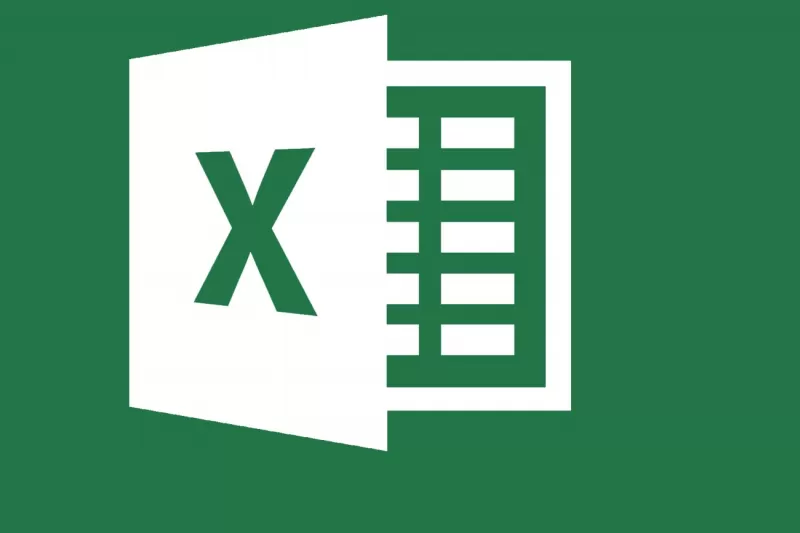
Для заполнения ячейки текстом выделите нужную левой кнопкой мыши, и начните набор с клавиатуры. В каждую из них можно ввести практически любое количество текста, но иногда у пользователей возникает вопрос, как в одной ячейке Excel написать несколько строк, разделенных друг с другом разрывом. Рассмотрим два предусмотренных в программе способа.
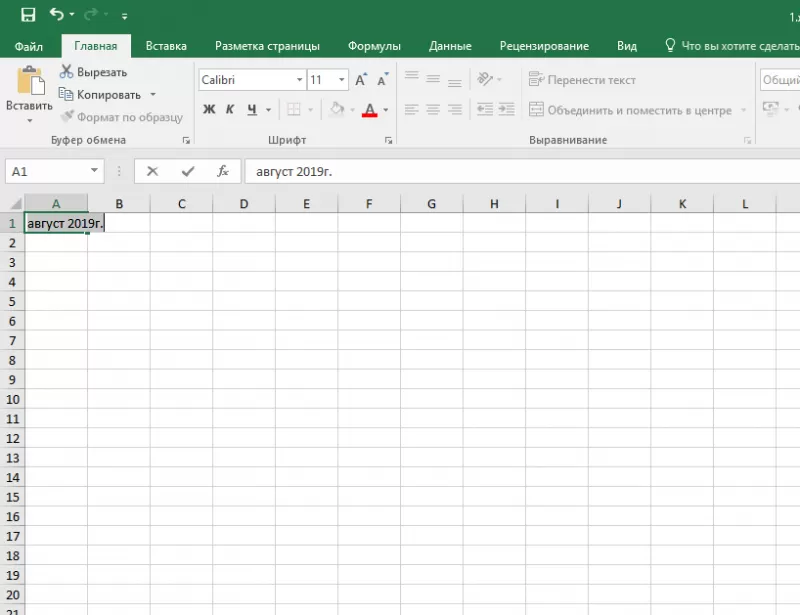
Первый способ – автоматический. Чтобы воспользоваться:
- Выберите нужную ячейку.
- Перейдите в раздел «Главная» в меню приложения.
- В подменю «Выравнивание» найдите и активируйте команду «Перенести текст».

Второй способ как в ячейке Excel сделать несколько строк, придется применять вручную. Он позволяет вставлять переносы в произвольные места текста по желанию пользователя. Для этого:
- Введите необходимую информацию в ячейку.
- Затем двойным нажатием мыши выберите место, в которое хотите добавить разрыв.
- Если сделать это сразу не получается, поставьте курсор в необходимую точку в строке формул вверху страницы.
- Потом нажмите сочетание клавиш Alt+Enter.
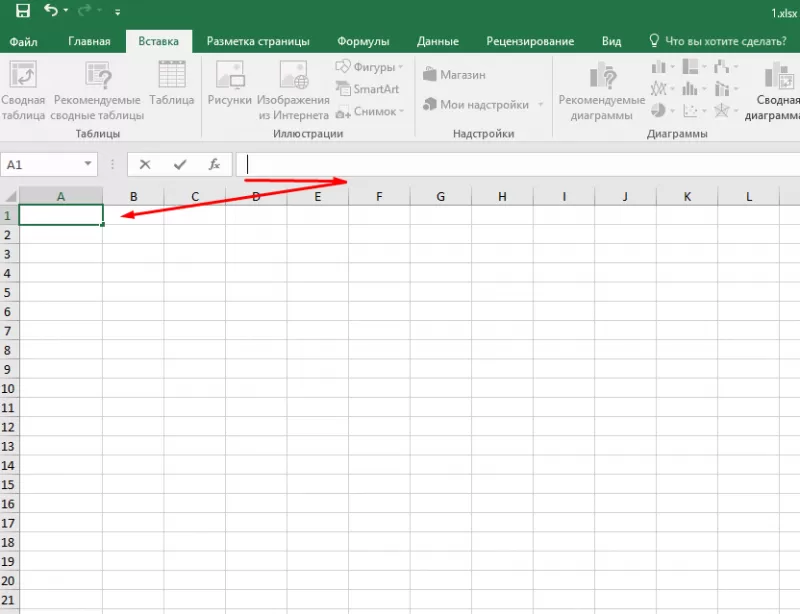
Так устанавливайте переносы строк, чтобы изменять форму наполнения таблицы.
Как в Excel перенести текст на другую строку в одной ячейке
 Не все пользователи программ Microsoft Office знакомы с тонкостями форматирования таблиц и текстов. С помощью встроенного функционала вы можете преобразить документ так, что в нем не останется проблемных мест. Например, это можно отнести к переносам строк в таблице. Если вы вводите длинное название или целое предложение в одну ячейку, то символы будут пересекать границы клетки, а не переноситься на строку ниже. Из-за этого ухудшается внешний вид таблицы, читаемость текста, а также возможность работы с соседними клетками. Сегодня мы поговорим о том, как в Экселе перенести текст на другую строку в одной ячейке.
Не все пользователи программ Microsoft Office знакомы с тонкостями форматирования таблиц и текстов. С помощью встроенного функционала вы можете преобразить документ так, что в нем не останется проблемных мест. Например, это можно отнести к переносам строк в таблице. Если вы вводите длинное название или целое предложение в одну ячейку, то символы будут пересекать границы клетки, а не переноситься на строку ниже. Из-за этого ухудшается внешний вид таблицы, читаемость текста, а также возможность работы с соседними клетками. Сегодня мы поговорим о том, как в Экселе перенести текст на другую строку в одной ячейке.
В руководстве вы найдете способ, подходящий для любой версии редактора с Excel 2003 до Excel 2016 года.
Функция переноса текста
Итак, вы вписали какой-либо текст в ячейку, но он вылез за границы и теперь портит вид документа. Во всех версиях Excel, начиная с выпуска 2007 года, на верхней панели инструментов имеется специальная кнопка «Переносить текст». Вам необходимо сделать следующее:
- Нажать ЛКМ один раз на ячейку, в которую вы вводили текст. Не выделять ее и не входить в режим редактирования!
- Теперь кликнуть по кнопке «Переносить текст» во вкладке «Главная».
- Введенные слова автоматически отформатируются. При этом клетка увеличится так, чтобы уместить все введенные символы.
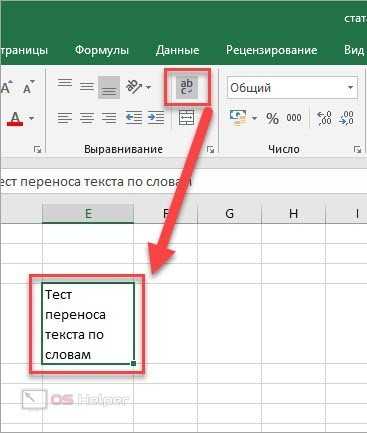
В Microsoft Excel 2003 данного элемента на панели инструментов нет. Но вы можете воспользоваться следующим методом из инструкции – он подходит для любых версий редактора.
Формат ячеек
Второй способ задействует контекстное меню программы. Процедура выполняется в несколько этапов, но сложнее от этого не становится. Убедитесь сами:
- Нажмите ПКМ по ячейке с введенными словами.
- В меню выберите пункт «Формат ячеек».
- Откройте вкладку «Выравнивание».
- Поставьте галочку в пункте «Переносить текст» и сохраните настройки.
Как построить диаграмму в Эксель по данным таблицы
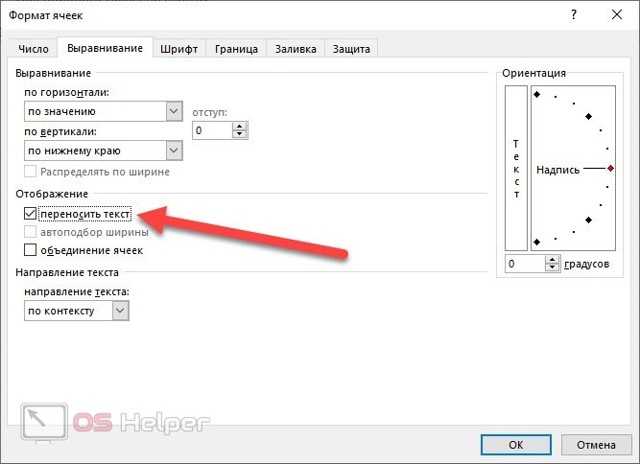
Готово! Вас ждет тот же результат, что и в случае с первым способом из инструкции. Какой наиболее оптимален – выбирать только вам!
Оба варианта можно применять как к одной конкретной или нескольким ячейкам, так и ко всему листу. При копировании листа данный параметр сохраняется.
Перенос текста вручную
Описанные выше методы позволяют переносить текст по словам. Когда строка заполняется, а следующее слово не влезает, оставшаяся часть автоматически отправляется вниз. Но можно ли самому определять количество слов, которые будут на каждой строке? Давайте разберемся.
В Microsoft Excel множество операций выполняется с помощью горячих клавиш. Перенос текста не стал исключением. Вы можете воспользоваться им по данному руководству:
- Войдите в режим редактирования ячейки двойным кликом мышки.
- Теперь поставьте курсор для печати сразу после слова, которое должно оказаться последним на этой строке.
- Нажмите сочетание клавиш Alt+Enter.
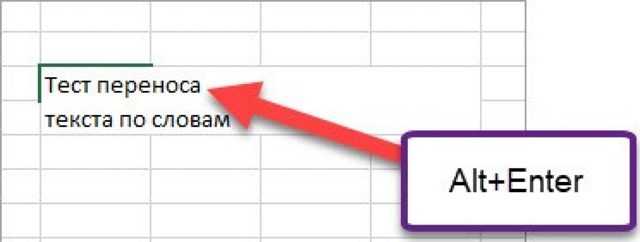
С помощью этой функции вы можете отредактировать содержимое ячейки как угодно. Также вы можете пользоваться сочетанием клавиш прямо во время ввода текста.
Форматирование ячейки
Если по какой-то причине после выполнения переноса ячейка не подстроилась автоматически под нужный размер, то вы всегда можете сделать это вручную. Для этого необходимо следовать инструкции:
- Выделите ячейку, которую нужно отредактировать по высоте или ширине.
- Во вкладке «Главная» найдите блок настроек «Ячейки». Нажмите кнопку «Формат».
- В списке вы можете найти функции автоматического выравнивания. При их применении клетка примет оптимальный размер, чтобы весь текст полностью отображался.
- Если вы хотите выставить другой размер, то воспользуйтесь функциями «Высота строки» и «Ширина столбца».
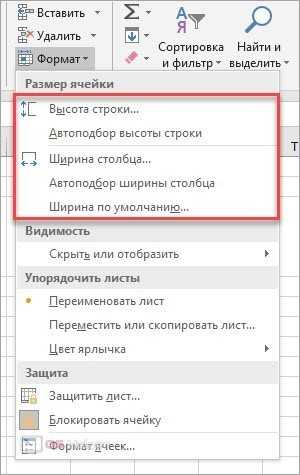
Видеоинструкция
В ролике подробно разбирается каждый способ из нашей инструкции. Автор видео показывает и комментирует каждый шаг, поэтому мы рекомендуем вам не пропускать это руководство!
Как в Excel объединить ячейки
Заключение
Мы рассказали вам обо всех методах переноса текста в рамках одной ячейки. Как видите, эта функция есть во всех Excel с 2003 года по актуальную версию. Вы можете выбрать наиболее удобный для себя вариант и пользоваться им постоянно.
Если вы зададите вопрос по теме с помощью раздела комментариев ниже, то получите быстрый и развернутый ответ с помощью или советами!