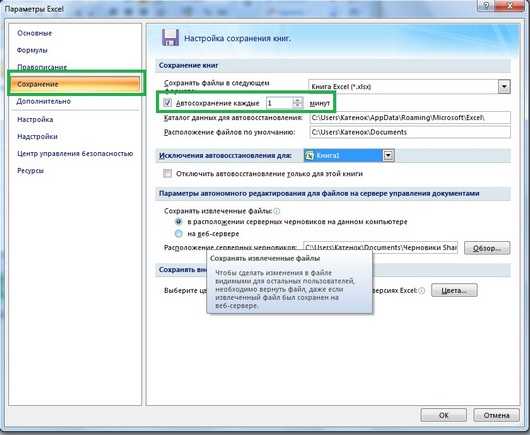Что такое автосохранение в «Ворде», когда срабатывает
«Ворд» автоматически создаёт копии документов, которые вы редактируете. Потом с помощью этих резервных копий вы сможете восстановить полностью отредактированный файл, который не успели сохранить до того, как «Ворд» внезапно закроется или компьютер отключится. Программу может резко «выбить» из-за какой-то ошибки. Компьютер может «погаснуть», если отключится электричество или разрядится батарея.
Обычно автосохранение включено в «Ворде». Единственное, по умолчанию стоит создание резервной копии каждые 10 минут. У вас же может отключиться компьютер и спустя 9 минут после сохранения последней копии. В итоге все данные, наработанные за эти 9 минут будут потеряны.
Когда открываете «Ворд» после внезапного отключения, программа обычно предлагает восстановить файл из последней копии или предыдущих. Но даже если она ничего не предложила, вы сможете восстановить всё вручную через папку, в которую сохраняются все резервные копии.
Поиск исходного документа
Если пользователь не позаботился о сохранении введенной информации, система самостоятельно могла сохранить ее в формате *.doc или *.docx. Остается только найти такой файл на компьютере. Для этого:
- Нажмите сочетание клавиш Win+W (для Windows
 или воспользуйтесь панелью «Пуск» (для Windows 10).
или воспользуйтесь панелью «Пуск» (для Windows 10). - В поисковой строке системы введите заголовок документа (фразу или слово, с которых начинался текст).
- Перед вами откроется перечень файлов, в названии которых содержится введенное вами ключевое слово.
- Отыщите пропавший документ и запустите документ, чтобы проверить его по содержанию.
Восстановление документов Word | Как открыть файл asd
Часто пользователи сталкиваются с такой ошибкой: Прекращена работа программы «Microsoft Word». Согласитесь, крайне неприятно потерять важный документ Word, над которым работали не один час или даже день, в результате системного сбоя или аварийного завершения работы Ворд. Однако есть способ, позволяющий восстановить утраченный файл и после непредвиденного закрытия Word (актуально для Microsoft Office 2007/2010/2013/2016).
Как правило, возобновив свою работоспособность, Word сам предлагает нам восстановить те файлы, над которыми мы работали до того, как произошёл сбой в программе (завис компьютер, отключили электричество и т.д.).
Однако, зачастую случается и так, что никаких вариантов восстановления программа не предлагает, как быть в этом случае далее и рассмотрим.
По умолчанию в настройках Microsoft Word установлен параметр автосохранения документов – через каждые 10 минут.
Т.е., каждый раз, набирая текст в том или ином документе Word, в папке, обозначенной в параметрах, как каталог данных для восстановления (на скриншоте выше), через каждые десять минут создаётся файл с расширением .asd.
В этом файле «Автокопия_Имя_файла.asd» сохраняются все изменения, сделанные вами в процессе работы над документом за последние 10 минут. Если вы сохраните документ вручную, и закроете Word, то файл «Автокопия.asd» автоматически будет удалён самой программой, а вот в случае, если же работа программы была прервана из-за системного сбоя и т.д., то данный файл останется на своём месте, по умолчанию каталог с автокопией находится здесь: C:\Users\Ваше Имя Пользователя\AppData\Roaming\Microsoft\Word
Как открыть файл asd
Чтобы восстановить наш, как, казалось бы, навсегда утраченный документ, необходимо просто открыть файл, имеющий расширение .asd. Но если вы перейдёте в вышеуказанный каталог, и попытаетесь открыть этот файл с помощью контекстного меню проводника, выбрав из предложенных программ Microsoft Word (что вполне логично),
то скорее всего увидите следующее сообщение об ошибке (на скриншоте).
Поэтому открывать файл с расширением .asd необходимо так (на примере MS Office 2016):
- Запускаем Word;
- Нажимаем «Файл»;
Далее (порядок действий на скриншоте ниже) «Открыть» → «Обзор» → в адресную строку проводника вводим: C:\Users\Ваше Имя Пользователя\AppData\Roaming\Microsoft\Word → выбираем файл .asd → нажимаем «Открыть».
Как управлять, не отключая функцию автосохранения?
В документах Office 365 есть удобная функция под названием «История версий». Перед тем, как попробовать историю версий, вы можете попробовать функцию «Отменить», если изменения были сохранены в документе без вашего намерения.
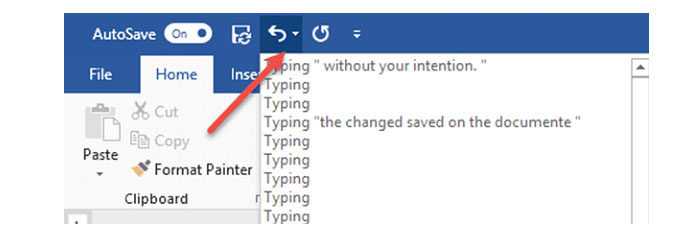
Если в исходном документе сохранено много изменений, но вы не хотите, чтобы они сохранялись, вы можете вернуть документ к определенной версии (например, к моментальному снимку). Чтобы получить доступную историю версий, щелкните раскрывающийся список на ленте.
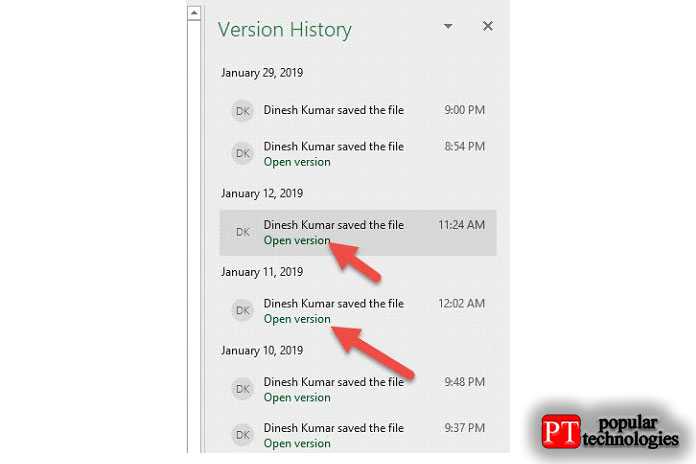
Откройте версию, которую хотите просмотреть; если это именно та версия документа, которую вы ищете, вы можете нажать «Восстановить». Он вернет исходную версию файла.
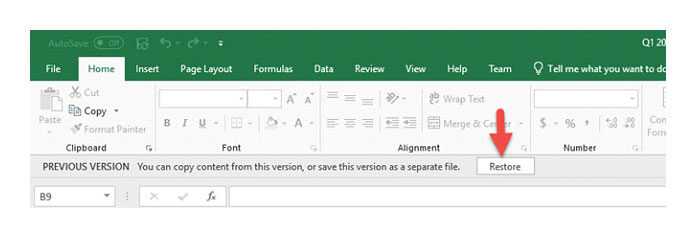
Технически автосохранение — отличная и безопасная функция для защиты важных изменений в документе от внезапного сбоя ПК или случайного закрытия файлов без сохранения их вручную. Но если он не подходит для вашего использования, вы можете либо отключить его навсегда, как показано в этом руководстве, либо использовать функцию истории версий для восстановления и восстановления исходного файла в определенное время и дату.
Как восстановить потерянные данные из временных файлов Excel?
Хорошо , восстановление утерянного содержимого также можно выполнить из временных файлов Excel . При запуске нового файла создается временный файл. Это либо во временном каталоге Windows, в «C: Documents and Settings Application Data Microsoft» . Итак, если файл хранится на сетевом диске, то там создается временный файл.
Временные файлы Excel будут иметь несколько разных букв после тильды (или волнистой линии « ~ ”). Это помогает найти потерянную информацию. Это те, которые, скорее всего, содержат данные, которые можно легко восстановить.
Ну, вот как вы можете восстановить данные Excel из временных файлов . Однако вы также можете восстановить данные, включив функцию автосохранения . Ниже приведены способы его включения.
Метод 1 # Включить параметр автосохранения файлов
Как я сказал в предыдущем абзаце MS В Office предусмотрены функция автосохранения и возможность автоматического восстановления , чтобы избежать риска потери данных. По умолчанию эта функция не включена в Excel, поэтому ее необходимо включить. Чтобы включить эти функции, создайте копию файла Excel, чтобы функция автосохранения не перезаписывала оригинал..
Включите функцию автосохранения: перейдите к «Инструменты» «Надстройки» и выберите « Автосохранение »
Но вы, должно быть, думаете, где хранятся временные файлы Excel ? Ответ прост: он находится в папке по умолчанию.
MS Excel автоматически сохраняет временные файлы в папке по умолчанию в « C: Documents and Settings Local Settings Temp »или« C: Users AppData Local Temp »в Windows 7/Vista.
Итак, отсюда вы можете открыть временный файл в Excel.
Метод 2 # Восстановление несохраненных электронных таблиц
Если вы используете Office 2010 или более позднюю версию, тогда у вас должна быть дополнительная встроенная функция к известному варианту продукта. as Восстановить несохраненные таблицы. Это очень полезно для восстановления содержимого Excel . Следуйте инструкциям по его использованию:
1: Щелкните вкладку Файл в верхнем левом углу.
2: выберите Недавние> в нижнем левом углу, вы увидите Восстановить несохраненные таблицы вариант
3: Выберите несохраненный файл Excel и нажмите вкладку «Открыть» . После этого во всплывающем окне выберите для восстановления параметр «Сохранить как» .
Это действительно очень полезно для восстановления потерянного содержимого Excel из временного файла Excel . Если вы используете пакет Office 2010, то возможность восстановления потерянного содержимого в временных файлах Excel в Windows легко сделать. Но если вам не удастся восстановить потерянный контент, то все равно есть последний доступный вариант для восстановления потерянных данных Excel с помощью стороннего инструмента восстановления MS Excel.
Найти сохраненные изменения в Windows
В текстовых процессорах, таких как Microsoft Word, есть очень удобная опция, которая автоматически сохраняет ваши документы каждые несколько минут. Если это включено по умолчанию, Word будет автоматически сохранять версию вашего документа, которая будет оставаться доступной, пока вы работаете с ней без сохранения.
Эти файлы буферных документов можно найти в разных местах, в зависимости от того, какая у вас версия Word. Вот как проверить, где находятся эти файлы.
Программы для Windows, мобильные приложения, игры — ВСЁ БЕСПЛАТНО, в нашем закрытом телеграмм канале — Подписывайтесь:)
Проверить местоположение автосохранения Word
Прежде всего, вы можете проверить наличие папки автосохранения внутри самого Word. Откройте документ Word и нажмите «Файл».
Затем Параметры внизу.
На боковой вкладке слева выберите Сохранить. Затем проверьте местоположение, указанное рядом с местоположением файла автовосстановления.
По умолчанию установлено следующее:
C: Users (имя пользователя) | AppData Roaming Microsoft Word
Просто перейдите в эту папку в проводнике, и здесь вы найдете файлы автосохранения Word. Если вы не можете добраться до места, потому что не можете найти папку AppData, это потому, что это скрытая папка, и необходимо настроить параметры просмотра, чтобы сделать ее видимой.
Чтобы просмотреть скрытые папки, щелкните вкладку «Просмотр» в проводнике.
Затем отметьте «Скрытые предметы».
Теперь у вас должен быть доступ к папке и к файлу «автовосстановление».
В зависимости от версии вашего приложения Word файлы также могут находиться здесь:
C: Users (имя пользователя) AppData Local Microsoft Office UnsavedFiles
Если вы не найдете здесь файлы, есть еще одно место, где можно найти временные файлы вашего несохраненного документа — это папка с названием TEMP.
Каждый раз при создании документа Word дублирует его и сохраняет информацию в папке Temp, которая находится недалеко от места автоматического восстановления.
C: Users (имя пользователя) AppData Local Temp
Искать .asd, .temp, а также .wbk файлы
Word создает несколько различных форм временных файлов. Хотя есть полная список определенных файлов, которые создает Word., вот те, за которыми вам стоит охотиться:
- Временный файл для автоматического восстановления: ~ wraxxxx.tmp
- Сохранение автосохранения: (docname) .asd
Хотя не все файлы .tmp связаны с Word, можно легко определить, какие из них имеют знак тильды (~) перед ними.
Также обратите внимание на файлы с расширением «.wbk», так как они обозначают файлы резервных копий Word. Простой поиск файлов .asd и .wbk, форматов, в которых Word автоматически сохраняет, в проводнике также может помочь вам определить, где именно находятся эти файлы
Попробуйте найти копию своего документа в вышеупомянутых папках и сузьте область поиска, упорядочив список файлов по дате изменения. Затем найдите файлы, соответствующие дате и времени, когда вы в последний раз вносили изменения в документ. Если вы найдете какие-либо файлы, откройте их в Word.
Для этого откройте приложение Word и нажмите «Файл».
Затем Info.
Щелкните «Управление документом».
Выберите Восстановить несохраненные документы.
Затем просмотрите и откройте файл.
Теперь перейдите в «Файл», нажмите «Сохранить как» и восстановите свою работу.
Убедитесь, что параметр «Сохранить информацию автосохранения» включен.
Функция автосохранения для процессоров документов — настоящая находка для писателей как в Windows, так и в macOS. Хотя он всегда включен, вы все равно можете убедиться, что настройки не отключены.
В Windows
Чтобы проверить настройки автосохранения, откройте файл Word и нажмите «Файл».
Затем нажмите «Параметры» внизу.
В новом окне «Параметры Word» нажмите «Сохранить» на левой панели. Затем убедитесь, что перед этими двумя параметрами стоит галочка: «Сохранять информацию автосохранения каждые» и «Сохранять последнюю версию с автоматическим восстановлением, если я закрою без сохранения».
Если они включены, Word будет создавать автоматически восстановленный файл каждые 10 минут. Вы можете изменить этот параметр здесь, указав время рядом с первым параметром.
На macOS
В macOS этот параметр можно настроить аналогичным образом. Откройте Word> Настройки> Сохранить.
Затем убедитесь, что рядом с параметром «Сохранить данные автовосстановления» установлен флажок.
Под ним вы можете настроить частоту сохранения версии вашего документа.
В macOS также создано несколько временных каталогов. Некоторые из них зарыты глубоко и в большинстве случаев не предназначены для взаимодействия, например следующие:
$ TMPDIR / var / папки / 5j / ngsq010s6s7f3qdrtb76ms140000gn / T /
Многие временные файлы для документов предварительного просмотра хранятся в указанном выше месте. Существуют также временные каталоги, предназначенные для доступа пользователей, а основная временная папка находится в следующем месте:
~ / Библиотека / Кеши / TemporaryItems /
Как настроить автосохранение документа в Excel
Каждый пользователь, который терял существенную часть своей работы по причине зависания или сбоя компьютера знает, насколько важно вовремя сохранять документы. Когда мы работаем, вся информация хранится в оперативной памяти, а когда сохраняем документ, она записывается на диск
Из оперативной памяти легко потерять данные, а жесткий диск уже надежно их сохраняет.
Всем пользователям рекомендуется правильно организовать процесс ручного сохранения данных:
- После создания нового документа рекомендуется сразу сохранить его на диск «Файл»-«Сохранить как». И только потом выполнять в документе различные операции.
- Регулярно периодически после любых изменений (чем чаще, тем лучше) сохранять текущую версию файла с помощью кнопки «Сохранить» на панели быстрого доступа. Или используя комбинацию горячих клавиш CTRL+S.
К сожалению, большинство пользователей, даже профессионального уровня, так увлекаются процессом работы, что часто забывают периодически сохранять изменения в документе. В момент сбоя иди зависания компьютера – это приводит к безвозвратной утери проделанной работы определенного объема. Потому стоит решение данной проблемы перепоручить самому Excel.
Как включить автосохранение в Excel
Чтобы сделать автосохранение в Excel через заданный промежуток времени, следует выполнить следующее:
Выберите «Файл»-«Параметры»-«Сохранение».
В разделе «Сохранение книг», нужно поставить галочкой в пункт «Автосохранение»
И укажите интервал периодичности автоматического сохранения документов.
Так же важно отметить пункт: «Сохранять последнюю автосохраненную версию при закрытии».
Можно задать путь к желаемой папке, где будут сохраняться документы после автовосстановления.
После всех изменений подтверждаем нажатием кнопки «ОК» .
Примечание
Обратите внимание, что в данном разделе настроек можно изменить папку, которая предлагается по умолчанию для сохранения новых документов — «Расположение файлов по умолчанию». То есть, вместо папки «Мои документы» можно указать любую другую часто используемую папку на Ваш выбор
Таким образом, если Вы забыли сохранить изменения в документе, а Ваш компьютер дал сбой (по любой причине), то будут утеряны только данные, проделаны на протяжении последних 10 минут (при настройках по умолчанию). Поэтому, в настройках лучше уменьшить значение данного параметра хотя-бы на 5 минут.
Как восстановить файл Excel из автосохранения
После первого запуска программы после сбоя, Excel автоматически предложит открыть последнюю сохраненную версию документа. Если же этого не произошло, тогда выберите: «Файл»-«Сведения»-«Управление версиями»-«Восстановить несохраненные книги»:
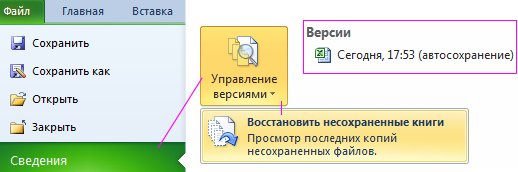
Там же в списке «Версии» хранятся файлы автосохранений. Но если и этот вариант не работает, тогда можно самому вручную открыть автосохранение в Excel. Искать папку следует по пути заданному в выше описанных настройках. По умолчанию, скорее всего такой путь:
Но в разных версиях Windows или Excel путь может отличаться. Чтобы узнать, куда сохраняет Excel в автоматическом режиме, нужно зайти в настройки и убедиться в правильности пути. Как описано выше.
Примечание
Если файл был правильно закрыт (при этом неважно сохранен или нет), тогда папка автовосстановления будет пуста. При правильном закрытии документа его резервная копия автоматически удаляется
Поэтому, если вы закрываете несохраненный документ, выскакивает диалоговое окно, которое просит подтвердить Ваше действие.
Стоит отметить, что даже если у Вас настроена функция автоматического сохранения документов, не стоит игнорировать возможности ручного сохранения (CTRL+S). Всякое бывает… Известны случаи, в практике пользователей, когда автоматическое сохранение просто не срабатывает. Например, если компьютер завис в процессе выполнения сложных вычислительных операций в программе.
Любая информация должна быть сохранена до любого вероятного сбоя компьютера. Не сохраненные файлы Excel можно безвозвратно потерять при зависании или в момент сбоя компьютера. В таких ситуациях теряются данные из оперативной памяти, которые не записаны на жестком диске. Стоит помнить о регулярном ручном сохранении файлов, а возможности автостроения существенно помогут сберечь всю важную информацию и весь Ваш труд.
Папки автосохранения
Вторая настройка — это папки автосохранения, в которых будут храниться файлы сохраняющихся документов. Обычно это специальные рабочие папки, созданные самим Экселем для хранения таких файлов, ведь работать с ними приходится редко.
Если вы начинающий пользователь, то оставьте без изменения эти настройки. Вам, скорее всего, никогда не нужно будет искать эти файлы, потому что после аварийного закрытия программы Excel, она сама предлагает посмотреть несколько автосохраненных файлов на выбор в специальной панели.
— Где найти файлы автосохранения Excel на своем компьютере?
— Где хранятся файлы автосохранения?
— Зайдите в Файл — Параметры программы, вкладка Сохранение и посмотрите, куда сохраняются файлы — на скриншоте виден путь к нужной папке.
Как правило, это папка на диске С.
Автосохранение в различных версиях Word
Word 2003
Зайдите в меню Сервис – Параметры.
В следующем окне перейдите на вкладку Сохранение, и измените Автосохранение каждые 10 минут на свое значение.
Можете установить 2 или 3 минуты. А если вы работаете очень быстро, то смело ставьте одну минуту.
Эти перемены никак не повлияют на быстродействие компьютера, а вам может очень помочь в экстренных и непредвиденных ситуациях.
Word 2007
Щелкните левой кнопкой мышки по цветному круглому значку Microsoft Word (в верхнем левом углу окна).
В открывшемся списке выберите Сохранить как, и перейдите в самый низ открывшегося рядом окошка Сохранить копию документа.
Нажмите кнопку Параметры Word (стрелка 3).
Перейдите на вкладку Сохранение и в правой части окна измените значение в минутах. Не забудьте сохранить ваши изменения, нажав на кнопку ОК.
Word 2010
Для настройки автосохранения в Word 2010 зайдите в меню Файл. Выберите Параметры.
В открывшемся окне перейдите на запись Сохранение и в правом окне измените значение автосохранения на свое усмотрение. Нажмите в самом низу на кнопку ОК.
Теперь можете спокойно работать.
Настройка автосохранения изменений в документе
В аварийных ситуациях также помогает автоматическое сохранение изменений. Копии документа появляются на специальной вкладке после перезапуска. Через равные промежутки времени программа автоматически записывает все изменения, появившиеся в книге, если установлены соответствующие настройки.
- Открываем раздел «Параметры на вкладке «Файл». На экране появится диалоговое окно с меню – необходим пункт «Сохранение».
- Поставьте галочку в графе «Автосохранение» и установите частоту записи изменений. В настройках можно поставить даже одну минуту, но такое частое сохранение затормозит работу Excel на слабом компьютере. Стоит также поставить галочку в следующей строке, чтобы при закрытии документа без сохранения автоматически сохранялась последняя автоматически записанная версия.
6
- Выберем папки для автосохранения файлов. Обычно они сразу прописаны в настройках, и путь ведет к папкам Excel. Если место сохранения файлов устраивает, не стоит ничего менять. Нужно знать, где складируются файлы автосохранения, чтобы быстро найти их в будущем.
7
После экстренного закрытия программы – например, при выключении компьютера – нужно снова открыть Excel и выбрать файл для сохранения во вкладке «Восстановление документа». Там появляются записи автосохранения
Обратите внимание на время создания документа, чтобы выбрать правильную версию
Восстановление несохраненной книги Excel
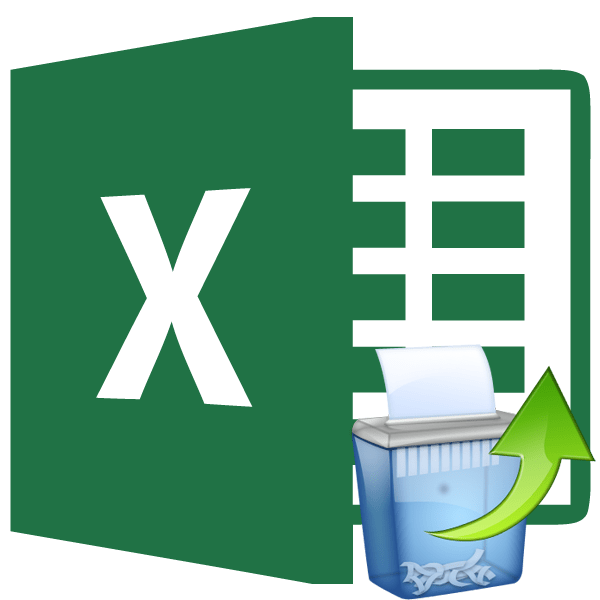
При работе в Excel пользователь по разным причинам может не успеть сохранить данные. Прежде всего, это могут вызвать сбои в подачи электропитания, программные и аппаратные неисправности. Также бывают случаи, когда неопытный пользователь при закрытии файла в диалоговом окне вместо того, чтобы сохранить книгу, жмет на кнопку «Не сохранять». Во всех этих случаях актуальным становится вопрос восстановления несохраненного документа Эксель.
Восстановление данных
Нужно сразу заметить, что восстановить несохраненный файл можно только в том случае, если у программы включено автосохранение. Иначе, практически все действия выполняются в оперативной памяти и восстановление невозможно. Автосохранение по умолчанию включено, тем не менее, лучше, если вы проверите его состояние в настройках, чтобы полностью обезопасить себя от всяких неприятных неожиданностей. Там же можно при желании сделать чаще периодичность автоматического сохранения документа (по умолчанию 1 раз в 10 минут).
Способ 1: восстановление несохраненного документа после сбоя в работе
При аппаратном или программном сбое компьютера, или при обрыве электропитания в некоторых случаях пользователю не удается сохранить книгу Excel, над которой он работал. Что же делать?
- После того, как функционирование системы полностью восстановлено, откройте программу Excel. В левой части окна сразу после запуска автоматически откроется раздел восстановления документа. Просто выберите ту версию автосохраненного документа, которую хотите восстановить (в случае наличия нескольких вариантов). Кликните по её наименованию.
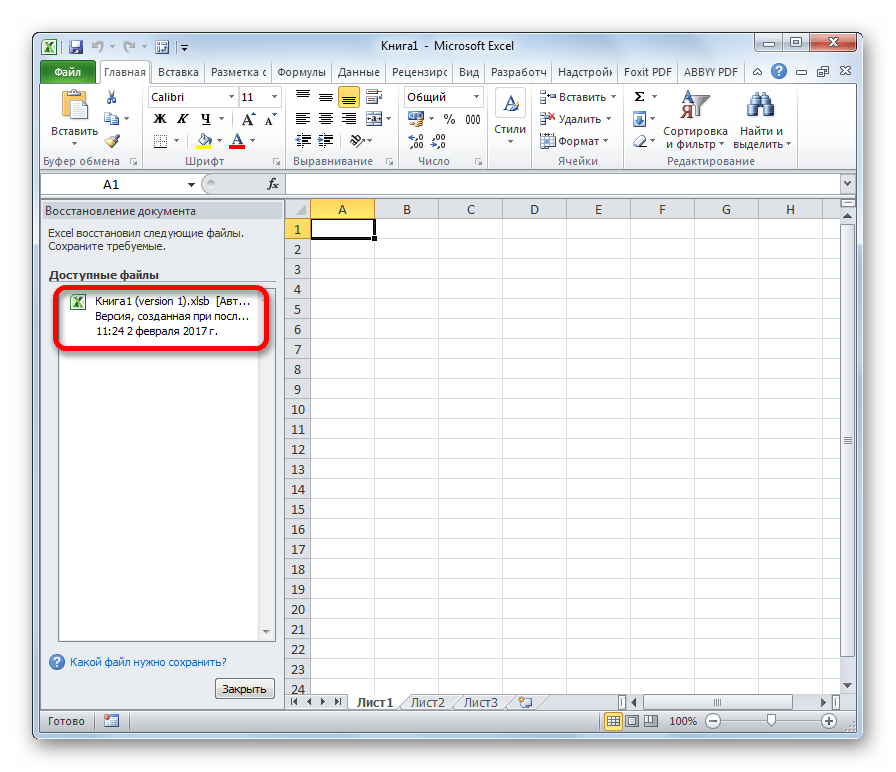
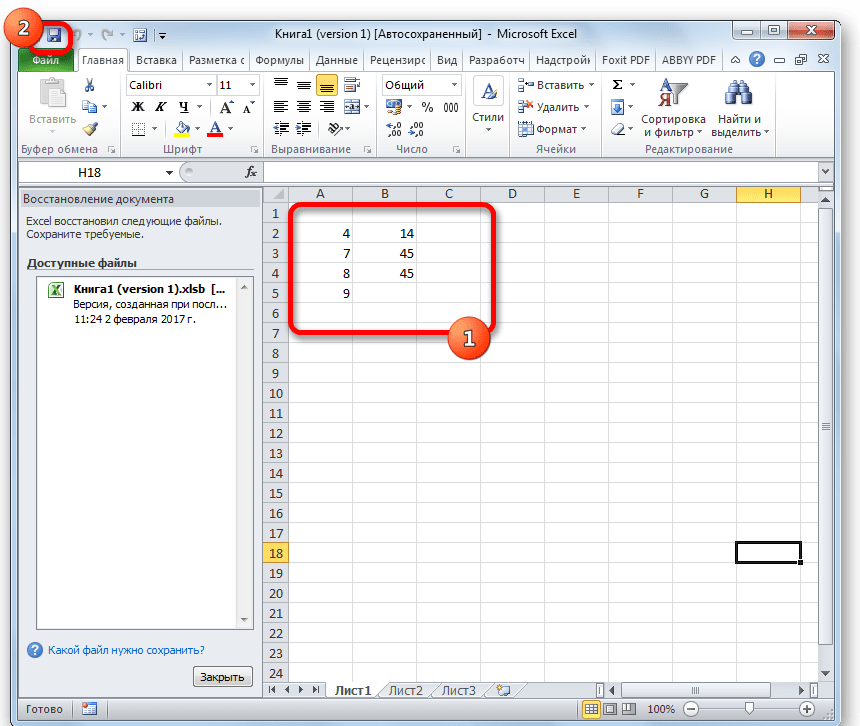

На этом восстановительную процедуру можно считать оконченной.
Способ 2: восстановление несохраненной книги при закрытии файла
Если пользователь не сохранил книгу не из-за сбоя в работе системы, а только потому, что при её закрытии нажал на кнопку «Не сохранять», то восстановить вышеуказанным способом не получится. Но, начиная с версии 2010 года, в Экселе имеется другой не менее удобный инструмент восстановления данных.

- Запустите программу Excel. Перейдите во вкладку «Файл». Кликните по пункту «Последние». Там нажмите на кнопку «Восстановить несохраненные данные». Она располагается в самом низу левой половины окна.
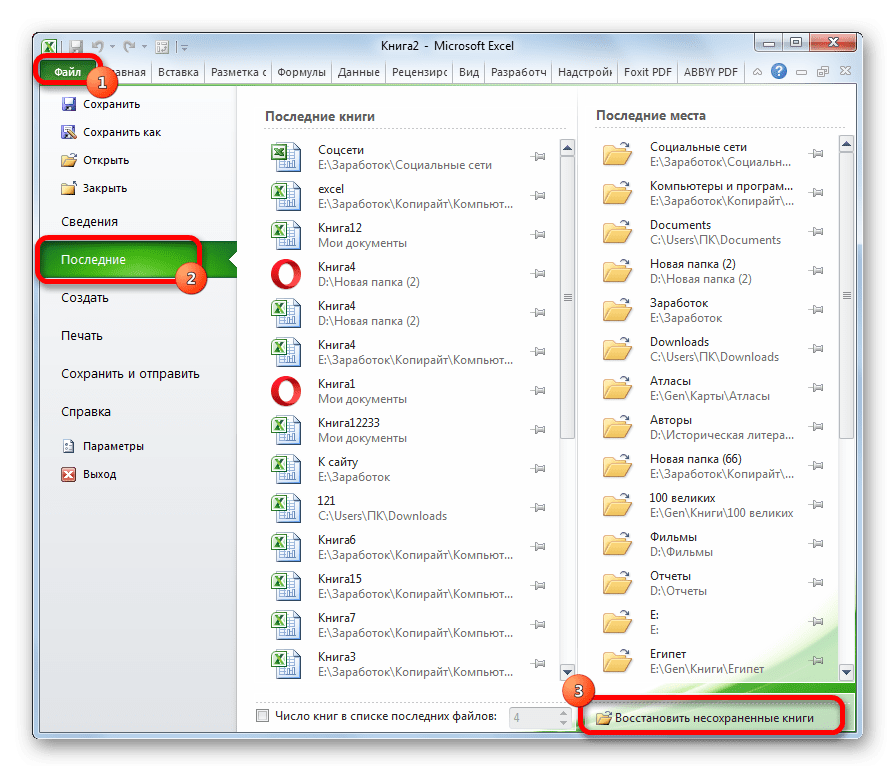

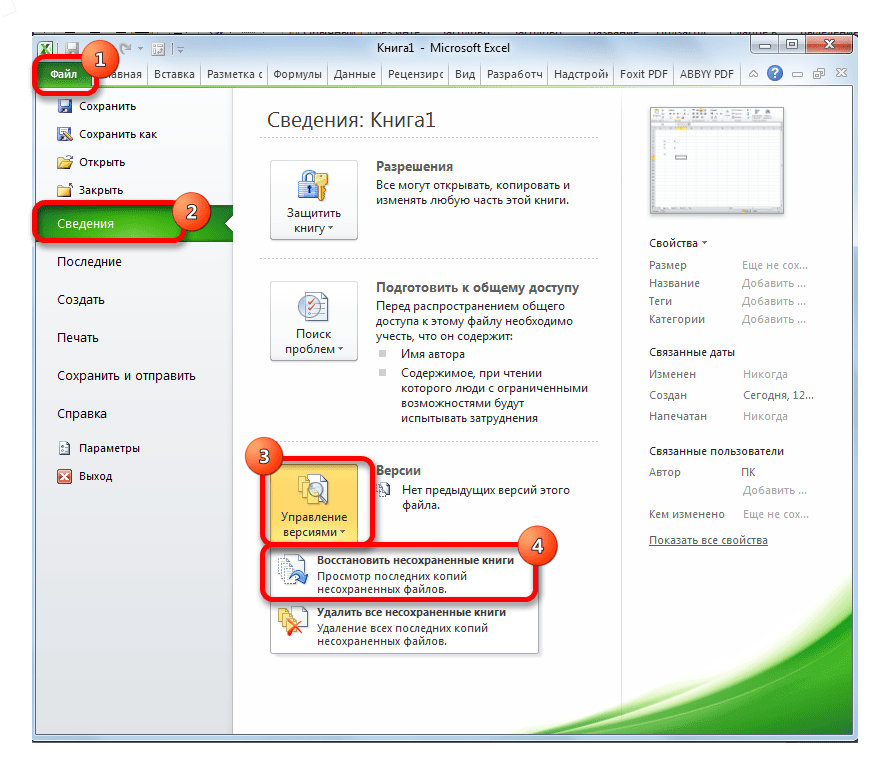
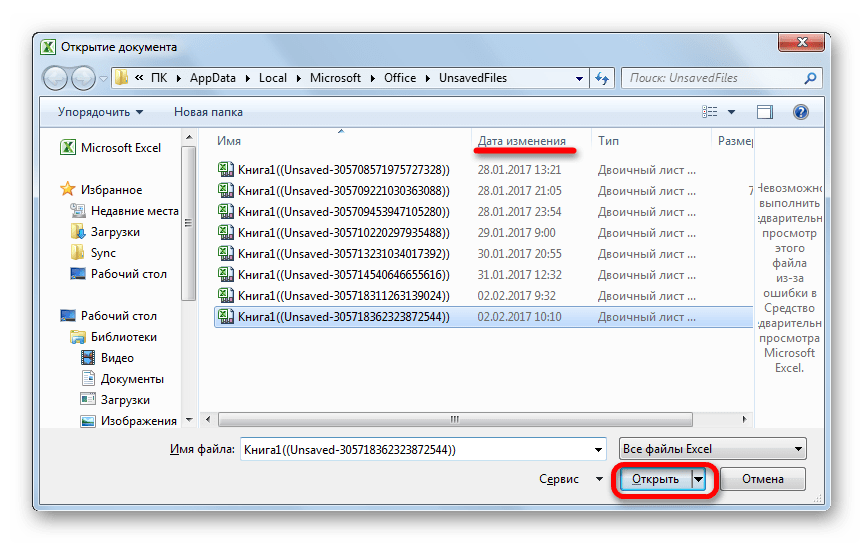

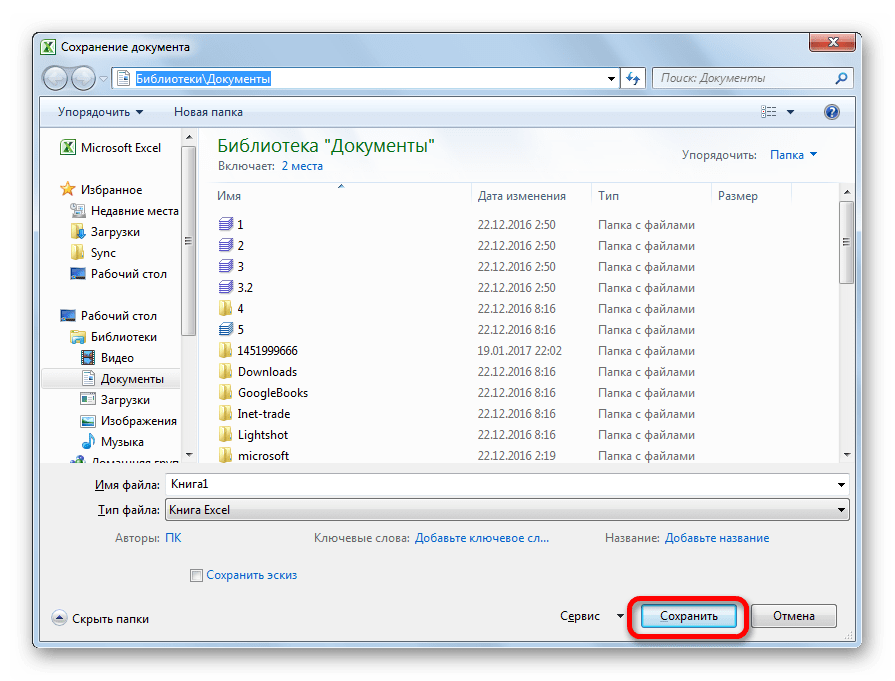
Книга будет сохранена в указанной директории. Тем самым произойдет её восстановление.
Способ 3: Ручное открытие несохраненной книги
Существует также возможность открыть черновики несохраненных файлов вручную. Конечно, данный вариант не так удобен, как предыдущий способ, но, тем не менее, в некоторых случаях, например, при повреждении функционала программы, именно он является единственно возможным для восстановления данных.
- Запускаем Эксель. Переходим во вкладку «Файл». Кликаем по разделу «Открыть».
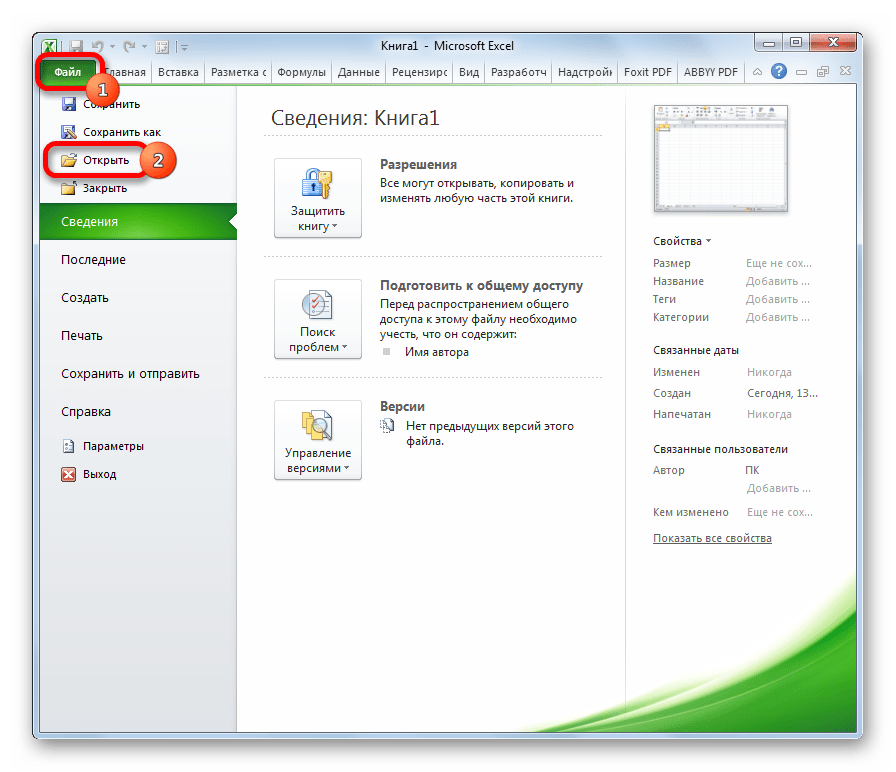
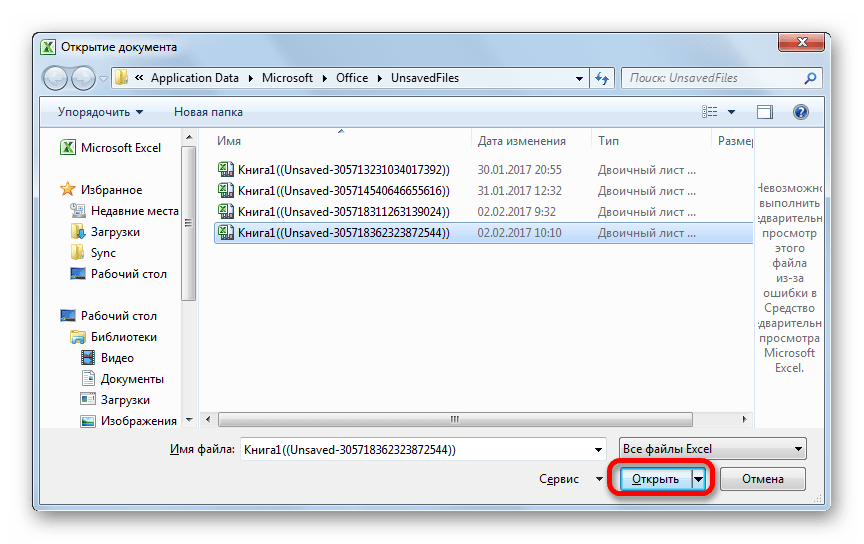
Можно также просто перейти в директорию хранения файла черновика через проводник Windows. Это папка под названием UnsavedFiles. Путь в неё указан выше. После этого, выбираем нужный документ для восстановления и кликаем по нему левой кнопкой мыши.
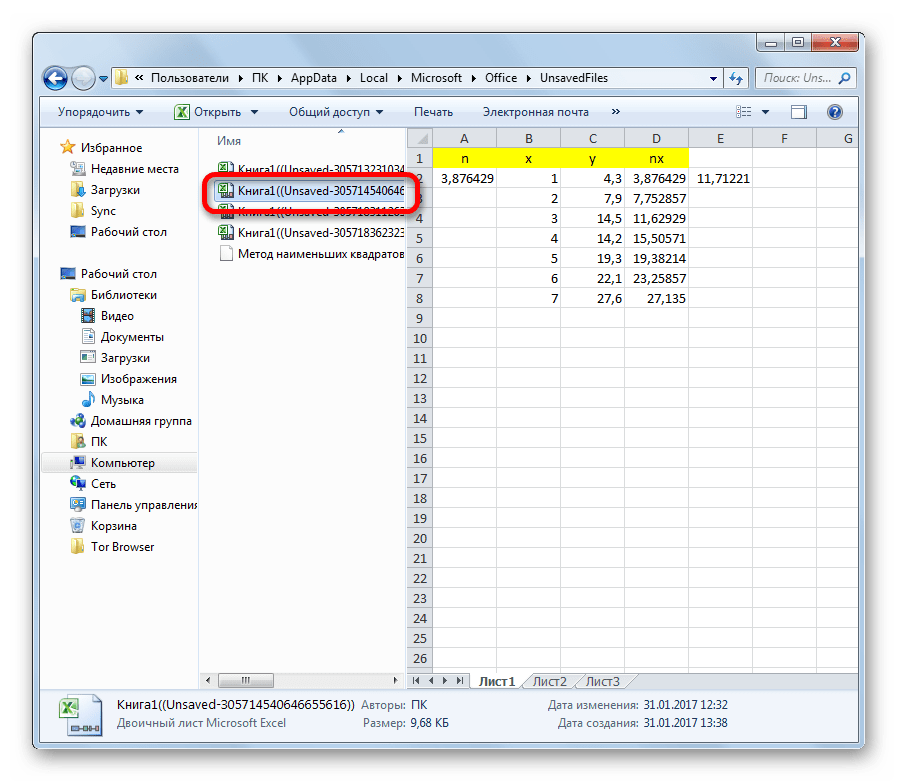
Файл запускается. Мы его сохраняем обычным образом.
Как видим, даже если вы не успели сохранить книгу Эксель при сбое в работе компьютера или ошибочно отменили его сохранение при закрытии, то все равно существует несколько способов восстановить данные. Главным условием для восстановления является включение автосохранения в программе.
Мы рады, что смогли помочь Вам в решении проблемы. Опишите, что у вас не получилось. Наши специалисты постараются ответить максимально быстро.
Как восстановить документ Word?
При новой загрузке программы Word автоматически запустится приложение “Восстановление документа”. В области задач отобразятся один или несколько версий автосохраненного файла. Кликая по каждому из них, можно просмотреть содержимое. Выбирайте тот вариант, который хотите восстановить, который более актуален для вас. Ненужные копии закройте.
Обычно приложение “Восстановление документа” почти всегда срабатывает и его вполне достаточно, чтобы решить вопрос, как восстановить документ word.
Но, если по каким-то это восстановление у вас не включилось, то можно попробовать открыть резервную копию документа с расширением .asd вручную, другим способом.