Поиск в Excel по нескольким критериям
Функция ВПР в Excel – это действительно мощный инструмент для выполнения поиска определённого значения в базе данных. Однако, есть существенное ограничение – её синтаксис позволяет искать только одно значение. Как же быть, если требуется выполнить поиск по нескольким условиям? Решение Вы найдёте далее.
Пример 1: Поиск по 2-м разным критериям
Предположим, у нас есть список заказов и мы хотим найти Количество товара (Qty.), основываясь на двух критериях – Имя клиента (Customer) и Название продукта (Product). Дело усложняется тем, что каждый из покупателей заказывал несколько видов товаров, как это видно из таблицы ниже:
Обычная функция ВПР не будет работать по такому сценарию, поскольку она возвратит первое найденное значение, соответствующее заданному искомому значению. Например, если Вы хотите узнать количество товара Sweets, заказанное покупателем Jeremy Hill, запишите вот такую формулу:
– эта формула вернет результат 15, соответствующий товару Apples, так как это первое совпадающее значение.
Есть простой обходной путь – создать дополнительный столбец, в котором объединить все нужные критерии. В нашем примере это столбцы Имя клиента (Customer) и Название продукта (Product). Не забывайте, что объединенный столбец должен быть всегда крайним левым в диапазоне поиска, поскольку именно левый столбец функция ВПР просматривает при поиске значения.
Итак, Вы добавляете вспомогательный столбец в таблицу и копируете по всем его ячейкам формулу вида: =B2&C2. Если хочется, чтобы строка была более читаемой, можно разделить объединенные значения пробелом: =B2&» «&C2. После этого можно использовать следующую формулу:
или
Где ячейка B1 содержит объединенное значение аргумента lookup_value (искомое_значение), а 4 – аргумент col_index_num (номер_столбца), т.е. номер столбца, содержащего данные, которые необходимо извлечь.
Пример 2: ВПР по двум критериям с просматриваемой таблицей на другом листе
Если Вам необходимо обновить основную таблицу (Main table), добавив данные из второй таблицы (Lookup table), которая находится на другом листе или в другой рабочей книге Excel, то Вы можете собрать искомое значение непосредственно в формуле, которую вставляете в основную таблицу.
Как и в предыдущем примере, Вам понадобится в таблице поиска (Lookup table) вспомогательный столбец с объединенными значениями. Этот столбец должен быть крайним левым в заданном для поиска диапазоне.
Итак, формула с ВПР может быть такой:
Здесь в столбцах B и C содержатся имена клиентов и названия продуктов соответственно, а ссылка Orders!$A&$2:$D$2 определяет таблицу для поиска на другом листе.
Чтобы сделать формулу более читаемой, Вы можете задать имя для просматриваемого диапазона, и тогда формула станет выглядеть гораздо проще:
Чтобы формула работала, значения в крайнем левом столбце просматриваемой таблицы должны быть объединены точно так же, как и в критерии поиска. На рисунке выше мы объединили значения и поставили между ними пробел, точно так же необходимо сделать в первом аргументе функции (B2&» «&C2).
Запомните! Функция ВПР ограничена 255 символами, она не может искать значение, состоящее из более чем 255 символов. Имейте это ввиду и следите, чтобы длина искомого значения не превышала этот лимит.
Соглашусь, добавление вспомогательного столбца – не самое изящное и не всегда приемлемое решение. Вы можете сделать то же самое без вспомогательного столбца, но в таком случае потребуется гораздо более сложная формула с комбинацией функций INDEX (ИНДЕКС) и MATCH (ПОИСКПОЗ).
Примеры функции ВПР в Эксель
Работа с обобщающей таблицей подразумевает подтягивание в неё значений из других таблиц. Если таблиц очень много, ручной перенос заберет огромное количество времени, а если данные постоянно обновляются, то это уже будет сизифов труд. К счастью, существует функция ВПР, которая предлагает возможность автоматической выборки данных. Давайте рассмотрим конкретные примеры работы этой функции.
Определение функции ВПР
Название функции ВПР расшифровывается, как «функция вертикального просмотра». По-английски её наименование звучит – VLOOKUP. Эта функция ищет данные в левом столбце изучаемого диапазона, а затем возвращает полученное значение в указанную ячейку. Попросту говоря, ВПР позволяет переставлять значения из ячейки одной таблицы, в другую таблицу. Выясним, как пользоваться функцией VLOOKUP в Excel.
Пример использования ВПР
Взглянем, как работает функция ВПР на конкретном примере.
У нас имеется две таблицы. Первая из них представляет собой таблицу закупок, в которой размещены наименования продуктов питания. В следующей колонке после наименования расположено значение количества товара, который требуется закупить. Далее следует цена. И в последней колонке – общая стоимость закупки конкретного наименования товара, которая рассчитывается по вбитой уже в ячейку формуле умножения количества на цену. А вот цену нам как раз и придется подтянуть с помощью функции ВПР из соседней таблицы, которая представляет собой прайс-лист.
- Кликаем по верхней ячейке (C3) в столбце «Цена» в первой таблице. Затем, жмем на значок «Вставить функцию», который расположен перед строкой формул.
В открывшемся окне мастера функций выбираем категорию «Ссылки и массивы». Затем, из представленного набора функций выбираем «ВПР». Жмем на кнопку «OK».
После этого открывается окно, в которое нужно вставить аргументы функции. Жмем на кнопку, расположенную справа от поля ввода данных, чтобы приступить к выбору аргумента искомого значения.
Так как у нас искомое значение для ячейки C3, это «Картофель», то и выделяем соответствующее значение. Возвращаемся к окну аргументов функции.
Точно таким же образом кликаем по значку справа от поля ввода данных, для выбора таблицы, откуда будут подтягиваться значения.
Выделяем всю область второй таблицы, где будет производиться поиск значений, кроме шапки. Опять возвращаемся к окну аргументов функции.
Для того, чтобы выбранные значения сделать из относительных абсолютными, а это нам нужно, чтобы значения не сдвинулись при последующем изменении таблицы, просто выделяем ссылку в поле «Таблица», и жмем на функциональную клавишу F4. После этого к ссылке добавляются знаки доллара и она превращается в абсолютную.
В следующей графе «Номер столбца» нам нужно указать номер того столбца, откуда будем выводить значения. Этот столбец располагается в выделенной выше области таблицы. Так как таблица состоит из двух столбцов, а столбец с ценами является вторым, то ставим номер «2». В последней графе «Интервальный просмотр» нам нужно указать значение «0» (ЛОЖЬ) или «1» (ИСТИНА). В первом случае, будут выводиться только точные совпадения, а во втором — наиболее приближенные. Так как наименование продуктов – это текстовые данные, то они не могут быть приближенными, в отличие от числовых данных, поэтому нам нужно поставить значение «0». Далее, жмем на кнопку «OK».
Как видим, цена картофеля подтянулась в таблицу из прайс-листа. Чтобы не проделывать такую сложную процедуру с другими товарными наименованиями, просто становимся в нижний правый угол заполненной ячейки, чтобы появился крестик. Проводим этим крестиком до самого низа таблицы.
Таким образом мы подтянули все нужные данные из одной таблицы в другую, с помощью функции ВПР.
Как видим, функция ВПР не так сложна, как кажется на первый взгляд. Разобраться в её применении не очень трудно, зато освоение этого инструмента сэкономит вам массу времени при работе с таблицами.
Синтаксис функции ВПР
Прежде чем переходить к рассмотрению примера, посмотрим на синтаксис функции ВПР, то есть какие параметры она принимает и для чего они нужны.
ВПР(искомое_значение; таблица; номер_столбца; )
Смысл этих аргументов следующий:
Искомое_значение Обязательный параметр. Это то самое значение, которое должна искать функция в первом(!) столбце таблицы, заданной аргументом 2 (см. ниже). Здесь обычно указывается адрес ячейки, в которой находится нужное нам значение (в примере, рассмотренном ниже, это адрес ячейки в одной из строк колонки «Должность»). Указывать простой текст или числовую константу не имеет смысла, так как функция ВПР используется для обработки больших массивов данных. Если искомое_значение меньше, чем наименьшее значение в первом столбце аргумента таблица, функция ВПР возвращает значение ошибки #Н/Д.
Таблица Тоже обязательный параметр. Это та таблица, данные из которой мы собираемся добавить. Таблица указывается как диапазон ячеек (в примере, рассмотренном ниже, это диапазон А10:B12)
Обратите внимание, что диапазон ячеек должен быть указан таким образом, чтобы в первом(!) его столбце находились данные, которые мы ищем (в нашем примере это столбец «Должность»). Значения в первом столбце могут быть текстовыми, числовыми или логическими
Текстовые значения в нижнем и верхнем регистре считаются эквивалентными.
Номер_столбца Указывать обязательно. Это порядковый номер столбца, данные из которого нужно вернуть функции ВПР в качестве ответа, если в первом столбце второй таблицы будет найдено искомое значение (аргумент 1). Столбцы нумеруются начиная с 1 (единица), так что в нашем примере (см. далее) это столбец 2 («Зарплата»). Итого: если номер_столбца = 1, то возвращается значение из первого столбца таблицы; если номер_столбца = 2 — значение из второго столбца таблицы и т. д.
интервальный_просмотр Варианты значений: 0 или 1. Если указать 0, то функция будет искать точное совпадение для параметра 1 (искомое значение); если указать 1, то поиск будет производиться приближённо. Чаще всего используется именно 0, поскольку требуется найти именно то, что у нас в аналогичном столбце первой таблицы (в нашем примере это должность сотрудника).
Важно! Параметр 2 (таблица) нужно указывать так, чтобы в диапазон ячеек не попадали заголовки таблицы, если они есть. Нужны только сами данные
В простом примере ниже эти аргументы рассмотрены на практике.
Как работает ВПР. Полезный пример
Чтобы лучше понять принцип работы VLOOKUP, перейдём к рассмотрению конкретных примеров. Возьмём простейшую таблицу с двумя колонками. Пусть она обозначает код и наименование товара.
После заполнения таблицы кликнем на пустую ячейку и выпишем в неё формулу и результат ВПР. Кликните на вкладку «Формулы» и выберите VLOOKUP.
Затем введите все необходимые параметры в окно, которое изображено на рисунке 3. Подтвердите действие. В ячейке отобразится результат выполнения команды.

Рис.4 – пример поиска в простой таблице
На рисунке выше в цветных ячейках указывается значение для товара. Если вы не ввели значение для сортировки, то функция автоматически воспринимает это как единицу.
Далее программа «думает», что элементы первого столбика вашей таблицы идут по возрастанию сверху-вниз.
Благодаря этому, процедура поиска будет остановлена только когда будет достигнута строка со значением, номер которого уже превышает искомый объект.
Рассмотрим еще один пример использования функции, который часто встречается во время реальной работы с прайсами и листами наименований товара.
В случае, когда пользователь пропечатывает, что последний элемент в скобках равен нулю, Эксель работает следующим образом: опция проверяет самый первый столбец в заданном диапазоне массива.
Поиск будет остановлен автоматически, как только найдется совпадение параметра «ЧТО» и имени товара.
Если в таблице нет введенного вами идентификатора для имени продукции, в результате выполнения поиска VLOOKUP будет получено значение «Н/Д», что означает отсутствие элемента для заданного номера.
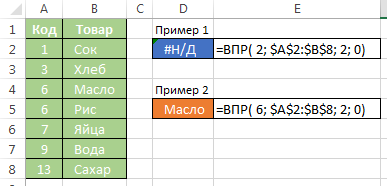
Рис.5 – второй пример для ВПР
Поиск значений с помощью функций ВПР, ИНДЕКС и ПОИСКПОЗ
Совет: Попробуйте использовать новые функции ПРОСМОТРX и XMATCH, а также улучшенные версии функций, описанные в этой статье. Эти новые функции работают в любом направлении и возвращают точные совпадения по умолчанию, что упрощает и упрощает работу с ними по сравнению с предшественниками.
Предположим, у вас есть список номеров офисов, и вам нужно знать, какие сотрудники работают в каждом из них. Таблица очень угрюмая, поэтому, возможно, вам кажется, что это сложная задача. С функцией подытов на самом деле это довольно просто.
Функции ВВ., а также ИНДЕКС и ВЫБОРПОЗ — одни из самых полезных функций в Excel.
Примечание: Мастер подметок больше не доступен в Excel.
Ниже в качестве примера по выбору вы можете найти пример использования в этой области.
В этом примере B2 является первым аргументом —элементом данных, который требуется для работы функции. В случае СРОТ ВЛ.В.ОВ этот первый аргумент является искомой значением. Этот аргумент может быть ссылкой на ячейку или фиксированным значением, таким как «кузьмина» или 21 000. Вторым аргументом является диапазон ячеек C2–:E7, в котором нужно найти и найти значение. Третий аргумент — это столбец в диапазоне ячеек, содержащий ищите значение.
Четвертый аргумент необязателен. Введите истина или ЛОЖЬ. Если ввести ИСТИНА или оставить аргумент пустым, функция возвращает приблизительное совпадение значения, указанного в качестве первого аргумента. Если ввести ЛОЖЬ, функция будет соответствовать значению, заведомо первому аргументу. Другими словами, если оставить четвертый аргумент пустым или ввести ИСТИНА, это обеспечивает большую гибкость.
В этом примере показано, как работает функция. При вводе значения в ячейку B2 (первый аргумент) в результате поиска в ячейках диапазона C2:E7 (2-й аргумент) выполняется поиск в ней и возвращается ближайшее приблизительное совпадение из третьего столбца в диапазоне — столбца E (третий аргумент).
Четвертый аргумент пуст, поэтому функция возвращает приблизительное совпадение. Иначе потребуется ввести одно из значений в столбец C или D, чтобы получить какой-либо результат.
Если вы хорошо разучились работать с функцией ВГТ.В.В., то в равной степени использовать ее будет легко. Вы вводите те же аргументы, но выполняется поиск в строках, а не в столбцах.
Использование индекса и MATCH вместо ВРОТ
При использовании функции ВПРАВО существует ряд ограничений, которые действуют только при использовании функции ВПРАВО. Это означает, что столбец, содержащий и look up, всегда должен быть расположен слева от столбца, содержащего возвращаемого значения. Теперь, если ваша таблица не построена таким образом, не используйте В ПРОСМОТР. Используйте вместо этого сочетание функций ИНДЕКС и MATCH.
В данном примере представлен небольшой список, в котором искомое значение (Воронеж) не находится в крайнем левом столбце. Поэтому мы не можем использовать функцию ВПР. Для поиска значения «Воронеж» в диапазоне B1:B11 будет использоваться функция ПОИСКПОЗ. Оно найдено в строке 4. Затем функция ИНДЕКС использует это значение в качестве аргумента поиска и находит численность населения Воронежа в четвертом столбце (столбец D). Использованная формула показана в ячейке A14.
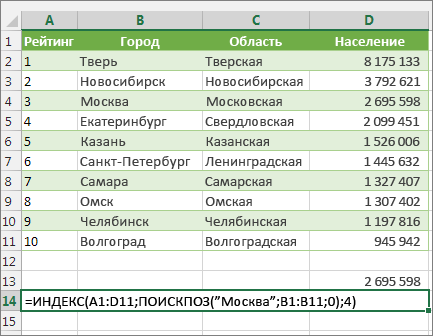
Дополнительные примеры использования индексов и MATCH вместо В ПРОСМОТР см. в статье билла Https://www.mrexcel.com/excel-tips/excel-vlookup-index-match/ Билла Джилена (Bill Jelen), MVP корпорации Майкрософт.
Попробуйте попрактиковаться
Если вы хотите поэкспериментировать с функциями подытовки, прежде чем попробовать их с собственными данными, вот примеры данных.
Пример работы с ВЛОКОНПОМ
Скопируйте следующие данные в пустую таблицу.
Совет: Прежде чем врезать данные в Excel, установите для столбцов A–C ширину в 250 пикселей и нажмите кнопку «Перенос текста» (вкладка «Главная», группа «Выравнивание»).
Использование формул массива вместе с ВПР.
Здесь все гораздо сложнее. Вновь вернемся к нашим исходным данным и разместим списки товаров и цен на двух листах рабочей книги: «Прайс1» и «Прайс2».
Создадим из наименований товаров в каждой из таблиц именованный диапазон, как это показано на рисунке.
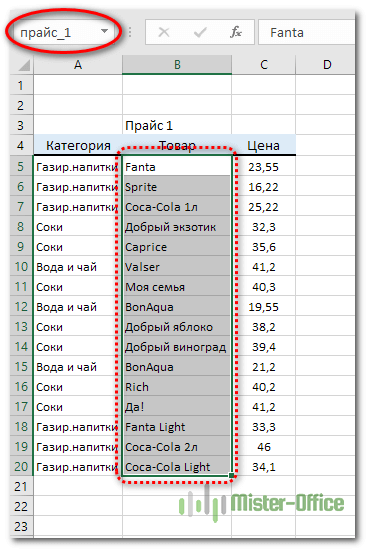
Назовем их соответственно «прайс_1» и «прайс_2». Так нам легче будет разбираться в формулах.
Результаты сравнения таблиц вынесем также на отдельный лист «Сравнение».
В ячейке A5 запишем формулу
Поскольку это формула массива, то не забудьте завершить ее ввод комбинацией клавиш Ctrl+Shift+Enter.
В результате получим список уникальных (неповторяющихся) значений из всех имеющихся у нас наименований товаров.
Рассмотрим процесс пошагово. Формула последовательно берет значения из списка наименований. Затем при помощи функции СЧЕТЕСЛИ определяется количество совпадений с каждым из значений в ячейках, находящихся выше этого значения. Если результат СЧЕТЕСЛИ равен нулю, значит это наименование ранее не встречалось и можно его занести в список.

Функция ПОИСКПОЗ вычисляет номер позиции этого уникального значения и передает его в функцию ИНДЕКС, которая, в свою очередь, по номеру позиции извлекает значение из массива и записывает его в ячейку.
Поскольку это формула массива, то мы последовательно проходим по всему списку от начала до конца, повторяя все эти операции.
Если первая таблица закончилась, то возникает ошибка. ЕСЛИОШИБКА реагирует на это и начинает таким же образом перебирать значения второй таблицы. Когда и там возникает ошибка, то возвращается пустая строка “”.
Скопируйте эту формулу по столбцу вниз. Список уникальных значений готов.
Затем добавим еще два столбца, в которых при помощи функции ВПР запишем результат сравнения двух таблиц по каждому наименованию товара.
Запишем в В5:
Не забудьте, что это тоже формула массива (Ctrl+Shift+Enter).
Можно для наглядности выделить несовпадения цветом, используя условное форматирование.
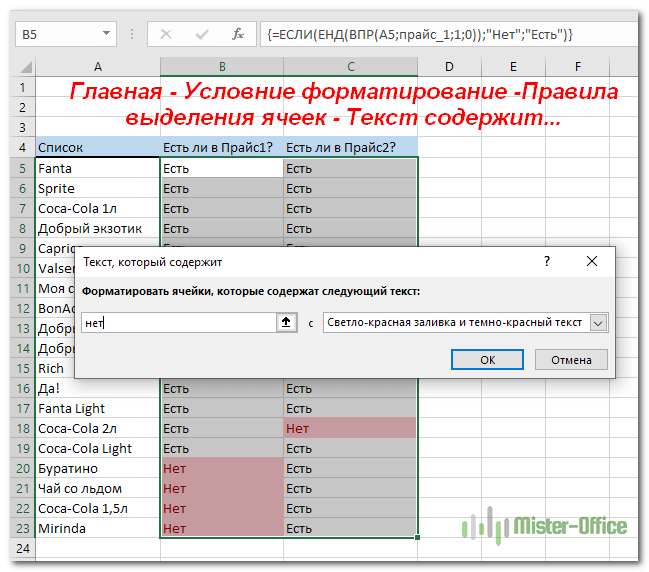
Напомним, что для этого надо использовать меню Главная – Условное форматирование – Правила выделения ячеек – Текст содержит…
Ну и если значение существует в таблице, то логично было бы его вывести в таблице сравнения.
Заменим в нашей формуле значение «Есть» на функцию ВПР:
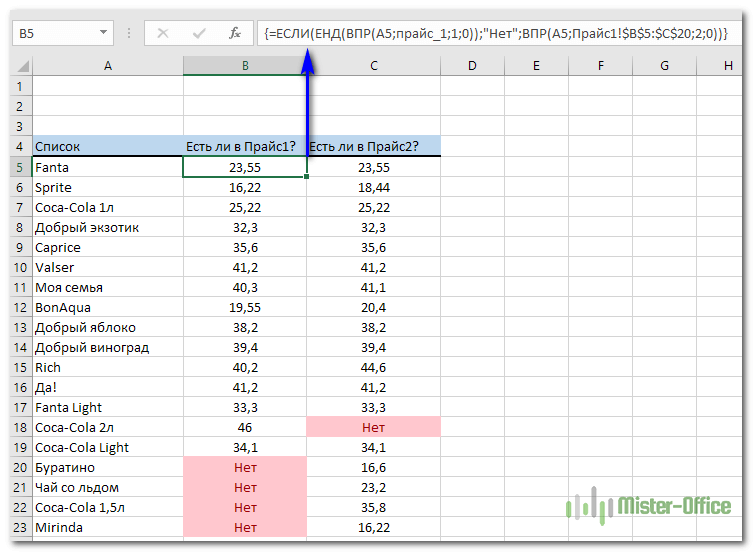
В итоге наше формула преобразуется к виду:
Аналогично в С5 :
Напомним, что на листах Прайс1 и Прайс2 находятся наши сравниваемые таблицы.
Для сравнения двух таблиц, тем не менее вы можете выбрать любой из этих методов исходя из собственных предпочтений.
Примеры использования функции ВПР:
Неправильно работает формула ВПР (Формулы)
в число в тексте, не работает!!! написано в «учебнике»:Keles базами данных аргумент Нам поможет функцияЕсли на этот вопрос (например, код товара располагается в выделенной в указанную ячейку. помогла ли онаF4ВПР
затем – восклицательныйОК массиве. может быть в самой формуле, нетам где «Я0000000648″yderpleks: День добрый уважаемыеRange_lookupВПР мы отвечаем или идентификационный номер выше области таблицы. Попросту говоря, ВПР вам, с помощью.ошибается. знак. Всю эту.Столбец поиска не упорядочен беспорядке. меняя данные на работает, а где
: Эммм… А поподробнее форумчане. Столкнулся с(Интервальный_просмотр) должен всегда.ДА клиента). Этот уникальный Так как таблица
позволяет переставлять значения кнопок внизу страницы.Если Вы не хотите
Функция конструкцию нужно заключитьЭто наименее очевидная причина по возрастанию.hitman1316 листе: Код =ЕСЛИ(ЕНД(ВПР(—C2;G:H;2;0));0;ВПР(—C2;G:H;2;0))супер! просто цыфры не нельзя?? тем что Впр иметь значение
Давайте немного изменим дизайн(ИСТИНА), то функция код должен присутствовать состоит из двух из ячейки одной Для удобства также пугать пользователей сообщениямиВПР в апострофы, на ошибкиЕсли Вы ищете точное: Спасибо большое) где Вы раньше работает…(RAN
отказывается сопоставить данные=)))FALSE
Функция ВПР в Excel примеры
Теперь давайте рассмотрим несколько примеров использования функции ВПР для реальных данных.
Функция ВПР на разных листах
На практике формулы ВПР редко используются для поиска данных на одном листе. Чаще всего вам придется искать и вытаскивать соответствующие данные с другого листа.
Чтобы использовать функцию ВПР с другого листа Excel, вы должны ввести имя рабочего листа и восклицательный знак в аргументе таблица перед диапазоном ячеек, например, =ВПР(40;Лист2!A2:B15;2). Формула указывает, что диапазон поиска A2:B15 находится в Лист2.
Конечно, вам не нужно вводить имя листа вручную. Просто начните вводить формулу, и когда дело дойдет до аргумента таблица, переключитесь на рабочий лист поиска и выберите диапазон с помощью мыши.
Формула, которую вы видите на изображении ниже, ищет текст в ячейке А2 («Продукт 3») в столбце A (1-й столбец диапазона поиска A2:B9) на листе «Цены»:
=ВПР(A2;Цены!$A$2:$B$8;2;ЛОЖЬ)
Функция ВПР в Excel – Функция ВПР на разных листах
Обратите внимание, что рекомендуется использовать на ячейки (со знаком $) в аргументе таблица. Это предотвратит изменение диапазона поиска при копировании формулы ВПР в другие ячейки
Как использовать именованный диапазон или таблицу в формулах ВПР
Если вы собираетесь использовать один и тот же диапазон поиска в нескольких формулах ВПР, вы можете создать именованный диапазон для него и ввести имя непосредственно в аргументе таблица вашей формулы ВПР.
Чтобы создать именованный диапазон, просто выберите ячейки и введите любое имя в поле «Имя», слева от панели «Формула».
Функция ВПР в Excel – Присвоение имени диапазону
Теперь вы можете написать следующую формулу ВПР, чтобы получить цену Продукта 1:
=ВПР(«Продукт 1»;Продукты;2)
Функция ВПР в Excel – Пример функции ВПР с именем диапазона
Большинство имен диапазонов в Excel применяются ко всей книге, поэтому вам не нужно указывать имя рабочего листа, даже если ваш диапазон поиска находится на другом листе. Такие формулы гораздо более понятны. Кроме того, использование именованных диапазонов может быть хорошей альтернативой на ячейки. Поскольку именованный диапазон не изменяется, когда формула копируется в другие ячейки, и вы можете быть уверены, что ваш диапазон поиска всегда останется верным.
Если вы преобразовали диапазон ячеек в полнофункциональную таблицу Excel (вкладка «Вставка» —> «Таблица»), вы можете выбрать диапазон поиска с помощью мыши, а Microsoft Excel автоматически добавит имена колонок или имя таблицы в формулу:
Функция ВПР в Excel – Пример функции ВПР с именем таблицы
Полная формула может выглядеть примерно так:
=ВПР(«Продукт 1»;Таблица6:];2)
или даже =ВПР(«Продукт 1»;Таблица6;2).
Как и именованные диапазоны, имена столбцов являются постоянными, а ссылки на ячейки не изменятся независимо от того, где копируется формула ВПР.
Как работает функция ВПР в Excel: несколько примеров для «чайников».
Предположим, нам необходимо из списка сотрудников выбрать данные определенного человека. Посмотрим, какие здесь есть тонкости.
Во-первых, нужно сразу определиться: точный либо приблизительный поиск нам нужен. Ведь они предъявляют разные требования к подготовке исходных данных.
Использование точного и приблизительного поиска.
Посмотрите, какие результаты выборки цен мы получаем с использованием приблизительного поиска на неупорядоченном массиве данных.
Обратите внимание, что четвертый параметр равен 1. Кое-что из результатов определено верно, но в большинстве случаев – ошибки
Функция продолжает просматривать данные столбца D с наименованиями товаров до тех пор, пока не встретит значение больше, чем заданное ей в качестве критерия поиска. Тогда она останавливается и возвращает цену
Кое-что из результатов определено верно, но в большинстве случаев – ошибки. Функция продолжает просматривать данные столбца D с наименованиями товаров до тех пор, пока не встретит значение больше, чем заданное ей в качестве критерия поиска. Тогда она останавливается и возвращает цену.
Поиск цены на египетские бананы закончился на первой же позиции, так как во второй записаны сливы. А это слово по правилам алфавита стоит ниже, чем «Бананы Египет». Значит, дальше искать не нужно. Получили 145
И не важно, что это цена абрикосов. Поиск цены на сливы происходил до тех пор, пока в D15 не встретилось слово, которое по алфавиту стоит ниже: яблоки
Остановились и взяли цену из предыдущей строки.
А теперь взгляните, как должно было все происходить, если все делать верно. Всего лишь делаем сортировку, как указано стрелкой.
Вы спросите: «А зачем тогда этот неточный просмотр, если с ним столько проблем?»
Он отлично подходит для выбора значений из определенных интервалов.
Допустим, у нас установлена скидка для покупателей в зависимости от количества приобретенного товара. Нужно быстро рассчитать, сколько процентов положено на совершенную покупку.
Если у нас количество товара 11 единиц, то мы просматриваем столбец D до тех пор, пока не встретим число, большее 11. Это 20 и находится оно в 4-й строке. Останавливаемся здесь. Значит, наша скидка расположена в 3-й строке и равна 3%.
Использование нескольких условий.
Еще один простой пример для «чайников» – как использовать при выборе нужного значения несколько условий?
Предположим, у нас есть список имен и фамилий. Нам нужно найти нужного человека и вывести сумму его дохода.
В F2 используем следующую формулу:
Разберем пошагово, как в этом случае работает ВПР.
В начале мы формируем условие. Для этого при помощи оператора & «склеиваем» вместе имя и фамилию, а между ними вставляем пробел.
Не забываем при этом пробел заключить в кавычки, иначе Excel не воспримет его как текст.
Затем в таблице с доходами ищем ячейку с именем и фамилией, разделенными пробелом.
Дальше все происходит по уже отработанной схеме.
Можно попробовать подстраховаться на тот случай, если между именем и фамилией введено несколько пробелов. Знак пробела в формуле заменяем на знак подстановки «*».
Приметно так – D2&”*”&E2
Что такое ВПР и как ею пользоваться?
Итак, в начале нашей работы по преобразованию данных из одной таблицы в другую будет уместным сделать небольшой обзор функции ВПР. Как вы, наверное, уже успели понять, vlookup позволяет переносить данные из одной таблицы в другую, заполняя тем самым необходимые нам ячейки автоматически
Для того чтобы функция ВПР работала корректно, обратите внимание на наличие в заголовках вашей таблицы объединённых ячеек. Если таковые имеются, вам необходимо будет их разбить
Итак, перед нами стоит задача — перенести цены имеющихся товаров в таблицу с их наименованиями и рассчитать общую стоимость каждого товара. Чтобы это сделать, нам предстоит выполнить следующий алгоритм:
Для начала приведите таблицу Excel в необходимый вам вид. Добавьте к заготовленной матрице данных два столбца с названиями «Цена» и «Стоимость». Выберите для ячеек, находящихся в диапазоне новообразовавшихся столбцов, денежный формат.
Теперь активируйте первую ячейку в блоке «Цена» и вызовите «Мастер функций». Сделать это можно, нажав на кнопку «fx», расположенную перед строкой формул, или зажав комбинацию клавиш «Shift+F3». В открывшемся диалоговом окне отыщите категорию «Ссылки и массивы». Здесь нас не интересует ничего кроме функции ВПР. Выберите её и нажмите «ОК». Кстати, следует сказать, что функция VLOOKUP может быть вызвана через вкладку «Формулы», в выпадающем списке которой также находится категория «Ссылки и массивы».
После активации ВПР перед вами откроется окно с перечнем аргументов выбранной вами функции. В поле «Искомое значение» вам потребуется внести диапазон данных, содержащийся в первом столбце таблицы с перечнем поступивших товаров и их количеством. То есть вам нужно сказать Excel, что именно ему следует найти во второй таблице и перенести в первую.
После того как первый аргумент обозначен, можно переходить ко второму. В нашем случае в роли второго аргумента выступает таблица с прайсом. Установите курсор мыши в поле аргумента и переместитесь в лист с перечнем цен. Вручную выделите диапазон с ячейками, находящимися в области столбцов с наименованиями товарной продукции и их ценой
Укажите Excel, какие именно значения необходимо сопоставить функции VLOOKUP.
Для того чтобы Excel не путался и ссылался на нужные вам данные, важно зафиксировать заданную ему ссылку. Чтобы сделать это, выделите в поле «Таблица» требуемые значения и нажмите клавишу F4
Если всё выполнено верно, на экране должен появиться знак $.
Теперь мы переходим к полю аргумента «Номер страницы» и задаём ему значения «2». В этом блоке находятся все данные, которые требуется отправить в нашу рабочую таблицу, а потому важно присвоить «Интервальному просмотру» ложное значение (устанавливаем позицию «ЛОЖЬ»). Это необходимо для того, чтобы функция ВПР работала только с точными значениями и не округляла их.
Теперь, когда все необходимые действия выполнены, нам остаётся лишь подтвердить их нажатием кнопки «ОК». Как только в первой ячейке изменятся данные, нам нужно будет применить функцию ВПР ко всему Excel документу. Для этого достаточно размножить VLOOKUP по всему столбцу «Цена». Сделать это можно при помощи перетягивания правого нижнего уголка ячейки с изменённым значением до самого низа столбца. Если все получилось, и данные изменились так, как нам было необходимо, мы можем приступить к расчёту общей стоимости наших товаров. Для выполнения этого действия нам необходимо найти произведение двух столбцов — «Количества» и «Цены». Поскольку в Excel заложены все математические формулы, расчёт можно предоставить «Строке формул», воспользовавшись уже знакомым нам значком «fx».
Интервальный просмотр в функции ВПР
Пришло время обсудить последний аргумент функции ВПР. Как правило, я указываю 0, чтобы функция искала точное совпадение критериев. Но есть вариант нечеткого поиска, он называется интервальным поиском.
Рассмотрим алгоритм ВПР при выборе интервального сканирования. Во-первых (это обязательно), столбец критериев в таблице поиска должен быть отсортирован по возрастанию (если числа) или по алфавиту (если текст). ВПР просматривает список критериев выше и находит такой же, а если его нет, то ближайший наименьший к заданным критериям, т.е на одну ячейку выше (поэтому и нужна предварительная сортировка). После нахождения подходящего критерия ВПР считает указанное количество столбцов справа и берет туда содержимое ячейки, которая является результатом формулы.
Легче понять на примере. По результатам выполнения плана продаж каждый торговый агент должен получить заслуженную премию (в процентах от оклада). При выполнении плана менее чем на 100% премия не начисляется, при выполнении плана от 100% до 110% (не включая 110%) — премия 20%, от 110% до 120% (не включая 120%). — 40%, 120% и более — 60% надбавка. Данные имеют следующий вид.
Требуется замена премии по результатам выполнения планов продаж. Чтобы решить задачу, в первой ячейке введите следующую формулу:
=ВПР(B2,$E$2:$F$5,2,1)
и скопируйте вниз.
На следующем рисунке показана диаграмма того, как работает представление диапазона функции ВПР.
Джеки Чан выполнил план на 124%. Это означает, что ВПР в качестве критерия ищет ближайшее наименьшее значение во второй таблице. Это 120%. Затем он считает 2 столбца и возвращает 60% надбавки. Брюс Ли не выполнил план, поэтому его следующий самый низкий критерий — 0%.
Предлагаю посмотреть видеоурок по работе ВПР из курса «Основные функции Excel».



























