Видеоинструкция
Если наше описание вам не помогло, попробуйте посмотреть приложенное ниже видео, в котором рассказываются основные моменты более детально. Возможно, вы делаете всё правильно, но что-то упускаете из виду. С помощью этого ролика вы должны разобраться со всеми проблемами. Надеемся, что подобные уроки вам помогли. Заглядывайте к нам чаще.
Добрый день.
Когда-то, написать самостоятельно формулу в Excel — для меня было чем-то невероятным. И даже, несмотря на то, что часто приходилось работать в этой программе, ничего кроме текста не набивал…
Как оказалось, большинство формул не представляют из себя ничего сложного и с ними легко можно работать, даже, начинающему пользователю компьютера. В статье, как раз, хотелось бы раскрыть самые нужные формулы, с которыми чаще всего и приходится работать…
И так, начнем…
Расчет доли в процентах (удельного веса).
Давайте рассмотрим несколько примеров, которые помогут вам быстро рассчитать процентную долю от общей суммы в Excel для различных наборов данных.
Пример 1. Сумма находится в конце таблицы в определенной ячейке.
Очень распространенный сценарий — это когда у вас есть сумма в ячейке в конце таблицы. В этом случае формула будет аналогична только что рассмотренной. Единственное отличие состоит в том, что ссылка на ячейку в знаменателе является абсолютной ссылкой (со знаком $). Знак доллара фиксирует ссылку на полученную ячейку, поэтому она не меняется при копировании формулы столбец за столбцом.
Берем данные о продажах шоколада и рассчитываем долю (процент) каждого покупателя в общем объеме продаж. Мы можем использовать следующую формулу для расчета процента от общей суммы:
= G2 / $ G $ 13
Вы используете относительную ссылку на ячейку для ячейки G2, потому что хотите, чтобы она изменилась при копировании формулы в другие ячейки в столбце G. Но вы вводите $ G $ 13 в качестве абсолютной ссылки, потому что вы хотите оставить знаменатель фиксированным на G13, когда вы копируете формулу в строку 12.
Совет. Чтобы сделать знаменатель абсолютной ссылкой, введите вручную знак доллара ($) или щелкните ссылку на ячейку в строке формул и нажмите F4.
Совет. Чтобы сделать знаменатель абсолютной ссылкой, введите вручную знак доллара ($) или щелкните ссылку на ячейку в строке формул и нажмите F4.
На следующем снимке экрана показаны результаты, возвращаемые формулой. Столбец «Процент от общей суммы» отформатирован с использованием процентного формата.

Пример 2. Часть итоговой суммы находится в нескольких строках.
В приведенном выше примере предположим, что у вас есть несколько записей для одного и того же элемента в вашей таблице и вы хотите знать, какая часть общей суммы приходится на все заказы для этого конкретного элемента.
В этом случае вы можете использовать функцию СУММЕСЛИ, чтобы сначала просуммировать все числа для определенного продукта, а затем разделить это число на общую сумму заказа:
Учитывая, что столбец D содержит все названия товаров, столбец F перечисляет соответствующие суммы, ячейка I1 содержит имя, которое нас интересует, а общая сумма находится в ячейке F13, ваш расчет может выглядеть следующим образом:
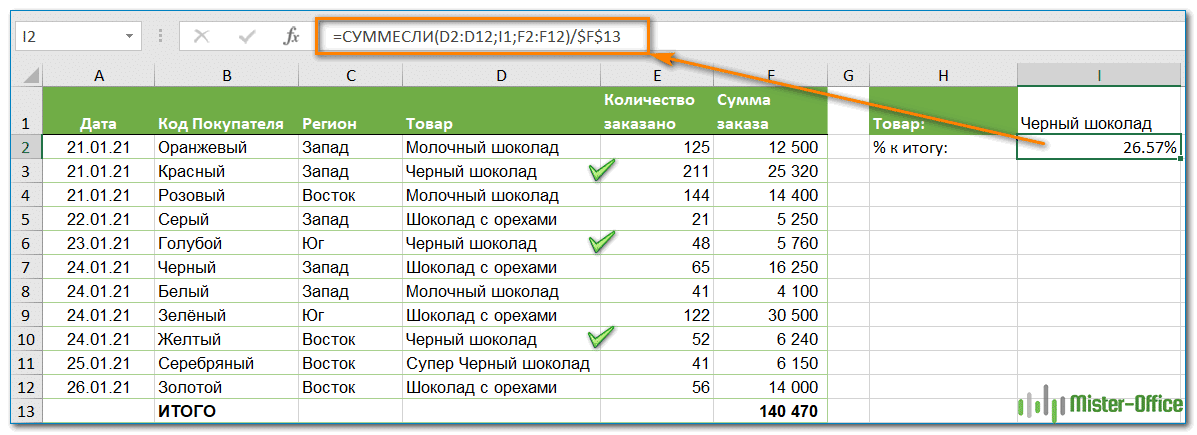
Конечно, вы можете указать название продукта прямо в формуле, например:
Но это не совсем правильно, так как эту формулу часто придется менять. Это требует времени и подвержено ошибкам.
Если вы хотите узнать, сколько из общего количества различных элементов, сложите результаты, возвращенные несколькими функциями СУММЕСЛИ, а затем разделите это число на общее количество. Например, по следующей формуле рассчитывается пропорция черного и супер темного шоколада:
Конечно, текстовые названия товаров лучше заменить ссылками на соответствующие ячейки.
Дополнительные сведения о функции условного суммирования см. В следующих руководствах:
- Как использовать функцию СУММЕСЛИ в Excel
- СУММЕСЛИ и СУММЕСЛИ в Excel с несколькими критериями
Как посчитать в Excel отклонение в процентах
Привет. Сегодняшняя статья – не совсем про Excel, но у меня так часто просят совета по этой теме, что я сдался. Поэтому, рассказываю, как в Экселе посчитать изменение в процентах. Не смотря на видимую простоту темы, здесь есть подводные камни, о которых расскажу.
Простой расчёт отклонения
Главное, что нужно знать – формула расчета такая:
Когда вы считаете это в Экселе, программа сама умножает число на 100%, когда для ячейки задан процентный формат. Вам умножать не нужно. Так, например, в Excel можно вычислить изменение прибыли от реализации товаров:
Это действительно просто и эффективно, пока в расчетах не появляются отрицательные составляющие.
Отклонение в процентах при отрицательных величинах
Что будет с изменением прибыли, если какие-то товары имеют отрицательное старое значение? Пусть в нашем примере в январе мы продавали в убыток и прибыль была негативной. А ведь это не такой уж и редкий случай!
Фактически, прибыль выросла, а по расчётам – нет. Исправим формулу, нужно знаменатель взять по модулю (отбросить знак минус). Это распространенный подход, многие его используют. Применим функцию ABS, которая возвращает модуль числа:
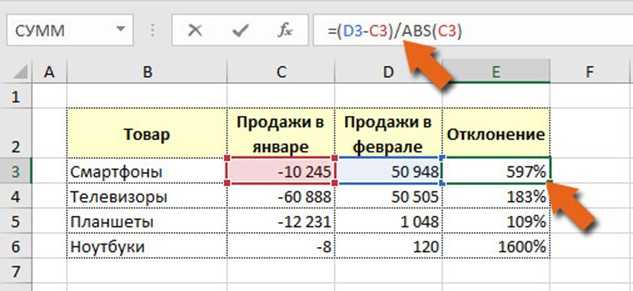
Проблема исправлена, этими результатами можно пользоваться. Однако, хочу вас предостеречь. Результаты могут быть недостаточно корректными. Взгляните на картинку еще раз. Прибыль от смартфонов выросла на 60 тысяч, и это 597%. А прибыль от телевизоров – на 110 тысяч, и это лишь 183%. Я использую такие результаты лишь для поверхностной оценки. Или можно не выводить отклонение для таких случаев.
Как не считать отклонение в процентах при отрицательных входных параметрах
Возможное решение описанной выше проблемы – отказаться от расчёта, когда попадаются негативные значения. Сделаем это с помощью функции ЕСЛИ:
Фактчек
- Метод интервалов позволяет упростить решение любого неравенства, а также экономит время, которое ограничено на экзамене.
- Чтобы решить неравенство с помощью метода интервалов необходимо найти нули функции, расставить их на числовой прямой, а после определить знак каждого полученного интервала.
- Нули функции на прямой обозначаются точками, при этом закрашенные точки включают граничные значения в итоговый промежуток, а незакрашенные, напротив, исключают их из промежутка.
- Для определения знака на каждом интервале необходимо подставить любое значение из этого интервала в функцию.
- Для упрощения расстановки знаков можно пользоваться правилами чередования, определив знак только на одном интервале, а дальше менять знаки на каждом следующем. При этом если корень встречается в функции нечетное количество раз, то знак при переходе через эту точку на следующий интервал меняется, а если корень встречается четное количество раз, то знак на следующем интервале не меняется.
Расчет среднеквадратичного (стандартного) отклонения
Формулы вычисления стандартного отклонения
 Где:
Где:
σ — стандартное отклонение,
xi — величина отдельного значения выборки,
μ — среднее арифметическое выборки,
n — размер выборки.
Эта формула применяется, когда анализируются все значения выборки.
 Где:
Где:
S — стандартное отклонение,
n — размер выборки,
xi — величина отдельного значения выборки,
xср — среднее арифметическое выборки.
Эта формула применяется, когда присутствует очень большой размер выборки, поэтому на анализ обычно берётся только её часть.
Единственная разница с предыдущей формулой: “n — 1” вместо “n”, и обозначение «xср» вместо «μ».
Разница между формулами S и σ («n» и «n–1»)
Состоит в том, что мы анализируем — всю выборку или только её часть:
- только её часть – используется формула S (с «n–1»),
- полностью все данные – используется формула σ (с «n»).
Как рассчитать стандартное отклонение?
Пример 1 (с σ)
Рассмотрим данные о запасе какого-то товара на складах Предприятия Б.
| День 1 | День 2 | День 3 | День 4 | |
| Пред.Б | 15 | 26 | 15 | 24 |
Если значений выборки немного (небольшое n, здесь он равен 4) и анализируются все значения, то применяется эта формула:
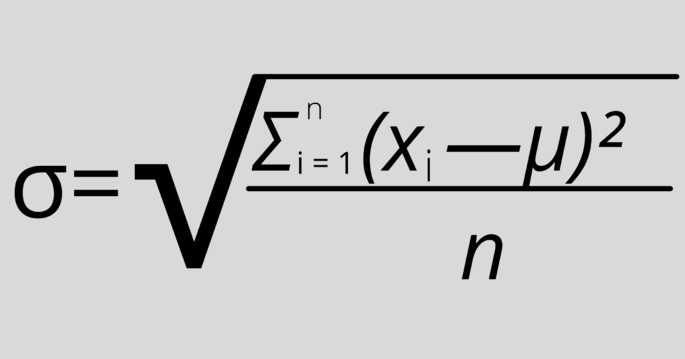
Применяем эти шаги:
1. Найти среднее арифметическое выборки:
μ = (15 + 26 + 15+ 24) / 4 = 20
2. От каждого значения выборки отнять среднее арифметическое:
x1 — μ = 15 — 20 = -5
x2 — μ = 26 — 20 = 6
x3 — μ = 15 — 20 = -5
x4 — μ = 24 — 20 = 4
3. Каждую полученную разницу возвести в квадрат:
(x1 — μ)² = (-5)² = 25
(x2 — μ)² = 6² = 36
(x3 — μ)² = (-5)² = 25
(x4 — μ)² = 4² = 16
4. Сделать сумму полученных значений:
Σ (xi — μ)² = 25 + 36+ 25+ 16 = 102
5. Поделить на размер выборки (т.е. на n):
(Σ (xi — μ)²)/n = 102 / 4 = 25,5
6. Найти квадратный корень:
√((Σ (xi — μ)²)/n) = √ 25,5 ≈ 5,0498
Пример 2 (с S)
Задача усложняется, когда существуют сотни, тысячи или даже миллионы данных. В этом случае берётся только часть этих данных и анализируется методом выборки.
У Андрея 20 яблонь, но он посчитал яблоки только на 6 из них.
Популяция — это все 20 яблонь, а выборка — 6 яблонь, это деревья, которые Андрей посчитал.
| Яблоня 1 | Яблоня 2 | Яблоня 3 | Яблоня 4 | Яблоня 5 | Яблоня 6 |
| 9 | 2 | 5 | 4 | 12 | 7 |
Так как мы используем только выборку в качестве оценки всей популяции, то нужно применить эту формулу:
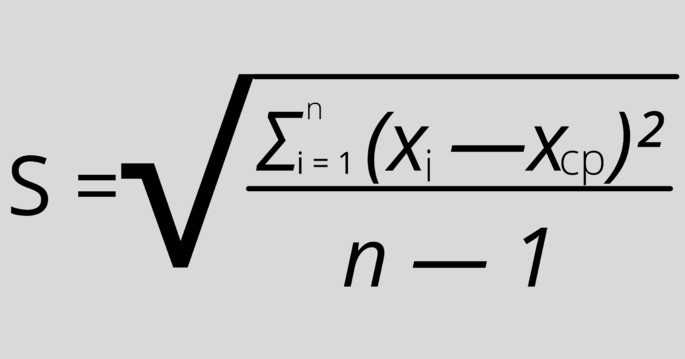
Математически она отличается от предыдущей формулы только тем, что от n нужно будет вычесть 1. Формально нужно будет также вместо μ (среднее арифметическое) написать X ср.
Применяем практически те же шаги:
1. Найти среднее арифметическое выборки:
Xср = (9 + 2 + 5 + 4 + 12 + 7) / 6 = 39 / 6 = 6,5
2. От каждого значения выборки отнять среднее арифметическое:
X1 – Xср = 9 – 6,5 = 2,5
X2 – Xср = 2 – 6,5 = –4,5
X3 – Xср = 5 – 6,5 = –1,5
X4 – Xср = 4 – 6,5 = –2,5
X5 – Xср = 12 – 6,5 = 5,5
X6 – Xср = 7 – 6,5 = 0,5
3. Каждую полученную разницу возвести в квадрат:
(X1 – Xср)² = (2,5)² = 6,25
(X2 – Xср)² = (–4,5)² = 20,25
(X3 – Xср)² = (–1,5)² = 2,25
(X4 – Xср)² = (–2,5)² = 6,25
(X5 – Xср)² = 5,5² = 30,25
(X6 – Xср)² = 0,5² = 0,25
4. Сделать сумму полученных значений:
Σ (Xi – Xср)² = 6,25 + 20,25+ 2,25+ 6,25 + 30,25 + 0,25 = 65,5
5. Поделить на размер выборки, вычитав перед этим 1 (т.е. на n–1):
(Σ (Xi – Xср)²)/(n-1) = 65,5 / (6 – 1) = 13,1
6. Найти квадратный корень:
S = √((Σ (Xi – Xср)²)/(n–1)) = √ 13,1 ≈ 3,6193
Альтернативная формула для вычисления процента отклонения в Excel
В альтернативной формуле, вычисляющей относительное отклонение значений продаж с текущего года сразу делиться на значения продаж прошлого года, а только потом от результата отнимается единица: =C2/B2-1.

Как видно на рисунке результат вычисления альтернативной формулы такой же, как и в предыдущей, а значит правильный. Но альтернативную формулу легче записать, хот и возможно для кого-то сложнее прочитать так чтобы понять принцип ее действия. Или сложнее понять, какое значение выдает в результате вычисления данная формула если он не подписан.
Единственный недостаток данной альтернативной формулы – это отсутствие возможности рассчитать процентное отклонение при отрицательных числах в числителе или в заменителе. Даже если мы будем использовать в формуле функцию ABS, то формула будет возвращать ошибочный результат при отрицательном числе в заменителе.
Так как в Excel по умолчанию приоритет операции деления выше операции вычитания в данной формуле нет необходимости применять скобки.
Программа Excel высоко ценится как профессионалами, так и любителями, ведь работать с нею может пользователь любого уровня подготовки. Например, каждый желающий с минимальными навыками «общения» с Экселем может нарисовать простенький график, сделать приличную табличку и т.д.
Вместе с тем, эта программа даже позволяет выполнять различного рода расчеты, к примеру, расчет , но для этого уже необходим несколько иной уровень подготовки. Впрочем, если вы только начали тесное знакомство с данной прогой и интересуетесь всем, что поможет вам стать более продвинутым юзером, эта статья для вас. Сегодня я расскажу, что собой представляет среднеквадратичное отклонение формула в excel, зачем она вообще нужна и, собственно говоря, когда применяется. Поехали!
Способ 2. Расчет стандартного отклонения в разделе «Формулы»
Через вкладку «Формулы» в программе Excel также возможно рассчитать стандартное отклонение. Алгоритм вычисления состоит из следующих шагов:
- По аналогичной схеме выделить любую свободную ячейку на рабочем листе. В этот элемент в дальнейшем будет выводиться результат.
- В графе инструментов сверху главного меню программы найти слово «Формулы» и щелкнуть по нему ЛКМ.
- В открывшейся области найти подраздел «Библиотека функций, а затем развернуть вкладку «Другие функции».
- В контекстном меню выбрать тип «Статистические» и поставить курсор мышки на это слово.
- Развернется дополнительное контекстное окно, в котором пользователю необходимо щелкнуть по строчке «СТАНДОТКЛОН.В».
- В запустившемся окне «Аргументы функции» надо заполнить два поля, указав координаты соответствующих ячеек на рабочем листе или в табличном массиве. Нужные значения также можно прописать вручную.
- После выполнения этих манипуляций нажать на «ОК».
- Удостовериться, что в указанной ранее ячейке отобразился результат работы формулы – число, характеризующее среднеквадратичное отклонение.
Как посчитать отклонение в процентах в Excel
Как посчитать в Excel отклонение в процентах
Привет. Сегодняшняя статья – не совсем про Excel, но у меня так часто просят совета по этой теме, что я сдался. Поэтому, рассказываю, как в Экселе посчитать изменение в процентах. Не смотря на видимую простоту темы, здесь есть подводные камни, о которых расскажу.
Простой расчёт отклонения
Главное, что нужно знать – формула расчета такая:
Когда вы считаете это в Экселе, программа сама умножает число на 100%, когда для ячейки задан процентный формат. Вам умножать не нужно. Так, например, в Excel можно вычислить изменение прибыли от реализации товаров:
Это действительно просто и эффективно, пока в расчетах не появляются отрицательные составляющие.
Отклонение в процентах при отрицательных величинах
Что будет с изменением прибыли, если какие-то товары имеют отрицательное старое значение? Пусть в нашем примере в январе мы продавали в убыток и прибыль была негативной. А ведь это не такой уж и редкий случай!
Фактически, прибыль выросла, а по расчётам – нет. Исправим формулу, нужно знаменатель взять по модулю (отбросить знак минус). Это распространенный подход, многие его используют. Применим функцию ABS, которая возвращает модуль числа:
Проблема исправлена, этими результатами можно пользоваться. Однако, хочу вас предостеречь. Результаты могут быть недостаточно корректными. Взгляните на картинку еще раз. Прибыль от смартфонов выросла на 60 тысяч, и это 597%. А прибыль от телевизоров – на 110 тысяч, и это лишь 183%. Я использую такие результаты лишь для поверхностной оценки. Или можно не выводить отклонение для таких случаев.
Как не считать отклонение в процентах при отрицательных входных параметрах
Возможное решение описанной выше проблемы – отказаться от расчёта, когда попадаются негативные значения. Сделаем это с помощью функции ЕСЛИ:
В этом случае, Эксель будет действовать так:
- С помощью функции МИН, программа найдет минимальное число между старым и новым значением
- Функция ЕСЛИ проверит, это значение меньше нуля, или нет? Меньше – выведет на экран надпись «Нет результата». Не меньше – выполнит расчёт по стандартной формуле, которую я показал в начале статьи
Вот так обычно считается изменение в процентах. Удачных подсчетов и всего хорошего!
Примечание. Почему именно квадраты разностей?
Но почему при вычислении дисперсии мы берём именно квадраты разностей? Допустим при измерении какого-то параметра, вы получили следующий набор значений: 4; 4; -4; -4. Если мы просто сложим абсолютные отклонения от среднего (разности) между собой … отрицательные значения взаимно уничтожатся с положительными:
.
Получается, этот вариант бесполезен. Тогда, может, стоит попробовать абсолютные значения отклонений (то есть модули этих значений)?
На первый взгляд получается неплохо (полученная величина, кстати, называется средним абсолютным отклонением), но не во всех случаях. Попробуем другой пример. Пусть в результате измерения получился следующий набор значений: 7; 1; -6; -2. Тогда среднее абсолютное отклонение равно:
Вот это да! Снова получили результат 4, хотя разности имеют гораздо больший разброс.
А теперь посмотрим, что получится, если возвести разности в квадрат (и взять потом квадратный корень из их суммы).
Для первого примера получится:
.
Для второго примера получится:
Теперь – совсем другое дело! Среднеквадратическое отклонение получается тем большим, чем больший разброс имеют разности … к чему мы и стремились.
Фактически в данном методе использована та же идея, что и при вычислении расстояния между точками, только примененная иным способом.
И с математической точки зрения использование квадратов и квадратных корней дает больше пользы, чем мы могли бы получить на основании абсолютных значений отклонений, благодаря чему среднеквадратическое отклонение применимо и для других математических задач.
О том, как найти среднеквадратическое отклонение, вам рассказал , Сергей Валерьевич
Понятие процент отклонения подразумевает разницу между двумя числовыми значениями в процентах. Приведем конкретный пример: допустим одного дня с оптового склада было продано 120 штук планшетов, а на следующий день – 150 штук. Разница в объемах продаж – очевидна, на 30 штук больше продано планшетов в следующий день. При вычитании от 150-ти числа 120 получаем отклонение, которое равно числу +30. Возникает вопрос: чем же является процентное отклонение?
Расчет процентов в Excel.
Базовая формула расчета процента числа в Excel такая же, как и во всех сферах жизни:
Часть / Целое = Процент
Если вы сравните это с основной математической формулой для процента, которую мы указали чуть выше, вы заметите, что в формуле процента в Excel отсутствует часть * 100. При вычислении процента в Excel вам не нужно умножать результирующая дробь на 100, поскольку программа делает это автоматически, когда к ячейке применяется процентный формат.
А если вы собираетесь ввести формулу с процентами в Excel, вам не нужно переводить проценты в десятичные дроби в уме и не делить процент на 100. Просто введите число со знаком %.
То есть вместо = A1 * 0,25 или = A1 * 25/100 просто напишите процентную формулу = A1 * 25%.
Хотя с математической точки зрения возможны все 3 варианта, и все они дадут правильный результат.
Теперь давайте посмотрим, как можно использовать процентную формулу в Excel для реальных данных. Допустим, ваша электронная таблица Excel записывает сумму отсортированных элементов в столбце F и оставшихся элементов в столбце G. Чтобы рассчитать процент доставленных элементов, выполните следующие действия:
- Введите формулу = G2 / F2 в ячейку H2 и скопируйте столько строк, сколько хотите.
- Нажмите кнопку «Стиль процентов» (меню «Главное»> группа «Числа»), чтобы отобразить полученные десятичные дроби в процентах.
- Не забудьте при необходимости увеличить количество десятичных знаков в результате.
- Готовый!
Такая же последовательность действий должна выполняться при использовании любой другой процентной формулы в Excel.
На скриншоте ниже вы можете увидеть округленный процент доставленных товаров без десятичных знаков.
Для определения скорости доставки мы делим количество доставленных товаров на количество заказов. И мы используем процентный формат в ячейке, при необходимости показываем десятичные дроби.
Запишите формулу до верхней ячейки в столбце вычислений, затем перетащите маркер автозаполнения вниз по столбцу. Поэтому мы рассчитали процент по всей колонке.
Способ 3. Ручной ввод формулы среднеквадратичного отклонения в Эксель
Чтобы рассчитать стандартное отклонение в Microsoft Office Excel, можно ввести специальную формулу с клавиатуры, результат будет одинаковым. Такой метод вычисления заключается в выполнении следующих этапов:
- Поставить курсор мыши в ячейку, куда будет выводиться результат.
- В выделенный элемент ввести с клавиатуры формулу «=СТАНДОТКЛОН.В(а,b,c,d)». Вместо букв в скобках нужно указать соответствующие аргументы. Это числа из табличного массива данных.
- Нажать на «Enter» для завершения процедуры.
- Проверить результат. В итоге в ячейке должно отобразиться конкретное значение среднеквадратичного отклонения.
Сложные решения но простые формулы
Как убрать ошибку деления на ноль в Excel с помощью формулы.
Как убрать ошибку деления на ноль в ячейках таблицы? Формула для деления ноль на число и наоборот возвращает желаемое значение для пользователя.
Как сложить и вычесть процент от числа или к числу в Excel.
Примеры добавления и вычитания процентов от числа. Формула позволяет отнять или прибавить процент к числу в ячейке таблицы.
Общая сумма текущих активов в Excel по формуле.
Полезный лайфхак в Excel для функции СУММ, который позволяет динамически формировать текущую сумму активов по состоянию на текущий месяц.
Как посчитать процентное распределение в Excel по формуле.
Статические и динамические формулы для расчета и вычисления процентного распределения от общей суммы в Excel. Как разбить итоговую сумму на доли по каждому показателю?
Процентное отклонение с отрицательным числом: формула Excel.
Выбор правильной формулы для точного вычисления процентного отклонения при отрицательных числах в числителе или заменителе. Как правильно посчитать отклонение в процентах между отрицательным и положительным числом?
Как посчитать процент отклонения в Excel по двум формулам.
Две формулы для вычисления относительного отклонения в процентах. Практический пример, как вычисляется процентное отклонение в отчетах.
Как посчитать процент выполнения плана по формуле в Excel.
Примеры двух формул чтобы посчитать проценты от чисел при анализе выполнения планов продаж. Пример, когда и как следует использовать процентный формат ячеек.
Формулы с функциями ВПР и ПОИСКПОЗ для выборки данных в Excel.
Выборка значений из таблицы с помощью формулы комбинации функций ВПР и ПОИСКПОЗ на основании входных критериев пользовательского поискового запроса.
Выборка значений из таблицы Excel по условию.
Как делать выборку из таблицы по одному или несколько условий? Практический пример использования формулы с комбинацией функций для выборки ИНДЕКС, для условий ЕСЛИ.
Как найти ошибку в таблице Excel по формуле.
Формулы для поиска ошибок в больших таблицах. Формула для отображения адреса ячейки на рабочем листе, которая содержит вычисления ошибку в качестве значения.
1234567891011121314151617
Использование функций и вложенных функций в формулах
Функции — это заранее определенные формулы, которые выполняют вычисления по заданным величинам, называемым аргументами, и в указанном порядке. Эти функции позволяют выполнять как простые, так и сложные вычисления.
Синтаксис функций
Приведенный ниже пример функции ОКРУГЛ, округляющей число в ячейке A10, демонстрирует синтаксис функции.
1. Структура. Структура функции начинается со знака равно (=), за которым следуют имя функции, открывая скобка, аргументы функции, разделенные запятой, и закрывая скобка.
2. Имя функции. Чтобы отобразить список доступных функций, щелкните любую ячейку и нажмите клавиши SHIFT+F3.
3. Аргументы. Существуют различные типы аргументов: числа, текст, логические значения (ИСТИНА и ЛОЖЬ), массивы, значения ошибок (например #Н/Д) или ссылки на ячейки. Используемый аргумент должен возвращать значение, допустимое для данного аргумента. В качестве аргументов также используются константы, формулы и другие функции.
4. Всплывающая подсказка аргумента. При вводе функции появляется всплывающая подсказка с синтаксисом и аргументами. Например, всплывающая подсказка появляется после ввода выражения =ОКРУГЛ(. Всплывающие подсказки отображаются только для встроенных функций.
Ввод функций
Диалоговое окно Вставить функцию упрощает ввод функций при создании формул, в которых они содержатся. При вводе функции в формулу в диалоговом окне Вставить функцию отображаются имя функции, все ее аргументы, описание функции и каждого из аргументов, текущий результат функции и всей формулы.
Чтобы упростить создание и редактирование формул и свести к минимуму количество опечаток и синтаксических ошибок, пользуйтесь автозавершением формул. После того как вы введите знак “= ” (знак равно) и начинательные буквы или триггер отображения Excel в Интернете под ячейкой будет отображаться динамический список действительных функций, аргументов и имен, которые соответствуют этим буквам или триггеру. После этого элемент из раскрывающегося списка можно вставить в формулу.
Вложенные функции
В некоторых случаях может потребоваться использовать функцию в качестве одного из аргументов другой функции. Например, в приведенной ниже формуле для сравнения результата со значением 50 используется вложенная функция СРЗНАЧ.
1. Функции СРЗНАЧ и СУММ вложены в функцию ЕСЛИ.
Допустимые типы вычисляемых значений Вложенная функция, используемая в качестве аргумента, должна возвращать соответствующий ему тип данных. Например, если аргумент должен быть логическим, т. е. Если эта функция не работает, Excel в Интернете отобразит #VALUE! В противном случае TE102825393 выдаст ошибку «#ЗНАЧ!».
<c0>Предельное количество уровней вложенности функций</c0>. В формулах можно использовать до семи уровней вложенных функций. Если функция Б является аргументом функции А, функция Б находится на втором уровне вложенности. Например, в приведенном выше примере функции СРЗНАЧ и СУММ являются функциями второго уровня, поскольку обе они являются аргументами функции ЕСЛИ. Функция, вложенная в качестве аргумента в функцию СРЗНАЧ, будет функцией третьего уровня, и т. д.
Работа в Excel с формулами: пример
Мы рассказали, как сделать формулу в Excel. Это те знания, которые могут пригодиться даже в быту. Вы можете вести свой личный бюджет и контролировать расходы.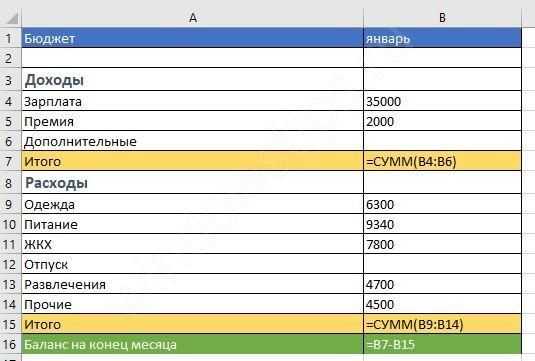 На скриншоте показаны формулы, которые вводятся для подсчета сумм доходов и расходов, а также расчет баланса на конец месяца. Добавьте листы в книгу для каждого месяца, если не хотите, чтобы все таблицы располагались на одном. Для этого просто нажмите на «+» внизу окна.
На скриншоте показаны формулы, которые вводятся для подсчета сумм доходов и расходов, а также расчет баланса на конец месяца. Добавьте листы в книгу для каждого месяца, если не хотите, чтобы все таблицы располагались на одном. Для этого просто нажмите на «+» внизу окна. Чтобы переименовать лист, два раза на нем щелкните и введите имя.
Чтобы переименовать лист, два раза на нем щелкните и введите имя. Таблицу можно сделать еще подробнее. Excel – очень полезная программа, а вычисления в нем дают практически неограниченные возможности.
Таблицу можно сделать еще подробнее. Excel – очень полезная программа, а вычисления в нем дают практически неограниченные возможности.
Отличного Вам дня!
Процентное изменение
Для чего используется понятие процентное изменение – percentage change? Это взаимосвязь между начальным и конечным значением, соответственно, старым и новым. Разница выражается в процентном соотношении.
Данные вычисляются по формуле: ((V2-V1)/V1) × 100. Где V1 – старое значение, а V2 – новое. Приведем пример, xt – переменная. Изменение необходимо определять как Δx=xt–xt-1. В соответствии с формулой, изменение в процентном соотношении будет рассчитываться следующим образом: l00Δxt/xt-1. Возьмем xt=50, xt-1=40. Процентное изменение (percentage change) будет составлять 100(10)/40=25%.
Все расчеты проще всего производить посредством онлайн-калькулятора. Нет необходимости тратить время, вычисляя данные по формуле. Можно просто вставить значения в соответствующие поля и получить результат.
Как посчитать разницу в Excel
В программе Эксель очень удобно делать различного рода расчеты, как простые (суммирование, умножение, деление), так и с использованием формул. Я уже рассказывала, как рассчитать сумму в Эксель, и статью можете прочесть на сайте. Разбирали мы функции СУММЕСЛИ и СУММЕСЛИМН.
Сейчас давайте рассмотрим еще один простой вид расчета – вычитание. Покажу, как его применить к обычным числам, или к тем значениям, формат которых изменен на денежный, даты или время.
- Обычные числа
- Даты
- Время
- Денежные единицы
Обычные числа
Начнем с самого простого – использование программы в качестве калькулятора. Для этого выделите любую ячейку, поставьте в нее знак «=» (он вводится с клавиатуры), наберите первое число, ставьте «-» (он тоже на клавиатуре), набирайте второе и так все значения, которые необходимо отнять.
В конце нажмите «Enter» и расчет будет выполнен.
Если же у Вас на рабочем листе есть заполненные данные, которые требуется вычесть, тогда переходим на ячейку, в которой будет результат (А4). Поставьте в нее знак «=», а потом выделите сначала число от которого вычитаете (А3), ставьте «-», затем выделяем второе значение (В3).
Нажимайте «Enter» и появится результат. В строке формул можно посмотреть, из каких ячеек берутся данные для расчета.
Даты
Если с вычитанием чисел понятно, тогда перейдем к датам. Они должны быть вписаны в блоки и для каждой нужно указать числовой формат «Дата».
Давайте отнимем от нее определенное количество дней. Выберите любую ячейку (Е3), впишите в нее «=». Потом кликните по дате (Е1), поставьте минус и впишите нужное число дней.
В результате формат ячейки изменится, и в ней отобразится та дата, которая меньше изначальной на то значение, которое Вы указали.
Нажимаем «Enter» и получаем результат. То есть, между датами 5 октября и 12 сентября 23 дня.
Также для расчета разницы дат можно использовать формулу РАЗНДАТ(). У нее в скобках указываются следующие аргументы: сначала раннее потом позднее значение и в чем хотим получить результат (день, месяц, год).
Подробнее про последний аргумент. Если хотите получить результат в днях, укажите «d», месяцах – «m», годах – «y». Если нужны только дни, и не хотите учитывать года, тогда «yd» (например, разница 5 лет 23 дня, останется только 23), дни без учета месяцев – «md», только месяцы – «ym».























