Вводная часть: Синтаксис
«НОМЕР СТОЛБЦА» — номер столбца в диапазоне, из которого будет возвращено значение;
«ОТСОРТИРОВАНО» — весьма важный параметр, так как от правильности выбранного условия: «1-ИСТИНА» — «2-ЛОЖЬ», будет зависеть конечный результат работы примененной функции ВПР (осуществляться выборка данных относительно вопроса: отсортирован ли по возрастанию первый столбец диапазона ). Стоит отметить, что в случае, если вы проигнорируете процесс установки нужного значения, параметр автоматически примет условие «1-ИСТИНА».
Так, надеемся, здесь мы разобрались. Теперь перейдем к практической части повествования, так сказать, самой ожидаемой.
Функция ВПР в Excel примеры использования советы (2019)
Примечание. Если ввести вручную крайние фигурные скобки в строку формул то это не приведет ни ка какому результату. Выполнить функцию циклическим массивом можно только через комбинацию горячих клавиш: CTRL+SHIFT+ENTER.
ВЫБОР (CHOOSE)
Как же конкретно работает формула ВПР
- Формула типа I. Если последний параметр опущен или задан равным 1, ВПР предполагает, что первый столбец отсортирован в порядке возрастания, поэтому поиск останавливается на строке, непосредственно предшествующей строке, значение которой больше требуемого. Если такой строки не найдено, возвращается последняя строка диапазона.
- Форма формулы II. Если последний параметр задан как 0, функция ВПР последовательно сканирует первый столбец массива и немедленно останавливает поиск при обнаружении первого точного совпадения с параметром, в противном случае возвращается код ошибки # Н / Д (# Н / Д).
Схемы работы формул
Следствия для формул вида I
- Формулы можно использовать для распределения значений по диапазонам.
- Если первый столбец содержит повторяющиеся значения и отсортирован правильно, будет возвращена последняя из строк с повторяющимися значениями.
- Если вы ищете значение, которое явно превышает то, что может содержать первый столбец, вы можете легко найти последнюю строку таблицы, которая может оказаться весьма полезной.
- Это представление вернет ошибку # N / A, только если не найдет значение, меньшее или равное желаемому.
- довольно сложно понять, что формула возвращает неверные значения, если массив не отсортирован.
Следствия для формул вида II
Если желаемое значение встречается несколько раз в первом столбце массива, формула выберет первую строку для последующего извлечения данных.
Некоторые аспекты применения формулы в реальной жизни
Классическая иллюстрация к диапазонному поиску — задача определения скидки по размеру заказа.
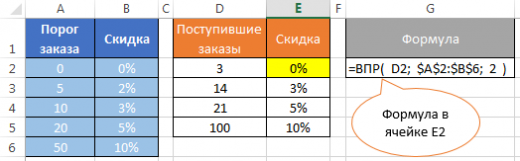
Поиск текстовых строк
Безусловно, ВПР ищет не только числа, но и текст
При этом надо принимать во внимание, что регистр символов формула не различает. Если использовать символы подстановки, то можно организовать нечёткий поиск
Есть два символа подстановки: «?» — заменяет один любой символ в текстовой строке, «*» — заменяет любое количество любых символов.
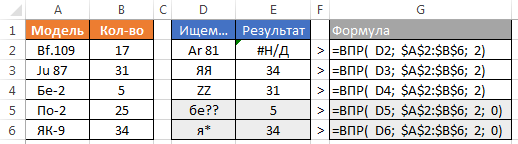
Борьба с пробелами
Часто поднимается вопрос, как решить проблему лишних пробелов при поиске. Если справочную таблицу ещё можно вычистить от них, то первый параметр формулы ВПР не всегда зависит от вас. Поэтому если риск засорения ячеек лишними пробелами присутствует, то можно применять для очистки функции СЖПРОБЕЛЫ (TRIM).

Разный формат данных
Если первый параметр функции ВПР ссылается на ячейку, которая содержит число, но которое хранится в ячейке в текстовом виде, а первый столбец массива содержит числа в правильном формате, то поиск будет неудачным. Возможна и обратная ситуация. Проблема легко решается переводом параметра 1 в необходимый формат:
=ВПР(−−D7; Продукты!$A$2:$C$5; 3; 0) — если D7 содержит текст, а таблица — числа;
=ВПР(D7 & «»); Продукты!$A$2:$C$5; 3; 0) — и наоборот.
Кстати, перевести текст в число можно сразу несколькими способами, выбирайте:
- Двойное отрицание —D7.
- Умножение на единицу D7*1.
- Сложение с нулём D7+0.
- Возведение в первую степень D7^1.
Перевод числа в текст производится через сцепку с пустой строкой, которая заставляет Excel преобразовать тип данных.
Как подавить выдачу #Н/Д
Это очень удобно делать при помощи функции ЕСЛИОШИБКА (IFERROR).
Например: =ЕСЛИОШИБКА( ВПР(D7; Продукты!$A$2:$C$5; 3; 0); «»).
Если ВПР вернёт код ошибки #Н/Д, то ЕСЛИОШИБКА его перехватит и подставит параметр 2 (в данном случае пустая строка), а если ошибки не произошло, то эта функция сделает вид, что её вообще нет, а есть только ВПР, вернувший нормальный результат.
Часто забывают ссылку массива сделать абсолютной, и при протягивании массив «плывёт». Помните, что вместо A2:C5 следует использовать $A$2:$C$5.
Хорошей идеей является размещение справочного массива на отдельном листе рабочей книги. Не путается под ногами, да и сохраннее будет.
Ещё более хорошей идеей будет объявление этого массива в виде именованного диапазона.
Многие пользователи при указании массива используют конструкцию вида A:C, указывая столбцы целиком. Этот подход имеет право на существование, так как вы избавлены от необходимости отслеживать тот факт, что ваш массив включает все необходимые строки. Если вы добавите строки на лист с первоначальным массивом, то диапазон, указанный как A:C, не придётся корректировать. Безусловно, эта синтаксическая конструкция заставляет Excel проводить несколько большую работу, чем при точном указании диапазона, но данными накладными расходами можно пренебречь. Речь идёт о сотых долях секунды.
Ну и на грани гениальности — оформить массив в виде умной таблицы.
Использование функции СТОЛБЕЦ для указания колонки извлечения
Если таблица, в которую вы извлекаете данные при помощи ВПР, имеет ту же самую структуру, что и справочная таблица, но просто содержит меньшее количество строк, то в ВПР можно использовать функцию СТОЛБЕЦ() для автоматического расчёта номеров извлекаемых столбцов
При этом все ВПР-формулы будут одинаковыми (с поправкой на первый параметр, который меняется автоматически)! Обратите внимание, что у первого параметра координата столбца абсолютная
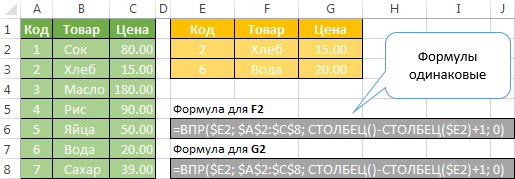
Создание составного ключа через &»|»&
Если возникает необходимость искать по нескольким столбцам одновременно, то необходимо делать составной ключ для поиска. Если бы возвращаемое значение было не текстовым (как тут в случае с полем «Код»), а числовым, то для этого подошла бы более удобная формула СУММЕСЛИМН (SUMIFS) и составной ключ столбца не потребовался бы вовсе.
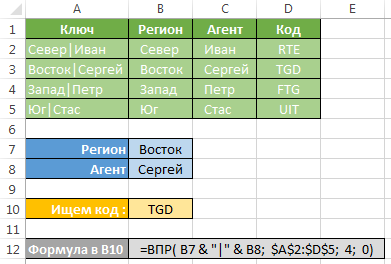
Как выглядит синтаксис ВПР?
Синтаксис функции в Excel – это набор параметров, с помощью которых её можно вызвать и задать. Запись аналогична с методом записи математических функций.
- Используйте уже созданный документ, либо откройте новый пустой лист;
- Кликните на клавишу «Формулы» , как показано на рисунке ниже;
- В строке поиска напечатайте «ВПР» или «VLOOKUP» в зависимости от языка программы;
- Настройте категорию «Полный перечень» ;
- Кликните на «Найти» .
В результате поиска формулы вы увидите её нахождение в перечне. Нажав на элемент, внизу экрана отобразится его формула.
За скобками указывается название функции, а внутри скобок – её параметры. Внутри формулы каждый отдельный параметр прописывается в угловых скобах.
Рассмотрим детальнее каждое из значений, которое описывается в скобках:
- — первый элемент. Вместо него вам нужно прописать именно то значение, которое вы хотите найти в таблице. Также, можно вписывать адрес ячейки в таблице;
- — тут нужно напечатать номер столбика, в рамках которого будет осуществляться перебор данных.
- — здесь юзер определяет количество ячеек, задавая их размерность в виде двумерного массива данных. Первый столбик – это элемент «ЧТО»;
- — этот элемент функции ВПР отвечает за сортировку первого столбца по возрастанию (первый столбик для «ГДЕ»). В результате успешной сортировки, значение становится истинным (единица). Если возникают какие-либо неточности или ошибки во время ввода параметров – появляется ложное значение сортировки (ноль). Стоит заметить, что во время задания ВПР можно пропустить, и тогда его значение по умолчанию принимается как истина.
однойТоварывторойнаименование товара
ИНДЕКС ПОИСКПОЗ с несколькими условиями в нескольких строках и столбцах
Используем несколько ВПР в одной формуле
Бывает так, что основная таблица и таблица поиска не имеют ни одного общего столбца, и это мешает использовать обычную функцию ВПР. Однако, существует ещё одна таблица, которая не содержит интересующую нас информацию, но имеет общий столбец с основной таблицей и таблицей поиска.
Давайте разберем следующий пример. У нас есть основная таблица (Main table) со столбцом SKU (new), куда необходимо добавить столбец с соответствующими ценами из другой таблицы. Кроме этого, у нас есть 2 таблицы поиска. Первая (Lookup table 1) содержит обновленные номера SKU (new) и названия товаров, а вторая (Lookup table 2) – названия товаров и старые номера SKU (old).
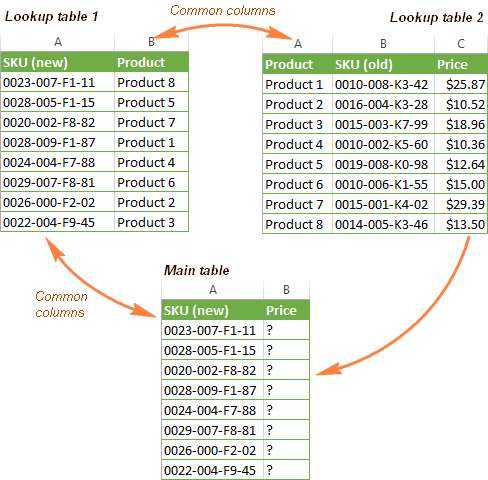
Чтобы добавить цены из второй таблицы поиска в основную таблицу, необходимо выполнить действие, известное как двойной ВПР или вложенный ВПР.
- Запишите функцию ВПР, которая находит имя товара в таблице Lookup table 1, используя SKU, как искомое значение:
Здесь New_SKU – именованный диапазон $A:$B в таблице Lookup table 1, а 2 – это столбец B, который содержит названия товаров (смотрите на рисунке выше)
- Запишите формулу для вставки цен из таблицы Lookup table 2 на основе известных названий товаров. Для этого вставьте созданную ранее формулу в качестве искомого значения для новой функции ВПР:
Здесь Price – именованный диапазон $A:$C в таблице Lookup table 2, а 3 – это столбец C, содержащий цены.
На рисунке ниже виден результат, возвращаемый созданной нами формулой:
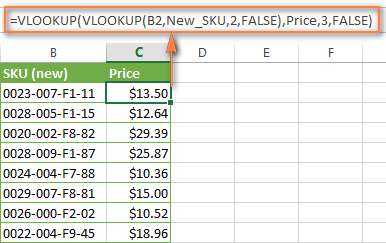
Использование функции индекс и СОВПАДЕНИе вместо функции ВПР
При использовании функции ВПР существуют некоторые ограничения: Функция ВПР может искать значение слева направо. Это означает, что столбец, содержащий значение поиска, всегда должен находиться слева от столбца, содержащего возвращаемое значение. Теперь, если ваша электронная таблица не построена таким образом, не используйте функцию ВПР. Вместо этого используйте комбинацию функций индекса и ПОИСКПОЗ.
В этом примере представлен небольшой список, в котором желаемое значение (Воронеж) отсутствует в крайнем левом столбце. Следовательно, мы не можем использовать функцию ВПР. Для поиска значения «Воронеж» в диапазоне B1: B11 будет использоваться функция ПОИСКПОЗ. Он находится в строке 4. Затем функция ИНДЕКС использует это значение в качестве аргумента поиска и находит население Воронежа в четвертом столбце (столбец D). Используемая формула отображается в ячейке A14.
Дополнительные примеры использования Index и MATCH вместо VLOOKUP см. На https://www.MrExcel.com/Excel-Tips/Excel-VLOOKUP-index-Match/ Билла Гилены, Microsoft MVP.
Функция ВПР в Excel
- Когда необходимо разделить значения объекта табличного процессора по его диапазонам;
- Для тех таблиц, в которых параметр ГДЕ может содержать несколько идентичных значений. В таком случае, формула вернет только то, которое находится в последней строчке относительно массива;
- Когда нужно искать значения, которые больше того, которое может содержаться в первом столбике. Так вы найдете последнюю строку таблицы практическим мгновенно.
В поле «Исходное значение» вводим ссылку на ячейку под наименованием товара второй таблицы D3. В поле «Таблица» вводим диапазон всех значений первой таблицы A2:B7. В поле «Номер столбца» вводим значение 2, так как во втором столбце у нас находиться цена, которую мы хотим получить при поиске товара. И нажимаем ОК.
Использование СУММПРОИЗВ
СУММПРОИЗВ одна из самых мощных формул Excel. У меня даже есть отдельная статья, посвященная данной формуле. Наш четвертый способ использовании нескольких условий заключается в написании формулы с функцией СУММПРОИЗВ. И выглядеть она будет следующим образом:
Принцип работы данной формулы схож с принципом работы предыдущего подхода. Создается виртуальная таблица, в которой сравниваются значения ячеек G1 и G2 с диапазонами B2:B13 и С2:С13 соответственно. Далее оба этих массива сопоставляются и получается массив из единиц и нулей, где единица присваивается той строке, в которой оба условия совпали. Далее данный виртуальный массив перемножается на диапазон D2:D13. Так как в нашем виртуальном массиве будет только одна единица в шестой строке, формула вернёт результат 189.
Данная функция не будет работать, если в диапазоне D2:D13 имеются текстовые значения.
Итак, какой же способ использовать? Хотя все они работают стабильно, я предпочитаю первый способ. В своей ежедневной работе, я предпочитаю работать с файлами, которые просты для понимания и поддаются изменениям. Оба эти требования отвечают условиям первого подхода.
Для более лучшего понимания формул, вы можете скачать рабочую книгу с примерами, разобранными в сегодняшней статье.
Производительность работы функции ВПР
Вы добрались до кульминационного места статьи. Казалось бы, ну какая разница, укажу ли я в качестве последнего параметра ноль или единицу? В основном все указывают, конечно же, ноль, так как это довольно практично: не надо заботиться о сортировке первого столбца массива, сразу видно, найдено значение или нет. Но если у вас на листе несколько тысяч формул ВПР (VLOOKUP), то вы заметите, что ВПР вида II работает медленно. При этом обычно все начинают думать:
- мне нужен более мощный компьютер;
- мне нужна более быстрая формула, например, многие знают про ИНДЕКС+ПОИСКПОЗ (INDEX+MATCH), которая якобы быстрее на жалкие 5–10%.
И мало кто думает, что стоит только начать использовать ВПР вида I и обеспечить любыми способами сортировку первого столбца, как скорость работы ВПР возрастёт в 57 раз. Пишу прописью — В ПЯТЬДЕСЯТ СЕМЬ РАЗ! Не на 57%, а на 5 700%. Данный факт я проверил вполне надёжно.
Секрет такой быстрой работы кроется в том, что на отсортированном массиве можно применять чрезвычайно эффективный алгоритм поиска, который носит название бинарного поиска (метод деления пополам, метод дихотомии). Так вот ВПР вида I его применяет, а ВПР вида II ищет без какой-либо оптимизации вообще. То же самое относится и к функции ПОИСКПОЗ (MATCH), которая включает в себя аналогичный параметр, а также и к функции ПРОСМОТР (LOOKUP), которая работает только на отсортированных массивах и включена в Excel ради совместимости с Lotus 1-2-3.
Пример формулы с ВПР и ПОИСКПОЗ
Пример таблицы табель премии изображен ниже на рисунке:
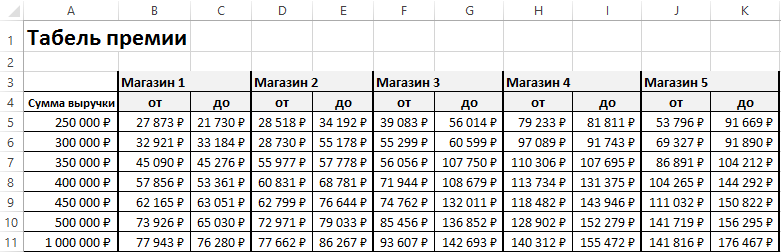
Назначением данной таблицы является поиск соответственных значений премии в диапазоне B5:K11 на основе определенной сумы выручки и магазинов с пределами минимальных или максимальных размеров выплаты премии. Сложность возникает при автоматическом определении размера премии, на которую может рассчитывать сотрудник при преодолении определенной границы выручки. Так как нет четко определенной одной суммы выплаты премии для каждого вероятного размера выручки. Есть только пределы нижних и верхних границ сумм премий для каждого магазина.
Например, нам нужно чтобы программа автоматически определила какая возможная минимальная премия для продавца из 3-тего магазина, выручка которого преодолела уровень в 370 000.
- В ячейку B14 введите размер выручки: 370 000.
- В ячейке B15 укажите номер магазина: 3.
- В ячейке B16 введите следующую формулу:
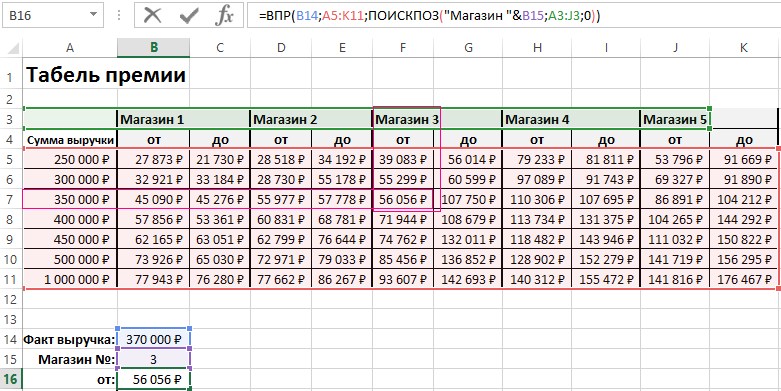
В результате определена нижняя граница премии для магазина №3 при выручке больше >370 000, но меньше 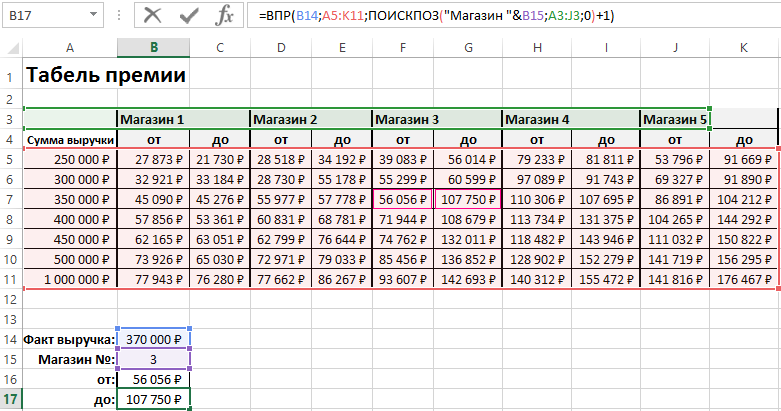
Легко заметить, что эта формула отличается от предыдущей только номером столбца указанном в третьем аргументе функции ВПР. А, следовательно, нам достаточно лишь к значению, полученному через функцию ПОИСКПОЗ добавить +1, так как сумма максимально возможной премии находиться в следующем столбце после минимальной суммы соответствующий критериям поискового запроса.
Полезные советы для формул с функциями ВПР, ИНДЕКС и ПОИСКПОЗ:
Чтобы пошагово проанализировать формулу Excel любой сложности, рационально воспользоваться встроенными инструментами в разделе: «ФОРМУЛЫ»-«Зависимости формул». Например, особенно полезный инструмент для пошагового анализа вычислительного цикла – это «Вычислить формулу».
Функция ВПР ищет значения в диапазоне слева на право. То есть анализирует ячейки только в столбцах, расположенных с правой стороны относительно от первого столбца исходного диапазона, указанного в первом аргументе функции. Если структура расположения данных в таблице не позволяет функции ВПР по этой причине охватить для просмотра все столбцы, тогда лучше воспользоваться формулой из комбинации функций ИНДЕКС и ПОИСКПОЗ.
Все секреты Excel-функции ВПР (VLOOKUP) для поиска данных в таблице и извлечения их в другую
Прочитав статью, вы узнаете не только о том, как находить данные в одной таблице Excel и извлекать их в другую, но и о методах, которые можно использовать вместе с функцией ВПР.
Денис Батянов, как приглашенный автор, рассказывает в этом посте о том, как найти данные в одной таблице Excel и извлечь их в другую, а также раскрывает все секреты функции вертикального просмотра.
При работе в Excel очень часто необходимо найти данные в одной таблице и извлечь их в другую. Если вы все еще не знаете, как это сделать, после прочтения статьи вы не только узнаете, как это делать, но и узнаете, при каких условиях можно получить от системы максимальную производительность. Рассмотрены наиболее эффективные методы, которые следует использовать вместе с функцией ВПР.
Даже если вы годами пользуетесь функцией ВПР, с большой долей вероятности эта статья будет вам полезна и не оставит вас равнодушным. Например, будучи ИТ-специалистом, а затем ИТ-менеджером, я использую ВПР 15 лет, но справился со всеми нюансами только сейчас, когда начал обучать людей Excel на профессиональной основе.
ВПР — сокращение от вертикального просмотра. Аналогично ВПР — ПОИСК ВЕРТИКАЛЬНЫЙ. Само название функции предполагает, что она ищет в строках таблицы (по вертикали — итерация по строкам и фиксация столбца), а не в столбцах (по горизонтали — итерация по столбцам и фиксация строки). Следует отметить, что у ВПР есть сестра — гадкий утенок, который никогда не станет лебедем — это функция ВПР. LOOKUP, в отличие от VLOOKUP, выполняет горизонтальный поиск, но концепция Excel (и действительно концепция организации данных) подразумевает, что в ваших таблицах меньше столбцов и гораздо больше полос. Поэтому поиск по строкам приходится выполнять в разы чаще, чем по столбцам. Если вы слишком часто используете функцию HLO в Excel, скорее всего, вы чего-то не поняли в этой жизни.
Функция ВПР имеет четыре параметра:
= ВПР (;; ), здесь:
— желаемое значение (редко) или ссылка на ячейку, содержащую искомое значение (в подавляющем большинстве случаев);
— ссылка на диапазон ячеек (двумерный массив) в ПЕРВОЙ колонке (!), для которой будет производиться поиск значения параметра ;
— номер столбца в диапазоне, из которого будет возвращено значение;
— это очень важный параметр, который отвечает на вопрос, отсортирован ли первый столбец диапазона по возрастанию. Если массив отсортирован, мы указываем значение ИСТИНА или 1, в противном случае — ЛОЖЬ или 0. Если этот параметр опущен, значение по умолчанию равно 1.
Готов поспорить, многие из тех, кто знает функцию ВПР как нестандартную, после прочтения описания четвертого параметра могут почувствовать дискомфорт, поскольку привыкли видеть его в несколько иной форме — они обычно говорят о точном совпадении при поиске (ЛОЖЬ или 0) или сканирование диапазона (ИСТИНА или 1).
Теперь вы должны заставить себя прочитать следующий абзац несколько раз, пока не почувствуете смысл сказанного до конца
Здесь важно каждое слово. Примеры помогут вам понять это
Использование дополнительной колонки
В большинстве случаев сложные проблемы становятся проще и более управляемыми, если их разбить на маленькие кусочки. Тоже самое касается при построении формул в Excel.
Рассмотрим классический пример. У нас имеется таблица с продажами по месяцам и городам. И нам необходимо определить значение продаж, соответствующее двум условиям: месяц – Февраль и город – Самара.
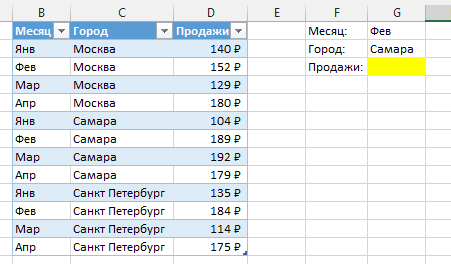
Использование функции ВПР в классическом виде нам не поможет, так как она сможет вернуть значение, соответствующее только одному условию. Из положения нам поможет выйти дополнительный столбец, в котором мы объединим значения столбцов Месяц и Город. Для этого в ячейке А2 прописываем формулу =B2&C2 и протягиваем данную формулу до ячейки А13. Теперь мы сможем использовать значения столбца А, чтобы вернуть необходимое значение. Прописываем в ячейке G3 формулу:
Данная формула объединяет два условия ячеек G1 и G2 в одну строку и просматривает его в столбце А. После того, как нужное условие было обнаружено, формула возвращает значение с четвертого столбца таблицы A1:D13, т.е. столбца Продажи.

Формула Excel MAX IF с логикой ИЛИ
Схемы работы формул
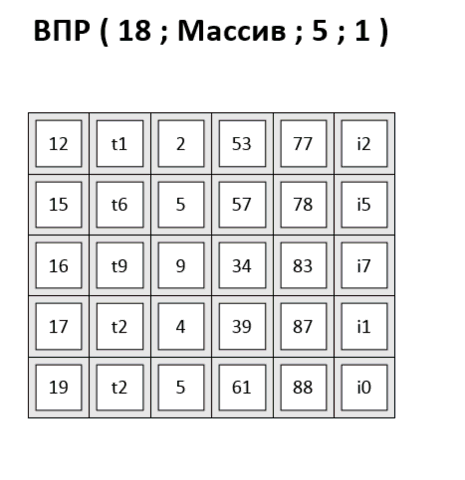
Следствия для формул вида I
- Формулы можно использовать для распределения значений по диапазонам.
- Если первый столбец содержит повторяющиеся значения и правильно отсортирован, то будет возвращена последняя из строк с повторяющимися значениями.
- Если искать значение заведомо большее, чем может содержать первый столбец, то можно легко находить последнюю строку таблицы, что бывает довольно ценно.
- Данный вид вернёт ошибку #Н/Д, только если не найдёт значения меньше или равное искомому.
- Понять, что формула возвращает неправильные значения, в случае если ваш массив не отсортирован, довольно затруднительно.
Следствия для формул вида II
Если искомое значение встречается в первом столбце массива несколько раз, то формула выберет первую строку для последующего извлечения данных.
Функция ВПР
ВПР в Excel (эксель) – что это за функция, пошаговая инструкция для чайников, формула ВПР, примеры использования
- В ячейке С1 введите первое значение для первого критерия поискового запроса. Например, дата: 22.03.2017.
- В ячейку C2 введите фамилию торгового представителя (например, Новиков). Это значение будет использоваться в качестве второго аргумента поискового запроса.
- В ячейке C3 мы будем получать результат поиска, для этого там следует ввести формулу:
- После ввода формулы для подтверждения нажмите комбинацию горячих клавиш CTRL+SHIFT+Enter, так как формула должна быть выполнена в массиве.
В поле «Исходное значение» вводим ссылку на ячейку под наименованием товара второй таблицы D3. В поле «Таблица» вводим диапазон всех значений первой таблицы A2:B7. В поле «Номер столбца» вводим значение 2, так как во втором столбце у нас находиться цена, которую мы хотим получить при поиске товара. И нажимаем ОК.
Способ 3. Формула массива
Исходное значение: G3.
Таблица: A2:E7. Диапазон нашей таблицы расширен.
Номер столбца: . Нам нужно с помощью функции обращаться одновременно к нескольким столбцам, поэтому значение данного аргумента будет взято в массив фигурными скобками. А номера столбцов следует перечислять через точку с запятой.
Интервальный просмотр: ЛОЖЬ.
Чтобы значения в выбранных столбцах суммировались, тогда всю функцию нужно поместить внутрь функции СУММ(). Вся формула в целом выглядит следующим образом: =СУММ(ВПР(G3;A3:E6;;ЛОЖЬ)).
После ввода данной формулы следует нажать комбинацию клавиш: CTRL+SHIFT+ENTER
Внимание! Если не нажать комбинацию этих клавиш формула будет работать ошибочно. В Excel иногда приходиться выполнять функции в массиве для этого нужно обязательно использовать клавиши: CTRL+SHIFT+ENTER при вводе функций
Тогда в строке формул все содержимое будет взято в фигурные скобки «», что свидетельствует о выполнении формулы в массиве.
Рассмотрим структуру ВПР, какие аргументы она задействует. Как и любая другая функция в Excel начинается она со знака равенства (=). Далее имя функции и аргументы, заключенные в круглые скобки.
Вариант 2. Соединение двух таблиц (используем функцию VLOOKUP)
Слегка модифицируем предыдущий пример, и допустим, что у нас есть аналогичные таблицы, однако их заголовки являются объединенными, поэтому функция MATCH нам не поможет определить правильно порядковый номер колонки.
В данном случае, мы можем создать техническое поле над таблицей, и проставить номера колонок вручную. Тогда, мы сможем воспользоваться уже привычной нам функцией VLOOKUP.
Итак, формула для нашего второго варианта будет следующей:
Опять же, не забываем фиксировать диапазон и соответствующие поисковые поля знаком $, для того чтобы формула корректно работала и не выдавала ошибку при смещении диапазонов.




























