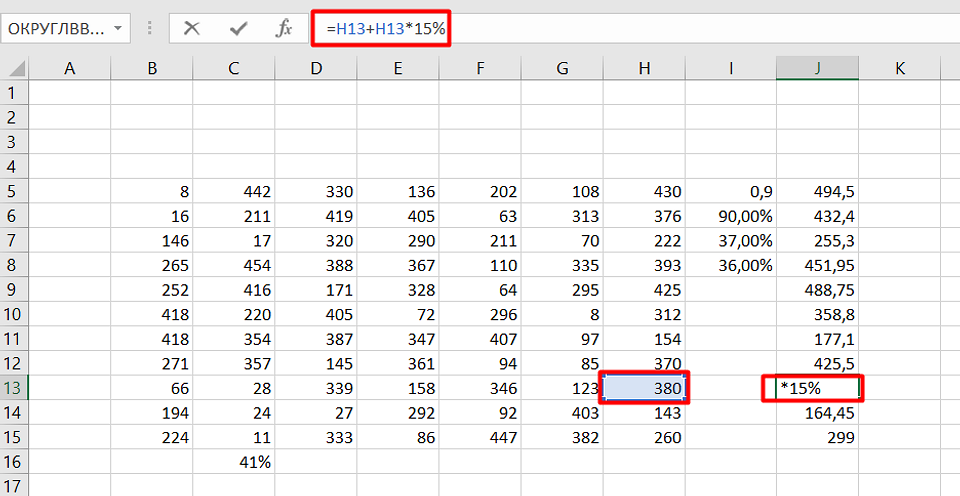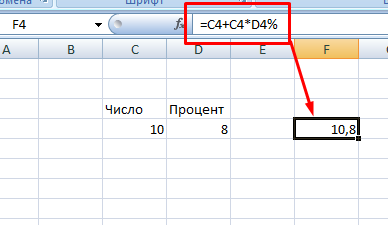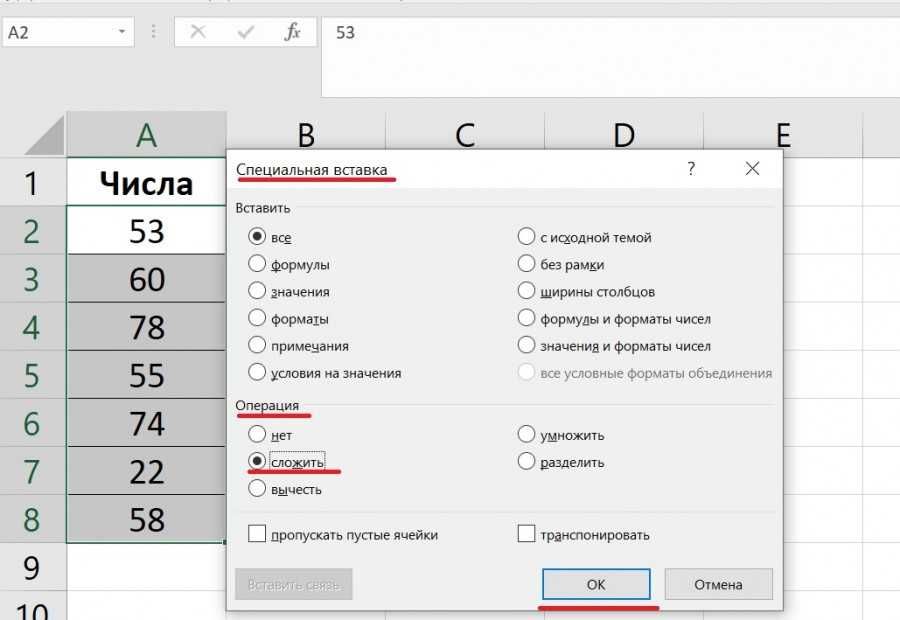Как сделать процентную диаграмму в программе Microsoft Office Excel
Как сделать круговую диаграмму в Excel с указанием процентного соотношения? Разберем на простом примере. Допустим нам нужно графически отобразить долю акционеров компании.
Создадим простую таблицу с данными.
Далее выделяем таблицу полностью. Вкладка Вставка – Выбираем круговую диаграмму.
Получаем диаграмму следующего вида.
Далее. Нам необходимо вставить подписи данных. Нажимаем на области диаграммы – Добавить подписи данных.
После добавления подписей на диаграмме появляются соответствующие цифры.
Далее снова кликаем правой кнопкой мыши на область диаграммы и выбираем пункт Формат подписей данных.
В данном меню снимаем флажок Значения и устанавливаем Доли.
Процентная диаграмма в Excel готова.
После этого можно изменить заголовок диаграммы, так как данные теперь отображаются не в штуках, а в процентах.
Другие действия с процентами в Excel
Иногда может потребоваться прибавить проценты к определенной сумме. Яркий пример такого вычисления — расчет стоимости товара с НДС. Задача решается по формуле =число+(число*процент).
Чтобы отнять процент от общей суммы в Экселе, нужно сделать то же самое, заменив сложение вычитанием. Тогда формула будет выглядеть так: =число-(число*процент).
Выполняя подобные расчеты, не забывайте про скобки, ведь от этого зависит, насколько точный результат вы получите.
голоса
Рейтинг статьи
Как посчитать проценты в Excel
Простота работы с программой заключается в том, что пользователю достаточно ввести значения целого и его части (или выбрать из введённых ранее данных), и указать принцип вычисления, а расчеты Excel произведет самостоятельно. В Excel процент вычисляется так — Часть/Целое = Процент
, а умножение на 100 происходит автоматически, когда пользователь выбирает процентный формат:
Для проведения вычислений возьмем расчет выполнения рабочего плана:
Программа самостоятельно рассчитает процент выполнения плана для каждого продукта.
Процент от числа
В Excel можно вычислить цифру, зная только ее долю: %*Часть = Целое
. Допустим, необходимо вычислить, что составляет 7% от 70. Для этого:
Если расчет идет при работе с таблицей, то вместо ввода чисел надо давать ссылки на нужные клетки. Стоит быть внимательным, при расчете формат должен быть Общим
.
Процент от суммы
Если же данные разбросаны по всей таблице, то необходимо использовать формулу СУММЕСЛИ
— она складывает значения, которые отвечают заданным параметрам, в примере – заданные продукты. Формула для примера будет выглядеть так – «=СУММЕСЛИ (диапазон критерий; диапазон сложения)/общая сумма»:
Таким образом считается каждый параметр, т.е. продукт.
Расчет изменения в процентах
Сравнение двух долей также возможно с помощью Эксель. Для этого можно просто найти значения и вычесть их (из большего меньшее), а можно воспользоваться формулой прироста/уменьшения. Если надо сравнить числа А и В, то формула выглядит так «(B-A)/A = разница
». Рассмотрим пример расчета в Excel:
-
Растянуть формулу
на весь столбец с помощью маркера автозаполнения.
Если же расчетные показатели располагаются в одном столбце для конкретного товара за длительный период времени, то метод расчета изменится:
Положительные значения указывают на прирост, а отрицательные – на уменьшение.
Расчет значения и общей суммы
Зачастую, необходимо определить итоговую сумму зная только долю. В Excel это можно сделать двумя способами. Рассмотрим покупку ноутбука предположив, что он стоит 950 долларов. Продавец говорит, что это цена без учета налога НДС, который составляет 11%. Итоговую наценку можно узнать, сделав расчеты в Эксель:
Второй способ расчета рассмотрим на другом примере. Допустим, при покупке ноутбука за 400 долларов продавец говорит, что цена посчитана с учетом 30% скидки. Узнать начальную цену можно так:
Начальная стоимость составит 571,43 долларов.
Как изменить значение на величину процента
Часто приходиться увеличивать или уменьшать итоговое число на какую-то его долю, например, необходимо увеличить ежемесячные затраты на 20%, 30% и 35%:
Программа посчитает итог самостоятельно по всему столбику, если протянуть выражение с помощью маркера заполнения. Выражение для уменьшения суммы такое же, только со знаком минус – «=Значение*(1-%)
».
Операции с процентами
С долями можно совершать такие же операции, как и с обычными числами: сложение, вычитание, умножение. Например, в Excel можно посчитать разницу в показателях между продажами компании с помощью команды AВS, которая возвращает абсолютную величину числа:
Разница между показателя составит 23 %.
Можно также прибавить (или вычесть) процент к числу — рассмотрим действие на примере планирования отпуска:
Программа самостоятельно произведет вычисления и результаты будут 26000 рублей для отпускной недели и 14000 рублей после отпуска соответственно.
Умножение числа на долю осуществлять в Эксель намного проще, чем вручную, поскольку достаточно указать необходимое значение и процент, а программа все посчитает сама:
Все суммы можно быстро пересчитать, если растянуть формулу на весь столбец F.
Чтобы вычесть долю, необходимо указать в ячейке А1 цифру, а в клетке А2 – процент. Расчеты произвести в клетке В1, вписав формулу «=А1-(А1*А2)
».
В этом уроке Вы познакомитесь с различными полезными формулами сложения и вычитания дат в Excel. Например, Вы узнаете, как вычесть из одной даты другую, как прибавить к дате несколько дней, месяцев или лет, и т.д.
Если Вы уже проходили уроки по работе с датами в Excel (наши или любые другие уроки), то должны знать формулы для вычисления единиц времени, таких как дни, недели, месяцы, года.
Анализируя даты в каких-либо данных, часто нужно выполнять над этими датами арифметические действия. Эта статья объяснит некоторые формулы сложения и вычитания дат, которые могут оказаться для Вас полезными.
Как в Эксель посчитать процент от числа
Определение процента от числа
Иногда необходимо, чтобы в отчете было отображено, как сильно растет значение какого-либо показателя не в процентах, а в обычном числовом формате. В таком случае рассчитывается процент от начального значения. Воспользуемся следующей формулой, чтобы рассчитать процент от числа: Процент=(Число*Количество процентов в числовом формате)/100. Снова возьмем те же числа – 500 и 13%.
- Нужно записать значение в отдельной ячейке, поэтому выбираем ее. Записываем формулу с указанными числами, перед ней – знак равенства.
3
- Жмем «Enter» на клавиатуре и получаем результат.
4
Ранее выяснилось, что объем продаж ежемесячно растет на 65 единиц. Вычислим, сколько это в процентном соотношении.
- Нужно вставить известные числа в формулу и записать ее в ячейке со знаком равенства в начале.
5
- После нажатия клавиши «Enter» результат окажется в ячейке.
Не обязательно умножать на 100, если ячейка переведена в подходящий формат – «Процентный». Рассмотрим смену формата ячеек пошагово:
- Нужно кликнуть по выбранной ячейке ПКМ – откроется контекстное меню. Выбираем там пункт «Формат ячеек».
6
- Откроется окно, где можно выбрать подходящий формат. Находим запись «Процентный» в списке слева. Если нужно целое число, следует поставить нулевое значение в графе «Число десятичных знаков» с помощью кнопок со стрелками или вручную. Далее нажимаем «ОК».
7
- Теперь выражение можно сократить до одного действия.
8
- Результат появится в формате процентов.
Разница между обычным и процентным форматом
Первое, с чего стоит начать знакомство с процентами и действиями, которые можно выполнять с их помощью — это формат отображения. Рассмотрим, как могут выглядеть доли или коэффициенты:
- В виде части от единицы. То есть 0,9 — это 90%, 1,55 — 155%. Это стандартный формат, который легко использовать для расчетов.
- Проценты, но без символа «%». Например, 90 или 155. Но при расчетах число придется делить на 100, что немного усложняет расчет и удлиняет формулу.
- Как числа со знаком «%». Такой вариант тоже подходит для расчетов и будет правильно восприниматься программой Эксель.
Если в ячейке находится число в виде доли единицы, формат можно оставить стандартным или числовым. Такой вариант написания тоже не требует от пользователя никаких дополнительных действий. Но тогда при выполнении вычислений не стоит забывать о необходимости пересчета значения.
Третий вариант может устанавливаться автоматически, если после числа поставить «%». Причем, по умолчанию будет выбрано столько десятичных знаков, сколько было у введенного вручную числа.
Если формат изменили заранее, для всей области (колонки, строки, прямоугольника или группы произвольной формы) знак «%» можно не вводить. Он будет ставиться после любого числа. Правда, по умолчанию программа выбирает 2 знака после запятой, и числа будут выглядеть как 90,00% или 37,00%. Если такая точность при расчетах не нужна, можно поставить здесь 1 и даже 0.
1 Прибавление процента путем простого расчета
Самым простым способом, как в Экселе отнять проценты или прибавить их, является ручной ввод выражения. Для этого выполняют такие действия:
- Устанавливают курсор в нужной ячейке.
- Вводят в строку формул выражение типа «=155+155*15%».
- Получают в ячейке результат прибавления к выбранному числу нужного количества процентов.
Те же действия выполняются и при вычитании чисел, только вместо плюса ставится минус. И подходит он для тех ситуаций, когда ни одно значение не изменяется. То есть постоянным остается и основное число, которое может использоваться в других расчетах, и процент. Если значения будут зависеть от результатов каких-то вычислений или формула должна использоваться одна для целого ряда ячеек, стоит воспользоваться другой методикой.
2 Использование в формулах
Разобраться с тем, как с помощью Эксель прибавить проценты к числу, которое уже находится в одной из ячеек, тоже просто. На это придется потратить ненамного больше времени, чем на обычный расчет, и выполнить такие действия:
- В выбранной ячейке поставить «=».
- Кликнуть по ячейке, из которой берутся данные для расчета — число, к которому нужно прибавить (или от которого вычитается) процент.
- Поставить соответствующий знак — минус или плюс.
- Снова кликнуть по ячейке с числом.
- Поставить знак умножения.
- Вручную ввести значение процента и поставить «%».
После нажатия на «Enter» в ячейке появится результат расчета. А для распространения формулы прибавления или вычитания на все значения столбца достаточно выделить правый край, при наведении на который курсор становится крестиком, и протянуть ячейку мышкой вниз до нужной строки. Это позволит посчитать результат для всей колонки, если процент не изменился.
3 Расчет при использовании изменяющегося процента
Если в формуле прибавления или вычитания процентов меняются обе величины, в такой ситуации может быть два способа, как прибавить проценты в Эксель. Первый предполагает написание выражения типа «=число+число*процент%», в котором будут указаны ячейки. Например, «=H5+H5*I5», где в H5 находится число, в I5 — величина процента. Протягивая формулу вниз, можно обеспечить вычисления для остальных значений и долей, которые к ним прибавляются.
Однако, если процент остается одинаковым, но может меняться в зависимости от других выселений, в формулу не получится поставить определенное число. Но нельзя использовать и номер ячейки, который будет изменять при протягивании. Для такого способа вычитать проценты применяется знак «$». И формула будет выглядеть по-другому — например, «=H5+H5*$I$5».
Как посчитать проценты от суммы в Excel
Видео урок:
Базово, рассчитать процент от суммы в Эксель можно по формуле:
Но если использовать формат ячейки “Процентный”, то для вычисления процента от числа достаточно поделить одно число на другое. Например, у нас есть яблоки, которые мы купили по 100 руб. на оптовом складе, а розничную цену выставим 150 руб. Для того чтобы высчитать процент того, сколько составляет закупочная цена от розничной, нам потребуется:
Составить таблицу с ценами и добавить колонку для вычисления величины процента:
В ячейку D2 внести формулу, вычисляющую процент цены закупки от цены продажи:
Как посчитать процент от суммы значений таблицы Excel
Видеоурок:
Представим, что у нас есть список продавцов с объемом продаж по каждому и общей суммой всех продаж по всем продавцам. Наша задача определить, какой процент составляет вклад каждого продавца в итоговый оборот:
Для этого нам нужно:
- Добавить колонку к таблице с расчетом процента;
- В ячейку C2 вставить формулу:
Значки $ фиксируют колонку “B” и ячейку “9” для того, чтобы при протягивании формулы на все строки таблицы, Excel автоматически подставлял объем продаж каждого продавца и высчитывал % от общего объема продаж. Если не поставить значки “$”, то при протягивании формулы, система будет смещать ячейку B9 на столько ячеек вниз, на сколько вы протяните формулу.
Протянуть формулу на все ячейки таблицы, соответствующие строкам с фамилиями продавцов:
На примере выше мы протянули формулу и получили значения в виде дробных чисел. Для того чтобы перевести полученные данные в проценты выделите данные левой клавишей мыши и смените формат ячеек на “Процентный”:
Как вычислить процент нескольких значений от суммы таблицы
Видеоурок:
На примере выше у нас был список продавцов и их объем продаж. Мы вычисляли какой вклад каждый из работников внес в итоговый объем продаж. Но что, если у нас есть список повторяющихся товаров с данными объема продаж и нам нужно вычислить какую часть конкретный товар составляет в процентах от всех продаж?
Из списка товаров выше мы хотим вычислить какой объем продаж составляют помидоры (они записаны в нескольких строках таблицы). Для этого:
Справа от таблицы укажем товар (Помидоры), по которым хотим рассчитать долю в продажах:
- Сменим формат ячейки E2 на “Процентный”;
- В ячейку E2 вставим формулу с функцией СУММЕСЛИ, которая поможет вычислить из списка товаров Помидоры и суммировать их объем продаж, а затем поделить его на общий объем продаж товаров:
Как работает эта формула?
Для расчетов мы используем формулу СУММЕСЛИ. Эта функция возвращает сумму чисел, указанных в качестве аргументов и отвечающих заданным в формуле критериям.
Синтаксис функции СУММЕСЛИ:
- диапазон – диапазон ячеек, по которым оцениваются критерии. Аргументом могут быть числа, текст, массивы или ссылки, содержащие числа;
- условие – критерии, которые проверяются по указанному диапазону ячеек и определяют, какие ячейки суммировать;
- диапазон_суммирования – суммируемые ячейки. Если этот аргумент не указан, то функция использует аргумент диапазон в качестве диапазон_суммирования.
Таким образом, в формуле =СУММЕСЛИ($A$2:$A$8;$E$1;$B$2:$B$8)/B9 мы указали “$A$2:$A$8” как диапазон товаров, среди которых функция будет искать нужный нам критерий (Помидоры). Ячейка “$E$1” указана в качестве критерия и указывает что мы ищем “Помидоры”. Диапазон ячеек “$B$2:$B$8” обозначает какие ячейки нужно суммировать, в случае если искомый критерий был найден.
Что такое процент
Процентом называют сотую часть числа и обозначают символом «%». Чтобы узнать, чему равняется 1% от чего-либо, надо числовое значение этой величины разделить на сто. Полученное число и будет одним процентом. Например, 1% от 250 = 250/100 = 2,5.
В мире финансов проценты стали пожалуй самым распространенным термином. Банк выдает кредиты под % и начисляет % на депозит. Налоги вычисляются как % от различных денежных сумм. Инфляция и дефляция, ставка рефинансирования, изменение курса акций — продолжать можно долго.
Финансист постоянно работает с вычислением процентов. А это значит, что ему необходимо уметь находить эти значения разными способами и не только на калькуляторе. Ведь Excel позволяет автоматизировать вычисления через формулы и быстро обрабатывать большое количество данных. В итоге гораздо эффективнее разобраться в вопросе создания формул процентов Excel и быстро обрабатывать большое количество данных. При сложных вычислениях вручную на калькуляторе все происходит гораздо медленнее и высока вероятность ошибки. С м. также, как составить сводные таблицы в Эксель .
Скачайте дополнительный материал к статье
Определение процента от числа
Иногда необходимо, чтобы в отчете было отображено, как сильно растет значение какого-либо показателя не в процентах, а в обычном числовом формате. В таком случае рассчитывается процент от начального значения. Воспользуемся следующей формулой, чтобы рассчитать процент от числа: Процент=(Число*Количество процентов в числовом формате)/100. Снова возьмем те же числа – 500 и 13%.
- Нужно записать значение в отдельной ячейке, поэтому выбираем ее. Записываем формулу с указанными числами, перед ней – знак равенства.
3
- Жмем «Enter» на клавиатуре и получаем результат.
4
Ранее выяснилось, что объем продаж ежемесячно растет на 65 единиц. Вычислим, сколько это в процентном соотношении.
- Нужно вставить известные числа в формулу и записать ее в ячейке со знаком равенства в начале.
5
- После нажатия клавиши «Enter» результат окажется в ячейке.
Не обязательно умножать на 100, если ячейка переведена в подходящий формат – «Процентный». Рассмотрим смену формата ячеек пошагово:
- Нужно кликнуть по выбранной ячейке ПКМ – откроется контекстное меню. Выбираем там пункт «Формат ячеек».
6
- Откроется окно, где можно выбрать подходящий формат. Находим запись «Процентный» в списке слева. Если нужно целое число, следует поставить нулевое значение в графе «Число десятичных знаков» с помощью кнопок со стрелками или вручную. Далее нажимаем «ОК».
7
- Теперь выражение можно сократить до одного действия.
8
- Результат появится в формате процентов.
Расчет процентов в Microsoft Excel
Как в Excel посчитать процент от суммы
Как сложить процент и число вручную
Представим, что существует числовое значение какого-либо показателя, которое со временем увеличивается на несколько процентов, или на несколько десятков процентов. Рассчитать такое увеличение можно с помощью несложного математического действия. Необходимо взять число и прибавить к нему произведение этого же числа на определенное количество процентов. Формула выглядит так: Сумма числа и процента=число+(число*процент%). Чтобы проверить действие на примере, составим условие задачи. Начальный объем производства – 500 единиц, каждый месяц растет на 13%.
- Нужно выбрать ячейку в созданной таблице или любую другую свободную ячейку. Записываем в ней выражение с данными из условия. Не забудьте поставить в начале знак равенства, иначе действие не будет выполнено.
1
- Нажимаем клавишу «Enter» – в ячейке появится нужное значение.
2
Этот способ вычисления предполагает дальнейшее заполнение ячеек таблицы вручную. Копирование не поможет, потому что в выражении указаны конкретные числа, в нем не делается ссылка на ячейку.
Как складывать и вычитать время в Excel
В Microsoft Excel складывать и вычитать время можно с помощью функции ВРЕМЯ
(TIME). Она позволяет Вам обращаться с единицами времени (часами, минутами и секундами) так же, как и с годами, месяцами и днями в функции ДАТА
(DATE).
-
Прибавить время
в Excel:A2 + ВРЕМЯ(часы
; минуты
; секунды
)
= A2 + TIME(часы
, минуты
, секунды
) -
Вычесть время
в Excel:A2 — ВРЕМЯ(часы
; минуты
; секунды
)
= A2 — TIME(часы
, минуты
, секунды
)где A2
– это ячейка с временем, которое нужно изменить.
Например, чтобы добавить 2 часа 30 минут и 15 секунд к времени в ячейке A2
надо использовать следующую формулу:
A2+ВРЕМЯ(2;30;15)
=A2+TIME(2,30,15)
A2+ВРЕМЯ(2;30;-15)
=A2+TIME(2,30,-15)
Также Вы можете ввести нужные значения в ячейки листа и ссылаться на них в формуле:
A2+ВРЕМЯ($C$2;$D$2;$E$2)
=A2+TIME($C$2,$D$2,$E$2)
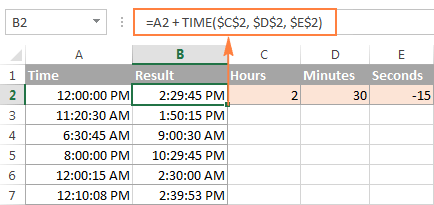
Проценты в современном мире крутятся повсюду. Не проходит ни дня без их использования. Покупая продукты – мы оплачиваем НДС. Взяв в банке кредит, мы выплачиваем сумму с процентами. Сверяя доходы, мы так же используем проценты.
2 Использование в формулах
Разобраться с тем, как с помощью Эксель прибавить проценты к числу, которое уже находится в одной из ячеек, тоже просто. На это придется потратить ненамного больше времени, чем на обычный расчет, и выполнить такие действия:
- В выбранной ячейке поставить «=».
- Кликнуть по ячейке, из которой берутся данные для расчета — число, к которому нужно прибавить (или от которого вычитается) процент.
- Поставить соответствующий знак — минус или плюс.
- Снова кликнуть по ячейке с числом.
- Поставить знак умножения.
- Вручную ввести значение процента и поставить «%».
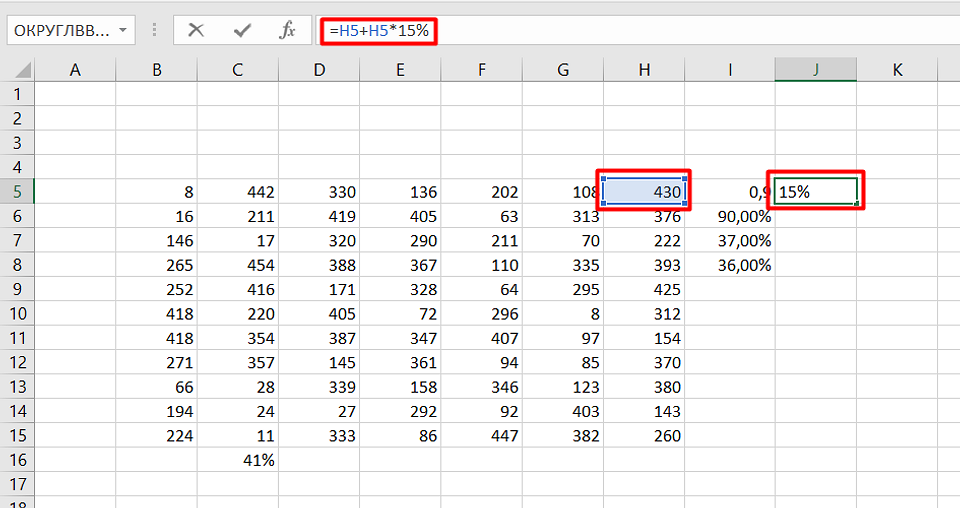
После нажатия на «Enter» в ячейке появится результат расчета. А для распространения формулы прибавления или вычитания на все значения столбца достаточно выделить правый край, при наведении на который курсор становится крестиком, и протянуть ячейку мышкой вниз до нужной строки. Это позволит посчитать результат для всей колонки, если процент не изменился.
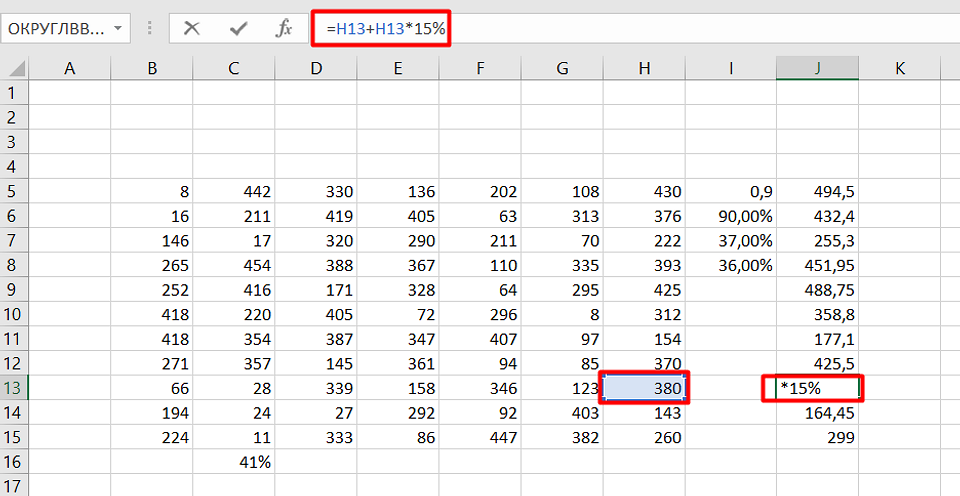
Как в Excel прибавить проценты к числу: секреты расчетов
Сложение числа и процента с помощью формулы
Для прибавления процента от числа к самому числу можно воспользоваться формулой. Этот метод пригодится в тех случаях, когда результатами вычислений требуется быстро заполнить таблицу.
- Выбираем свободную ячейку и заполняем ее формулой. Данные следует брать из таблицы. Формула такова: Число+Число*Процент.
- Сначала пишем знак равенства, далее выделяем ячейку с числом, ставим плюс и вновь кликаем по ячейке с начальным значением. Вписываем звездочку как знак умножения, после него – процентное значение.
- Нажимаем клавишу «Enter», чтобы получить результат вычисления.
- Заполним остальные ячейки столбца. Для этого потребуется скопировать формулу со смещением – это значит, что обозначение ячейки в формуле будет меняться при перемещении на ячейку ниже.