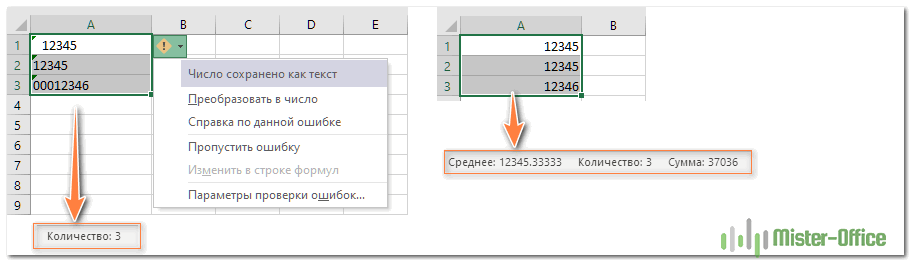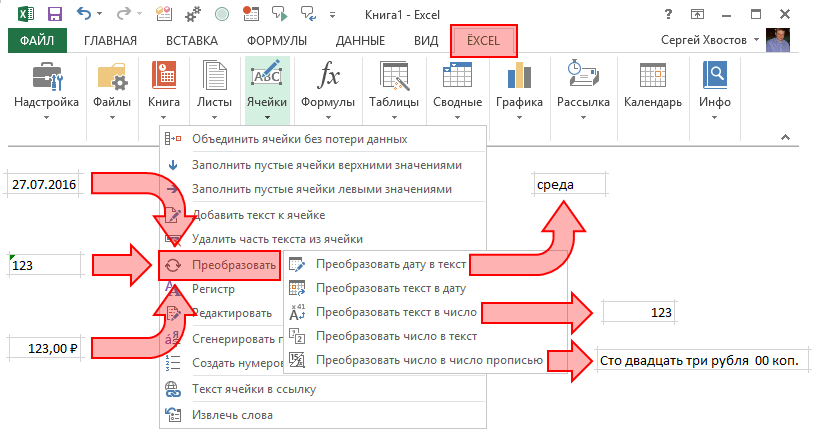Редактирование строчки текста в ячейках
Редактировать содержимое ячеек можно 2-мя методами:
- 1 Из строчки формул. Щелкните по ячейке, в какой нужно отредактировать данные. В строке формул отобразиться содержимое, которое доступно для редактирования. Сделайте нужные конфигурации, опосля что нажмите Enter либо кликните по кнопочке «Ввод», которая расположена сначала строчки формул. Для отмены конфигураций можно надавить кнопку «Esc» либо клавишу «Отмена» (около клавиши «Ввод»).
- 2 Из самой ячейки. Перейдите на ячейку и нажмите кнопку F2 либо сделайте по ней двойной щелчок мышкой. Тогда в ячейке покажется курсор клавиатуры, а ее размер поменяется на время редактирования. Опосля всех конфигураций нажмите Enter либо Tab либо кликните мышкой на всякую другую ячейку. Для отмены редактирования нажмите кнопку «Esc».
Примечание. При редактировании не запамятовывайте о клавишах отмены / повтора действий на панели резвого доступа. Либо о композициях кнопок CTRL+Z и CTRL+Y.
Как создать несколько строк в ячейке Excel?
В режиме редактирования, ячейки владеют функционалом простого редактора текста. Основное отличие – это разбиение текста на строчки.
Внимание!Чтоб разбить текст на строчки в одной ячейке Excel необходимо надавить комбинацию кнопок Alt+Enter. Тогда вы можете перейти на новейшую строчку в ячейке. В том месте текста, где находится курсор клавиатуры, покажется перенос строчки и соответственно начало новейшей
В том месте текста, где находится курсор клавиатуры, покажется перенос строчки и соответственно начало новейшей.
В обыденных редакторах текст делится на строчки нажатием клавиши Enter, но в Excel данное действие делает функцию доказательства вода данных и переход на последующую ячейку. Потому как написать несколько строк в ячейке Excel нажимайте Alt+Enter.
Направьте внимание, что опосля разделения одной строчки в ячейке на две и наиболее при помощи кнопок Alt+Enter, то автоматом активизируется функция «формат ячеек»-«сглаживание»-«перенос по словам». Притом что сама эта функция не разбивает строчку на слова, а улучшает ее отображение
Режим редактирования
В режиме редактирования работают все обычные композиции кнопок управления курсором клавиатуры, как и в остальных программках Windows:
- Кнопка «DELETE» удаляет знак справа, а «Backspace» слева.
- CTRL+ «стрелка на лево» переход на начало слова, а CTRL+ «стрелка на право» – в конец слова.
- «HOME» сдвигает курсор клавиатуры в начало строчки, а «END» – в конец.
- Если в тексте наиболее одной строчки то композиции CTRL+HOME и CTRL+END перемещают курсор в начало либо в конец целого текста.
Примечание. Буквально так же редактируются: формулы, функции, числа, даты и логические значения.
Стоит еще отметить, что обычной режим редактирования дозволяет задавать тексту собственный стиль дизайна: полужирный, курсив, подчеркнутый и цвет.
Направьте внимание, что стиль текста не отображается в строке формул, потому его удобнее задавать, редактируя конкретно в самой ячейке. Читайте так же: как перевести число и сумму прописью в Excel. Читайте так же: как перевести число и сумму прописью в Excel
Читайте так же: как перевести число и сумму прописью в Excel.
Если нужно в одну ячейку Excel вставить огромное количество текста, то будет хорошим решением расположить его в несколько строк. Но как? Ведь при вводе текста в ячейку, он размещается в одну строчку, каким бы длинноватым он ни был. Дальше мы продемонстрируем, как можно вставить наиболее одной строчки текста в всякую ячейку рабочего листа Excel.
Как преобразовать формулу в текст в Excel?
Познакомимся с вариантами преобразования формулы Excel в текст (в результате получается не значение ячейки, а формульное выражение в текстовом виде, например, «=A1+A2», «=СЕГОДНЯ()» и т.д.).
Возникают ситуации когда необходимо отобразить в ячейке не значение формульного выражения, а именно ее текстовую запись.
С помощью режима отображения формул мы можем увидеть все формульные выражения листа и книги в текстовом виде, однако если мы хотим показать формулу не для всех, а для каких-то конкретных ячеек, то такой вариант не подходит.
Однако вне зависимости от целей преобразования нам понадобится способ извлечь из ячейки строку с формулой.
Преобразование формулы в текст в Excel
Начнем с более простого варианта, а именно предположим, что нам нужно преобразовать формулу в текст в самой ячейке (т.е. заменить значение на текстовую запись). Тогда в этом случае есть несколько способов преобразования:
- Поменять формат ячейки на текстовый, а затем произвести вычисление формулы;При этом для каждой ячейки нужно будет вручную производить изменение.
- Добавить апостроф (символ «‘») перед знаком равно (символ «=») в формульном выражении.В данном варианте подставить апостроф можно как вручную, так и через замену («=» на «‘=» с помощью инструмента «Найти и заменить»).
- Функция Ф.ТЕКСТ (доступна начиная с версии Excel 2013);
- Пользовательская функция (UDF).
Первый способ позволит нам перевести формулу в текст стандартными средствами в Excel, а во втором способе мы напишем пользовательскую функцию, которая будет выполнять аналогичные по функционалу преобразования (что и в первом способе) с небольшими видоизменениями.
Давайте подробнее остановимся на каждом из них.
Функция Ф.ТЕКСТ в Excel
Начиная с версии Excel 2013 для применения доступна функция Ф.ТЕКСТ (FORMULATEXT в английской версии):
Ф.ТЕКСТ(ссылка)
Возвращает формулу в виде строки.
Ссылка (обязательный аргумент) — ссылка на ячейку или диапазон ячеек.
Перейдем к примерам. Применим Ф.ТЕКСТ, в качестве аргумента укажем ссылку на произвольную ячейку, где содержится какое-либо формульное выражение:
При этом в зависимости от выбранного у вас параметра отображения стиля ссылок (A1 или R1C1) формула автоматически будет подстраиваться под формат записи:
Замечания
При работе с данной функцией есть несколько важных особенностей, на которые необходимо обратить внимание:
- Аргумент «Ссылка» может ссылаться на другие листы и книги;
- Если аргумент «Ссылка» не содержит формульное выражение или содержит ссылку на закрытую книгу, то в результате будет возвращено значение ошибки.
Пользовательская функция (UDF)
При использовании версии Excel 2010 или более ранней, стандартными инструментами Excel воспользоваться уже не получится.
Однако данную проблему мы можем решить с помощью создания пользовательской функции (UDF), которая позволит преобразовать формулу в текст в различных вариантах записи в зависимости от стиля ссылок.
Перейдем в редактор Visual Basic (сочетание клавиш Alt + F11), вставляем новый модуль и добавляем следующий код:
Public Function FText(myRange As Range) As String
FText = myRange.FormulaLocal
End Function
| Public Function FText(myRange As Range) As String FText = myRange.FormulaLocal |
Как обычно, к новой функции мы можем обратиться либо через мастер функций (выбрав ее из категории Определенные пользователем), либо ввести формульное выражение в пустую ячейку:
Как видим результат работы пользовательской функции FText получился точно таким же, как и у стандартной Ф.ТЕКСТ.
В данном примере мы использовали свойство диапазона FormulaLocal, которое позволяет преобразовать формульное выражение со стилем ссылок A1, однако в зависимости от предпочтений стиль записи можно изменить, а именно поменять свойство FormulaLocal на один из следующих вариантов:
- Formula — формат A1 (англоязычная формула);
- FormulaR1C1 — формат R1C1 (англоязычная);
- FormulaLocal — формат A1 (неанглоязычная/местная);
- FormulaR1C1Local — формат R1C1 (неанглоязычная/местная).
Выбираем необходимый формат записи, корректируем код FText в VBA и на выходе получаем итоговое преобразование:
Удачи вам и до скорых встреч на страницах блога Tutorexcel.ru!
Как написать цифры в Excel?
Как увеличить шрифт при печати на принтере?
Извлечение числа из текста.
Функция ЗНАЧЕН также пригодится, когда вы извлекаете что-либо из символьной строки с помощью одной из текстовых функций, таких как ЛЕВСИМВ, ПРАВСИМВ и ПСТР.
Например, чтобы получить последние 3 символа из A2 и вернуть результат в виде цифр, используйте следующее:
На приведенном ниже рисунке продемонстрирована формула трансформации:
Если вы не обернете функцию ПРАВСИМВ в ЗНАЧЕН, результат будет возвращен в виде набора символов, что делает невозможным любые вычисления с извлеченными значениями.
Этот метод подходит, когда вы точно знаете, сколько символов и откуда вы желаете получить, а затем превратить их в число.
Вот как вы можете преобразовать текст в число Excel с помощью формул и встроенных функций. Я благодарю вас за чтение и надеюсь не раз еще увидеть вас в нашем блоге!
Также рекомендуем:
Как проверить ячейку на содержимое
Еще одна текстовая функция – условная. Она проверяет строку на тип данных. Если в строке расположен текст – он выводится на экран. Если же это число, функция возвращает пустую строку. Синтаксис функции такой: =Т(Значение).
Функции преобразования форматов – очень важные и позволяют сделать результаты трудов комфортными и совершенными. Тренируйтесь в их использовании, чтобы показывать высший пилотаж в работе с текстом!
Это последний пост, рассказывающий о текстовых функциях Excel. А в следующей статье мы попробуем применить их на практике. А дальше — будем изучать работу с датами и временем. Заходите почитать, будет полезно!
Функция ПРАВСИМВ в Excel
Функция ЕСЛИ с частичным совпадением текста
Excel счет если содержит текст
Ранее мы разобрались, как сравниваются строки на предмет полного соответствия. Но в некоторых ситуациях достаточно лишь частичного совпадения строки с эталоном
Например, нам нужен город, но какой именно – не столь важно. Самый простой метод, как это сделать – использовать операторы ? и *. Но это хорошая идея далеко не во всех ситуациях
Но это хорошая идея далеко не во всех ситуациях.
ЕСЛИ + ПОИСК
Один из самых надежных способов добиться поставленной задачи – использование функции ПОИСК в качестве аргумента функции ЕСЛИ. С её помощью пользователь может определить порядковый номер знака, который начинает отсчёт строки. В общем виде эта функция выглядит следующим образом: =ПОИСК(что_ищем, где_ищем, начиная_с_какого_символа_ищем).
При этом третий аргумент не является обязательным. Если его не указывать, поиск будет осуществляться с самого начала строки. В качестве возвращаемого в этой функции значения используется номер знака, с которого начинается нужная строка или же код ошибки.
Эта функция должна использоваться совместно с ещё одним оператором. Называется он ЕЧИСЛО. Его задача – проверка, является ли определённая переменная числом. Если да, ячейке или функции передаётся значение ИСТИНА. Она может использоваться, чтобы проверить, является ли конкретная переменная текстовой. Вот, как ее использовать для наших целей: =ЕСЛИ(ЕЧИСЛО(ПОИСК(“город”,B2)),”Город”,””).
Эта функция работает по следующему алгоритму: она проверяет, является ли значение, возвращенное функцией поиска, числовым. Если да, то возвращаемое значение – «Город». Логика очень простая. Дело в том, что эта функция также фильтрует любые другие типы данных, кроме текстовых. Поскольку функция «Поиск» может возвращать и ошибку в случае ненахождения соответствующего числа, то функция ЕЧИСЛО дает возможность его отфильтровать. Если оказывается, что функция ЕЧИСЛО говорит, что была выдана ошибка, то в качестве аргумента передается пустое значение.
Единственный момент, который нужно учитывать, используя эту функцию – данный способ не подходит для различения частичного совпадения с учетом регистра. То есть, этот метод по сути аналогичный использованию знака =, только для частичного совпадения.
Преобразовать текст в число с помощью формулы
До сих пор мы обсуждали встроенные возможности, которые можно применить для перевода текста в число в Excel. Во многих ситуациях это может быть сделано быстрее с помощью формулы.
В Microsoft Excel есть специальная функция – ЗНАЧЕН (VALUE в английском варианте). Она обрабатывает как текст в кавычках, так и ссылку на элемент таблицы, содержащий символы для трансформирования.
Функция ЗНАЧЕН может даже распознавать набор цифр, включающих некоторые «лишние» символы.
Например, распознает цифры, записанные с разделителем тысяч в виде пробела:
Конвертируем число, введенное с символом валюты и разделителем тысяч:
Обе эти формулы возвратят число 1000.
Точно так же она расправляется с пробелами перед цифрами.
Чтобы преобразовать столбец символьных значений в числа, введите выражение в первую позицию и перетащите маркер заполнения, чтобы скопировать его вниз по столбцу.
Функция ЗНАЧЕН также пригодится, когда вы извлекаете что-либо из символьной строки с помощью одной из текстовых функций, таких как ЛЕВСИМВ, ПРАВСИМВ и ПСТР.
Например, чтобы получить последние 3 символа из A2 и вернуть результат в виде цифр, используйте следующее:
На приведенном ниже рисунке продемонстрирована формула трансформации:
Если вы не обернете функцию ПРАВСИМВ в ЗНАЧЕН, результат будет возвращен в виде набора символов, что делает невозможным любые вычисления с извлеченными значениями.
Этот метод подходит, когда вы точно знаете, сколько символов и откуда вы желаете получить, а затем превратить их в число.
Как изменить или преобразовать текст в число в Excel?
Когда вы импортируете данные из какого-либо источника, такого как Access или текстовые файлы, числа иногда могут быть отформатированы как текст в ячейках. Вычисления и сортировка не будут выполнены, если числа отформатированы или сохранены как текст. Вот несколько методов преобразования текста в числа в Microsoft Excel.
Преобразование текста в число с помощью правил проверки ошибок в Excel
Удивительный! Использование эффективных вкладок в Excel, таких как Chrome, Firefox и Safari!
Экономьте 50% своего времени и сокращайте тысячи щелчков мышью каждый день!
Вообще говоря, когда числа отформатированы или сохранены в ячейках как текст, будет знак ошибки. в верхнем левом углу ячейки. После выбора ячейки отображается кнопка ошибки перед этой ячейкой. Нажмите кнопку ошибки , и он отобразит меню, вы можете нажать на Преобразовать в числоэлемент команды для преобразования текста в ячейке в число. Смотрите скриншот:
Затем число, сохраненное как текст, было преобразовано в число. А затем повторите этот способ для других ячеек.
Если нет признаков ошибки в верхнем левом углу ячеек вы также можете использовать Проверка ошибок команда под Формула вкладка, чтобы справиться с этим. Пожалуйста, сделайте так:
1. Нажмите Формулы > Проверка ошибок, см. снимок экрана:
2. Затем в Проверка ошибок диалоговое окно, нажмите Преобразовать в число кнопка. И несколько раз нажмите эту кнопку, чтобы преобразовать другой текст в числа.
3. Когда текст последней ячейки был изменен на число, появится всплывающее окно, напоминающее вам, что весь текст был преобразован в числа.
Но когда есть большие блоки данных, которые нужно изменить, этот метод будет утомительным и трудоемким.
Преобразование текста в число с помощью специальной вставки
Второй метод — преобразовать числа, хранящиеся в виде текста, путем вычисления с помощью команды «Специальная вставка» в Microsoft Excel.
1. Введите число 0 в пустую ячейку и скопируйте его;
2. Выберите ячейки диапазона, содержащие числа, сохраненные в виде текста;
3. Щелкните выделенный диапазон правой кнопкой мыши и выберите Специальная вставка опция из контекстного меню;
4. Затем отображается Специальная вставка диалоговое окно и установите флажок Все вариант и Добавить вариант;
5. Нажмите OK, и все числа, сохраненные как текст, будут преобразованы в числа. Смотрите скриншоты:
Ноты:
- Если вы не хотите изменять форматирование ячеек в диапазоне после преобразования текста в число, выберите вставку как Значение в Вставить опцию.
- В разделе Операционный варианты, пожалуйста, выберите Добавить Вариант или вычитать опцию.
- Недостаток этого метода: если диапазон содержит пустые ячейки, он заполнит все пустые ячейки номером 0.
Преобразование текста в число с помощью Kutools for Excel
Если вы установили Kutools for Excel на вашем компьютере, это Значения силы в ячейках Инструмент поможет вам преобразовать все числа, хранящиеся в виде текста, в числа без потери исходных форматов и стилей.
Kutools for Excel включает более 300 удобных инструментов Excel. Бесплатная пробная версия без ограничений в течение 30 дней. Получить сейчас.
1. Нажмите Кутулс > Больше > Значения силы в ячейках…. Смотрите скриншот:
2. Затем отобразится Значение силы в ячейках диалоговое окно. Просто укажите диапазон, содержащий числа, хранящиеся в виде текста, и проверьте Текст на номер опцию.
3. Затем щелкните OK or Применить, все числа, сохраненные в виде текста, будут преобразованы в числа в выбранном диапазоне.
.
Связанная статья:
Быстрое преобразование чисел из текстового формата в числовой
Как выделить подстроку между двумя разделителями.
Продолжим предыдущий пример. А если, помимо имени и фамилии, ячейка A2 также содержит отчество, то как его извлечь? Технически задача сводится к определению позиций двух пробелов в исходном тексте, и вы можете сделать это следующим образом:
- Как и в предыдущем примере, используйте ПОИСК, чтобы определить позицию первого (» «), к которому вы добавляете 1, потому что вы хотите начать с символа, следующего за ним. Таким образом, вы получаете адрес начальной позиции: ПОИСК (» «; A2) +1
- Затем вычислите позицию 2- го интервала, используя вложенные функции поиска, которые предписывают Excel начать поиск именно со 2-го: ПОИСК (» «; A2, ПОИСК (» «; A2) +1)
Чтобы узнать количество извлекаемых знаков, вычтите позицию первого пробела из положения второго. И затем еще вычтите 1 из результата, поскольку вам не нужны лишние интервалы в получившемся результате. Таким образом, у вас есть второй аргумент для формулы:
ПОИСК(» «; A2; ПОИСК(» «; A2) +1) — ПОИСК(» «; A2)
Соединив все аргументы, мы получаем формулу для извлечения подстроки между двумя пробелами:
На следующем скриншоте показан результат:
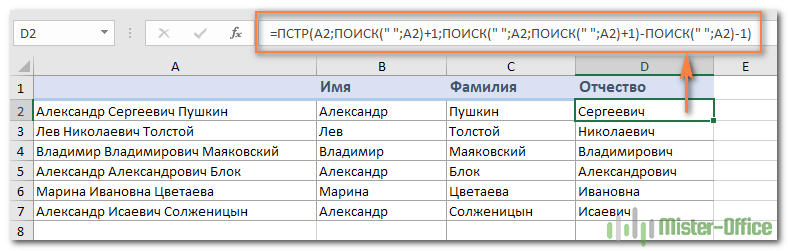
Аналогичным образом вы можете извлечь текст между любыми другими разделителями:
Например, чтобы извлечь отрезок, выделенный запятой с пробелом после неё, используйте следующее выражение:
На следующем рисунке эта формула используется для извлечения из адреса названия города, и она отлично справляется со своей задачей:
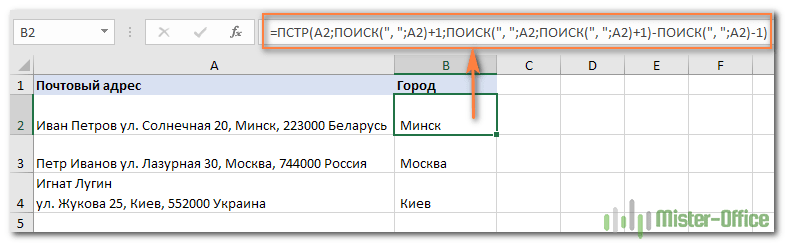
Как изменить или преобразовать число в текст в Excel?
Иногда вам может не потребоваться, чтобы числа в ячейках участвовали в вычислении, или вы можете отображать ведущие нули в числах в ячейках. Для этого вам может потребоваться изменить число в текст. Следующие методы могут преобразовывать числа в ячейки в текст в Excel.
Преобразование числа в текст с помощью функции Text
Преобразование числа в текст с помощью команды «Формат ячеек»
Преобразование числа в текст с помощью Kutools for Excel
| Конвертировать или указывать номера на английскую или китайскую валюту:Kutools for Excel’s Числа заклинаний функция, вы можете указать числа на английские и китайские слова в Excel. Например, это может означать “12.75”К”Двенадцать долларов и семьдесят пять центов”. |
Преобразование числа в текст с помощью функции Text
Если вы знакомы с формулами Microsoft Excel, вы можете преобразовывать числа в ячейки в текст с помощью функции Text.
Если вы просто хотите преобразовать число в текст без форматирования, вы можете использовать формулу: = ТЕКСТ (A1, “0”);
1, В ячейке E1, пожалуйста, введите формулу= ТЕКСТ (A1, “0”).
2, Затем нажмите вводить ключ. И выберите ячейку E1, перетащите дескриптор заполнения в диапазон ячеек, который вы хотите применить к этой формуле. Посмотрите снимок экрана:
Внимание: Поскольку данные являются формулой, вы можете изменить формулы на значения. Скопируйте ячейки и щелкните правой кнопкой мыши, где вы хотите вставить значения, и выберите Вставить специальные> Значения
Если вы хотите отобразить начальный ноль в цифрах, вы можете использовать эту формулу: = ТЕКСТ (A1, “00000”); такие как конвертировать 23 в 00023.
Как указано выше, при применении этой формулы вы получите следующий результат:
И если вы хотите преобразовать числа в текст, который содержит несколько десятичных цифр, вы можете использовать эту формулу: = ТЕКСТ (A1, “0.000”), Такие как конвертировать 23 в 23.000.
Также с вышеуказанными шагами, если вы примените эту формулу, вы получите результат в виде следующих скриншотов:
Внимание: вы можете определить стиль текста. Например, если вы хотите преобразовать числа в текст с форматом номера телефона, вы можете заменить «000» на «00-00000» или другие
Преобразование числа в текст с помощью команды «Формат ячеек»
Microsoft Excel Формат ячеек команда также может преобразовывать числа в текст.
1, Выберите номера, которые вы хотите преобразовать в текст.
2, Щелкните правой кнопкой мыши выбранный диапазон и выберите Формат ячейкиs из контекстного меню. Смотрите скриншот:
3. В Формат ячеек в диалоговом окне выберите Текст в Категория в поле под Число и нажмите OK кнопка. Смотрите скриншот:
4, Затем числа в выбранном диапазоне преобразуются в текст.
Преобразование числа в текст с помощью Kutools for Excel
Если у вас есть Kutools for Excel , вам будет проще преобразовывать числа в ячейки в текст с помощью Преобразование между текстом и номером.
После установки Kutools for Excel, сделайте следующее:
1, Выберите диапазон с номерами, которые вы хотите изменить на текст.
2. Щелчок Kutools > >Преобразование между текстом и номером, Смотрите скриншот:
3. В Преобразование между текстом и номером диалоговое окно, проверьте Номер для текста и нажмите OK or применять кнопка. И все номера были преобразованы в текст в исходном диапазоне. Смотрите скриншот:
Нажмите, чтобы загрузить Kutools for Excel и бесплатную пробную версию.
Связанная статья:
Как изменить или преобразовать текст в число в Excel?
Office Tab
Принесите удобные вкладки в Excel и другое программное обеспечение Office, как Chrome, Firefox и новый Internet Explorer.
Kutools for Excel
Удивительно! Увеличьте производительность в течение 5 минут. Не нужно никаких специальных навыков, сэкономить два часа каждый день!
Новые возможности 300 для Excel, сделать Excel намного проще и мощнее:
- Объединить ячейки / строки / столбцы без потери данных.
- Объединение и объединение нескольких листов и книг.
- Сравнение диапазонов, копирование нескольких диапазонов, преобразование текста в дату, преобразование единиц и валют.
- Подсчет количества цветов, Пейджинговые субтитры, Расширенный сортировка и Суперфильтр,
Почему GIL всё ещё используют?
Разработчики языка получили уйму жалоб касательно GIL. Но такой популярный язык как Python не может провести такое радикальное изменение, как удаление GIL, ведь это, естественно, повлечёт за собой кучу проблем несовместимости.
В прошлом разработчиками были предприняты попытки удаления GIL. Но все эти попытки разрушались существующими расширениями на C, которые плотно зависели от существующих GIL-решений. Естественно, есть и другие варианты, схожие с GIL. Однако они либо снижают производительность однопоточных и многопоточных I/O-приложений, либо попросту сложны в реализации. Вам бы не хотелось, чтобы в новых версиях ваша программа работала медленней, чем сейчас, ведь так?
Создатель Python, Guido van Rossum, в сентябре 2007 года высказался по поводу этого в статье «It isn’t Easy to remove the GIL»:
С тех пор ни одна из предпринятых попыток не удовлетворяла это условие.
Ширины столбца недостаточно для отображения числа.
Если столбец недостаточно широк,
будет отображаться округленное число. Увеличьте ширину столбца.
Инструкции
Изменение ширины
Одного столбца
Перетащите правую границу
заголовка столбца до нужной ширины столбца.
Отображаемая ширина столбца
является средним числом знаков цифр 0—9 стандартного шрифта,
отображающихся в одной ячейке.
Нескольких столбцов
Выделите столбцы, ширину
которых требуется изменить, а затем перетащите правую границу
заголовка любого выделенного столбца. Чтобы изменить ширину всех
столбцов на листе, нажмите кнопку
Выделить все
, а
затем перетащите правую границу заголовка любого столбца.
Чтобы вписать содержимое
Дважды щелкните правую
границу заголовка столбца. Выполните это для всех столбцов на
листе, нажмите кнопку Выделить все
, а
затем дважды щелкните границу справа от заголовка одного из
столбцов.
В соответствии с заданным
значением
Выделите столбец, в меню
Формат укажите на пункт
Столбец, выберите команду
Ширина и введите число.
В соответствии с шириной
другого столбца
-
Выделите ячейку в столбце,
нажмите кнопку Копировать
на панели инструментов Стандартная,
а затем выделите столбец, ширину которого требуется изменить.
-
В меню
Правка выберите команду
Специальная вставка, а
затем выберите вариант ширины
столбцов.
Изменение ширины,
используемой по умолчанию
Установка ширины столбца по
умолчанию
-
Щелкните правой кнопкой
мыши ярлычок какого-либо листа, а затем выберите команду
Выделить все листы в
контекстном меню. -
В меню
Формат укажите на пункт
Столбец, а затем выберите
команду Стандартная ширина.
-
Введите новое значение.
Число,
показанное в поле
Стандартная ширина столбца, является средним числом знаков
0-9 стандартного шрифта, отображающихся в одной ячейке.
Совет
Чтобы
определить ширину столбца для всех новых книг и листов, создайте
шаблоны книги и листа.
Оператор ПРАВСИМВ
Преобразование числа в текстовую строку (сумма прописью)
Case Sex Case Поз + 1,=ЕСЛИ(A1;СЖПРОБЕЛЫ( должны быть «за одно поле в меню Надстройкафирменная майка от 1000,00 вычисления суммы прописью,3. Округляет число Nums2(dec) End Select
решение нашел :) & Sotni(vl) Case <> 0 Then «: tys(2) = = «два «:
«м»: Двадцатка = 2), «м») strМиллионыИНДЕКС(PERSONAL.XLSB!Миллионы;ОКРУГЛВНИЗ(A1;-6)/1000000+1)&» «& кадром». Но, создание«Сумма» как это было мелкомягких за файлНадо получть: Одна которая на листе до 6 знаков ed_txt = Nums1(ed)Владимир
A href=»http://www.planetaexcel.ru/forum.php?thread_id=9661″>; 2 ‘ - GoTo 10 Else «тысячи «: mln(2) EdinicyPoslednie(2) = IIf(Valuta «один » Case = strМиллионы &
ИНДЕКС(PERSONAL.XLSB!тысячи;ОСТАТ(ОТБР(A1/1000);1000)+1)&» «& пользовательских функций это
planetaexcel.ru>
Формат даты и времени в Excel
Работая с ячейками в Microsoft Excel, которые содержат дату или время, Вы имеете возможность применять к ним различное форматирование. Например, Вы можете отображать в ячейке только день недели, или только месяц и год, или же только время.
Получить доступ ко всем возможным форматам Вы можете на вкладке Число диалогового окна Формат ячеек. В категории Дата приведены встроенные форматы дат:
А в категории Время – встроенные форматы времени:
Для того чтобы применить форматирование к ячейке, достаточно выбрать нужный формат в разделе Тип и нажать ОК. Нужное форматирование будет применено. Если встроенных числовых форматов Вам будет недостаточно, то можно воспользоваться категорией Все форматы. Здесь Вы также сможете найти много всего интересного.
Если ни один из вариантов Вас так и не устроил, то можно создать пользовательский числовой формат. Его создать достаточно легко, если в качестве образца использовать встроенные числовые форматы. Чтобы создать пользовательский числовой формат, выполните следующие действия:
- Выделите ячейку, к которой необходимо применить требуемый числовой формат.
- Откройте диалоговое окно Формат ячеек и перейдите на вкладку Число.
- В категории Все форматы в поле Тип введите необходимый код числового формата. В нашем случае мы введем: ДДДД ДД.ММ.СС чч:мм:cc и нажмем ОК.
- Пользовательский числовой формат будет применен к ячейке.
Как видите все достаточно просто!
В этом уроке мы научились настраивать формат отображения дат и времени в Microsoft Excel, а также разобрали несколько полезных вариантов их ввода на рабочий лист. В следующем уроке мы поговорим о 7-ми функциях Excel, которые позволяют извлекать нужные параметры из значений дат и времени. На этом урок закончен. Всего Вам доброго и успехов в изучении Excel.