3 Wacom Cintiq 22HD
Wacom Cintiq 22HD больше похож на монитор, чем на графический планшет. Этот профессиональный девайс предлагает лучшее для художников и фотографов, что объясняет такую высокую цену. Экран отражает более 16.7 миллионов цветов, схватывает 72% по шкале Adobe RGB. 22-дюймовый монитор поддерживает FullHD разрешение. 16 кнопок и 2 клавиши меню настраиваются, реагируют на прикосновения к сенсору на обратной стороне устройства. ПО обеспечивает самое точное изменение характеристик планшета.
В отзывах предупреждают, что Wacom Cintiq 22HD весит более 7 кг, путешествовать с ним проблематично. Уникальной «фишкой» является распознавание жестов во всех популярных приложениях для рисования: MudBox, Illustrator, Adobe. Перо очень чувствительно к нажатию, его характеристики (наклон, радиус и т.д.) можно настроить после установки драйверов. Новички запутаются в сложных функциях, зато профессионалов ничто не ограничивает.
Как в Excel посчитать процент от суммы
С помощью формулы в Excel можно посчитать процент от определенной суммы. При этом вместо конкретных значений чисел понадобится выделять нужные ячейки в табличных данных. Например:
- В таблице применена функция автосуммы (ячейка
A6), которая рассчитала общую сумму всех использованных в столбце чисел. Чтобы рассчитать процент от этой суммы, поставьте курсор в ячейку рядом с числом, затем на вкладке «Главная» определите ее формат как «Процентный».
После того, как формула применена и одно процентное значение для строки вычислено, выделите ячейку с результатом и нажмите левой кнопкой мыши на фиксатор в нижней правой части ячейки. Не отпуская, протяните ее вниз до строки с общей сумой чисел. В ячейках автоматически применится процентное вычисление от суммы.
Если в таблице не предусматривается ячейка с общей суммой, то ее значение можно прописать в формуле вычисления процентов. При этом не нужно превращать ссылку в абсолютную, то есть расчет будет выглядеть так для всех строк: =координаты ячейки/общую сумму в числовом значении .
Действие можно автоматизировать, вычисляя сумму всех значений в столбце А с помощью формулы: =A2/СУММ(A:A) , которую нужно ввести в ячейку B2 и протянуть далее для вычисления процентов каждого из чисел в столбце А от общей суммы. Можно указать и более узкий диапазон, но ссылки нужно будет сделать абсолютными.
Пример прогнозирования продаж в Excel
Как посчитать проценты от суммы в Excel
Рассмотрим пример, когда нам необходимо посчитать проценты от суммы по каждой позиции. Пусть у нас есть таблица продаж некоторых видов продуктов с итоговой суммой. Нам необходимо посчитать проценты от суммы по каждому виду товара, то есть посчитать в процентном соотношении сколько выручки приносит каждый товар от общей суммы.
Как посчитать проценты в Excel – Исходные данные для расчета процентов от суммы
Для этого проделываем следующее:
- В ячейке C2 вводим следующую формулу: =B2/$B$9 . Для ячейки B9 мы используем абсолютную ссылку (со знаками $), чтобы она была неизменной, а для ячейки B2 – относительную, чтобы она изменялась при копировании формулы в другие ячейки.
- Используя маркер заполнения копируем эту формулу расчета процентов от суммы для всех значений.
- Для отображения результатов в формате процентов, на вкладке « Главная » в группе « Число », задаем «Процентный формат» с двумя знаками после запятой.
В результате мы получаем следующие значения процентов от суммы:
Как посчитать проценты в Excel – Проценты от суммы в Excel
Уравнение линии тренда в Excel
Как в Эксель посчитать процент от числа
Простой расчет – получаем процент от одного числа. В ячейку A1 введем число, например 70. В ячейку B1 введем второе число, например 38. Вопрос, какой процент составляет число 38 от числа 70? Установим процентный формат для ячейки C1, в этой же ячейке нужно прописать формулу:
Результат – 54,29%
Формула вводится после знака = и отображается в строке формул. В ячейке A3 отобразится результат.
Усложняем задачу. Нужно рассчитать 5% от некоторых чисел. Пусть это будет 5 чисел в таблице. Введем в ячейку C1 значение 5%. В ячейку B1 введем формулу:
И выполним автозаполнение. Таким образом, в столбце B у нас будут значения соответствующие 5 процентам от числа в столбце A.
Знаки $ фиксируют ячейку C1. То есть, изменив значение с 5% до 8% (или иное) значения в столбце B пересчитаются автоматически.
Другой пример расчета процентов Excel
Итак, нам необходимо определить, какой процент составляют реализованные товары от общего количества продуктов на складе.
Для этого требуется выполнить следующие действия:
- В ячейку D2 вписать формулу =С2/D2 (количество проданных товаров/общее число продуктов) и нажать клавишу Enter.
- Чтобы не тратить время, рекомендуется воспользоваться функцией автозаполнения– растянуть формулу вниз настолько, насколько необходимо.
- Выделить все заполненные ячейки в столбце D и установить процентный формат.
- Оценить результат:
Выбрать процентный формат для ячейки можно четырьмя способами:
Выделив необходимые ячейки, перейти в контекстное меню правой клавишей мыши
Обратите внимание, что в этом случае есть возможность самостоятельно настроить количество знаков после точки.
Воспользоваться комбинацией клавиш Ctrl+Shift+5.
Выбрать формат во вкладке «главная» на панели задач.
Вписать число со знаком % — программа самостоятельно подберет нужный формат.. Иногда возникает обратная ситуация – необходимо определить, сколько составляет процент проданных товаров в числовом значении. Для этого достаточно выделить ячейку, для которой требуется получить результат, и умножить процент на целое число
Для этого достаточно выделить ячейку, для которой требуется получить результат, и умножить процент на целое число
Иногда возникает обратная ситуация – необходимо определить, сколько составляет процент проданных товаров в числовом значении. Для этого достаточно выделить ячейку, для которой требуется получить результат, и умножить процент на целое число.
Определение процентного соотношения чисел
Вычислить процентное соотношение чисел в Excel очень просто! Необходимость выполнения этой задачи возникает достаточно часто – например, в случае, когда нужно оценить изменение уровня продаж за прошлый и текущий период.
Чтобы понять, насколько увеличились продажи в сентябре, необходимо сделать следующее:
- Задать в ячейке D2 формулу =(С2-B2)/B2 и нажать клавишу Enter.
- Протянуть D2 вниз на нужное количество строк.
- Выделить полученные данные и перевести в процентный формат любым удобным способом.
Положительное значение в столбце D показывает прибыль, отрицательное – соответственно, убыток.
Чтобы наглядно оценить результаты деятельности, можно сделать диаграмму. Для этого надо выделить столбец с процентами и выбрать тип диаграммы во вкладке «вставка».
Разница процентов в Экселе, как вычесть процент
Приведу другой пример, аналогичный предыдущему. Иногда нам нужно рассчитать разницу в процентах. Например, в 2017 году мы продали товаров на 2902345 рублей, а в 2018 году на 2589632 рублей.
Сделаем заготовку. И произведем расчеты.
В ячейке C2 введем формулу:
Данная форма показывает разницу между суммами в процентах. В данном примере мы продали товар в 2018 году на сумму меньшую, чем в 2017 году на 10,77%. О меньшей сумме свидетельствует знак минус. Если знак минус отсутствует, значит мы продали на большую сумму.
Если у вас много данных советую закрепить область в Excel.
Как посчитать процент выполнения плана в Excel
Процент выполнения плана в целом считается так же, как я описывал выше. Но давайте разберемся на более конкретном примере. А именно на плане учета рабочего времени.
Пример будет простой. Сотрудник получает заработную плату 10000 рублей в месяц в зависимости от процента отработанных дней в месяце. А так же сотрудник получает премию в размере 8000 в зависимости от выполнения плана продаж.
Сделаем таблицу для расчетов.
Далее все довольно просто. Что бы рассчитать процент выполнение нужно факт разделить на план.
Соответствующий процент умножить на ставку, а затем суммировать. Конечна сумма будет оплатой труда сотрудника за месяц.
Как рассчитать выполнение плана
Когда речь заходит о том, как посчитать процент выполнения плана, то подразумевается отношение двух его составляющих: тех показателей, которые были достигнуты, и тех, которые необходимо достичь. В продажах — это совокупность совершенных клиентами покупок к общему запланированному объему реализации. При планировании бюджета — это количество заработанных на текущий момент денежных средств к тому объему финансов, которые необходимо заработать в течение определенного промежутка времени.

Таким образом, чтобы определить процент выполнения плана, необходимо найти частное достигнутых результатов на данный момент и запланированных к определенному сроку, а затем умножить получившееся число на 100.
ПВП = ТР / ЗР * 100
- ПВП — процент выполнения плана;
- ТР — текущие результаты;
- ЗР — запланированные результаты.
Например, агентство недвижимости планирует сдать в этом месяце 28 квартир. На данный момент арендовано 6. А значит, процент выполнения плана организации на текущий момент времени имеет значение 21. Именно эта информация служит основанием для активизации дальнейшей деятельности компании и поиска новых арендаторов.
ПВП = 6 / 28 * 100 = 21,428
8. Формула сложных процентов если процентная ставка дана не в годовом исчислении
Если процентная ставка дана не в годовом исчислении, а непосредственно для периода начисления, то формула расчета сложных процентов выглядит так:
S = K * ( 1 + P/100 )N
Где:
S — сумма вклада с процентами,
К — первоначальный вклад (капитал),
P — процентная ставка,
N — количество периодов начисления процентов.
Формула расчета процентов на вклад:
Sp = S — K
или
Sp = K * ( 1 + P/100 )N — K
Иногда удобнее использовать формулу расчета в таком виде:
Sp = K * (( 1 + P/100 )N — 1)
Пример 8.1 Принят депозит 100 тыс. рублей сроком на 3 месяца с ежемесячным начислением процентов по ставке 1.5% в месяц.
S = 100000 * (1 + 1.5/100)3 = 104 567.84
Sp = 100000 * ((1 + 1.5/100)3 — 1) = 4 567.84
Онлайн калькулятор
Расчет вклада с процентами
По теме страницы
Формулы расчета процентов по вкладуФормулы расчета сложных процентов и выбор вкладаФормулы расчета НДС, сумма с НДС, сумма без НДС, выделение НДСФормула расчета кредита. Аннуитет, аннуитетные платежи, коэфициент аннуитета, формула аннуитетных платежейФормула финансового рычага (финансового левериджа)ДисконтированиеКарта сайта — Подробное оглавление сайта
Как прибавить проценты в Excel с помощью формулы
А
А
А
В этой статье я вам расскажу об очень простой и часто встречающейся задаче в excel — как прибавить проценты в excel с помощью формулы.
Математический способ прибавления процентов к числу
Хотя все компьютерные программы разрабатываются для людей с целью облегчить работу, это не означает ,что математику знать не нужно. Поэтому давайте вспомним немного математику, то как это нужно делать на листике с бумагой. Например, нам нужно прибавить 5%. Для этого мы должны сначала найти 5% от числа, а потому полученные 5% прибавить к известному числу. Простейший способ найти 5% это решить пропорцию:
Теория — основная пропорция для нахождения нужного процента
После нахождения Х выполняется сложения числа с полученным значением. Хочется сразу отметить, что для многих подобный метод окажется непреодолимой ямой. В конце все выглядит так:
Теория — результат нахождения нужного процента
Освоив рутинную теорию математики можно перейти к решению задачи в excel.
Прибавление процентов к числу в excel
Предположим нам нужно к числу 37 прибавить 5%. Для этого мы в ячейку В2 запишем число 37, а в ячейку С2 запишем известную нам формулу:
Формула прибавления процента к числу excel
После того как мы нажмем «ввод» мы можем получить «неправильный» результат.
Неправильный формат ячейки
Получения такого результата связанно с тем, что компьютер неправильно определил формат ячейки. Поэтому для получения достоверных данных нужно Указать формат ячейки с формулой «числовой».
Настройка формата ячейки
Применение прибавления процента к числу
Описанная задача встречается очень часто. Например в экономике, нужно прибавить 3% к заработной плате работникам бригады.
Пример фомулы прибавления процента к числу в таблице
Как видно из рисунка в ячейке D9 записана известная нам формула. Нажмем «ввод», исправим формат ячейки на «Числовой»(если нужно). После этого растянем формулу на остальные ячейки в столбике. В результате мы получим следующий результат.
Результат прибавления процента к числам в таблице
Рекомендованный способ прибавления процентов к числу
Предыдущие способы прибавления процентов в Excel можно назвать «топорноми» и используются чаще теми, кто имеет маленькую практику работы с приложением. Это связано с тем, что есть рекомендованный способ прибавления процентов – использование символа процентов(%).
Допустим, у нас есть маленькая табличка, в первом столбце у нас записано число, а во втором то, сколько процентов нужно прибавить. Результат будем писать в третий столбец.
Рекомендованный способ прибавления процентов в excel
В третьем столбце нам нужно записать формулу h4+h4*I3%, обращаю ваше внимание на то, что мы ячейку h4 умножаем на ячейку I3%. Надеюсь все увидели символ проценты. По сути, данный способ ничем не отличается от того, что было описано ранее
Просто разработчики посчитали, что он будет интуитивно понятен
По сути, данный способ ничем не отличается от того, что было описано ранее. Просто разработчики посчитали, что он будет интуитивно понятен.
Таблица план-факт
| № п/п | Интервалы отклонений выполнения KPI от плановых значений | Проценты корректировки планового размера вознаграждения |
| 1 | от 97% и выше | 100% |
| 2 | от 90% до 96,9% | 75% |
| 3 | от 85% до 89,9% | 50% |
| 4 | от 80% до 84,9% | 25% |
| 5 | ниже 80% | 0% |
На первый взгляд кажется, что проблема решена: степень выполнения теперь учитывает критическое значение по показателю, степень выполнения более чувствительна к изменениям показателя, чего и хотелось добиться. Видимо, из-за кажущейся простоты решения таблицы значений и получили такое широкое распространение. На практике же они имеют ряд весьма существенных недостатков:
- При использовании подобного рода таблиц премия становится дискретной, нечувствительной к небольшим изменениям показателя. Например, в приведенном выше примере премия будет одинаковой при 91 и 96% исполнения показателя. А для компании такое колебание может стоить половину или четверть прибыли. Зато разница между 89,9% и 90% – это четверть премии, а компания такого колебания может не заметить или оно может быть вызвано погрешностью измерения. Это не справедливо и делает начисление премии случайным.
- Подобного рода таблицы сравнительно удобно использовать, когда все показатели в компании являются прямыми (чем больше, тем лучше) и имеют одинаковое допустимое отклонение. Например, 20% от плана, как в нашем примере. А если часть показателей является обратной (экономия бюджета, снижение брака), а допустимые отклонения по ним разнятся? Например, допустимое отклонение по уровню брака составляет 5%, по выручке – 20%, а по просроченной дебиторке – 50% от плана. В таком случае надо разрабатывать отдельную таблицу на каждый показатель. А если допустимые отклонения разнятся в зависимости от сезона? Например, у нас в пик сезона допустимое отклонение по выручке составляет 25%, а в низкий сезон – 50%. В результате для каждого показателя на каждый календарный период придется составлять отдельную подстановочную таблицу, что колоссально осложняет расчет премии. Либо надо выкинуть из перечня KPI все, что не укладывается в схему «простой прямой показатель с допустимым отклонением в 20%». Но тогда система оплаты снова станет плоской и не будет отражать реальные результаты работы сотрудника.
- Добавляется дополнительный этап расчета, что также усложняет порядок расчета премии. Ведь вам надо сначала рассчитать ваш показатель в его натуральном выражении (в рублях, штуках, тоннах, часах или даже в %), затем рассчитать степень его выполнения, поделив факт на план, а только затем получить скорректированную степень выполнения, подставив получившийся план-факт в таблицу значений. Встречаются ситуации использования таблиц значений сразу в натуральном выражении. Например, 2 нарушения регламента – 0% премии, одно нарушение – 50%, ноль – 100%. Но для показателей с меняющимися планами и допустимыми отклонениями такая схема не подходит.
В общем, эффективную систему премирования на таком движке не создашь.
Для лучшей визуализации дополнительно можно окрашивать ячейку или шрифт текста с отклонением, например, в красный и зеленый цвета.
Как посчитать проценты в Excel
В процессе решения различного рода задач, как учебных, так и практических, пользователи нередко обращаются к программе Excel.
Электронные таблицы позволяет проводить анализ данных, строить диаграммы и графики, а также выполнять разнообразные вычисления. Одной из распространенных операций является вычисление процентов.
Умение грамотно производить необходимые расчеты – полезный навык, который находит успешное применение практически во всех сферах жизни.
Какие техники помогут посчитать проценты с помощью таблиц Excel?
Как посчитать проценты в Excel – основная формула расчета
Прежде, чем приступить к вычислению процентов, необходимо определиться с терминологией. Термин «процент» означает количество долей из всех 100 долей целого.
Математическое определение процента – дробь, числитель которой определяет искомое количество частей, а знаменатель – общее. Результат умножается на 100 (т.к. целое – 100%).
Работая с электронной таблицей, формула для определения процента выглядит следующим образом:
От привычной в математике интерпретации отличает лишь отсутствие дальнейшего умножения на 100. Получить необходимый формат значения помогут свойства полей таблицы – достаточно активировать Процентный формат ячейки.
Пример 1
Перед вами ряд данных, внесенных, например, в колонку D (D2, D3, D4, D5, …). Необходимо рассчитать, 5% от каждого значения.
- Активируете соседнюю с первым значением (или любую другую) ячейку – в ней будет располагаться результат вычислений.
- В ячейке E2 записываете выражение «=D2/100*5» или «=D2*5%».
- Жмете Enter.
- «Протяните» ячейку E2 на необходимое число строк. Благодаря маркеру автозаполнения по указанной выше формуле будет произведен расчет и для остальных значений.
Пример 2
Перед вами находятся 2 колонки значений – например, реализованные пирожные (D2, D3, D4, D5, …) и общее количество выпечки (E2, E3, E4, E5, …) каждого вида. Необходимо определить, какая часть продукции реализована.
- В ячейке, где будет рассчитан результат (например, F) записываете выражение «=D2/E2».
- Жмете Enter и «протягиваете» ячейку на необходимое число строк. Использование маркера автозаполнения позволит применить данную формулу для всех последующих ячеек и произвести верные расчеты.
- Для перевода результата в формат процентов выделите необходимые ячейки и воспользуйтесь командой Percent Style. Для активации последней можно кликнуть правой клавишей мыши и выбрать в появившемся перечне пункт «Формат ячеек» – «Процентный». При этом вы указываете желаемое число десятичных знаков. Или же перейдите в раздел «Главная» – «Число» и выберите вид «Процентный».
Как посчитать проценты в Excel – процент от суммы
Для вычисления доли каждой части относительно общей суммы используйте выражение «=A2/$A$10», где A2 – интересующее значение, общая сумма указана в ячейке A10. Как быть, если интересующая вас позиция встречается в таблице несколько раз? В таком случае воспользуйтесь функцией SUMIF (СУММЕСЛИ) с параметрами:
- =SUMIF(range,criteria,sum_range)/total
- Или
- =СУММЕСЛИ(диапазон;критерий;диапазон_суммирования)/общая сумма
- Перемещаетесь в ячейку, где будет получен результат.
- Записываете выражение «=СУММЕСЛИ(C2:C10;F1;D2:D10)/$D$14» (или =SUMIF (C2:C10;F1;D2:D10)/$D$14), где
- C2:C10, D2:D10 – диапазоны значений, в пределах которых происходят вычисления,
- F1 – ячейка, в которой указана исследуемая характеристика,
- D14 – ячейка, в которой рассчитана сумма.
Необходимость в таких вычислениях часто возникает в ходе оценки прироста или убыли по результатам деятельности. Итак, объемы продаж по категориям продукции за 2015г. внесены в колонку D, аналогичные данные за 2016г. – в колонку E. Необходимо определить на сколько процентов увеличился или уменьшился объем продаж.
- В ячейке F2 указываете формулу «=(E2-D2)/D2».
- Переводите данные ячейки в формат Процентный.
- Для вычисления прироста или убыли для остальных категорий (ячеек), протяните F2 на необходимое количество строк.
- Оцениваете результат. Если значение положительное – вы имеете прирост, если отрицательное – убыль.
Run Rate: прогноз выполнения плана продаж
Рассмотрим такой показатель, используемый в продажах, как Run Rate. Руководство некоторых организаций считает его единственно верным для прогнозирования выполнения плана продаж , но я бы не идеализировала данный показатель . Обозначим его основные плюсы и минусы .
Так что же такое Run Rate? Run — (от англ.) идти, бежать. Rate — (от англ.) скорость, тепм, процент.
Так вот, в продажах Run Rate — это показатель, позволяющий определить какой процент/значение выполнения плана продаж достигнет отдел продаж на конец периода, двигаясь существующими темпами продаж на момент измерения показателя.
1. Для прогнозирования планового показателя выполнения плана продаж (в процентах):
Пример: отдел продаж на момент прогнозирования продал 50 единиц продукции за 10 рабочих дней. План продаж до конца месяца: продать 150 единиц продукции. Осталось 12 рабочих дней до конца месяца. На какой процент выполнения плана продаж выходит отдел продаж на конец месяца?
Получается, отдел продаж, продавая теми же темпами, выйдет на плановый показатель 73%.
2. Вторая формула прогнозирует значение продаж на конец периода (выручку, кол-во единиц продукции и т.д.):
Возьмем вышеуказанный пример: RR= (50/10)*22=110
Получается, что отдел продаж, работая теми же темпами, на конец месяца продаст 110 единиц продукции. Таким же образом можно прогнозировать выручку в деньгах на конец периода.
Итак, плюсы и минусы данного метода:
1. 1. С помощью данного показателя легко прогнозировать % выполнения плана продаж на конец периода, но только в том случае, если ваш отдел продаж работает равномерно в течение месяца (периода), что во многих организациях это неверно, и основной объем продаж приходится на конец месяца. Почему? Напишу в другой статье.
2. 2. С помощью данного метода можно научно обосновать для начальства свой прогноз продаж до конца месяца, используя формулы, и сделать красивую презентацию.
3. С помощью данного метода можно «привести в чувства» своих менеджеров по продажам, придавая ускорение и показывая, что при таких результатах выполнения плана продаж премии им не получить.
4. Данный показатель можно применить к более длительному периоду исчисления, например, ни к дням, а к неделям, или же к месяцам, чтобы прогнозировать на какой процент выполнения годового плана продаж выходит компания. Но этот показатель сработает опять таки в том случае, если наложить корректирующий коэффициент на сезонность, если таковая есть в компании.
В работе я бы вам не рекомендовала полностью полагаться на данный показатель, если вам необходимы точные прогнозы. Прогноз продаж более точный можно построить, анализируя большой массив информации за предыдущие периоды. В следующих статьях я напишу о таких способах.
Научитесь использовать все прикладные инструменты из функционала MS Excel.
Любому бизнесу интересно заглянуть в будущее и правильно ответить на вопрос: «А сколько денег мы заработаем за следующий период?» Ответить на такого рода вопросы позволяют различные методики прогнозирования. В данной статье мы с вами рассмотрим несколько таких методик и произведем все необходимые расчеты в Excel. Еще больше про анализ данных в Excel мы рассказываем на нашем открытом курсе «Аналитика в Excel».
Зачем нужен план
Самая главная задача плана — продемонстрировать, что его цель хотя бы теоретически достижима
Особенно важно об этом помнить стартаперам — на пути великой идеи часто встаёт не менее великая математика и оказывается, что даже сверхоптимистичный план даёт убытки на протяжении первых 100 лет
План очерчивает границы реальности, в которых достижение цели возможно, тем самым сокращая область поиска решений.
Вторая его задача — экономить наши силы и время — раз обдуманное и записанное не нужно обдумывать и записывать повторно. По крайней мере не так часто. Без плана, после завершения очередной задачи, вы будете снова и снова заниматься планированием и перепланированием вместо того, чтобы сразу перейти к следующему этапу. Имея карту чёткой дороги к цели, мы не будем сходить с неё и тратить ресурсы на решение задач, которые неожиданно показались нам важными.
Поэтому даже худой план лучше его отсутствия.
Найти сколько процентов составляет число от суммы
Это обратная задача. У нас есть число и нам необходимо просчитать сколько число в процентах от основной суммы.
Задача. У нас есть таблица с данными о продажах и возвратов по сотрудникам. Нам необходимо посчитать процент возврата, то есть сколько процентов составляет возврат от общей суммы продаж.
Так же составим пропорцию. 35682 рубля это вся выручка Петрова то есть 100% денег. 2023 рубля это возврат — x% от суммы продаж
Решаем пропорцию, перемножив значения по диагонали от x и поделив на противоположное число по диагонали с x:
Пропишем данную формулу в ячейку D2 и протянем формулу вниз.
К ячейкам полученных результатов необходимо применить формат «Процентный«, так как x у нас рассчитывается в процентах. Для этого необходимо выделить ячейки, нажать правой кнопкой мыши на любой из выделенных ячеек и выбрать «Формат«, далее выбрать вкладку «Число«, «Процентный«. Данный формат автоматически умножит число на 100 и добавить знак процентов, что нам и требуется. Не надо прописывать знак процентов самостоятельно — применяйте специально предназначенный для этого формат.
В итоге мы получим следующий результат. Найдем сколько составляет число (возврат) от суммы (продажи) в процентах.
В данном случае так же можно сделать все короче. Принцип следующий, если задача состоит в том, чтобы найти «Сколько процентов составляет число…«. То это число делится на общую сумму и применяется формат процентов.
Дополнительные вычисления в сводных таблицах
Интересный факт: часто встречаю пользователей, которые хорошо владеют инструментом сводных таблиц, но при этом не знают о такой их возможности, как дополнительные вычисления в сводных таблицах. Такие вычисления доступны в Excel 2010–2016, а в Excel 2007 дополнительные вычисления «спрятаны» в параметрах поля и их гораздо меньше.
Например, у нас есть простая таблица Excel по продажам вот с такими данными:
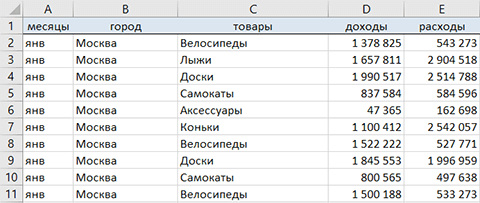
Предположим, нам нужно построить несколько отчетов:
- Процентная структура продаж.
- Продажи нарастающим итогом.
- Продажи с темпами роста.
Разберем, как создать такие отчеты с помощью дополнительных вычислений в сводных таблицах.
1. Процентная структура продаж
Чтобы с помощью сводных таблиц определить процентную структуру продаж, нужно сделать несколько простых действий.
Шаг 1. Постройте сводную таблицу, где в области строк Города и Товары, а в области сумм — Доходы (если вы не знаете, как создать сводную таблицу, посмотрите статью «Как построить сводную таблицу в Excel»).
Шаг 2. Щелкаем правой кнопкой мыши по любому числу в сводной таблице и выбираем раздел: Дополнительные вычисления → % от общей суммы. В появившемся меню доступно несколько способов вычисления процентов:
а) % от общей суммы – рассчитывается к итоговой сумме, от «угла».
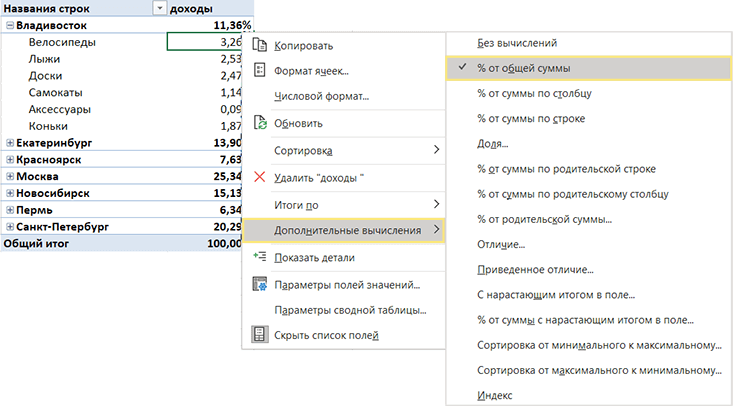
Если переместить данные по Городам в область строк, а Товары в столбцы, мы увидим, что общий процент считается как по строкам, так и по колонкам, и сумма процентов равна 100%.
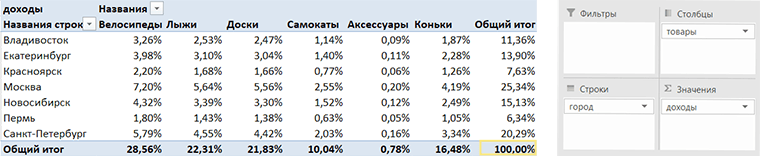
б) % от суммы по столбцу или по строке. Если требуется рассчитать структуру продаж, например, только по Городам, выбираем % от суммы по столбцу. Если только по товарам, соответственно – по строке.
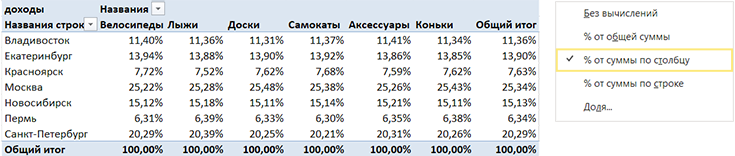
в) А если нужно видеть структуру продаж и по товарам, и по городам? Не проблема! Нужно выбрать % от суммы по родительской строке. Тогда процент рассчитается от суммы группы, а не от общего итога. А сумма процентов внутри группы будет равна 100%.
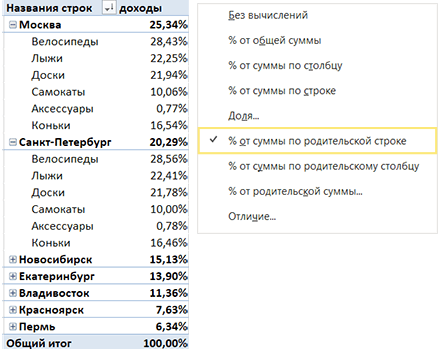
Шаг 3. Все, конечно замечательно, НО хотелось бы рядом с процентами видеть суммы. И это тоже не проблема! Открою маленький секрет: в область значений сводной таблицы мы можем несколько раз перетащить один и тот столбец. Для этого просто захватываем мышкой нужное поле и несколько раз перетаскиваем его в область сумм.
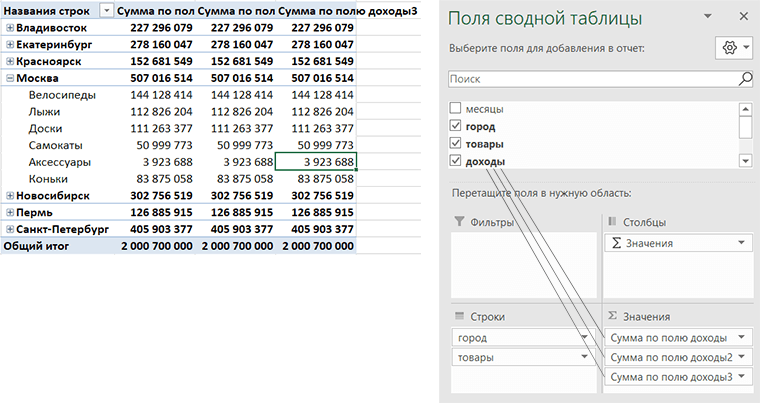
В сводной таблице появится несколько одинаковых столбцов значений, к которым можно применить разные дополнительные вычисления.
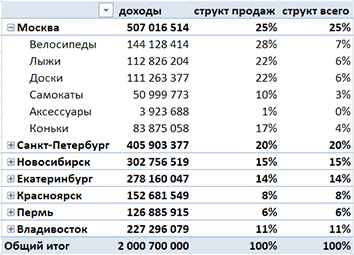
2. Продажи нарастающим итогом
В сводной таблице можно показать суммы доходов нарастающим итогом по месяцам. Это делается также с помощью инструмента дополнительных вычислений.
Шаг 1. Постройте сводную таблицу. В строки поместите Города, в столбцы — Месяцы.
Шаг 2. Правой кнопкой мыши по любому числу, выберите Дополнительные вычисления → С нарастающим итогом в поле.
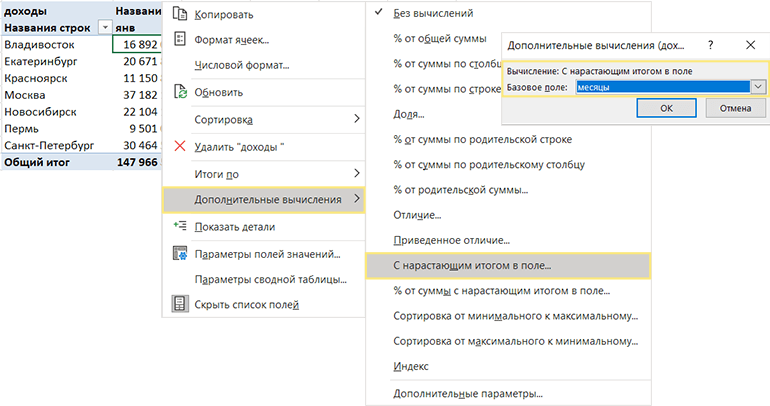
Шаг 3. В открывшемся окне выбираем, что нарастание нужно по Месяцам и все готово! Можно выбрать, относительно какого поля будет идти нарастание – строк и столбцов, городов или месяцев. В нашем случае выбран вариант нарастающего итога по месяцам. Кстати, столбец Общий итог пустой, потому что нарастающий итог рассчитан в декабре.

3. Темпы роста
Настроим отчет, в котором будут темпы роста, рассчитанные в сводной таблице.
Шаг 1. В новую сводную таблицу добавляем в строки Города, в столбцы Месяцы. В область значений – два одинаковых столбца Доходы. Когда в области Значений появляется более двух полей, в столбцах появляется «виртуальное» поле «∑ Значения», которое определяет размещение данных в сводной таблице – по строкам или столбцам. Переместите «∑ Значения» в область строк.
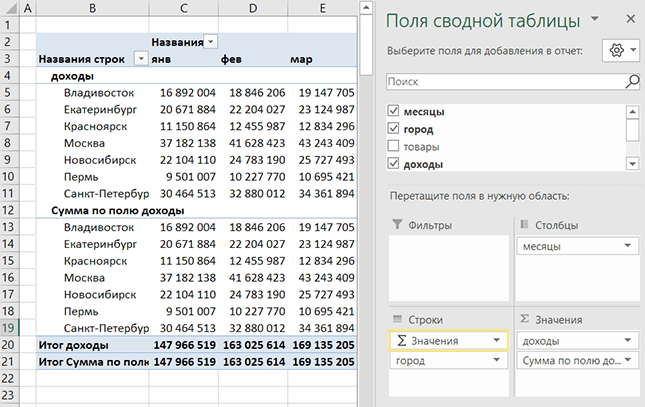
Шаг 2. Щелкаем правой кнопкой мышки по числам одного из полей сводной таблицы и выбираем Дополнительные вычисления → Приведенное отличие. Указываем Базовое поле «месяцы», элемент – «назад».
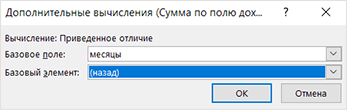
Январь будет пустым, потому что перед ним нет других данных. Это место можно занять спарклайнами. Чтобы их добавить, перейдите в меню Вставка → Спарклайны → График.



























