Как в Эксель посчитать процент от числа
Какие есть способы и формулы в экселе, чтобы посчитать проценты?
- Выберите ячейку с формулой (в нашем примере это C2) и скопируйте её, нажав Ctrl+C.
- Выделите диапазон ячеек, в котором надо сделать изменение. Щелкните по нему правой кнопкой мыши и в появившемся контекстном меню выберите пункт Paste Special (Специальная вставка).
- В открывшемся диалоговом окне Paste Special (Специальная вставка) в разделе Paste (Вставить) выберите пункт Values (Значения), а в разделе Operation (Операция) пункт Multiply (Умножить). Затем нажмите ОК.
Работаю бухгалтером в крупной фирме и зарабатная плата состоит из оклада и процента выполненных работ. Только благодаря экселю могу высчитать процентовку у 70 с лишним человек на предприятии. Забила формулы, по которым высчитываю процент с каждой сделки и формирую зарплату и премиальные-очень удобно.
Полезные сведения → Как объединить ячейки → Как вставить значения → Аргументы функции → Работа с форматами → Функция ЕСЛИ → Как удалить пробелы → Функция впр vlookup→ Работа с таблицами
Как посчитать разницу в процентах в Excel?
Как поменялось значение меж 2-мя величинами в процентах.
Поначалу абстрагируемся от Excel. Месяц вспять в магазин привозили столы по стоимости 100 рублей за единицу. Сейчас закупочная стоимость – 150 рублей.
Разница в процентах = (новейшие данные – старенькые данные) / старенькые данные * 100%.
В нашем примере закупочная стоимость единицы продукта возросла на 50%.
Посчитаем разницу в процентах меж данными в 2-ух столбцах:
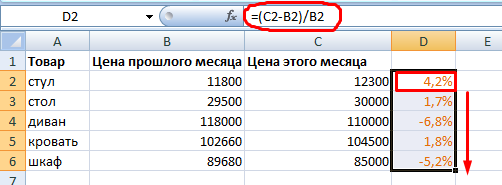
Не забываем выставлять «Процентный» формат ячеек.
Рассчитаем процентное изменение меж строчками:
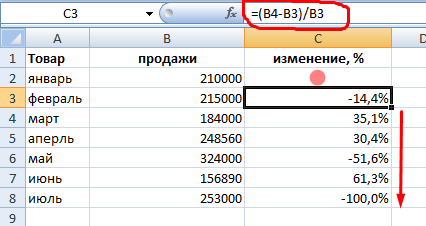
Формула такая: (последующее значение – предшествующее значение) / предшествующее значение.
При таком расположении данных первую строчку пропускаем!
Если необходимо сопоставить данные за все месяцы с январем, к примеру, используем абсолютную ссылку на ячейку с необходимым значением (символ $).
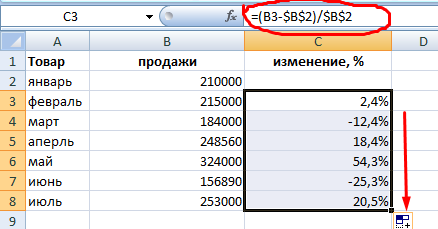
Дополнительные вычисления в сводных таблицах
Перейти к содержанию
Вы здесь:
Интересный факт: часто встречаю пользователей, которые хорошо владеют инструментом сводных таблиц, но при этом не знают о такой их возможности, как дополнительные вычисления в сводных таблицах. Такие вычисления доступны в Excel 2010–2016, а в Excel 2007 дополнительные вычисления «спрятаны» в параметрах поля и их гораздо меньше.
Например, у нас есть простая таблица Excel по продажам вот с такими данными:
Скачать пример
Предположим, нам нужно построить несколько отчетов:
- Процентная структура продаж.
- Продажи нарастающим итогом.
- Продажи с темпами роста.
Разберем, как создать такие отчеты с помощью дополнительных вычислений в сводных таблицах.
Чтобы с помощью сводных таблиц определить процентную структуру продаж, нужно сделать несколько простых действий.
Шаг 1. Постройте сводную таблицу, где в области строк Города и Товары, а в области сумм — Доходы (если вы не знаете, как создать сводную таблицу, посмотрите статью «Как построить сводную таблицу в Excel»).
Шаг 2. Щелкаем правой кнопкой мыши по любому числу в сводной таблице и выбираем раздел:Дополнительные вычисления → % от общей суммы. В появившемся меню доступно несколько способов вычисления процентов:
а) % от общей суммы – рассчитывается к итоговой сумме, от «угла».
Если переместить данные по Городам в область строк, а Товары в столбцы, мы увидим, что общий процент считается как по строкам, так и по колонкам, и сумма процентов равна 100%.
б) % от суммы по столбцу или по строке.Если требуется рассчитать структуру продаж, например, только по Городам, выбираем % от суммы по столбцу. Если только по товарам, соответственно – по строке.
в) А если нужно видеть структуру продаж и по товарам, и по городам? Не проблема! Нужно выбрать % от суммы по родительской строке.Тогда процент рассчитается от суммы группы, а не от общего итога. А сумма процентов внутри группы будет равна 100%.
Шаг 3. Все, конечно замечательно, НО хотелось бы рядом с процентами видеть суммы. И это тоже не проблема! Открою маленький секрет: в область значений сводной таблицы мы можем несколько раз перетащить один и тот столбец. Для этого просто захватываем мышкой нужное поле и несколько раз перетаскиваем его в область сумм.
В сводной таблице появится несколько одинаковых столбцов значений, к которым можно применить разные дополнительные вычисления.
В сводной таблице можно показать суммы доходов нарастающим итогом по месяцам. Это делается также с помощью инструмента дополнительных вычислений.
Шаг 1. Постройте сводную таблицу. В строки поместите Города, в столбцы — Месяцы.
Шаг 2. Правой кнопкой мыши по любому числу, выберите Дополнительные вычисления → С нарастающим итогом в поле.
Шаг 3. В открывшемся окне выбираем, что нарастание нужно по Месяцам и все готово!Можно выбрать, относительно какого поля будет идти нарастание – строк и столбцов, городов или месяцев. В нашем случае выбран вариант нарастающего итога по месяцам. Кстати, столбец Общий итог пустой, потому что нарастающий итог рассчитан в декабре.
Шаг 1. В новую сводную таблицу добавляем в строки Города, в столбцы Месяцы. В область значений – два одинаковых столбца Доходы.Когда в области Значений появляется более двух полей, в столбцах появляется «виртуальное» поле «∑ Значения», которое определяет размещение данных в сводной таблице – по строкам или столбцам. Переместите «∑ Значения» в область строк.
Шаг 2. Щелкаем правой кнопкой мышки по числам одного из полей сводной таблицы и выбираем Дополнительные вычисления → Приведенное отличие. Указываем Базовое поле «месяцы», элемент – «назад».
Январь будет пустым, потому что перед ним нет других данных. Это место можно занять спарклайнами. Чтобы их добавить, перейдите в меню Вставка → Спарклайны → График
Теги: Excel
Вверх
Как прибавить процент к числу
Задачка решается в два деяния:
- Находим, сколько составляет процент от числа. Тут мы вычислили, сколько будет 5% от 25.
- Прибавим итог к числу. Пример для ознакомления: 25 + 5%.
А тут мы выполнили фактически сложение. Опустим промежуточное действие. Начальные данные:
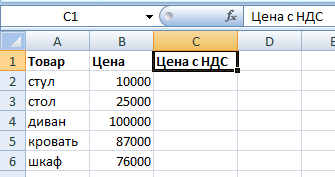
Ставка НДС – 18%. Нам необходимо отыскать сумму НДС и прибавить ее к стоимости продукта. Формула: стоимость + (стоимость * 18%).
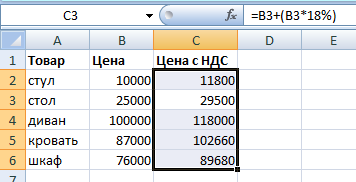
Не забываем про скобки! С помощью их устанавливаем порядок расчета.
Чтоб отнять процент от числа в Excel следует выполнить таковой же порядок действий. Лишь заместо сложения исполняем вычитание.
Подсчет разницы в процентах в Excel
Как найти процент от числа/суммы
Задача. Есть данные по продажам сотрудников, необходимо рассчитать премию, которая в настоящий момент составляет 5% от сумма продаж. То есть нам необходимо найти 5% от числа (продаж сотрудника).
Для удобства мы вынесем размер премии 5% в отдельную табличку, для того, чтобы изменяя данный процент, данные изменялись автоматически. Чтобы понять как рассчитать процент от числа мы можем составить пропорцию.
Решаем пропорцию, перемножив значения по диагонали от x и поделив на противоположное число по диагонали с x. Формула расчета суммы (процента от числа) будет выглядеть следующим образом:
x=35682*5%/100%
Итак, для нахождения 5 процентов от суммы продаж пропишем формулу в ячейку C2
=B2*$G$1/100%
Обратите внимание, что ссылку на ячейку G1 мы сделали абсолютной, чтобы при протягивании формулы вниз, ссылка не менялась и всегда ссылалась на размер премии G1
Далее протягиваем формулу вниз и Excel автоматически найдет проценты от числа (суммы продаж) по остальным сотрудникам.
Мы подробно расписали принцип расчета процента от суммы, алгоритм действий. В целом, чтобы посчитать процент от числа можно просто умножить это число на процент поделенный на 100.
То есть в нашем случае формула для нахождения 5% от суммы могла быть такой:
=B2*0,05
Очень коротко и быстро. Если нужно найти 15%, то умножаем число на 0,15 и так далее.
Советы по отображению процентов
Чтобы сбросить формат чисел в выбранных ячейках, в списке Числовые форматы выберите пункт Общий. Ячейки, к которым применен формат Общий, не имеют специального числового формата.
Если необходимо выделить отрицательные процентные значения (например, отображать их красным цветом), можно создать пользовательский числовой формат (диалоговое окно Формат ячеек, вкладка Число, категория (все форматы)). Формат должен иметь приблизительно следующий вид: 0,00%;-0,00%. После применения этого формата к ячейкам положительные процентные значения будут отображаться цветом текста по умолчанию, а отрицательные — красным цветом. Часть формата после точки с запятой обозначает форматирование, которое применяется к отрицательным значениям.
Подобным образом можно настроить отображение отрицательных процентных значений в скобках, создав, например, следующий пользовательский формат: 0,00%_);(0,00%). Подробнее об этом см. в статье Создание и удаление пользовательских числовых форматов.
Для настройки отображения отрицательных процентных значений в книге можно также использовать условное форматирование (вкладка Главная, группа Стили, Условное форматирование). Созданное правило условного форматирования должно выглядеть примерно так же, как правило, приведенное в примере ниже. Данное правило предписывает приложению Excel применять формат (текст красного цвета) к ячейкам, значения в которых меньше нуля. Дополнительные сведения об условном форматировании см. в статье Добавление, изменение, поиск и удаление условного форматирования.
Применение формулы для действий в таблице
Как в Excel посчитать процент от числа
Для начала следует разобраться, как посчитать проценты одного числа от другого. В общем виде формула расчеты следующая: =(число2)/(число1)*100%. Для примера посчитаем, сколько процентов составляет число 5 от 16
- Запустите Excel и измените формат выбранной ячейки. Для этого на вкладке «Главная» вызовите дополнительное меню в блоке «Число» (это текущий формат ячейки) и выберите пункт «Процентный».
- В ячейке пропишите функцию, которая соответствует формуле выше. В нашем случае она будет выглядеть так: =5/16*100%. Но умножение на 100% можно опустить, поскольку на первом шаге был выставлен процентный формат ячейки.
- Для расчета нажмите на клавишу Enter.
В ячейке вместо данных формулы отобразится результат: 31,25%. Это означает, что число 5 составляет 31,25% от 16.
В формулу можно подставить адреса ячеек, чтобы значения чисел для вычисления процентов было взято из них. Например, в ячейку C1 ввести, предварительно установив процентный формат, формулу =B1/A1*100%. Таким образом вычислим сколько процентов составляет число из ячейки B1 от числа в ячейке A1.
Другой вариант – вычислить процент от определенного числа. В ячейке C1 устанавливаем процентный формат. В ячейку A1 вводим число, в B1 – процент, который нужно вычислить от числа и вводим в ячейку C1 формулу =A1*B1/100 для автоматического расчета процента.
Как в Эксель посчитать процент от числа
Простой расчет – получаем процент от одного числа. В ячейку A1 введем число, например 70. В ячейку B1 введем второе число, например 38. Вопрос, какой процент составляет число 38 от числа 70? Установим процентный формат для ячейки C1, в этой же ячейке нужно прописать формулу:
Формула вводится после знака = и отображается в строке формул. В ячейке A3 отобразится результат.
Усложняем задачу. Нужно рассчитать 5% от некоторых чисел. Пусть это будет 5 чисел в таблице. Введем в ячейку C1 значение 5%. В ячейку B1 введем формулу:
И выполним автозаполнение. Таким образом, в столбце B у нас будут значения соответствующие 5 процентам от числа в столбце A.
Знаки $ фиксируют ячейку C1. То есть, изменив значение с 5% до 8% (или иное) значения в столбце B пересчитаются автоматически.
Другой пример расчета процентов Excel
Итак, нам необходимо определить, какой процент составляют реализованные товары от общего количества продуктов на складе.
Для этого требуется выполнить следующие действия:
- В ячейку D2 вписать формулу =С2/D2 (количество проданных товаров/общее число продуктов) и нажать клавишу Enter.
- Чтобы не тратить время, рекомендуется воспользоваться функцией автозаполнения– растянуть формулу вниз настолько, насколько необходимо.
- Выделить все заполненные ячейки в столбце D и установить процентный формат.
- Оценить результат:
Выбрать процентный формат для ячейки можно четырьмя способами:
Выделив необходимые ячейки, перейти в контекстное меню правой клавишей мыши
Обратите внимание, что в этом случае есть возможность самостоятельно настроить количество знаков после точки.
Воспользоваться комбинацией клавиш Ctrl+Shift+5.
Выбрать формат во вкладке «главная» на панели задач.
Вписать число со знаком % — программа самостоятельно подберет нужный формат.. Иногда возникает обратная ситуация – необходимо определить, сколько составляет процент проданных товаров в числовом значении
Для этого достаточно выделить ячейку, для которой требуется получить результат, и умножить процент на целое число
Для этого достаточно выделить ячейку, для которой требуется получить результат, и умножить процент на целое число
Иногда возникает обратная ситуация – необходимо определить, сколько составляет процент проданных товаров в числовом значении. Для этого достаточно выделить ячейку, для которой требуется получить результат, и умножить процент на целое число.
Определение процентного соотношения чисел
Вычислить процентное соотношение чисел в Excel очень просто! Необходимость выполнения этой задачи возникает достаточно часто – например, в случае, когда нужно оценить изменение уровня продаж за прошлый и текущий период.
Чтобы понять, насколько увеличились продажи в сентябре, необходимо сделать следующее:
- Задать в ячейке D2 формулу =(С2-B2)/B2 и нажать клавишу Enter.
- Протянуть D2 вниз на нужное количество строк.
- Выделить полученные данные и перевести в процентный формат любым удобным способом.
Положительное значение в столбце D показывает прибыль, отрицательное – соответственно, убыток.
Чтобы наглядно оценить результаты деятельности, можно сделать диаграмму. Для этого надо выделить столбец с процентами и выбрать тип диаграммы во вкладке «вставка».
Разница процентов в Экселе, как вычесть процент
Приведу другой пример, аналогичный предыдущему. Иногда нам нужно рассчитать разницу в процентах. Например, в 2017 году мы продали товаров на 2902345 рублей, а в 2018 году на 2589632 рублей.
Сделаем заготовку. И произведем расчеты.
В ячейке C2 введем формулу:
Данная форма показывает разницу между суммами в процентах. В данном примере мы продали товар в 2018 году на сумму меньшую, чем в 2017 году на 10,77%. О меньшей сумме свидетельствует знак минус. Если знак минус отсутствует, значит мы продали на большую сумму.
Если у вас много данных советую закрепить область в Excel.
Как посчитать процент выполнения плана в Excel
Процент выполнения плана в целом считается так же, как я описывал выше. Но давайте разберемся на более конкретном примере. А именно на плане учета рабочего времени.
Пример будет простой. Сотрудник получает заработную плату 10000 рублей в месяц в зависимости от процента отработанных дней в месяце. А так же сотрудник получает премию в размере 8000 в зависимости от выполнения плана продаж.
Сделаем таблицу для расчетов.
Далее все довольно просто. Что бы рассчитать процент выполнение нужно факт разделить на план.
Соответствующий процент умножить на ставку, а затем суммировать. Конечна сумма будет оплатой труда сотрудника за месяц.
Расчет от общей суммы
По мере необходимости посчитать, к примеру, удельный вес от общей суммы строчки либо столбца формулу расчета слегка необходимо поменять. Сначала, лучше посчитать общую сумму спектра.
Для этого можно поставить символ «=» и, выделяя попеременно ячейки, жать символ «+» меж ними. Потом нажимается кнопка Enter.
Также можно опосля проставления «=» набрать на клавиатуре СУММ, открыть скобку, ввести спектр ячеек для суммирования, опосля чего же надавить Enter.
При проведении расчетов толики от общей суммы, опосля введения знака «равно», в ячейках, долю которых необходимо рассчитать, ставятся значки «$» перед цифрой строчки и буковкой столбца. Этот значок «закрепляет» соотношения меж ними. Без этого знака проценты будут рассчитываться от остальных ячеек.
Как в эксель посчитать процент от суммы числа в столбце?
Можно сделать наглядную таблицу продаж, в которой будет отражен процент продаж каждого товара в общей доле. Делают такие таблицы по горизонтали, можно и по вертикали. Мне по душе вертикальные — это когда ИТОГИ расположены внизу таблицы. Нам требуется вычислить товары-лидеры продаж.
У нас есть список товаров, сумма продаж каждого за месяц и итоговая сумма всех продаж за месяц. Нужно разделить «сумму продаж за месяц» на «ИТОГО» и умножить на сто. Вводим формулу в графу лидеры продаж в первой строке:
У меня графа «Лидеры продаж» в процентном формате и ее итоговая графа то же. Учитываю этот момент
Обратите внимание! В формуле перед итоговой ячейкой ставим знак $ и перед номером строки ставим $ — это будет абсолютный адрес (клавиша Shift +4)
Абсолютный адрес нам необходим чтобы не было деления на ноль, когда скопируем формулы вниз на все ячейки графы. Когда сравните формулы в каждой ячейке — поймете для чего он нужен. Попробуйте скопировать формулы и без абсолютной адресации и посмотрите, что получиться.
Протягиваем формулу мышью по графе вниз до «итогов» и получаем готовую таблицу если все сделали правильно:
Теперь с ней можно работать дальше — отсортировать результаты по убыванию, использовать ее данные в формулах при разработке следующих таблиц.
Что такое процент?
Как отнять процент от числа в MS Excel
Увеличение на процент значений в столбце
Если вы хотите сделать изменения для всего столбца с данными, не создавая для этого новые столбцы и используя существующий, вам необходимо сделать 5 шагов:
- Заполняем первый столбец данными.
- Записываем формулу в свободной ячейке.
- Копируем ячейку с формулой.
- Выделяем область с будущими изменениями, нажатием мышки вызываем меню и выбираем Paste Special.
- Появляется окно, где нам нужен пункт Values в разделе Paste и пункт Multiply в разделе Operation. Подтверждаем выбор.
Теперь мы видим значения, ставшие больше на 20%. Используя этот способ, вы можете проделывать различные операции на определенный процент, вписывая его в свободную ячейку.
Сегодня был обширный урок. Я надеюсь, вы прояснили для себя, как в экселе посчитать проценты. И, несмотря на то, что подобные вычисления для многих не очень любимы, вы будете делать их с легкостью. Как в экселе посчитать проценты
Способы посчитать процент от числа в Excel
Использование процентного формата чисел – самый простой, но не единственный способ вычисления процентов в программе. Можно утверждать, что это адаптированный вариант известной формулы, не требующий деления на 100 и округляющий по умолчанию результат до целых чисел.
Но никто не запрещает нам при расчёте процентов в Excel применять обычную формулу (часть, разделённая на целое и умноженная на 100). Так, если требуется просчитать 7% от чисел, имеющихся в столбце В, можно указать формулу =(B1*100)/7. Результат будет аналогичным вышеописанному способу. Разумеется, вариант =(B1/7)*100 тоже будет абсолютно верным.
А если нужно вычислить число по известному проценту, используем видоизменённую формулу =(B1*7)/100.
Как посчитать процент от числа в Excel
При работе с числами в программе Excel не редко возникает необходимость посчитать процент от какого-то числа. Для пользователей с большим опытом работы в Excel это не проблема, но если вы начали изучать эту программу недавно, то такая простая задача может загнать вас в тупик.
Если вы столкнулись именно с такой проблемой, то эта статья должна вам помочь. Здесь вы узнаете, как можно выполнить эту операцию в Excel 2003, 2007, 2010, 2013 или 2016.
Если вам нужно посчитать процент от числа в Экселе, то самый простой способ – это воспользоваться школьной программой, поделив число на 100 и умножив на нужный процент. Например, для того чтобы получить 15 процентов от числа из ячейки A2 нужно использовать такую формулу: =A2/100*15 . На скриншоте внизу показано, как эта формула будет выглядеть в Экселе.
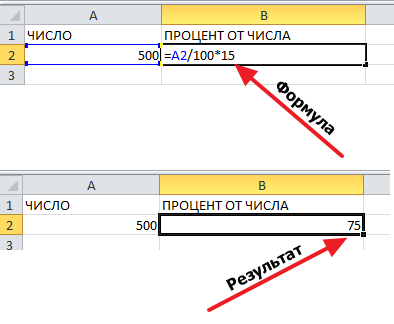
Если нужно, то процент можно не прописывать прямо в формулу, а взять из таблицы. В этом случае, вместо конкретного значения процента в формуле нужно указать адрес ячейки с процентом. В результате формула будет выглядеть примерно так: =A2/100*B2 , где A2 – это исходное число, а B2 – это процент, который нужно посчитать.

Нужно отметить, что формула, с помощью которой можно посчитать процент от числа, может быть записана немного по-другому. Вы можете не делить на 100, как в школе, а сразу умножить на нужный процент. В этом случае формула будет выглядеть так: =A2*B2% , где A2 – это исходное число, а B2 – это процент, который нужно посчитать. Главное, в конце формулы не забыть вставить знак процента.
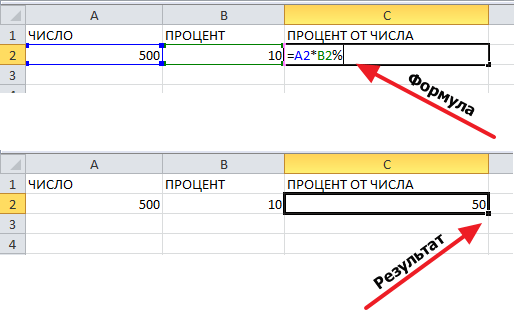
Но, если ячейка, в которой указан процент, имеет не числовой, а процентный формат, то в этом случае знак процента в конце формулы указывать не нужно, а формула выглядит так: = A2*B2 , где A2 – это исходное число, а B2 – это процент, который нужно посчитать.
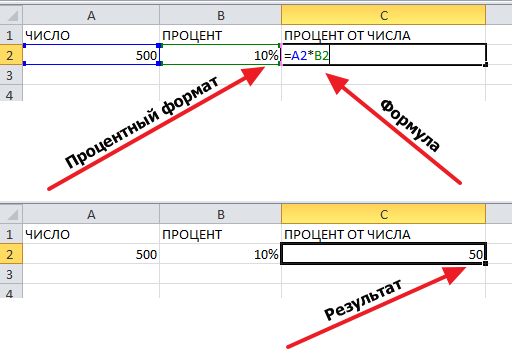
Как видите, в том, чтобы посчитать процент в Экселе нет ничего сложного. Все что нужно, это знать школьную математику и уметь записывать формулы, так как этого требует программа.
Как посчитать процент от числа и сразу прибавить его
Также иногда возникает необходимость посчитать процент от числа и сразу прибавить его к этому числу. В таком случае удобно использовать второй способ записи формулы, без школьного деления на 100. Если прописывать процент прямо в формулу, то она будет выглядеть примерно так: =A2+A2*18%, где A2 – это исходное число, а 18 – это процент, который нужно посчитать и прибавить.
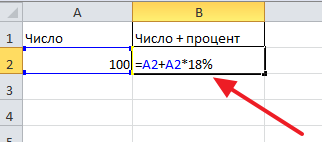
Если же процент нужно взять из таблицы, то формула немного изменится. В этом случае она будет выглядеть так: =A2+A2*B2%, где A2 – это исходное число, а B2 – это процент, который нужно посчитать и прибавить.
Примеры вычисления процентов
В данном разделе описаны некоторые простые способы вычисления процентов.
Пример 1. Увеличение или уменьшение числа на заданное количество процентов
Сценарий Если вы тратите на питание в среднем 25 долларов США в неделю и хотите сократить еженедельные расходы на питание на 25 %, сколько вы можете потратить? Или, если вы хотите увеличить недельный размер питания в 25 долларов США на 25 %, каков ваш новый недельный размер?
Если ячейка B2 — это расходы на питание, а C2 — процент, на который требуется сократить расходы, чтобы получить результат, введите в ячейку D2 формулу =B2*(1-C2).
В этой формуле 1 используется для представления 100 %. Подобным образом, если нужно увеличить расходы на определенный процент, следует ввести в ячейку D2 формулу =B2*(1+C2).
Пример 2. Вычисление значения на основе процента
Сценарий Если вы приобретаете компьютер за 800 рублей и у вас есть налог с продаж в размере 8,9 %, то сколько нужно платить за налог с продаж? В этом примере нужно найти 8,9 % от 800.
Если ячейка B2 — это цена, а C2 — налог с продаж, введите в ячейку D2 формулу =B2*C2, как показано ниже.
В этой формуле 800 умножается на 0,089 (соответствующий процент в десятичной форме), что дает величину налога с продаж, который необходимо уплатить.
Пример 3. Вычисление процента на основе двух значений
Сценарий Например, если учащийся на тесте набрал 42 балла из 50, каков процент правильных ответов?
В данном случае ячейка B2 содержит количество набранных баллов, а ячейка C2 — общее количество баллов. Чтобы определить процент правильных ответов, введите в ячейку D2 формулу =B2/C2.
В этой формуле число 42 делится на 50, чтобы найти процент правильных ответов. (В данном примере процентное значение в соответствии с форматом отображается без знаков после запятой.)
Пример 4. Вычисление значения на основе другого значения и процента
Сценарий Например, продажная цена футболки составляет 15 долларов США, что на 25 % меньше исходной цены. Какова исходная цена? В этом примере нужно найти 75 %, из которых число равно 15.
Если ячейка B2 — это отпускная цена, а в ячейке C2 содержится число 0,75 (т. е. 100 % за вычетом скидки в 25 % в десятичном формате), чтобы узнать первоначальную цену, введите в ячейку D2 формулу =B2/C2.
В этой формуле отпускная цена делится на проценты, что дает первоначальную цену.
Пример 5. Вычисление разницы между двумя числами и ее отображение в процентах
Сценарий Например, заработная плата вашего отдела в ноябре составляет 2 342 долларов США, а в декабре — 2500 рублей. Как меняется процентная доля заработной платы за эти два месяца? Для этого используйте операторы вычитания (-) и деления (/) в одной формуле.
Если ячейка B2 — это прибыль за ноябрь, а C2 — за декабрь, чтобы найти разницу, используйте в ячейке D2 формулу =(C2-B2)/ (B2).
Эта формула делит разницу между вторым и первым числами на значение первого числа, чтобы получить процентное изменение. (В показанном здесь примере разница отформатирована в процентах с двумя десятичных знаками.)





























