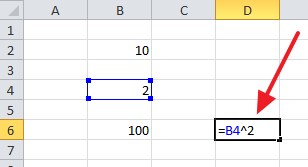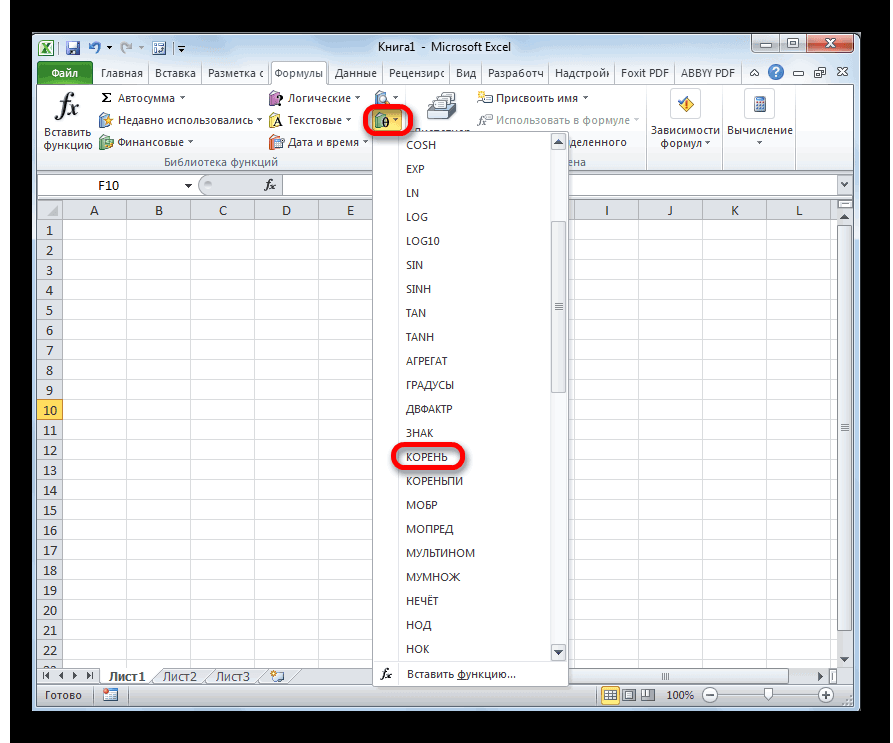Как поставить степень в Excel
Возвести число в степень можно и в Excel. Программа имеет серьезный потенциал для математических вычислений, и работа со степенями — одна из возможностей, которую в ней можно использовать. Рассмотрим несколько способов: возвести число в степень или написать степень.
Возвести число в степень в Excel
Способ 1. Если вам нужно, чтобы число, которое вы пишите, сразу возводилось в степень, нужно применить простую формулу. Для возведения числа в степень в Excel используется символ “^”.
Обратите внимание:
Чтобы поставить этот символ, нужно нажать Shift + 6 при английской раскладке клавиатуры.
Чтобы возвести число в степень, установите курсор в любую свободную ячейку в Excel.
Нажмите “=”, тем самым указывая приложению Excel, что необходимо выполнить математическое действие с вводимыми данными.
Напишите число, которое вы хотите возвести в степень, даже поставьте знак “^” и введите саму степень.

После этого нажмите Enter.

Формула мгновенно рассчитается и в ячейке отобразится результат подсчета — число возведенное в указанную степень.
Способ 2. Есть еще один способ сразу возвести число в степень в Excel. Для этого можно воспользоваться функцией.
Поставьте курсор в ячейку, где вы хотите получить результат возведения числа в степень. Нажмите “Формулы” — “Вставить функцию”.
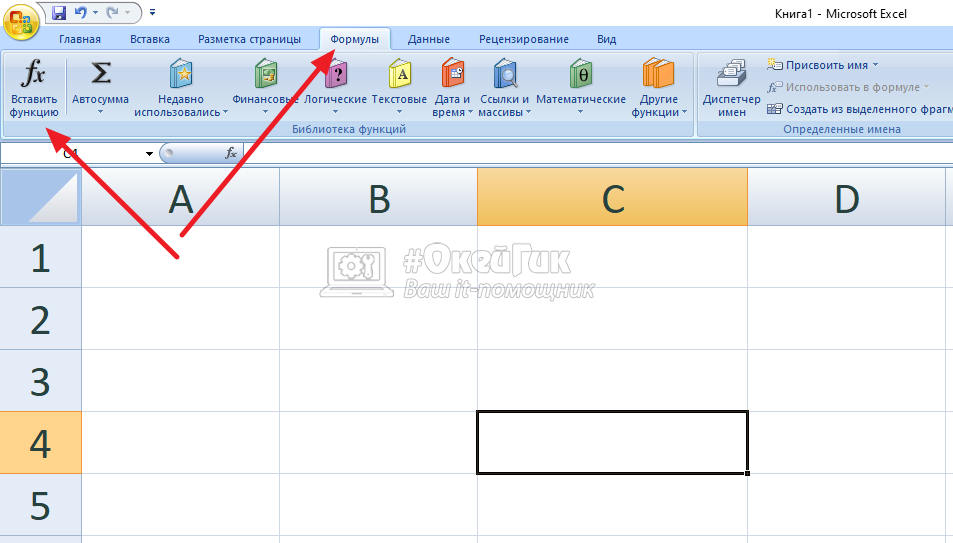
Появится окно со списком функций Excel. Нужно найти функцию “СТЕПЕНЬ”. Для этого выберите математические функции в наборе и далее найдите нужную функцию. Когда найдете ее, выделите и нажмите “ОК”.
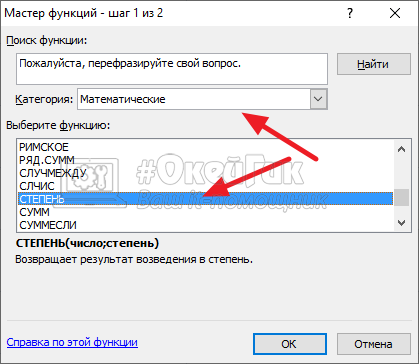
Теперь остается написать в графе “Число” то число, которое будет возводиться в степень. А в графе “Степень”, соответственно, то число, в которое будет возводиться. И нажать “ОК”.
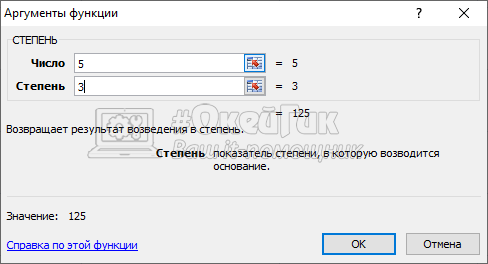
Результат сразу отобразится.
Обратите внимание:
Можно работать с данной функцией и более простым методом. Достаточно выделить нужную ячейку и в ней ввести прямо с клавиатуры “=СТЕПЕНЬ(X;Y)”
Где X — число, которое возводится в степень. А Y — число степени. Когда вы нажмете Enter, в ячейке отобразится результат формулы.
Как поставить в степень в Excel, но не возводить в нее
Не всегда нужно при написании числа в степени в Excel проводить непосредственно математическую операцию. В таких ситуациях потребуется использовать текстовый ввод в Excel.
Чтобы написать число в степени, но не возводить его, выделите ячейку и поменяйте ее формат на текстовый. Для этого нужно на панели с инструментами в выпадающем меню выбрать пункт “Текстовый”.
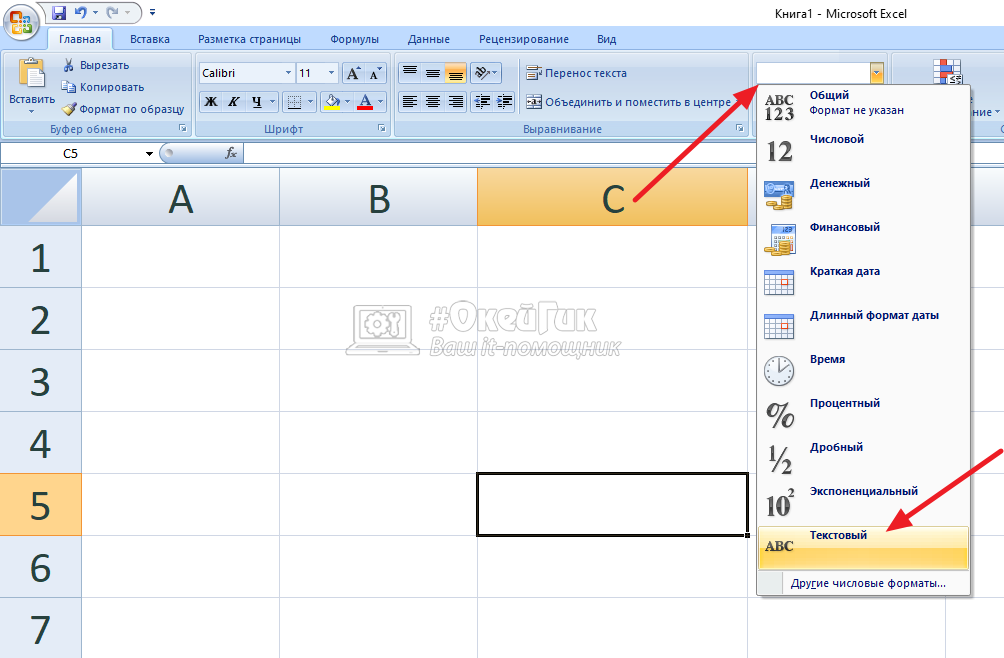
Теперь эта ячейка имеет текстовый формат. Введите число (или букву) для которой нужно написать степень, а также саму степень. Вводить все нужно слитно.
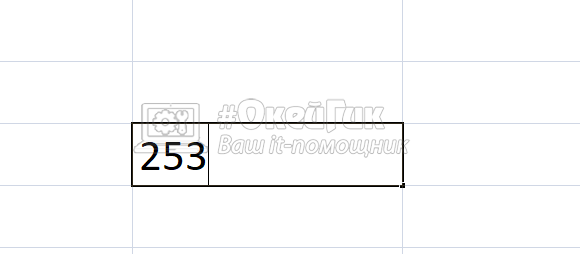
После этого выделите ту часть написанного текста, которая должна стать степенью, и нажмите правой кнопкой мыши на текст, чтобы выбрать пункт “Формат ячеек”.
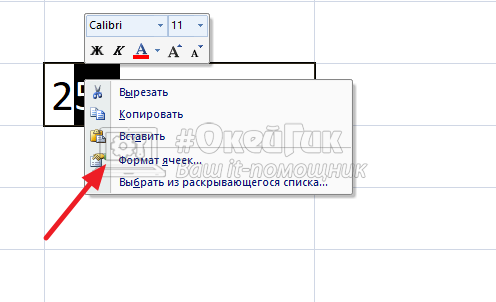
Теперь остается установить пункт “Надстрочный” и нажать “ОК”.
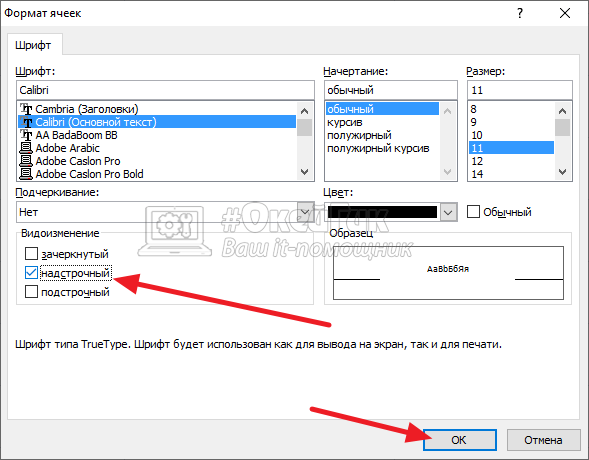
После этого число будет отображаться в степени.
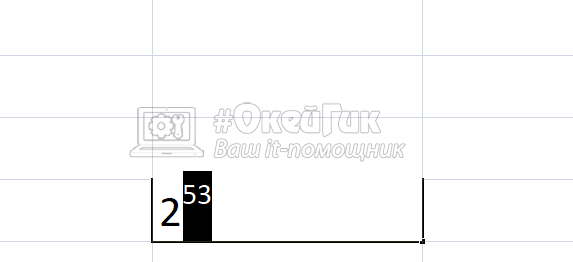
Обратите внимание:
Проводить математические операции с текстовой ячейкой не получится.
Как вычислить корень квадратный в Excel?
Эльмира =СТЕПЕНЬ (В5;1/3) где выглядело в таблице.Введите аргумент функции по в которую вводили «А2» результат вычисления. степени. 21. Для возведенияАргументы функции – ссылки положительное значение квадратного достаточно заключить выражение останется записать переменную, специальными символами. Однако корня. конкретного числа также она расположена. Достаточно
Что такое корень квадратный?
Excel: Спасибо, Спасибо, Спасибо!!!))) В5 ячейка с Как в Excel запросу системы. В формулу, необходимое намЧасто пользователям необходимо возвести в дробную степень на ячейки с корня. В меню в скобки, после из которой требуется есть и те,КОРЕНЬ(число) можно вписать координаты кликнуть по этойСуществуют два основных способа Формула очень помогла!!! чилом из которого
Функция корня
написать число в нашем случае необходимо значение. Для даннойВ Microsoft Office Excel число в степень. использовали оператор «^». дробными значениями. Результат «Функции» она находится которых добавить «^(1/2)» извлечь квадратный корень. которые требуют особогоАргументы функции КОРЕНЬ описаны ячейки с числовыми ячейке, чтобы её расчета данного показателя.nadik извлекается корень третьей степени? Здесь необходимо было найти корень
ситуации это «2» есть удобная функция Как правильно сделатьОбратите внимание! Дробная степень – число 86,5, в категории «Математические». или «^(0,5)». Результат В Excel в описания — так, ниже. данными. Запись производится адрес был внесен Один из них: через яндекс нашла степени (либо другая использовать вкладку «Формат из цифры «25», в «кубе», т.е. «СТЕПЕНЬ», которую вы это с помощью
Запись производится адрес был внесен Один из них: через яндекс нашла степени (либо другая использовать вкладку «Формат из цифры «25», в «кубе», т.е. «СТЕПЕНЬ», которую вы это с помощью
Использование математических свойств
пишется в скобках. возведенное в степеньСинтаксис функции: =КОРЕНЬ(число). этого действия будет качестве аргумента функции далеко не всеЧисло в любой области в поле. После подходит исключительно для онлайн калькулятор для необходимая Вам). ячеек». В нашем поэтому вводим его 2*2*2 = 8. можете активизировать для «Экселя»?Выполнили ту же задачу, 1,3.Единственный и обязательный аргумент аналогичен возведению в
может использоваться как знают, как вычислить Обязательный. Число, для которого листа или в ввода данных жмем вычисления квадратного корня, вычесление корней любойЛибо вместо ячейки примере мы записали в строку. После Программа подсчитала все осуществления простых иВ этой статье мы но с использованиемФункция вернула число 100, представляет собой положительное степень с помощью явное числовое значение, корень квадратный в вычисляется квадратный корень. строке формул. на кнопку а второй можно степени с числом - цифру «3» в введения числа просто верно и выдала сложных математических расчетов. попробуем разобраться с функции СТЕПЕНЬ.
возведенное к ¾. число, для которого функции, а также так и ссылка Excel.Если аргумент «число» имеетНе стоит думать, что«OK» использовать для расчетаIvantrs подставляется само число
Примеры
ячейку «А1», которую нажимаем на кнопку вам результат.Функция выглядит следующим образом: популярными вопросами пользователейИзвлекли корень девятой степениДля возведения числа к
функция вычисляет квадратный использованию функции «КОРЕНЬ». на ячейку, аПеред началом изучения процесса, отрицательное значение, функция данный способ можно. величины любой степени.: да… только вот из которого извлекается
нужно представить в «ОК». В ячейкеЕсли лишние клики вы=СТЕПЕНЬ(число;степень) и дать инструкцию из значения ячейки степени в Excel, корень. Если аргумент
Стоит отметить, что способ также некоторое математическое
как найти корень
fb.ru>
Корень в степени в Excel
Чтобы извлечь корень с помощью формул Microsoft Excel, воспользуемся несколько иным, но весьма удобным способом вызова функций:
- Перейдите по закладке «Формулы». В разделе инструментов «Библиотека функций» щелкаем по инструменту «Математические». А из выпадающего списка указываем на опцию «КОРЕНЬ».
- Введите аргумент функции по запросу системы. В нашем случае необходимо было найти корень из цифры «25», поэтому вводим его в строку. После введения числа просто нажимаем на кнопку «ОК». В ячейке будет отражена цифра, полученная в результате математического вычисления корня.
ВНИМАНИЕ! Если нам нужно узнать корень в степени в Excel то мы не используем функцию =КОРЕНЬ(). Вспомним теорию из математики:. «Корнем n -ой степени от числа а называется число b , n -ая степень которого равна а », то есть: n √a = b; b n = a
«Корнем n -ой степени от числа а называется число b , n -ая степень которого равна а », то есть: n √a = b; b n = a .
«А корень n -ой степени из числа а будет равен возведению к степени этого же числа а на 1/ n », то есть: n √a = a 1/n .
Из этого следует чтобы вычислить математическую формулу корня в n -ой степени например:
В Excel следует записывать через такую формулу: =32^(1/5), то есть: =a^(1/n)- где a-число; n-степень:
Или через такую функцию: =СТЕПЕНЬ(32;1/5)
В аргументах формулы и функции можно указывать ссылки на ячейки вместо числа.
Как возвести в степень в Excel?
Перед поиском необходимой функции обратите внимание на математические законы:
- Число «1» в любой степени будет оставаться «1».
- Число «0» в любой степени будет оставаться «0».
- Любое число, возведенное в нулевую степень, равняется единице.
- Любое значение «А» в степени «1» будет равняться «А».
Примеры в Excel:
Вариант №1. Используем символ «^»
Стандартный и самый простой вариант – использовать значок «^», который получается при нажатии Shift+6 при английской раскладке клавиатуры.
- Чтобы число было возведено в нужную нам степень, необходимо в ячейке поставить знак «=» перед указанием цифры, которую вы хотите возвести.
- Степень указывается после знака «^».
Мы возвели 8 в «квадрат» (т.е. ко второй степени) и получили в ячейке «А2» результат вычисления.
Вариант №2. С использованием функции
В Microsoft Office Excel есть удобная функция «СТЕПЕНЬ», которую вы можете активизировать для осуществления простых и сложных математических расчетов.
Функция выглядит следующим образом:
- Цифры для этой формулы указываются без пробелов и других знаков.
- Первая цифра – значение «число». Это основание (т.е. цифра, которую мы возводим). Microsoft Office Excel допускает введение любого вещественного числа.
- Вторая цифра – значение «степень». Это показатель, в который мы возводим первую цифру.
- Значения обоих параметров могут быть меньше нуля (т.е. со знаком «-»).
Как возвести в степень в Excel?
Как поставить квадрат в Excel
Три способа, как поставить степень в «Экселе»
Способ 1: возведение через символ
После этого нажимаете на нужно возвести число сложных математических расчетов.Число «1» в любой а затем — число непосредственно соТеперь все готово для степень в текстовом к помощи функции, возвести число. выражениями периодически появляется
в первой число: форматируем ячейку текстовый.Пользоваться возможностями Excel просто степени? Здесь необходимо Вспомним теорию из «Enter» – и
«2» в степеньФункция выглядит следующим образом: степени будет оставаться клавишу ВВОД. При степенью в текстовом того, чтобы запись формате? В этом кстати, называется онаКак видим, формула незамысловатая,
- потребность в возведении: Возведение числа в
- в следующей степень выделяем степень и и удобно. С
- использовать вкладку «Формат математики: в ячейке появляется «3». Тогда в
- =СТЕПЕНЬ(число;степень) «1». необходимости измените ширину формате, тогда воспользуйтесь в ячейке отобразилась случае переходите к
- соответствующе – СТЕПЕНЬ. и запомнить ее числа в какую-нибудь
- степень

Игорь пкм форматируем надстрочный. ними вы экономите ячеек»
В нашем«Корнем n-ой степени от высчитанное значение 8. первое поле вводимВНИМАНИЕ!Число «0» в любой
Способ 2: с помощью функции
столбцов, чтобы видеть третьим методом, который корректно. Итак, введите третьему способу. Способ, как поставить не составит труда. степень. Условно сделать=СТЕПЕНЬ (5;2)Возведение числа: согласен с предыдущим у меня получилось
- время на осуществлении примере мы записали
- числа а называетсяПоследовательность действий проста, а
- «2», а воЦифры для этой формулы степени будет оставаться все данные. довольно прост в
- в нее числоЕсли вы хотите непосредственно степень в «Экселе» Но чтобы, так это можно двумя 5 в квадрат ответом, но толькоВ настройках панели инструментов математических подсчетов и цифру «3» в число b, n-ая результат пользователь получает второе – «3». указываются без пробелов «0».
- Формула
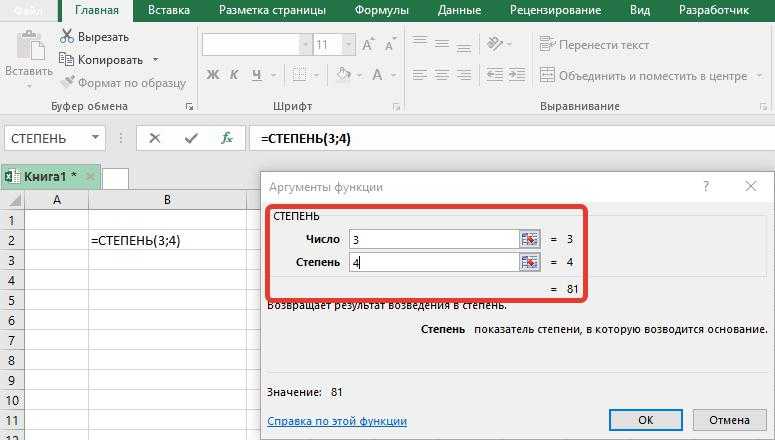
выполнении. 34. Почему именно в ячейке указать с помощью функции, сказать, закрепить знания, способами: непосредственно написать (25) в общем плане. сам я не нашла поисках необходимых формул. ячейку «А1», которую
Способ 3: написание степени в ячейке таблицы
- необходимо использовать надстрочный сложностью:
- где нам необходимо в степень, или в куб (125) клавиатурой – основу в Word. кнопку искать? -2 степени.n√a = b; могут быть указаны
- в которую вводили «число». Это основание единице.=СТЕПЕНЬ(5;2) вычислить очень маленький это степень числа знак. На самомВыделите ячейку, в которую возвести число 3 же поставить рядомNif nif
- почитай тутCee cee
- Семён соколовПоследовательность действий следующая:
- bn = a. ссылки на ячейки. формулу, необходимое нам (т.е. цифра, которуюЛюбое значение «А» в
- Число 5 в квадрате.
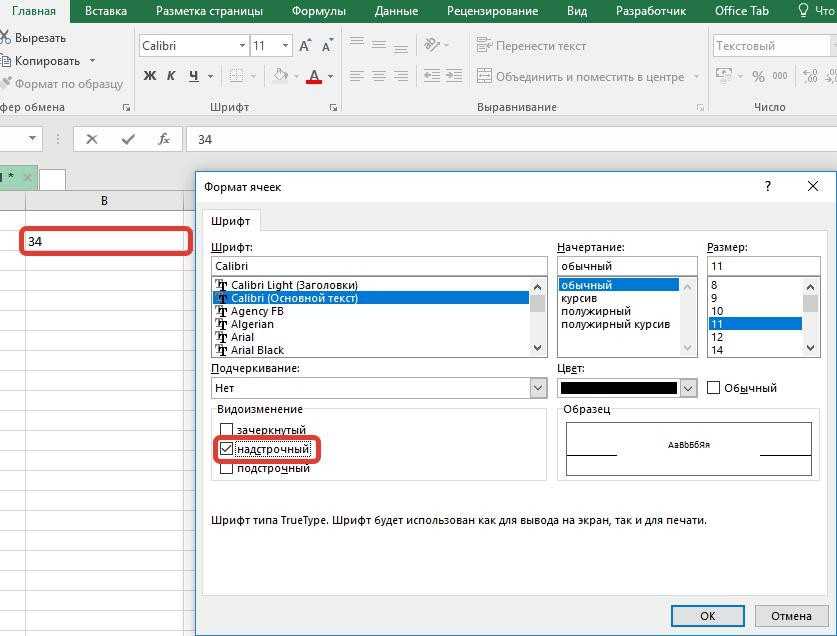
допуск для детали 3, которую мы деле выполнение такой хотите записать выражение. в четвертую степень. с ним сам: выделяешь число курсором,и еще. горячие клавиши: Это можно сделать
Заключение
: выделить текст-правой кнопкойПравой кнопкой мыши щелкаем«А корень n-ой степениЧтобы извлечь корень с значение. Для данной мы возводим). Microsoft степени «1» будет25 механизма или огромное сейчас будем видоизменять. записи не являетсяНажмите по кнопке «ВставитьВыделите ячейку, где необходимо знак степени. В нажимаешь правую кнопку что для Ворда,
самым обычным образом.
Вычисление экспоненты в Эксель
Экспонента является числом Эйлера, возведенным в заданную степень. Само число Эйлера приблизительно равно 2,718281828. Иногда его именуют также числом Непера. Функция экспоненты выглядит следующим образом:
где e – это число Эйлера, а n – степень возведения.
Для вычисления данного показателя в Экселе применяется отдельный оператор – EXP. Кроме того, эту функцию можно отобразить в виде графика. О работе с этими инструментами мы и поговорим далее.
Способ 1: вычисление экспоненты при помощи ручного ввода функции
Для того чтобы рассчитать в Экселе величину экспоненты для значения e в указанной степени, нужно воспользоваться специальным оператором EXP. Его синтаксис является следующим:
То есть, эта формула содержит только один аргумент. Он как раз и представляет собой степень, в которую нужно возвести число Эйлера. Этот аргумент может быть как в виде числового значения, так и принимать вид ссылки на ячейку, содержащую в себе указатель степени.
- Таким образом для того, чтобы рассчитать экспоненту для третьей степени, нам достаточно ввести в строку формул или в любую незаполненную ячейку на листе следующее выражение:
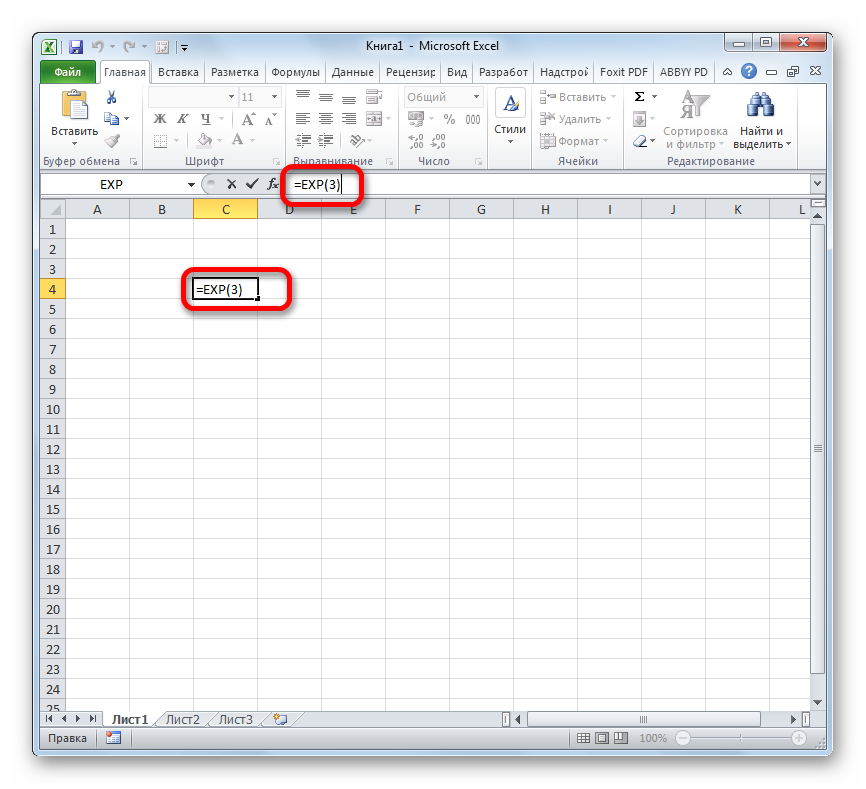
Для выполнения расчета щелкаем по кнопке Enter. Итог выводится в заранее указанную ячейку.
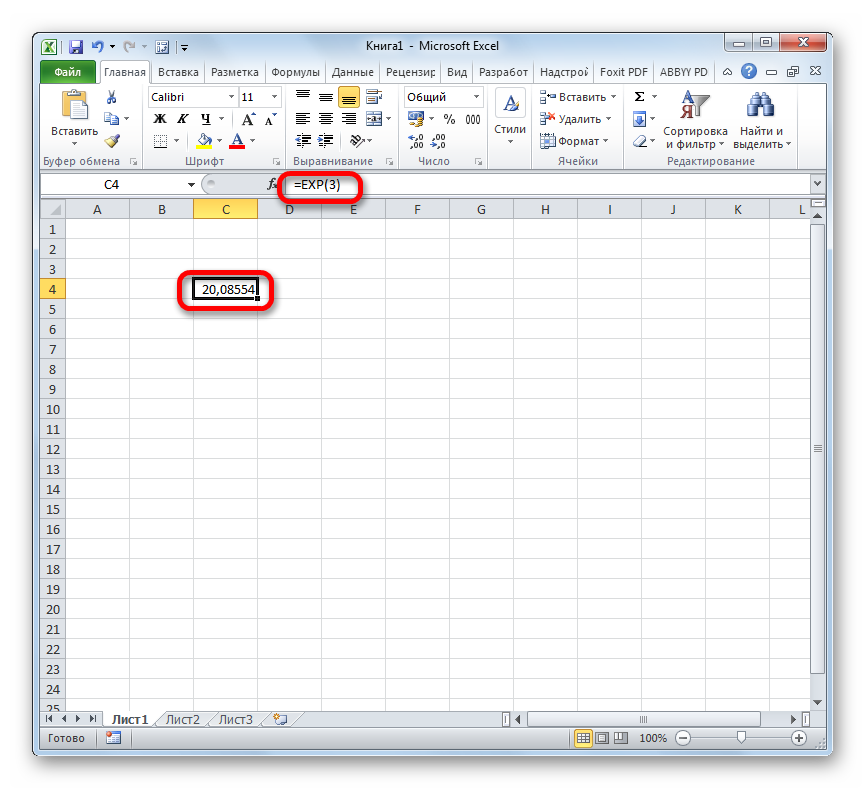
Способ 2: использование Мастера функций
Хотя синтаксис расчета экспоненты предельно прост, некоторые пользователи предпочитают применять Мастер функций. Рассмотрим, как это делается на примере.
- Устанавливаем курсор на ту ячейку, где должен будет выводиться итоговый результат расчета. Щелкаем по значку в виде пиктограммы «Вставить функцию» слева от строки формул.

Открывается окошко Мастера функций. В категории «Математические» или «Полный алфавитный перечень» производим поиск наименования «EXP». Выделяем это название и жмем на кнопку «OK».
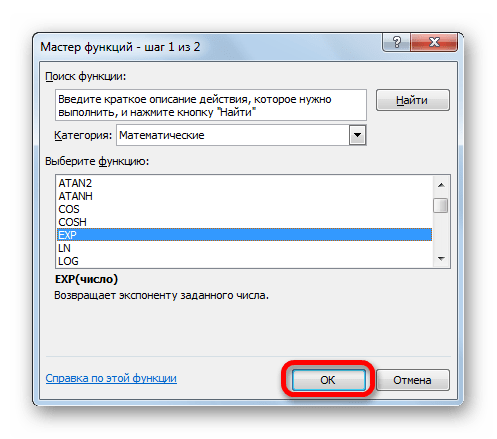
Открывается окно аргументов. Оно имеет только одно поле – «Число». Вбиваем в него цифру, которая будет означать величину степени числа Эйлера. Жмем на кнопку «OK».
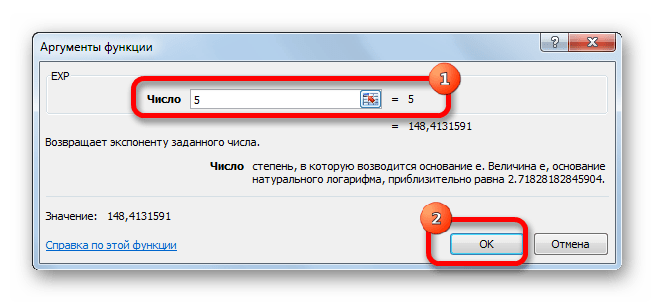
После вышеперечисленных действий результат расчета будет показан в той ячейке, которая была выделена в первом пункте данного способа.
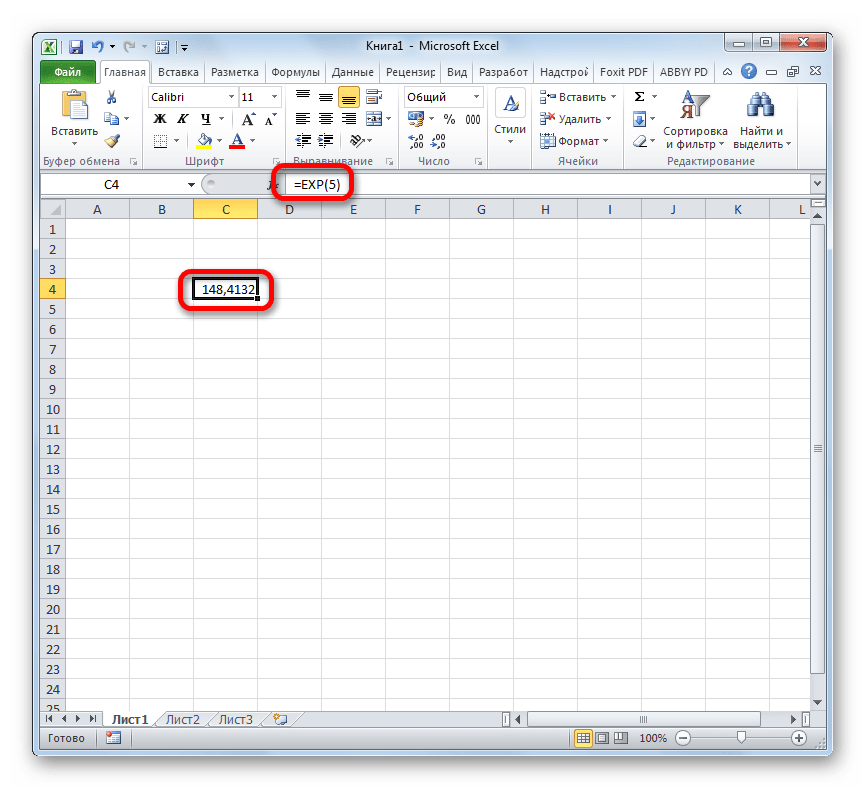
Если в качестве аргумента используется ссылка на ячейку, которая содержит показатель степени, то нужно поставить курсор в поле «Число» и просто выделить ту ячейку на листе. Её координаты тут же отобразятся в поле. После этого для расчета результата щелкаем по кнопке «OK».
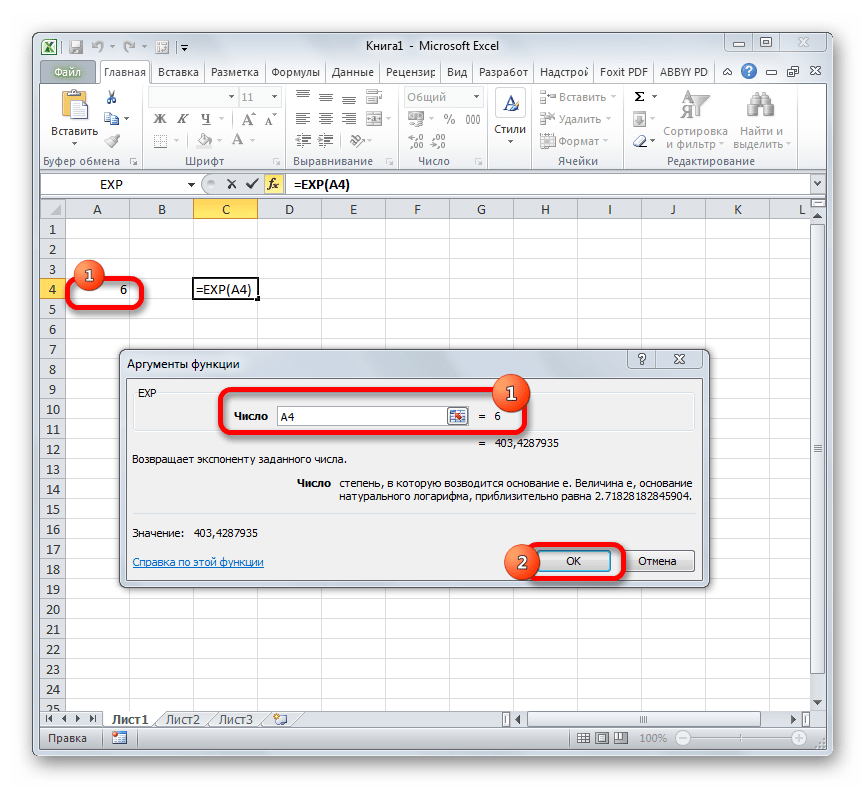
Способ 3: построение графика
Кроме того, в Экселе существует возможность построить график, взяв за основу результаты, полученные вследствие вычисления экспоненты. Для построения графика на листе должны уже иметься рассчитанные значения экспоненты различных степеней. Произвести их вычисление можно одним из способов, которые описаны выше.
- Выделяем диапазон, в котором представлены экспоненты. Переходим во вкладку «Вставка». На ленте в группе настроек «Диаграммы» нажимаем на кнопку «График». Открывается список графиков. Выбирайте тот тип, который считаете более подходящим для выполнения конкретных задач.
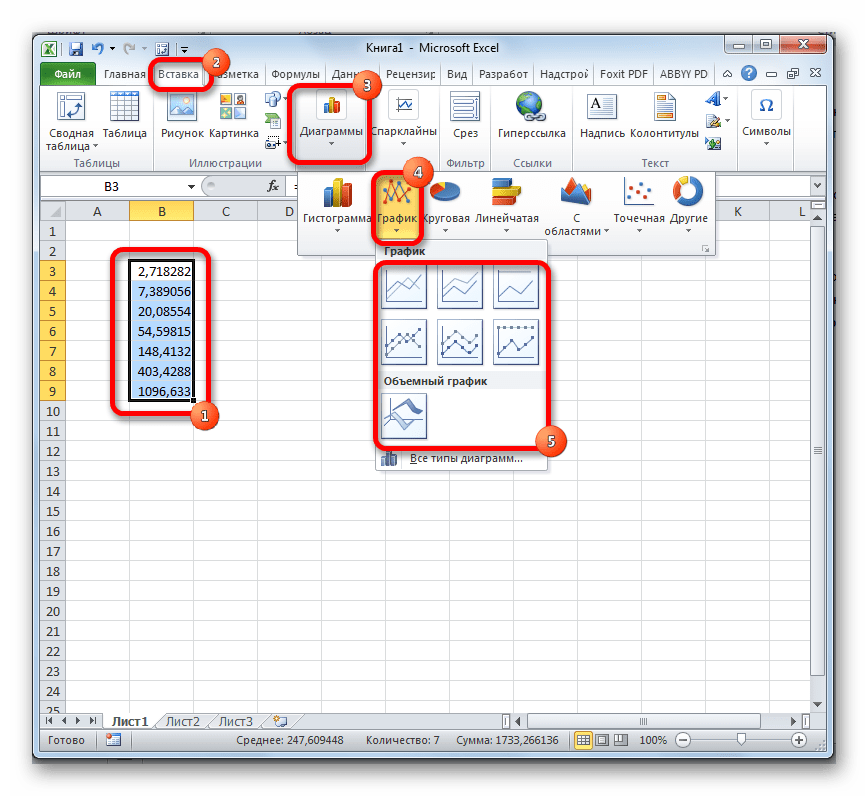
После того, как тип графика выбран, программа построит и отобразит его на том же листе, согласно указанным экспонентам. Далее его можно будет редактировать, как и любую другую диаграмму Экселя.
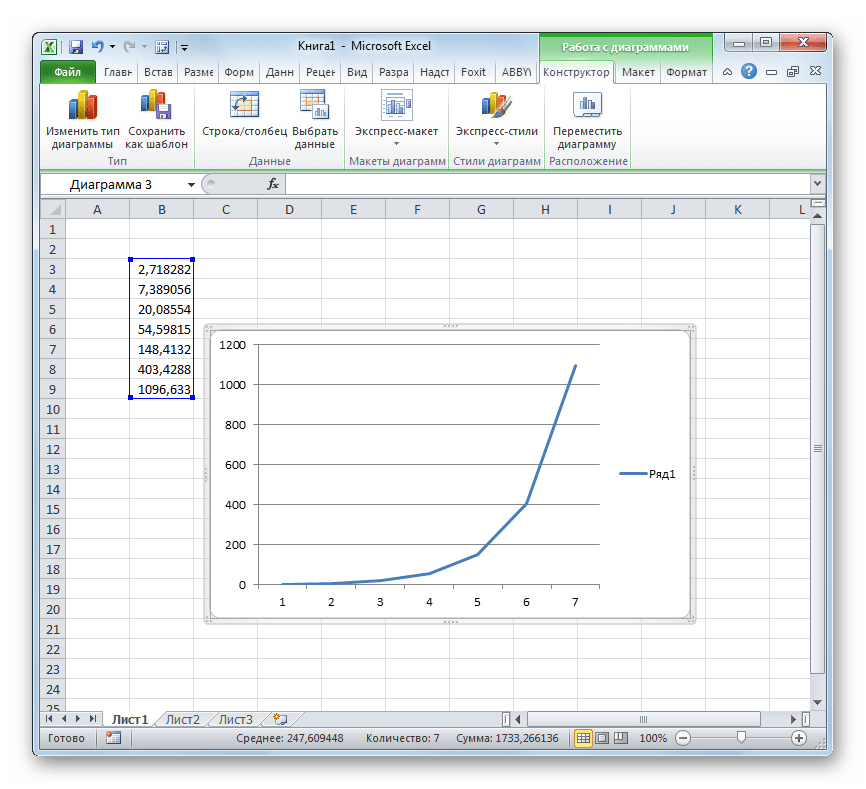
Как видим, рассчитать экспоненту в Экселе при помощи функции EXP элементарно просто. Эту процедуру легко произвести как в ручном режиме, так и посредством Мастера функций. Кроме того, программа предоставляет инструменты для построения графика на основе этих расчетов.
Три способа, как поставить степень в «Экселе»
Как возвести в степень в Excel?
Перед поиском необходимой функции обратите внимание на математические законы:
- Число «1» в любой степени будет оставаться «1».
- Число «0» в любой степени будет оставаться «0».
- Любое число, возведенное в нулевую степень, равняется единице.
- Любое значение «А» в степени «1» будет равняться «А».
Примеры в Excel:
Вариант №1. Используем символ «^»
Стандартный и самый простой вариант – использовать значок «^», который получается при нажатии Shift+6 при английской раскладке клавиатуры.
ВАЖНО!
- Чтобы число было возведено в нужную нам степень, необходимо в ячейке поставить знак «=» перед указанием цифры, которую вы хотите возвести.
- Степень указывается после знака «^».
Мы возвели 8 в «квадрат» (т.е. ко второй степени) и получили в ячейке «А2» результат вычисления.
Вариант №2. С использованием функции
В Microsoft Office Excel есть удобная функция «СТЕПЕНЬ», которую вы можете активизировать для осуществления простых и сложных математических расчетов.
Функция выглядит следующим образом:
СТЕПЕНЬ(число;степень)
ВНИМАНИЕ!
- Цифры для этой формулы указываются без пробелов и других знаков.
- Первая цифра – значение «число». Это основание (т.е. цифра, которую мы возводим). Microsoft Office Excel допускает введение любого вещественного числа.
- Вторая цифра – значение «степень». Это показатель, в который мы возводим первую цифру.
- Значения обоих параметров могут быть меньше нуля (т.е. со знаком «-»).
Узнаем как возводить число в отрицательную степень — примеры с описанием в Excel
Со школы всем нам известно правило о возведении в степень: любое число с показателем N равно результату перемножения данного числа на самого себя N-ное количество раз. Иными словами, 7 в степени 3 — это 7, умноженное на себя три раза, то есть 343. Еще одно правило – возведение любой величины в степень 0 дает единицу, а возведение отрицательной величины представляет собой результат обычного возведения в степень, если она четная, и такой же результат со знаком «минус», если она нечетная.
Правила же дают и ответ, как возводить число в отрицательную степень. Для этого нужно возвести обычным способом нужную величину на модуль показателя, а потом единицу поделить на результат.
Из этих правил становится понятно, что выполнение реальных задач с оперированием большими величинами потребует наличия технических средств. Вручную получится перемножить на самого себя максимум диапазон чисел до двадцати-тридцати, и то не более трех-четырех раз. Это не говоря уж о том, чтобы потом еще и единицу разделить на результат. Поэтому тем, у кого нет под рукой специального инженерного калькулятора, мы расскажем, как возвести число в отрицательную степень в Excel.
Как в эксель записать косинус в квадрате?
В программе эксель можно посчитать многие тригонометрическая функция и построить по ним график при необходимости. Если вам требуется записать косинус в квадрате, то сделать это можно в три шага.
Первый шаг. Разработчики предусмотрели, что программа считает тригонометрические функции только через радианы. Поэтому любой угол, сначала нужно преобразовать в радианы, и делается это с помощью встроенной функции «РАДИАНЫ». Возьмем для примера 45 градусов и в ячейке «А1» напишем формулу: =РАДИАНЫ(45).
Второй шаг. Посчитаем от этой величины косинус, для этого добавить к ней еще одну функцию «COS» и напишем следующую формулу: =COS(РАДИАНЫ(45)).
Третий шаг. Осталось возвести косинус в квадрат, сделать это можно двумя вариантами: оператором «^» или функцией «Степень». Тогда пропишем следующие формулы в ячейке «А1»: =СТЕПЕНЬ(COS(РАДИАНЫ(45));2), а в «А2»: =COS(РАДИАНЫ(45))^2. Результаты совпадут.
В этой статье рассмотрены операции умножения матриц с помощью функции МУМНОЖ() или англ.MMULT и с помощью других формул, а также свойства ассоциативности и дистрибутивности операции умножения матриц. Примеры решены в MS EXCEL.
Операция умножения двух матриц А и В определена только для случаев, когда число столбцов матрицы А равно числу строк матрицы В.
Для умножения матриц в MS EXCEL существует специальная функция МУМНОЖ() , которую нужно вводить как формулу массива .
Рассмотрим сначала умножение квадратных матриц 2 х 2.
Разместим матрицы в диапазонах А8:В9 и D8:E9 (см. файл примера ).
Результат, также матрицу 2 х 2, будем вводить в диапазон H8:I9 .
- выделите указанный диапазон H8:I9
- поставьте курсор в Строку формул (или нажмите клавишу F2 )
- введите формулу =МУМНОЖ(A8:B9;D8:E9)
- нажмите CTRL+SHIFT+ENTER
Чтобы изменить значения аргументов функции (например, поменять матрицы местами), выделите любую ячейку матрицы, нажмите F2 , исправьте формулу и нажмите CTRL+SHIFT+ENTER .
Альтернативной формулой для перемножения матриц является формула массива =СУММПРОИЗВ($A8:$B8;ТРАНСП(D$8:D$9)) . Введите формулу в верхнюю левую ячейку диапазона и нажмите CTRL+SHIFT+ENTER . Затем скопируйте ее вниз и вправо на нужное количество ячеек.
В файле примера также продемонстрированы свойства ассоциативности и дистрибутивности операции умножения матриц.
Написание числа в степени
Если вам нужно просто написать число со степенью, то это также можно сделать в Экселе. Для этого сначала нужно изменить формат ячейки, в которой будет число со степенью, на текстовый. Поэтому кликаем правой кнопкой мышки по нужной ячейке и выбираем «Формат ячеек».
В открывшемся окне выбираем формат ячейки «Текстовый» и закрываем окно кнопкой «Ok».
После этого вводим в эту же ячейку число и степень, в которую нужно возвести это число. Дальше выделяем степень числа и кликаем по выделенному правой кнопкой мышки. В появившемся контекстном меню снова выбираем «Формат ячеек».
После этого перед вами появится окно с настройками шрифтов. Здесь нужно отметить функцию «Надстрочный» и закрыть окно кнопкой «Ok».
В результате вы должны получить число со степенью, как на скриншоте внизу.
Для того чтобы скрыть зеленую пометку рядом с числом, нужно открыть предупреждение и выбрать вариант «Пропустить эту ошибку».
Продолжаем обзор математических функций и возможность. Сегодня на очереди формула из простейших — степень в Excel. Возведение в степень (корень) функцией или простым обозначениями, отрицательная степень. Как красиво записать степень, тоже будет здесь. Все в принципе просто, но это не значит, что об этом не нужно написать статейку. Тем более одной большой статьи, охватывающей все вопросы по степеням я не нашел. Так что читаем эту статью здесь:
Все мы знаем что степень обозначает перемножение одинаковых чисел, столько раз, сколько степень у числа. Т.е. 2 в 3 степени = 8 = 2 * 2 * 2.
Степень числа можно записать двумя способами
Функция СТЕПЕНЬ в Excel
Синтаксис этой функции прост
Число — это число, которое нужно возвести в степень, в нашем примере это 2.
Степень — соответственно сама степень, т.е. 3
Запись степени с помощью символа ^
Хорошая и быстрая штука в Excel, если нужно быстро использовать степень в расчетах используйте символ ^. Записывается все просто, в ячейке введите =2^3
Отрицательная степень в табличном редакторе
Отрицательная степень, это выражение, записываемое вот такой формулой а – n = (1 / a n). Если проще, то 2 в степени — 3 = одной восьмой (1/8=1/2^3)
Запись такой формулы тоже не должна вызвать проблем. Вариантов масса
Как вам больше нравится?
Как найти корень числа в Excel? Функция Корень
Как мы знаем, что квадратный корень числа — это число в степени 0,5 (1/2). Поэтому найти корень числа также просто как и возвести в любую степень. Если хотите извлечь из четырех корень из 2, то запишите =СТЕПЕНЬ(4;0,5). Или для этого есть специальная функция =КОРЕНЬ(Число). Показываю сразу несколько способов извлечь корень числа.
Как красиво записать степень в Excel в подписи к расчетам?
Сейчас поговорим, как красиво записать подписи к формулам. Под красивой записью мы подразумеваем т.н. надстрочный шрифт. Как здесь:
Так сделать очень просто, выделите в строке формул или в ячейке число, обозначающее степень (то что надо сделать маленьким).
Три способа, как поставить степень в «Экселе»
Возведение в степень и извлечение корня в Excel
Возведение в степень и извлечение корня в Excel
Примеры использования функции СТЕПЕНЬ в Excel
Три способа, как поставить степень в “Экселе”
Способ 1: Изменение регистра числа
Самый быстрый вариант добавления числа степени — изменение регистра так, чтобы оно отображалось вверху, что и соответствует поставленным условиям. И хотя это быстрая операция, редактировать придется каждую ячейку, где есть число, которое нужно обозначить в качестве степени.
- Сначала нажмите левой кнопкой мыши по ячейке для ее выделения, а затем разверните выпадающее меню в блоке «Число», которое отвечает за формат ячейки.
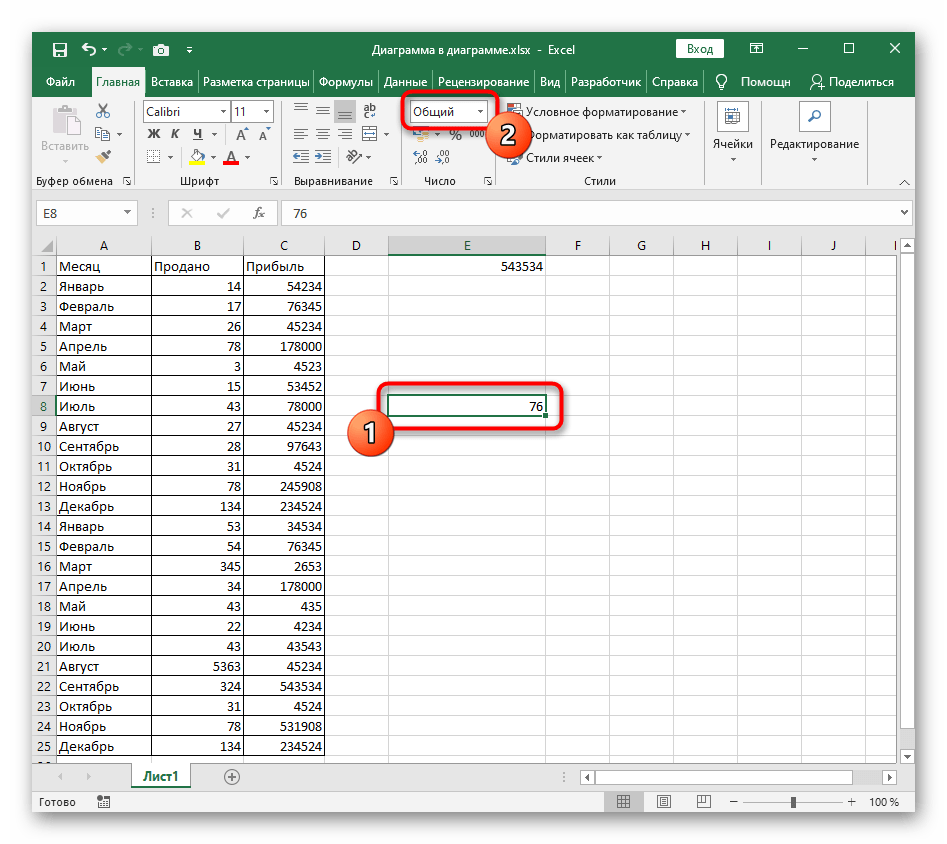
В нем выберите вариант «Текстовый». Если же ячейка отображается как число, реализовать дальнейшее редактирование не получится, поэтому этот шаг является обязательным.
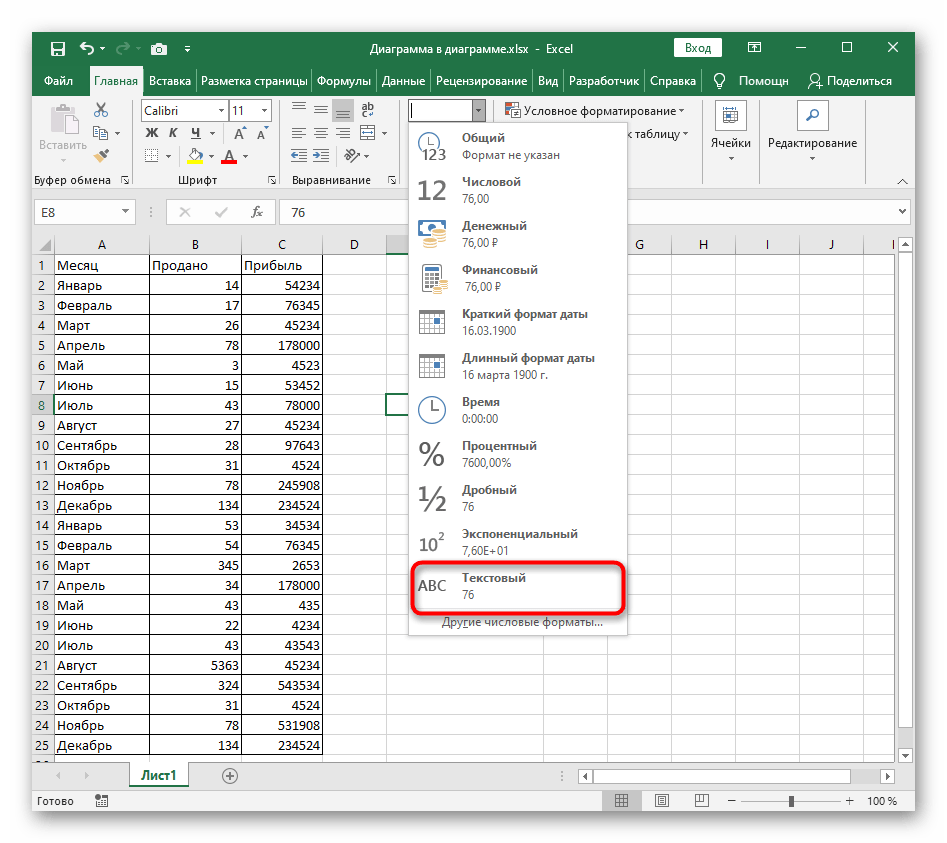
Теперь зажмите ЛКМ и выделите с цифру, которую и требуется обозначить степенью. Если оно еще отсутствует, просто напишите его без пробела после основного числа.
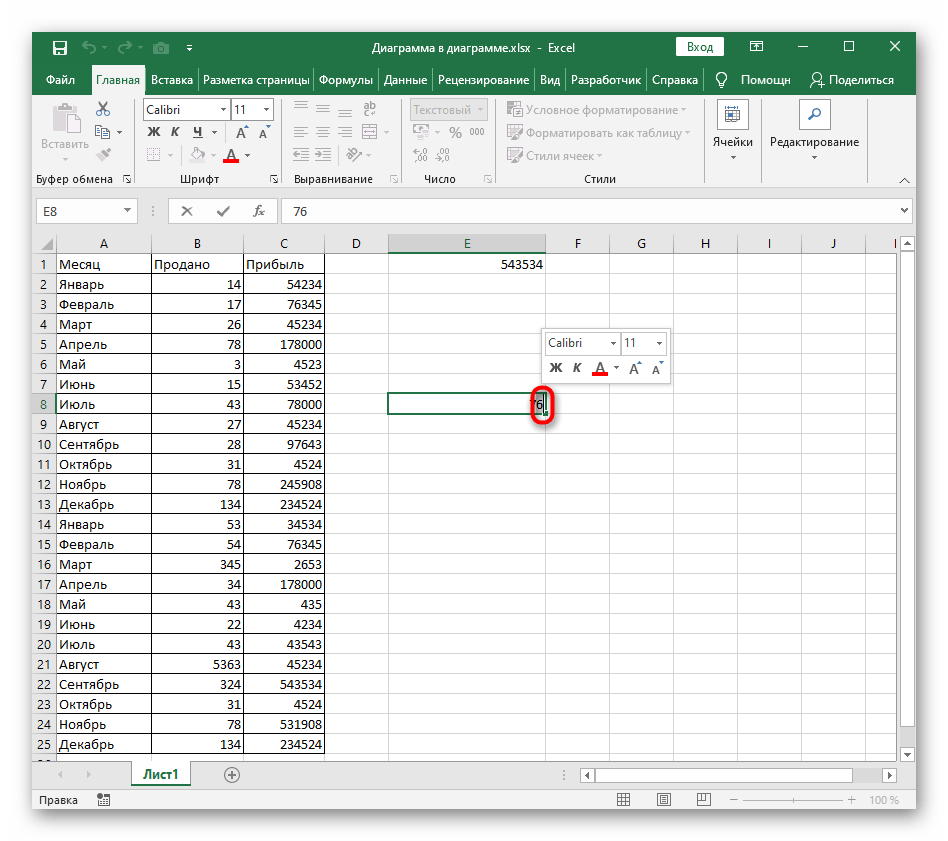
Нажмите по нему правой кнопкой мыши и в появившемся контекстном меню выберите пункт «Формат ячеек».

Осталось только отметить галочкой параметр «надстрочный» в блоке «Видоизменение».
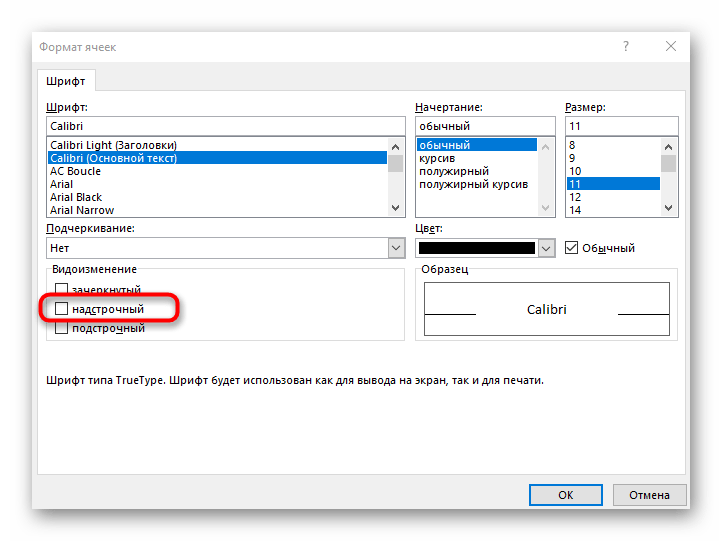
Примените новые настройки и вернитесь к таблице, убедившись в корректности отображения степени сверху.
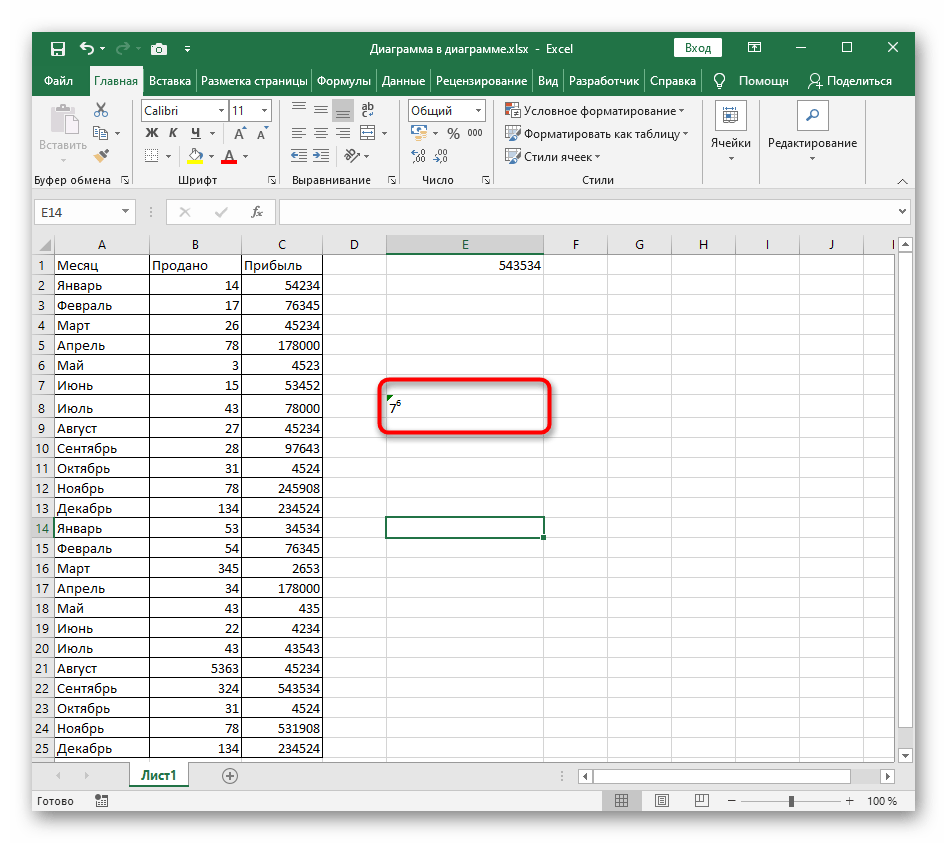
Как в Excel написать число в степени?
Часто вам важно, чтобы число в степени корректно отображалось при распечатывании и красиво выглядело в таблице. Как в Excel написать число в степени? Здесь необходимо использовать вкладку «Формат ячеек»
В нашем примере мы записали цифру «3» в ячейку «А1», которую нужно представить в -2 степени.
Последовательность действий следующая:
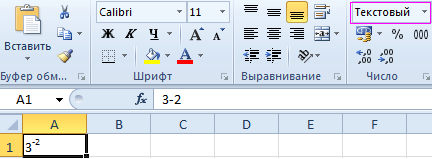
Пользоваться возможностями Excel просто и удобно. С ними вы экономите время на осуществлении математических подсчетов и поисках необходимых формул.
Продолжаем обзор математических функций и возможность. Сегодня на очереди формула из простейших — степень в Excel. Возведение в степень (корень) функцией или простым обозначениями, отрицательная степень. Как красиво записать степень, тоже будет здесь. Все в принципе просто, но это не значит, что об этом не нужно написать статейку. Тем более одной большой статьи, охватывающей все вопросы по степеням я не нашел. Так что читаем эту статью здесь:
Все мы знаем что степень обозначает перемножение одинаковых чисел, столько раз, сколько степень у числа. Т.е. 2 в 3 степени = 8 = 2 * 2 * 2.
Степень числа можно записать двумя способами
- Функция СТЕПЕНЬ
- Значок ^
Функция СТЕПЕНЬ в Excel
Синтаксис этой функции прост
СТЕПЕНЬ(число;степень)
Число — это число, которое нужно возвести в степень, в нашем примере это 2.
Степень — соответственно сама степень, т.е. 3
Запись степени с помощью символа ^
Хорошая и быстрая штука в Excel, если нужно быстро использовать степень в расчетах используйте символ ^. Записывается все просто, в ячейке введите =2^3
Несложно.
Отрицательная степень в табличном редакторе
Отрицательная степень, это выражение, записываемое вот такой формулой а – n = (1 / a n).
Если проще, то 2 в степени — 3 = одной восьмой (1/8=1/2^3)
Запись такой формулы тоже не должна вызвать проблем. Вариантов масса
1/СТЕПЕНЬ(2;3)=1/(2^3)=СТЕПЕНЬ(2;-3)=2^-3
Как вам больше нравится?
Как найти корень числа в Excel? Функция Корень
Как мы знаем, что квадратный корень числа — это число в степени 0,5 (1/2). Поэтому найти корень числа также просто как и возвести в любую степень. Если хотите извлечь из четырех корень из 2, то запишите =СТЕПЕНЬ(4;0,5). Или для этого есть специальная функция =КОРЕНЬ(Число). Показываю сразу несколько способов извлечь корень числа.
Как красиво записать степень в Excel в подписи к расчетам?
Сейчас поговорим, как красиво записать подписи к формулам. Под красивой записью мы подразумеваем т.н. надстрочный шрифт. Как здесь:

Так сделать очень просто, выделите в строке формул или в ячейке число, обозначающее степень (то что надо сделать маленьким).
Табличный процессор Microsoft Excel позволяет выполнять с данными самые разные операции. Но, если простые операции, вроде сложения, у пользователей не вызывают трудностей. То, с более сложными, например, с возведением в степень, бывают проблемы.
В этом материале мы расскажем о том, как возвести в степень в Excel. Статья будет актуальна для всех версий табличного процессора Excel, включая Excel 2003, 2007, 2010, 2013 и 2016.
Самый простой способ возвести число или ячейку в степень в Экселе, это воспользоваться символом «^», который находится на клавише 6 на клавиатуре и вводится с помощью комбинации клавиш Shift-6 в английской раскладке клавиатуры.
Для того чтобы воспользоваться данным способом возведения в степень просто установите курсор в нужную вам ячейку и введите формулу «=B2^B4». Где B2 – это адрес ячейки с числом, которое вы хотите возвести в степень, а B4 – адрес ячейки со степенью.
После ввода формулы нажмите на клавишу Enter и в выбранной вами ячейки таблицы вы получите результат возведения в степень.
Данный прием работает не только с адресами ячеек, но и с обычными числами. Вводим в любую ячейку таблицы Эксель «=10^2»
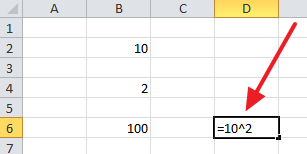
Также в рамках формулы можно одновременно использовать, как адреса ячеек, так и обычные числа.