Как получить значение по модулю числа без использования функции ABS
Пример 3. Реализовать алгоритм определения значения модуля числа (абсолютную величину), то есть альтернативный вариант для функции ABS.
Для решения используем формулу массива:
=ЕСЛИ(НЕ(A3:A10 0).
A3:A10 – возвращаемое число (соответствующий элемент из диапазона), если условие выполняется;
A3:A10*(-1) – возвращаемое число, если условие не выполняется (то есть, исходное значение принадлежит к диапазону отрицательных чисел, для получения модуля производится умножение на -1).

Примечание: как правило, логические значения и сами функции (ИСТИНА(), ЛОЖЬ()) в выражениях явно не указываются, как это сделано в примерах 1 и 2. Например, во избежание промежуточных расчетов в Примере 2 можно было использовать формулу =ЕСЛИ(B3=2;0;B3), а так же =B32.
При этом Excel автоматически определяет результат вычислений выражения B32 или B3=2;0;B3 в аргументах функции ЕСЛИ (логическое сравнение) и на его основании выполняет соответствующее действие, предписанное вторым или третьим аргументами функции ЕСЛИ.
Логические функции в программе Microsoft Excel
Использование формул массива вместе с ВПР.
Логические функции в Excel и примеры решения задач
Задачка 1. Нужно переоценить товарные остатки. Если продукт хранится на складе подольше 8 месяцев, уменьшить его стоимость в 2 раза.
Сформируем таблицу с начальными параметрами:
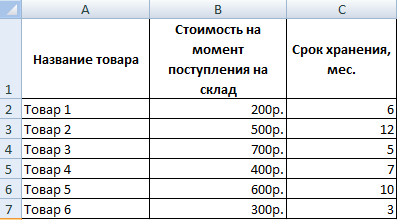
Чтоб решить поставленную задачку, воспользуемся логической функцией ЕСЛИ. Формула будет смотреться так: =ЕСЛИ(C2>=8;B2/2;B2).
Логическое выражение «С2>=8» выстроено при помощи операторов дела «>» и «=». Итог его вычисления – логическая величина «ИСТИНА» либо «ЛОЖЬ». В первом случае функция возвращает значение «В2/2». Во 2-м – «В2».
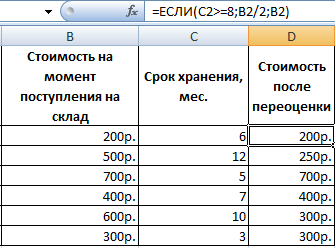
Усложним задачку – задействуем логическую функцию И. Сейчас условие такое: если продукт хранится подольше 8 месяцев, то его стоимость миниатюризируется в 2 раза. Если подольше 5 месяцев, но меньше 8 – в 1,5 раза.
Формула приобретает последующий вид: =8);B2/2;ЕСЛИ(И(C2>=5);B2/1,5;B2))’ >.
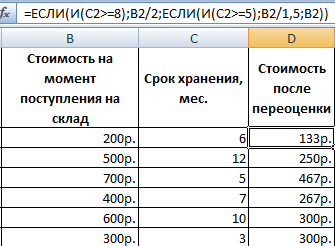
В функции ЕСЛИ можно применять в качестве аргументов текстовые значения.
Задачка 2. Если стоимость продукта на складе опосля уценки стала меньше 300 р. либо продукт хранится подольше 10 месяцев, его списывают.
Для решения используем логические функции ЕСЛИ и ИЛИ: =10);»списан»;»»)’ >. Условие, записанное при помощи логической операции ИЛИ, расшифровывается так: продукт списывается, если число в ячейке D2 = 10.
При невыполнении условия функция ЕСЛИ возвращает пустую ячейку.
В качестве аргументов можно применять остальные функции. Например, математические.
Задачка 3. Ученики перед поступлением в гимназию сдают арифметику, российский и британский языки. Проходной балл – 12. По арифметике для поступления необходимо получить не наименее 4 баллов. Составить отчет о поступлении.
Составим таблицу с начальными данными:
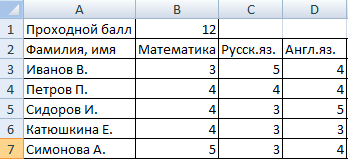
Необходимо полное количество баллов сопоставить с проходным баллом. И проверить, чтоб по арифметике оценка была не ниже «4». В графе «Итог» поставить «принят» либо «нет».
Введем формулу вида: =4;СУММ(B3:D3)>=$B$1);»принят»;»нет»)’ >. Логический оператор «И» принуждает функцию инспектировать истинность 2-ух критерий. Математическая функция «СУММ» употребляется для подсчета итогового балла.
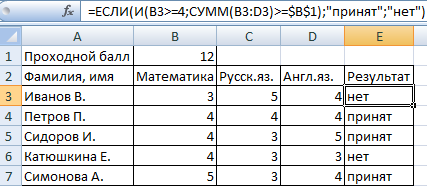
Функция ЕСЛИ дозволяет решать бессчетные задачки, потому употребляется почаще всего.
Как работает функция?
Функция ЕСЛИ: примеры с несколькими условиями.
Какая из функций в excel позволяет выполнять логические сравнения значений и ожидаемых результатов
Логические формулы в Excel
В арсенале Excel существует набор логических функций, которые вы можете найти на вкладке Формулы в группе Библиотека функций в выпадающем меню Логические. Все логические функции возвращают ИСТИНА или ЛОЖЬ в зависимости от оценки. Ниже список функций с синтаксисом и кратким описанием.
ЕСЛИ(логическое_выражение; ; ) — Проверяет логическое_выражение и возвращает значение_если_истина в ячейку если оно равно ИСТИНА, иначе возвращает значение_если_ложь.
ЕСЛИОШИБКА(значение; значение_если_ошибка) — Возвращает значение аргумента другой логической функции не содержащей ошибку, иначе возвращает значение_если_ошибка.
ЕСНД(значение; значение_если_нд) — Возвращает указанное значение_если_нд, если выражение дает результат #Н/Д; в противном случае возвращает результат выажения.
И(логическое_значение1; ; . ) — Проверяет логические_значения аргументов и возвращает ИСТИНА, если все они имеют значение ИСТИНА. Если хотя бы одно значение ложно, возвращает ЛОЖЬ.
ИЛИ(логическое_значение1; ; . ) — Проверяет логические_значения аргументов и возвращает ИСТИНА, если хотя бы одно имеет значение ИСТИНА. Если все значения равны ЛОЖЬ, функция ИЛИ возвращает ЛОЖЬ.
ИСКЛИЛИ(логическое_значение1; ; . ) — Проверяет логические_значения аргументов и возвращает ИСТИНА, если количество истинных значений четно, в противном случае возвращает ЛОЖЬ
ИСТИНА() — аргументов нет и возвращает значение ИСТИНА.
ЛОЖЬ() — аргументов нет и возвращает значение ЛОЖЬ.
НЕ(логическое_значение) — меняет значение ИСТИНА на ЛОЖЬ, и ЛОЖЬ на ИСТИНА.
Логические выражения и логические значения, используемые в функциях, обычно используют операторы сравнения (=, <, >, <=, >= или <>), которые возвращают ИСТИНА и ЛОЖЬ. Предположим, вы ввели следующую формулу:
В этой формуле Excel определяет, равны ли друг другу значения ячеек A1 и B1. Если равны, возвращает ИСТИНА, если нет — ЛОЖЬ. Затем Excel вычисляет второе логическое значение и возвращает ИСТИНА, если содержимое ячейки С1 больше или равно 500, иначе возвращает ЛОЖЬ.
После оценки логических значений, функция И сравнивает их и возвращает ИСТИНА, если оба аргумента имеют значение ИСТИНА. Однако, если хотя бы один аргумент равен ЛОЖЬ, функция И возвращает ЛОЖЬ.
Функция ЕСЛИ (часто используемая в программировании) дает Excel первые задатки разумного существа, которое может выбирать на основании полученных данных. В функции ЕСЛИ используется, так называемое, логическое выражение, от результата которого будет зависеть выбор Excel в пользу значение_если_истина или значение_если_ложь. Логическое выражение чаще всего использует операторы сравнения, которое возвращает либо ИСТИНА, либо ЛОЖЬ. Соответственно при логическом выражении равным ИСТИНА, Excel вернет значение, которое было установлено в аргументе значение_если_истина, в противном случае — значение_если_ложь.
Рассмотрим следующую формулу, которая в зависимости от значения в ячейке с условием, определяет по какой формуле выдавать результат:
Если значение ячейки E5 равняется Да, функция ЕСЛИ будет использовать аргумент значение_если_истина, которое говорит Excel, чтобы он увеличил Значение на 7,5%. Если ячейка E5 будет пустой или будет содержать что-нибудь отличное от Да, функция ЕСЛИ будет использовать аргумент значение_если_ложь, которое вернет значение ячейки D5 без изменений.
Т.е. аргументы значение_если_истина и значение_если_ложь функции ЕСЛИ могут содержать константы или выражения, результаты вычислений которых будут возвращены в ячейку с формулой ЕСЛИ.
Как посчитать среднее значение по условию в Excel
Пример 2. Определить средний балл за экзамен для группы студентов, в составе которой есть студенты, которые его провалили. Так же необходимо получить среднюю оценку успеваемости только лишь для тех студентов, которые сдали экзамен. Оценка студента, не сдавшего экзамен, должна учитываться как 0 (нуль) в формуле для расчета.
Для заполнения столбца «Сдал» используем формулу:
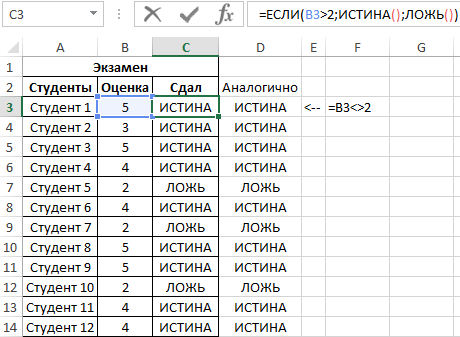
Создадим новый столбец, в который перезапишем оценки при условии, что оценка 2 интерпретируется как 0 с использованием формулы:
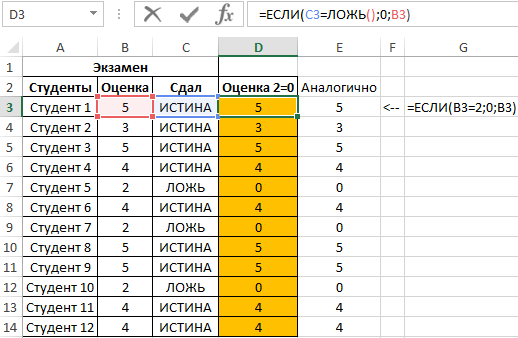
Определим средний балл по формуле:
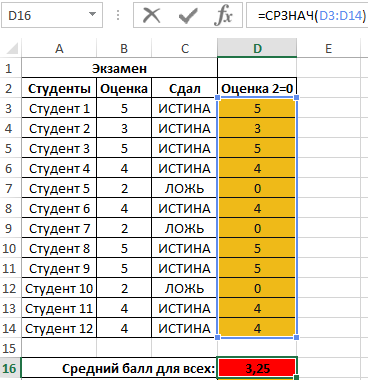
Теперь получим средний балл успеваемости, для студентов, которые допущены к следующим экзаменам. Для этого воспользуемся еще одной логической функцией СРЗНАЧЕСЛИ:
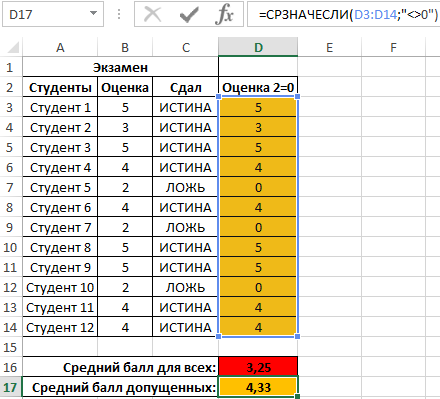
Функция ЕСЛИОШИБКА в Excel — Примеры
Вот три примера использования функции ЕСЛИОШИБКА в Excel.
Пример 1 — вернуть пустую ячейку вместо ошибки
Если у вас есть функции, которые могут возвращать ошибку, вы можете заключить ее в функцию ЕСЛИОШИБКА и указать пустое значение в качестве значения, возвращаемого в случае ошибки.
В примере, показанном ниже, результатом в D4 будет # DIV / 0! ошибка, поскольку делитель равен 0.
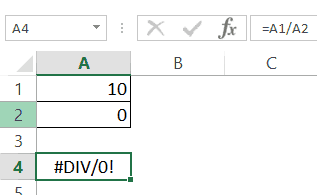
В этом случае вы можете использовать следующую формулу, чтобы вернуть пустое значение вместо уродливой ошибки DIV.
= ЕСЛИОШИБКА (A1 / A2; ””)
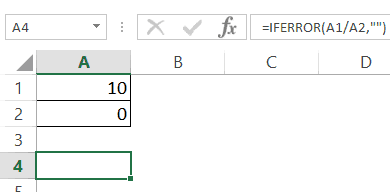
Эта функция ЕСЛИОШИБКА проверяет, приводит ли расчет к ошибке. Если это так, он просто возвращает пробел, как указано в формуле.
Здесь вы также можете указать любую другую строку или формулу для отображения вместо пустого поля.
Например, приведенная ниже формула вернет текст «Ошибка» вместо пустой ячейки.
= ЕСЛИОШИБКА (A1 / A2; «Ошибка»)
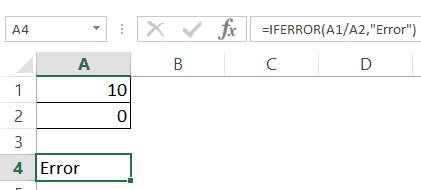
Примечание. Если вы используете Excel 2003 или более раннюю версию, вы не найдете в нем функции ЕСЛИОШИБКА. В таких случаях необходимо использовать комбинацию функций ЕСЛИ и ЕСТЬ ОШИБКА.
Пример 2. Возвращает «Not Found», если функция VLOOKUP не может найти значение
Когда вы используете функцию Excel VLOOKUP, и она не может найти искомое значение в указанном диапазоне, она вернет ошибку # N / A.
Например, ниже представлен набор данных с именами учащихся и их оценками. Я использовал функцию ВПР, чтобы получить оценки трех студентов (в D2, D3 и D4).
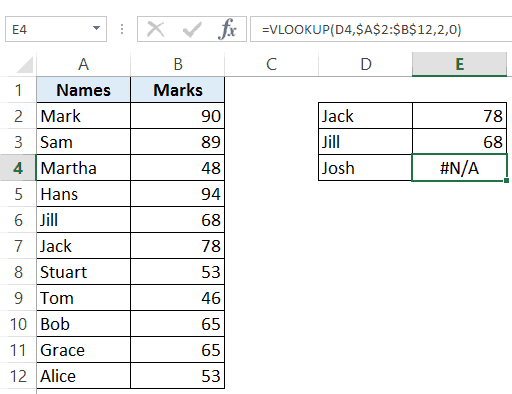
Хотя формула ВПР в приведенном выше примере находит имена первых двух учеников, она не может найти имя Джоша в списке и, следовательно, возвращает ошибку # Н / Д.
Здесь мы можем использовать функцию ЕСЛИОШИБКА, чтобы вернуть пустой или значимый текст вместо ошибки.
Ниже приведена формула, по которой вместо ошибки будет возвращено «Не найдено».
= ЕСЛИОШИБКА (ВПР (D2; $ A $ 2: $ B $ 12,2,0); «Не найдено»)
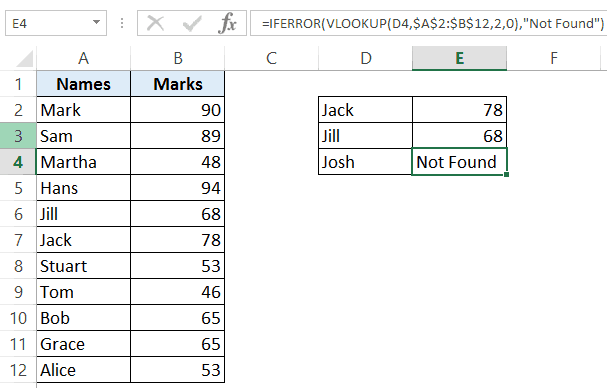
Обратите внимание, что вы также можете использовать IFNA вместо IFERROR с VLOOKUP. IFERROR будет обрабатывать все типы значений ошибок, IFNA будет работать только с ошибками # N / A и не будет работать с другими ошибками
Пример 3 — возврат 0 в случае ошибки
Если вы не укажете значение, возвращаемое функцией ЕСЛИОШИБКА в случае ошибки, она автоматически вернет 0.
Например, если я разделю 100 на 0, как показано ниже, будет возвращена ошибка.
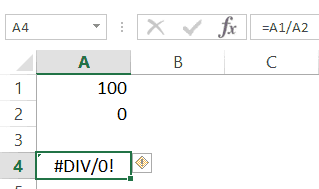
Однако, если я использую приведенную ниже функцию ЕСЛИОШИБКА, вместо этого она вернет 0
Обратите внимание, что вам все равно нужно использовать запятую после первого аргумента
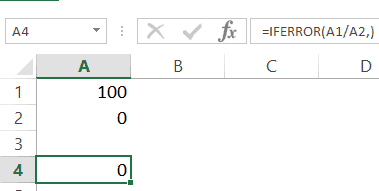
Пример 4 — Использование вложенной ЕСЛИОШИБКИ с функцией ВПР
Иногда при использовании ВПР может потребоваться просмотреть фрагментированную таблицу массивов. Например, предположим, что у вас есть записи о продажах на двух отдельных листах, и вы хотите найти номер позиции и увидеть ее стоимость.
Это требует использования вложенной ЕСЛИОШИБКИ с функцией ВПР.
Предположим, у вас есть набор данных, как показано ниже:

В этом случае, чтобы найти оценку Grace, вам необходимо использовать следующую вложенную формулу ЕСЛИОШИБКА:
= ЕСЛИОШИБКА (ВПР (G3, $ A $ 2: $ B $ 5,2,0), ЕСЛИОШИБКА (ВПР (G3, $ D $ 2: $ E $ 5,2,0), «Не найдено»))
Такой тип вложения формул гарантирует, что вы получите значение из любой из таблиц, и любая возвращенная ошибка будет обработана.
Обратите внимание, что в случае, если таблицы находятся на одном листе, однако в реальном примере они могут быть на разных листах
Вложенные условия с математическими выражениями.
Вот еще одна типичная задача: цена за единицу товара изменяется в зависимости от его количества. Ваша цель состоит в том, чтобы написать формулу, которая вычисляет цену для любого количества товаров, введенного в определенную ячейку. Другими словами, ваша формула должна проверить несколько условий и выполнить различные вычисления в зависимости от того, в какой диапазон суммы входит указанное количество товара.
Эта задача также может быть выполнена с помощью нескольких вложенных функций ЕСЛИ. Логика та же, что и в приведенном выше примере, с той лишь разницей, что вы умножаете указанное количество на значение, возвращаемое вложенными условиями (т.е. соответствующей ценой за единицу).
Предполагая, что количество записывается в B8, формула будет такая:
И вот результат:
Как вы понимаете, этот пример демонстрирует только общий подход, и вы можете легко настроить эту вложенную функцию в зависимости от вашей конкретной задачи.
Например, вместо «жесткого кодирования» цен в самой формуле можно ссылаться на ячейки, в которых они указаны (ячейки с B2 по B6). Это позволит редактировать исходные данные без необходимости обновления самой формулы:
Как посчитать среднее значение по условию в Excel
Пример 2. Определить средний балл за экзамен для группы студентов, в составе которой есть студенты, которые его провалили. Так же необходимо получить среднюю оценку успеваемости только лишь для тех студентов, которые сдали экзамен. Оценка студента, не сдавшего экзамен, должна учитываться как 0 (нуль) в формуле для расчета.
Таблица данных:
Для заполнения столбца «Сдал» используем формулу:
Результат вычислений:
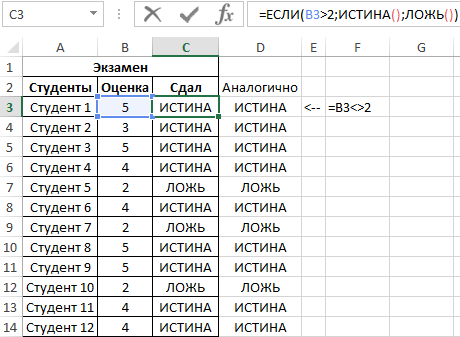
Создадим новый столбец, в который перезапишем оценки при условии, что оценка 2 интерпретируется как 0 с использованием формулы:
Результат вычислений:
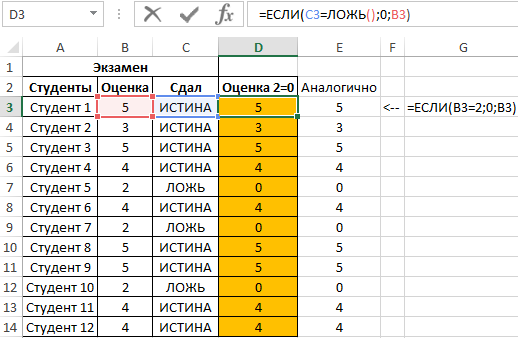
Определим средний балл по формуле:
=СРЗНАЧ(D3:D14)
Результат:
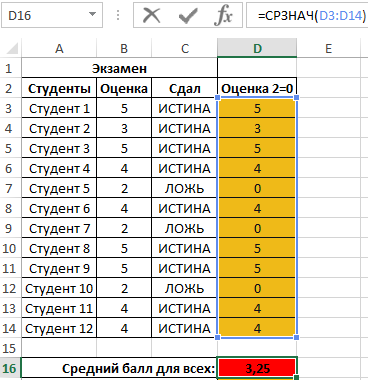
Теперь получим средний балл успеваемости, для студентов, которые допущены к следующим экзаменам. Для этого воспользуемся еще одной логической функцией СРЗНАЧЕСЛИ:
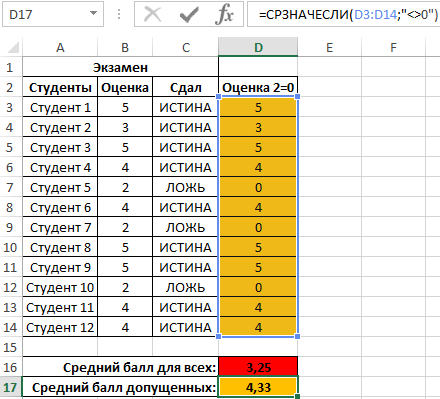
Как получить значение по модулю числа без использования функции ABS
Пример 3. Реализовать алгоритм определения значения модуля числа (абсолютную величину), то есть альтернативный вариант для функции ABS.
Для решения используем формулу массива:
=ЕСЛИ(НЕ(A3:A10 0).
A3:A10 – возвращаемое число (соответствующий элемент из диапазона), если условие выполняется;
A3:A10*(-1) – возвращаемое число, если условие не выполняется (то есть, исходное значение принадлежит к диапазону отрицательных чисел, для получения модуля производится умножение на -1).

Примечание: как правило, логические значения и сами функции (ИСТИНА(), ЛОЖЬ()) в выражениях явно не указываются, как это сделано в примерах 1 и 2. Например, во избежание промежуточных расчетов в Примере 2 можно было использовать формулу =ЕСЛИ(B3=2;0;B3), а так же =B32.
При этом Excel автоматически определяет результат вычислений выражения B32 или B3=2;0;B3 в аргументах функции ЕСЛИ (логическое сравнение) и на его основании выполняет соответствующее действие, предписанное вторым или третьим аргументами функции ЕСЛИ.
Логические функции в Excel и примеры решения задач
Задача 1. Необходимо переоценить товарные остатки. Если продукт хранится на складе дольше 8 месяцев, уменьшить его цену в 2 раза.
Сформируем таблицу с исходными параметрами:
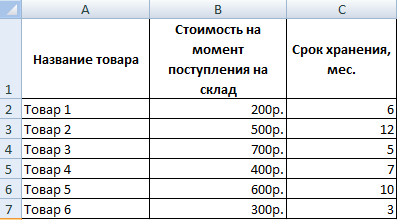
Чтобы решить поставленную задачу, воспользуемся логической функцией ЕСЛИ. Формула будет выглядеть так: =ЕСЛИ(C2>=8;B2/2;B2).
Логическое выражение «С2>=8» построено с помощью операторов отношения «>» и «=». Результат его вычисления – логическая величина «ИСТИНА» или «ЛОЖЬ». В первом случае функция возвращает значение «В2/2». Во втором – «В2».
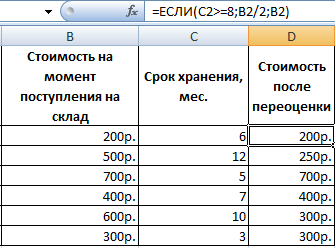
Усложним задачу – задействуем логическую функцию И. Теперь условие такое: если товар хранится дольше 8 месяцев, то его стоимость уменьшается в 2 раза. Если дольше 5 месяцев, но меньше 8 – в 1,5 раза.
Формула приобретает следующий вид: =8);B2/2;ЕСЛИ(И(C2>=5);B2/1,5;B2))’ >.
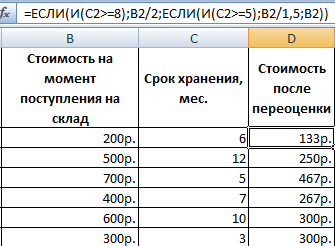
В функции ЕСЛИ можно использовать в качестве аргументов текстовые значения.
Задача 2. Если стоимость товара на складе после уценки стала меньше 300 р. или продукт хранится дольше 10 месяцев, его списывают.
Для решения используем логические функции ЕСЛИ и ИЛИ: =10);»списан»;»»)’ >. Условие, записанное с помощью логической операции ИЛИ, расшифровывается так: товар списывается, если число в ячейке D2 = 10.
При невыполнении условия функция ЕСЛИ возвращает пустую ячейку.
В качестве аргументов можно использовать другие функции. К примеру, математические.
Задача 3. Ученики перед поступлением в гимназию сдают математику, русский и английский языки. Проходной балл – 12. По математике для поступления нужно получить не менее 4 баллов. Составить отчет о поступлении.
Составим таблицу с исходными данными:
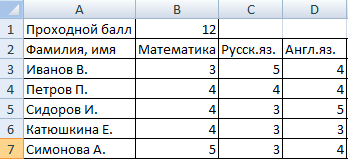
Нужно общее количество баллов сравнить с проходным баллом. И проверить, чтобы по математике оценка была не ниже «4». В графе «Результат» поставить «принят» или «нет».
Введем формулу вида: =4;СУММ(B3:D3)>=$B$1);»принят»;»нет»)’ >. Логический оператор «И» заставляет функцию проверять истинность двух условий. Математическая функция «СУММ» используется для подсчета итогового балла.
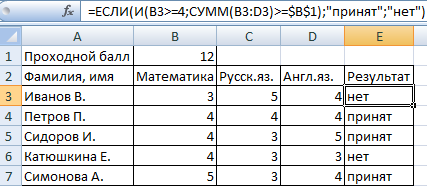
Функция ЕСЛИ позволяет решать многочисленные задачи, поэтому используется чаще всего.
Операторы ЕСЛИ и ЕСЛИОШИБКА
Общий синтаксис функции ЕСЛИ представляет собой систему:
=ЕСЛИ(логическое_выражение;значение_если_истина;значение_если-ложь).
Оператор ЕСЛИ употребляется для построения сложных развернутых логических цепочек. Сущность функции – в проверке внесенного в качестве логического выражения условия. Если условие производится, и оно поистине, то в качестве результата функции ворачивается одно выражение, если же логическое выражение неверно, то в качестве результата функции ворачивается другое условие.
Синтаксис оператора ЕСЛИОШИБКА имеет вид:
=ЕСЛИОШИБКА(значение;значение_если_ошибка).
Функция инспектирует истинность логического выражения для первого аргумента, и если он соблюдается, то возвращает в качестве результата его значение. Если же выражение неверно, то в качестве результата выдается значение второго аргумента, обозначенное в функции.
Сравнение при помощи сводной таблицы.
Функция ЕСЛИОШИБКА
Эту функцию используют, чтобы определить, есть ли ошибки в значениях таблицы или в формулах.
Синтаксис функции ЕСЛИОШИБКА: =ЕСЛИОШИБКА(значение;значение_если_ошибка), где:
- значение — выражение, которое нужно проверить;
- значение_если_ошибка — текст, число или формула, которые будут выводиться или выполняться в случае, если в результате проверки аргумента «значение» получен результат ЛОЖЬ.
Если ошибка есть, возвращается значение второго аргумента. Если ошибки нет — первого.
Пример работы функции ЕСЛИОШИБКА. Предположим, нам нужно разделить значения ячеек столбца A на значения ячеек столбца B. Проверим, будут ли ошибки в этих выражениях.
Выделим первую ячейку столбца C и введём: =ЕСЛИОШИБКА(A1/B1;»Ошибка в расчёте»)
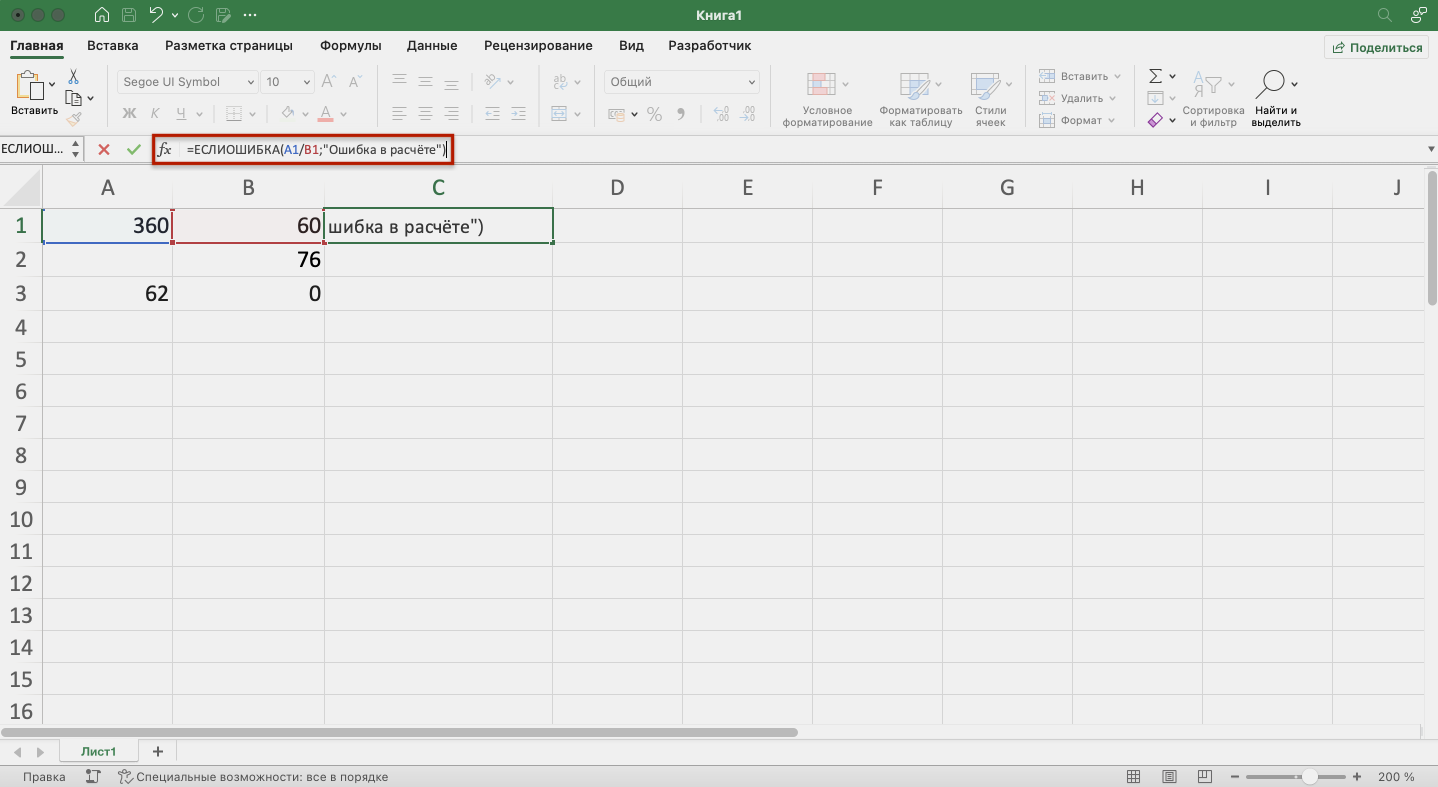
В строке формул вводим параметры функции ЕСЛИОШИБКАСкриншот: Excel / Skillbox Media
Дальше нажмём Enter и растянем результат из первой ячейки вниз до конца таблицы.
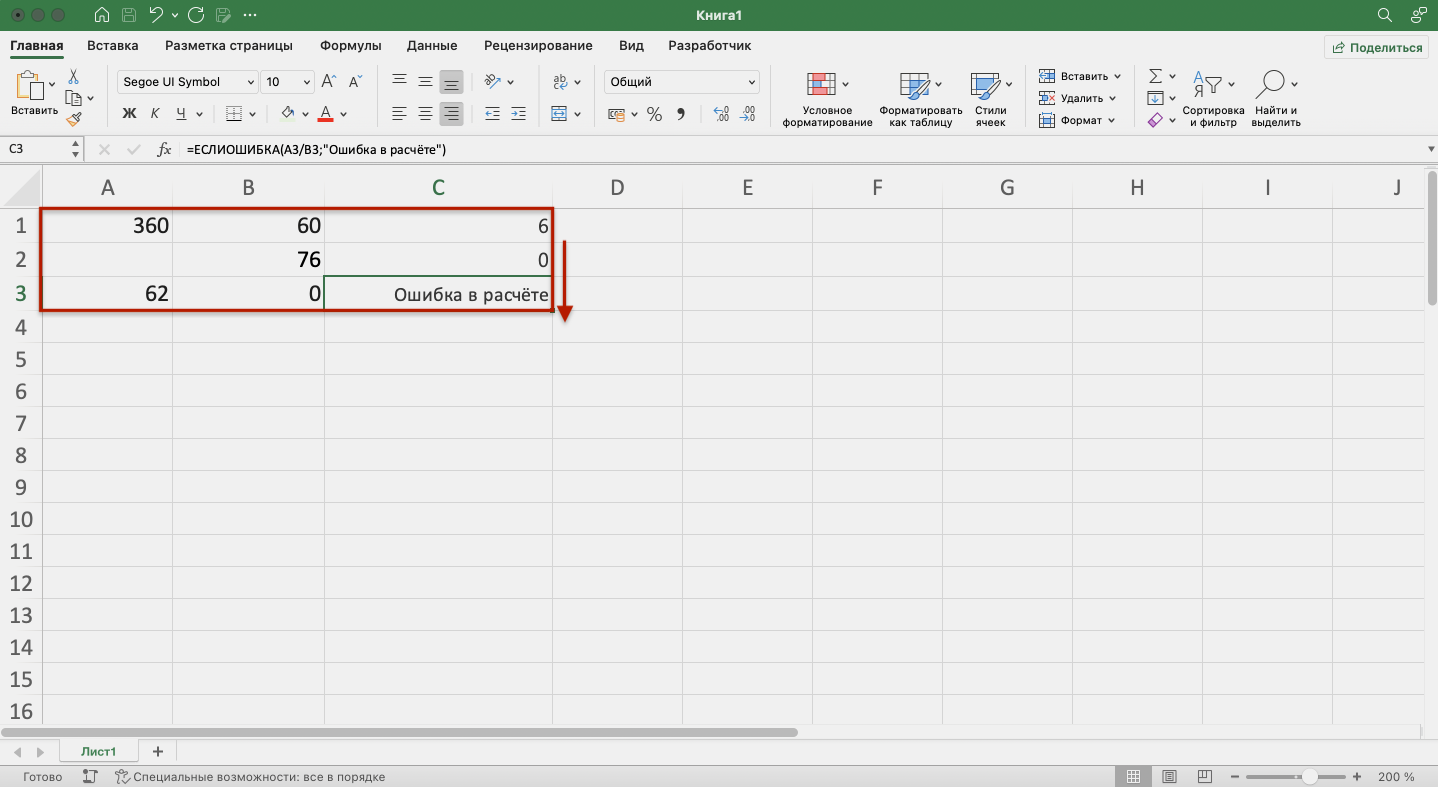
Результат работы функции ЕСЛИОШИБКАСкриншот: Excel / Skillbox Media
В первой строке функция не нашла ошибок в выражении (360/60), поэтому провела расчёт и показала результат (6).
Во второй строке функция тоже не нашла ошибок (деление 0 на 76) — и показала результат расчёта (0).
Функция И
Составим таблицу “Отпуск сотрудников” Рисунок 18
Рисунок 18
Каждый сотрудник имеет право на отпуск особенно если вдруг это нужно было сделать. Задача заключаться в том что бы узнать какой сотрудник будет достоин уйти на годовой отпуск с учетом того что если сотрудник ни покидал рабочее место по срочности не менее 3 раз в месяц. В случаи если сотрудник покидал рабочее место более трех раз отпуск будет недоступен. При уходе на годовой отпуск обязательно необходимо написать заявление. В случаи заявление отсутствует (в столбце “Заявление об отпуске”) то отпуск будет не доступен до тех пор, пока сотрудник не оповестит администрацию об уходе заявлением.
Функции которые будут присутствовать в этой формуле ЕСЛИ СЧЕТЕСЛИ и главная функция НЕ.
Построение формулы
Как было описано о том что если сотрудник НЕ напишет заявление, то отпуск будет не доступен. Соответственно главную роль играет функции ЕСЛИ и НЕ. Введём первую функцию ЕСЛИ далее в логическом ворожении пропишем нашу отрицательную частицу НЕ в самой функции укажем ту ячейку где отображается “присутствует” или “отсутствует” ставим знак равно и в кавычках пропишем значение “Присутствует”. В случаи если значения совпадут то функция ЕСЛИ перейдёт в положении истина где вы должны прописать “Нет заявления”. В значении синтаксиса “Значение если ложь” пропишем функцию ЕСЛИ далее пропишем СЧЁТЕСЛИ в синтаксисе “диапазон” выберем диапазон тех ячеек, где ставится знаки +. В синтаксисе “значения” пропишем “<4” закроем скобку. После закрытия скобки точка с запятой и пропишем наши значения “Отпуск доступен”;”Отпуск не доступен”.
Скопируем полученную формулу при помощи ползунка и проверь работоспособность данной формулы.
Практический пример использования логических функций
Основные операторы
Существует несколько операторов логических функций. Среди основных следует выделить такие:
Существуют и менее распространенные логические функции.
У каждого из вышеуказанных операторов, кроме первых двух, имеются аргументы. Аргументами могут выступать, как конкретные числа или текст, так и ссылки, указывающие адрес ячеек с данными.
Функции ИСТИНА и ЛОЖЬ
Оператор ИСТИНА принимает только определенное заданное значение. У данной функции отсутствуют аргументы, и, как правило, она практически всегда является составной частью более сложных выражений.

Оператор ЛОЖЬ, наоборот, принимает любое значение, которое не является истиной. Точно так же эта функция не имеет аргументов и входит в более сложные выражения.

Функции И и ИЛИ
Функция И является связующим звеном между несколькими условиями. Только при выполнении всех условий, которые связывает данная функция, она возвращает значение ИСТИНА. Если хотя бы один аргумент сообщает значение ЛОЖЬ, то и оператор И в целом возвращает это же значение. Общий вид данной функции: =И(лог_значение1;лог_значение2;…) . Функция может включать в себя от 1 до 255 аргументов.
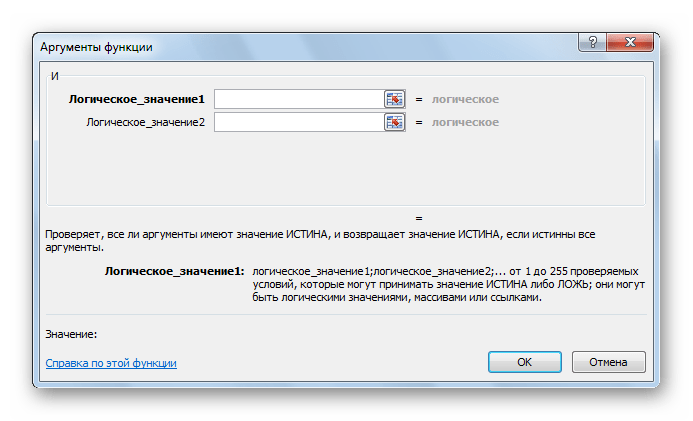
Функция ИЛИ, наоборот, возвращает значение ИСТИНА даже в том случае, если только один из аргументов отвечает условиям, а все остальные ложные. Её шаблон имеет следующий вид: =И(лог_значение1;лог_значение2;…) . Как и предыдущая функция, оператор ИЛИ может включать в себя от 1 до 255 условий.
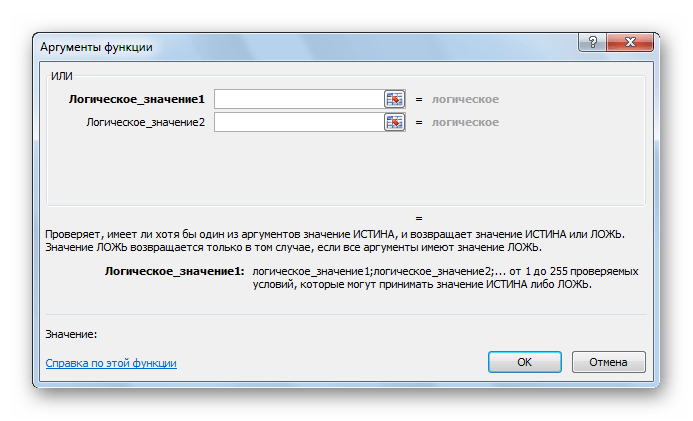
Функция НЕ
В отличие от двух предыдущих операторов, функция НЕ имеет всего лишь один аргумент. Она меняет значение выражения с ИСТИНА на ЛОЖЬ в пространстве указанного аргумента. Общий синтаксис формулы выглядит следующим образом: =НЕ(лог_значение) .
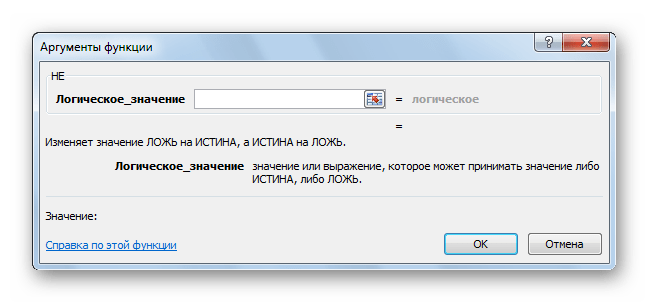
Функции ЕСЛИ и ЕСЛИОШИБКА
Для более сложных конструкций используется функция ЕСЛИ. Данный оператор указывает, какое именно значение является ИСТИНА, а какое ЛОЖЬ. Его общий шаблон выглядит следующим образом: =ЕСЛИ(логическое_выражение;значение_если_истина;значение_если-ложь) . Таким образом, если условие соблюдается, то в ячейку, содержащую данную функцию, заполняют заранее указанные данные. Если условие не соблюдается, то ячейка заполняется другими данными, указанными в третьем по счету аргументе функции.

Оператор ЕСЛИОШИБКА, в случае если аргумент является истиной, возвращает в ячейку его собственное значение. Но, если аргумент ошибочный, тогда в ячейку возвращается то значение, которое указывает пользователь. Синтаксис данной функции, содержащей всего два аргумента, выглядит следующем образом: =ЕСЛИОШИБКА(значение;значение_если_ошибка) .
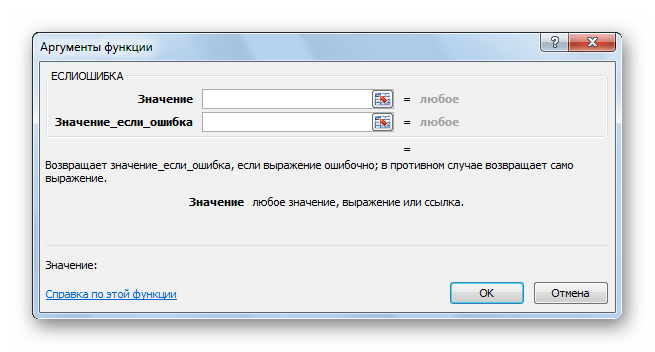
Функции ЕОШИБКА и ЕПУСТО
Функция ЕОШИБКА проверяет, не содержит ли определенная ячейка или диапазон ячеек ошибочные значения. Под ошибочными значениями понимаются следующие:
В зависимости от того ошибочный аргумент или нет, оператор сообщает значение ИСТИНА или ЛОЖЬ. Синтаксис данной функции следующий: = ЕОШИБКА(значение) . В роли аргумента выступает исключительно ссылка на ячейку или на массив ячеек.

Оператор ЕПУСТО делает проверку ячейки на то, пустая ли она или содержит значения. Если ячейка пустая, функция сообщает значение ИСТИНА, если ячейка содержит данные – ЛОЖЬ. Синтаксис этого оператора имеет такой вид: =ЕПУСТО(значение) . Так же, как и в предыдущем случае, аргументом выступает ссылка на ячейку или массив.
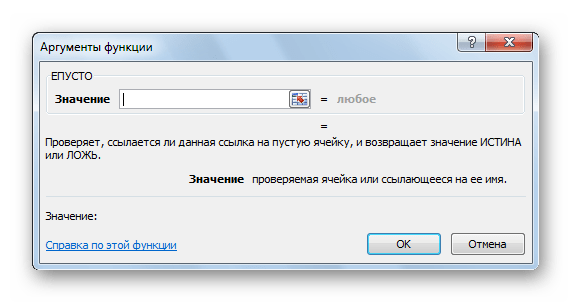
Пример 2. Использование вложенной функции IF (ЕСЛИ) для проверки условия выражения
Функция ЕСЛИОШИБКА
Предназначена для проверки возврата выражением ошибки. Если ошибка обнаружена, то она возвращает значение второго аргумента, иначе первого.
Функция принимает 2 аргумента, все они являются обязательными.
Синтаксис: =ЕСЛИОШИБКА(значение;значение_если_ошибка)
Пример использования функции:
В приведенном примере видно, что выражение в первом аргументе возвращает ошибку деления на ноль, но так как оно вложено в нашу функцию, то ошибка перехватывается и подменяется вторым аргументов, а именно строкой «Делить на ноль нельзя», которую мы ввели самостоятельно. Вместо данной строки могли бы быть другие функции, все зависит от поставленной перед Вами задачи.
Использование логических функций в Excel
| Название функции | Значение | Синтаксис | Примечание |
| ИСТИНА | Не имеет аргументов, возвращает логическое значение «ИСТИНА». | =ИСТИНА () | Редко используется в качестве самостоятельной функции. |
| ЛОЖЬ | Не имеет аргументов, возвращает логическое выражение «ЛОЖЬ». | =ЛОЖЬ () | ——-//——- |
| И | Если все заданные аргументы возвращают истинный результат, то функция выдает логическое выражение «ИСТИНА». В случае хотя бы одного ложного логического значения вся функция выдает результат «ЛОЖЬ». | =И (Лог_знач. 1; Лог_знач. 2;…) | Принимает до 255 аргументов в виде условий или ссылок. Обязательным является первый. |
| ИЛИ | Показывает результат «ИСТИНА», если хотя бы один из аргументов является истинным. | =ИЛИ (Лог_знач.1; Лог_знач. 2;…) | ——-//——- |
| НЕ | Меняет логическое значение «ИСТИНА» на противоположное – «ЛОЖЬ». И наоборот. | #ИМЯ? | Обычно сочетается с другими операторами. |
| ЕСЛИ | Проверяет истинность логического выражения и возвращает соответствующий результат. | #ИМЯ? | «Логическое_выражение» при вычислении должно иметь результат «ИСТИНА» или «ЛОЖЬ». |
| ЕСЛИОШИБКА | Если значение первого аргумента истинно, то возвращает сам аргумент. В противном случае – значение второго аргумента. | #ИМЯ? | Оба аргумента обязательны. |
Три примера использования функции ЕСЛИ в Excel
Формула ЕСЛИ в Excel – примеры нескольких условий
Примеры использования логических функций ИСТИНА, ЛОЖЬ и НЕ в Excel
Пример 1. В таблице Excel хранятся телефонные номера различных организаций. Звонки на некоторые из них являются бесплатными (с кодом 8800), на остальные – платные по тарифу 1,5 руб/мин. Определить стоимость совершенных звонков.
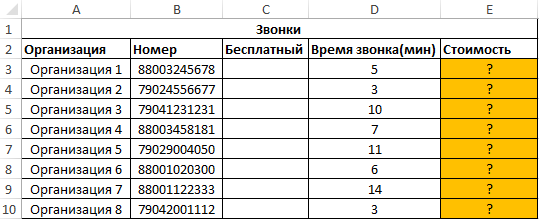
В столбце «Бесплатный» отобразим логические значения ИСТИНА или ЛОЖЬ по следующему условию: является ли код номера телефона равным «8800»? Введем в ячейку C3 формулу:
- ЛЕВСИМВ(B3;4)=»8800″ – условие проверки равенства первых четырех символов строки указанному значению («8800»).
- Если условие выполняется, функция ИСТИНА() вернет истинное логическое значение;
- Если условие не выполнено, функция ЛОЖЬ() вернет ложное логическое значение.
Аналогично определим является ли звонок бесплатным для остальных номеров. Результат:
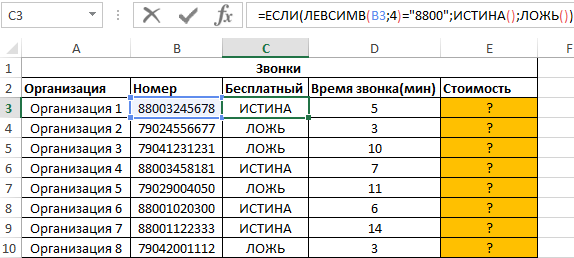
Для расчета стоимости используем следующую формулу:
- C3=ИСТИНА() – проверка условия «является ли значение, хранящееся в ячейке C3 равным значению, возвращаемым функцией (логическое истина)?».
- 0- стоимость звонка, если условие выполнено.
- D3*1,5 – стоимость звонка, если условие не выполнено.
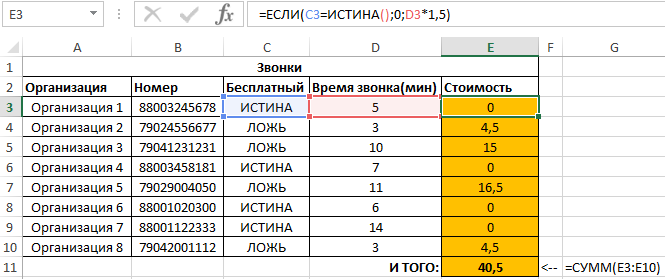
Мы получили суммарную стоимость вех совершенных звонков по всем организациям.
Практическое задание
Простейший пример применения.
Написание знака «не равно»
Прежде всего, нужно сказать, что в Экселе существует два знака «не равно»: «<>» и «≠». Первый из них используется для вычислений, а второй исключительно для графического отображения.
Символ «<>»
Элемент «<>» применяется в логических формулах Эксель, когда нужно показать неравенство аргументов. Впрочем, его можно применять и для визуального обозначения, так как он все больше входит в обиход.
Наверное, уже многие поняли, что для того, чтобы набрать символ «<>», нужно сразу набрать на клавиатуре знак «меньше» (<), а потом элемент «больше» (>). В итоге получается вот такая надпись: «<>».
Существует ещё один вариант набора данного элемента. Но, при наличии предыдущего, он, безусловно, покажется неудобным. Смысл его использовать есть лишь в том случае, если по какой-либо причине клавиатура оказалась отключена.
- Выделяем ячейку, куда должен быть вписан знак. Переходим во вкладку «Вставка». На ленте в блоке инструментов «Символы» жмем на кнопку с наименованием «Символ».
Открывается окно выбора символов. В параметре «Набор» должен быть выставлен пункт «Основная латиница». В центральной части окна находится огромное количество различных элементов, среди которых далеко не все есть на стандартной клавиатуре ПК. Чтобы набрать знак «не равно» сначала кликаем по элементу «<», затем нажимаем на кнопку «Вставить». Сразу же после этого жмем «>» и опять на кнопку «Вставить». После этого окно вставки можно закрывать, нажав белый крестик на красном фоне в левом верхнем углу.
Таким образом, наша задача полностью выполнена.
Символ «≠»
Знак «≠» используется исключительно в визуальных целях. Для формул и других вычислений в Excel его применять нельзя, так как приложение не распознаёт его, как оператора математических действий.
В отличие от символа «<>» набрать знак «≠» можно только при помощи кнопки на ленте.
- Кликаем по ячейке, в которую планируется вставить элемент. Переходим во вкладку «Вставка». Жмем на уже знакомую нам кнопку «Символ».
В открывшемся окне в параметре «Набор» указываем «Математические операторы». Ищем знак «≠» и кликаем по нему. Затем жмем на кнопку «Вставить». Закрываем окно тем же способом, что и предыдущий раз, нажав на крестик.
Как видим, элемент «≠» в поле ячейки вставлен успешно.
Мы выяснили, что в Эксель существует два вида символов «не равно». Один из них состоит из знаков «меньше» и «больше», и используется для вычислений. Второй (≠) – самодостаточный элемент, но его использование ограничивается только визуальным обозначением неравенства.
Мы рады, что смогли помочь Вам в решении проблемы.
Опишите, что у вас не получилось.
Наши специалисты постараются ответить максимально быстро.
Функции И и ИЛИ
Функции И и ИЛИ нужны для того, чтобы показать связь между условиями пользователя. Они определяют, будут соблюдены все условия или только некоторые из них.
Функция И. Её используют, чтобы показать, что указанные число или текст должны соответствовать одновременно всем критериям. В этом случае функция возвращает значение ИСТИНА. Если один из критериев не соблюдается, функция И возвращает значение ЛОЖЬ.
Синтаксис функции И такой: =И(логическое_значение1;логическое_значение2;…), где логическое_значение — условия, которые функция будет проверять. Задано может быть до 255 условий.
Пример работы функции И. Проверим, соблюдены ли два условия:
- число 662 больше 300;
- число 8626 больше 9000.
Для этого выберем любую ячейку и в строке формул введём: =И(A1>300;A2>9000), где А1 — ячейка с числом 662, А2 — ячейка с числом 8626.
Нажмём Enter. Функция возвращает значение ЛОЖЬ — одно из условий не соблюдено (число 8626 < 9000).
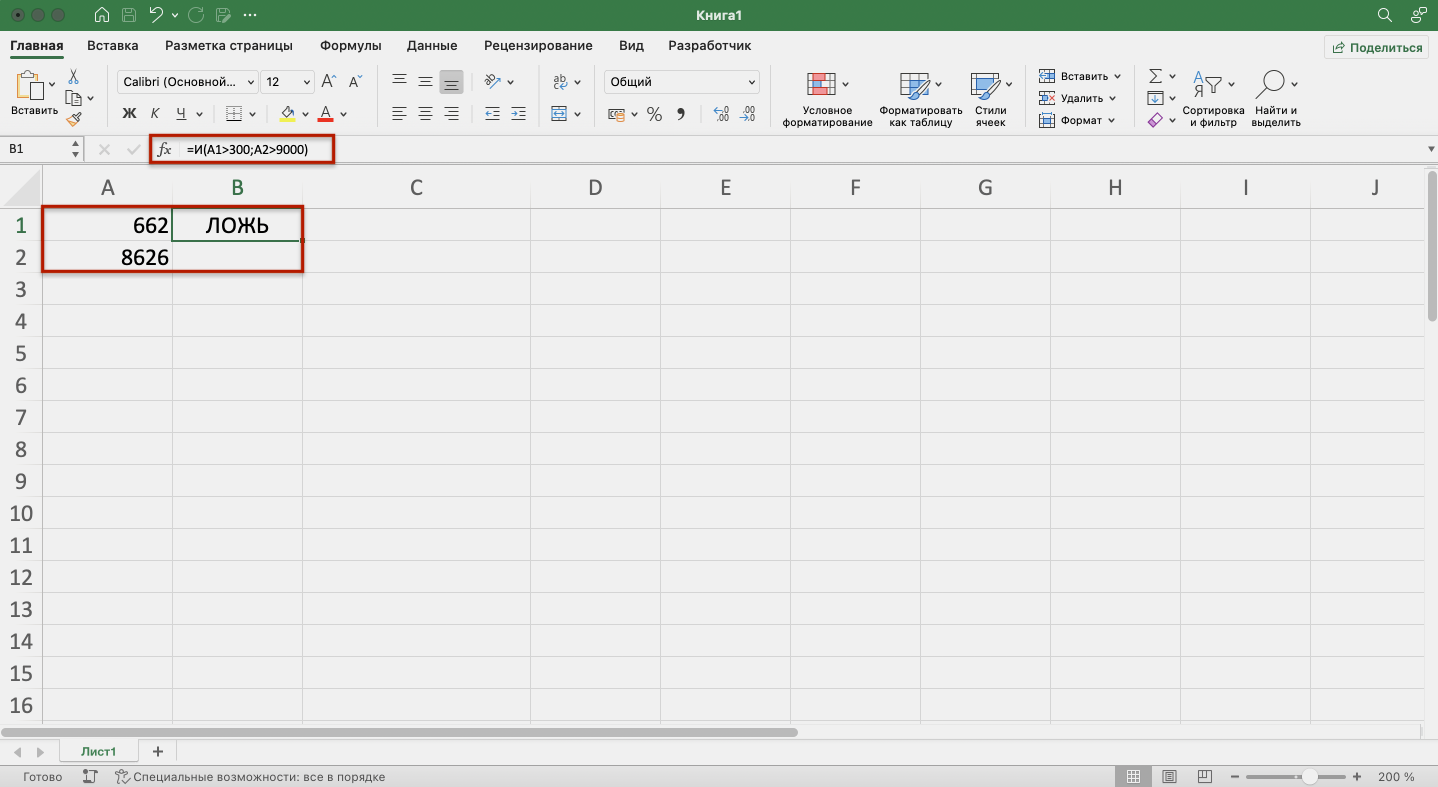
Функция И вернула значение ЛОЖЬ, так как один из критериев не соблюдёнСкриншот: Excel / Skillbox Media
Проверим другие условия:
- число 662 меньше 666;
- число 8626 больше 5000.
Снова выберем любую ячейку и в строке формул введём: =И(A1<666;A2>5000).
Функция возвращает значение ИСТИНА — оба условия соблюдены.
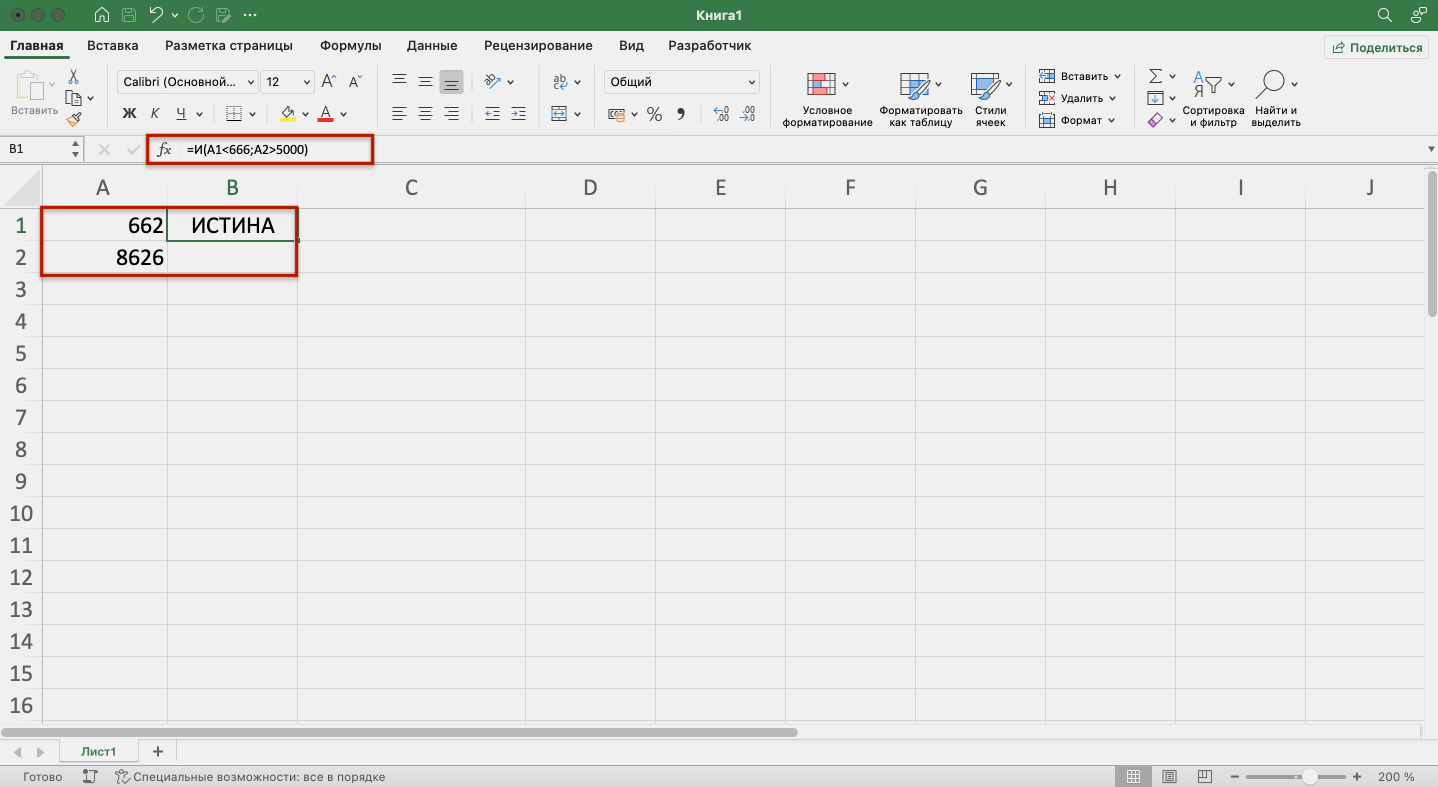
Функция И вернула значение ИСТИНА, так как соблюдены оба критерияСкриншот: Excel / Skillbox Media
Функция ИЛИ. Её используют, чтобы показать, что указанные число или текст должны соответствовать одному из условий. Если хотя бы одно условие соблюдено, функция возвращает значение ИСТИНА. Если все условия не соблюдены, функция ИЛИ возвращает значение ЛОЖЬ.
Синтаксис функции ИЛИ: =ИЛИ(логическое_значение1;логическое_значение2;…).
Максимальное количество логических значений (условий) — тоже 255.
Пример работы функции ИЛИ. Проверим три условия:
- число 662 меньше 666;
- число 8626 больше 5000;
- число 567 больше 786.
В строке формул введём: =ИЛИ(A1<666;A2>5000;A3>786).
Функция возвращает значение ИСТИНА, несмотря на то, что одно условие не соблюдено (число 567 < 786).
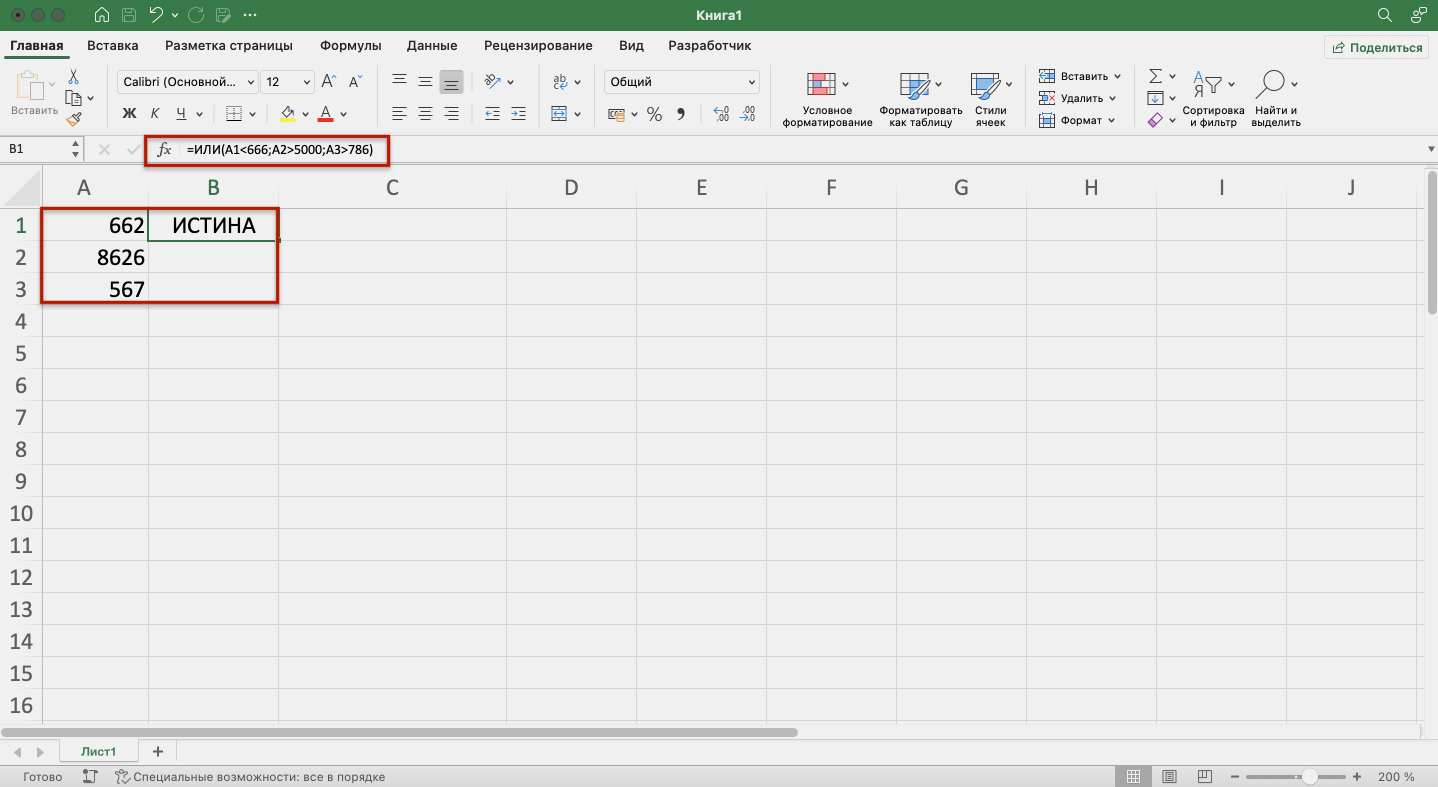
Функция ИЛИ вернула значение ИСТИНА — соблюдены два критерия из трёхСкриншот: Excel / Skillbox Media
Проверим другие условия:
- число 662 меньше 500;
- число 8626 больше 9000;
- число 567 больше 600.
В строке формул введём: =ИЛИ(A1<500;A2>9000;A3>600).
Функция возвращает значение ЛОЖЬ, так как ни одно из условий не соблюдено.






























