Прибавление процентов к числу в excel
Предположим нам нужно к числу 37 прибавить 5%. Для этого мы в ячейку В2 запишем число 37, а в ячейку С2 запишем известную нам формулу:
Формула прибавления процента к числу excel
После того как мы нажмем «ввод» мы можем получить «неправильный» результат.
Неправильный формат ячейки
Получения такого результата связанно с тем, что компьютер неправильно определил формат ячейки. Поэтому для получения достоверных данных нужно Указать формат ячейки с формулой «числовой».
Настройка формата ячейки
Советую более подробно почитать о формате числа и о типах ячеек в специальной статье о разнице между ними.
Расчет пропорций при распределении расходов | Такском
Чтобы использовать эту функцию, на вкладке «Данные» выберите кнопку «Из интернета» и вставьте адрес надежного источника, например cbr.ru. Эксель предложит выбрать, какую именно таблицу нужно загрузить с сайта — отметьте нужную галочкой.
1 ответ
Возможный Дубликат : Пропорционально распределить (пропорционально распределить) значение по набору значений Я искал алгоритм, чтобы распределить общую сумму ежемесячно на основе количества дней в году в C# так, чтобы сумма всех пропортонов была равна общей стоимости. Диапазон дат в течение года и.

B1 , B2 и B3 являются входными ячейками. B1 должна быть датой, а не строкой.
D1 — O1 — это месяцы. Значения должны быть датами, а не строками, но затем могут быть отформатированы так, чтобы показывать только месяц и год. Например, формат MMM YYYY .
Вам нужно только ввести D1 и E1 в качестве дат 2017-01-01 и 2017-02-01 , затем выберите D1:E1 и заполните справа. Затем будет создана серия , имеющая от шага к шагу разницу в E1 — D1 , что в данном примере составляет 1 месяц.
и может быть заполнен справа по мере необходимости. В примере до O2 .
Теперь, если вы изменяете какую-либо из входных ячеек, значения в D2 на O2 также изменятся из-за формулы.
СУММПРОИЗВ (SUMPRODUCT) в Excel
Гораздо больше, чем сумма произведений | Excellent — Всё про Excel | Яндекс Дзен
Когда таблицы большие и многое происходит автоматически, легко пропустить что-то важное. От этого спасает функция выделения цветом
Для ее активации на главной вкладке выберите «Условное форматирование» и задайте условия и цвет выделения.
Формула отслеживания динамики роста по норме
Иногда расчеты подразумевают наличие нормы, то есть средневзвешенной суммы, которая является оптимальной. Вы можете использовать только это значение, чтобы сравнить его с другими показателями и вычислить проценты. Давайте наглядно разберемся с изменениями, которые вносятся в этом типе расчетов.
-
Найдите ту ячейку, где будет указана норма. Если ее еще нет, создайте и введите необходимое число. Формула будет немного отличаться от предыдущей. Вам нужно в качестве первого значения как раз и задать эту ячейку, полностью закрепив ее при помощи знаков $.
-
Больше никаких изменений вводить не нужно, достаточно нажать Enter, чтобы ознакомиться с результатом.
-
При растягивании формула тоже будет считаться корректно, поскольку ранее вы полностью закрепили одну ячейку.
В этом случае формула обретает вид =(C2-$B$9)/$B$9, где $B$9 – номер той самой закрепленной ячейки, а C2 – сумма второго месяца, от которой и отнимается норма для вычисления процентов.
Подробнее: Как создать диаграмму темпов роста в Microsoft Excel
Основная формула расчёта процента в Excel
Основная формула расчёта процента в Excel выглядит так:
Если сравнить эту формулу из Excel с привычной формулой для процентов из курса математики, Вы заметите, что в ней отсутствует умножение на 100. Рассчитывая процент в Excel, Вам не нужно умножать результат деления на 100, так как Excel сделает это автоматически, если для ячейки задан Процентный формат.
А теперь посмотрим, как расчёт процентов в Excel может помочь в реальной работе с данными. Допустим, в столбец В у Вас записано некоторое количество заказанных изделий (Ordered), а в столбец С внесены данные о количестве доставленных изделий (Delivered). Чтобы вычислить, какая доля заказов уже доставлена, проделаем следующие действия:
- Запишите формулу =C2/B2 в ячейке D2 и скопируйте её вниз на столько строк, сколько это необходимо, воспользовавшись маркером автозаполнения.
- Нажмите команду Percent Style (Процентный формат), чтобы отображать результаты деления в формате процентов. Она находится на вкладке Home (Главная) в группе команд Number (Число).
- При необходимости настройте количество отображаемых знаков справа от запятой.
- Готово!
Если для вычисления процентов в Excel Вы будете использовать какую-либо другую формулу, общая последовательность шагов останется та же.
В нашем примере столбец D содержит значения, которые показывают в процентах, какую долю от общего числа заказов составляют уже доставленные заказы. Все значения округлены до целых чисел.
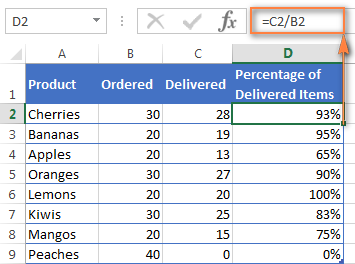
Находим процент от числа
А сейчас давайте попробуем вычислить процент от числу в виде абсолютного значения, т.е. в виде другого числа.
Математическая формула для расчета выглядит следующим образом:
Например, давайте узнаем, какое число составляет 15% от 90.
Подобные знания помогают решать множество математических, экономических задач, физических и других задач. Допустим, у нас есть таблица с продажами обуви (в парах) за 1 квартал, и мы планируем в следующем продать на 10% больше. Нужно определить, какому количеству пар для каждого наименования соответствуют эти 10%.
В случаях, когда нам нужно получить разные проценты от разных чисел, соответственно, нужно создать отдельный столбец не только для вывода результатов, но и для значений процентов.
5 основ Excel (обучение): как написать формулу, как посчитать сумму, сложение с условием, счет строк и пр.
Многие кто не пользуются Excel — даже не представляют, какие возможности дает эта программа!
Подумать только: складывать в автоматическом режиме значения из одних формул в другие, искать нужные строки в тексте, создавать собственные условия и т.д. — в общем-то, по сути мини-язык программирования для решения «узких» задач (признаться честно, я сам долгое время Excel не рассматривал за программу, и почти его не использовал) .
В этой статье хочу показать несколько примеров, как можно быстро решать повседневные офисные задачи: что-то сложить, вычесть, посчитать сумму (в том числе и с условием) , подставить значения из одной таблицы в другую и т.д.
То есть эта статья будет что-то мини гайда по обучению самому нужному для работы (точнее, чтобы начать пользоваться Excel и почувствовать всю мощь этого продукта!) .
Возможно, что прочти подобную статью лет 17-20 назад, я бы сам намного быстрее начал пользоваться Excel (и сэкономил бы кучу своего времени для решения «простых» задач.
Предварительные действия
Сначала понадобится подготовить таблицу, чтобы кроме ввода функций далее от вас ничего не требовалось. Выберите два общих значения, которые будете сравнивать. Если это должна быть, например, месячная выручка, сначала сделайте сводную таблицу по дням и ссылайтесь на нее при создании общей суммы. Выведите два значения, динамику между которыми нужно сравнивать, чтобы перейти далее. На изображении ниже показан самый простой пример подходящей таблицы.
Создайте вспомогательный столбец для вывода процентов. Введите для него совершенно любое удобное для вас название и задайте визуальное оформление в соответствии со стилем основной таблицы.
Сейчас стоит учитывать, что тип ячейки, в которой будут отображаться проценты, является общим. При расчетах в таком случае появится очень большое значение в виде обычного числа. Поэтому понадобится изменить формат ячеек, чтобы проценты выводились корректно.
-
Для этого выделите необходимые ячейки и щелкните по любой из них правой кнопкой мыши. Из контекстного меню выберите пункт «Формат ячеек».
-
Отобразится отдельное окно, в котором будет выбрана вкладка «Число». На ней выберите «Процентный» и определите количество знаков после запятой или оставьте его по умолчанию. После этого сохраните новый формат ячейки.
На этом подготовительные действия завершены, поэтому можно приступить к заполнению формул и вычислении положительной или негативной динамики.
Комьюнити теперь в Телеграм
Подпишитесь и будьте в курсе последних IT-новостей
Подписаться
Как в эксель посчитать процент от числа в таблице?
Приветствую, друзья. Сегодня продолжим осваивать Excel и просчитаем проценты. Процент — эта одна сотая доля определенного числа. Используется для анализа везде, без этого показателя сегодня не обойтись. В экселе расчеты процентов производятся с помощью формул или встроенных функций и их знать полезно.
Для удобства работы в ексель придуманы различные способы перевода числа в процент и наоборот. Все зависит от формата конкретной таблицы и задачи, которую нужно решить.
Можно делать проще, можно чуть посложнее. Знание этих моментов экономит время при создании таблицы и в конечном счете автоматизирует вычисления. Рассмотрим сегодня очень простой пример.
Как посчитать процент от числа и долю в Эксель
Вычислить сумму конкретных чисел в столбцах Excel можно как автоматически, так и вручную, используя стандартные инструменты программы. Помимо этого, имеется возможность просто просмотреть итоговый результат, не записывая его в ячейку. Начнем с последнего и самого простого способа.
Вариант №1: просматриваем всю сумму
В том случае, когда необходимо просто посмотреть всю сумму по столбцу, где ячейки содержат конкретные данные, и при этом не нужно постоянно удерживать сумму для дальнейших расчетов, делаем следующее:
Примечание: с левой стороны от суммы указываются число выделенных ячеек и усредненное значение по выбранному диапазону.
Как в эксель посчитать процент от числа в столбце, формулы расчета
Задача
Предприятие выпускает монопродукт (только один вид изделия и ничего более) и ему необходимо выполнить заказ клиента. Выпуск продукции осуществляется в течение 5 дней. Отгрузка заказа ежедневная. На предприятии 3 типа оборудования. Каждый тип оборудования выпускает один и тот же продукт. Производительность каждого типа оборудования разная. Каждый тип оборудования имеет постоянную и переменную часть расходов. Переменная часть расходов пропорциональна количеству произведенных изделий. Имеется ограниченное количество единиц оборудования каждого типа (но общее количество оборудования избыточно для выполнения заказа). Требуется минимизировать расходы на оборудование при условии выполнения заказа.
Как убрать ошибку деления на ноль в Excel с помощью формулы
Разница между обычным и процентным форматом
Первое, с чего стоит начать знакомство с процентами и действиями, которые можно выполнять с их помощью — это формат отображения. Рассмотрим, как могут выглядеть доли или коэффициенты:
- В виде части от единицы. То есть 0,9 — это 90%, 1,55 — 155%. Это стандартный формат, который легко использовать для расчетов.
- Проценты, но без символа «%». Например, 90 или 155. Но при расчетах число придется делить на 100, что немного усложняет расчет и удлиняет формулу.
- Как числа со знаком «%». Такой вариант тоже подходит для расчетов и будет правильно восприниматься программой Эксель.
Если в ячейке находится число в виде доли единицы, формат можно оставить стандартным или числовым. Такой вариант написания тоже не требует от пользователя никаких дополнительных действий. Но тогда при выполнении вычислений не стоит забывать о необходимости пересчета значения.
Третий вариант может устанавливаться автоматически, если после числа поставить «%». Причем, по умолчанию будет выбрано столько десятичных знаков, сколько было у введенного вручную числа.
Если формат изменили заранее, для всей области (колонки, строки, прямоугольника или группы произвольной формы) знак «%» можно не вводить. Он будет ставиться после любого числа. Правда, по умолчанию программа выбирает 2 знака после запятой, и числа будут выглядеть как 90,00% или 37,00%. Если такая точность при расчетах не нужна, можно поставить здесь 1 и даже 0.
1 Прибавление процента путем простого расчета
Самым простым способом, как в Экселе отнять проценты или прибавить их, является ручной ввод выражения. Для этого выполняют такие действия:
- Устанавливают курсор в нужной ячейке.
- Вводят в строку формул выражение типа «=155+155*15%».
- Получают в ячейке результат прибавления к выбранному числу нужного количества процентов.
Те же действия выполняются и при вычитании чисел, только вместо плюса ставится минус. И подходит он для тех ситуаций, когда ни одно значение не изменяется. То есть постоянным остается и основное число, которое может использоваться в других расчетах, и процент. Если значения будут зависеть от результатов каких-то вычислений или формула должна использоваться одна для целого ряда ячеек, стоит воспользоваться другой методикой.
2 Использование в формулах
Разобраться с тем, как с помощью Эксель прибавить проценты к числу, которое уже находится в одной из ячеек, тоже просто. На это придется потратить ненамного больше времени, чем на обычный расчет, и выполнить такие действия:
- В выбранной ячейке поставить «=».
- Кликнуть по ячейке, из которой берутся данные для расчета — число, к которому нужно прибавить (или от которого вычитается) процент.
- Поставить соответствующий знак — минус или плюс.
- Снова кликнуть по ячейке с числом.
- Поставить знак умножения.
- Вручную ввести значение процента и поставить «%».
После нажатия на «Enter» в ячейке появится результат расчета. А для распространения формулы прибавления или вычитания на все значения столбца достаточно выделить правый край, при наведении на который курсор становится крестиком, и протянуть ячейку мышкой вниз до нужной строки. Это позволит посчитать результат для всей колонки, если процент не изменился.
3 Расчет при использовании изменяющегося процента
Если в формуле прибавления или вычитания процентов меняются обе величины, в такой ситуации может быть два способа, как прибавить проценты в Эксель. Первый предполагает написание выражения типа «=число+число*процент%», в котором будут указаны ячейки. Например, «=H5+H5*I5», где в H5 находится число, в I5 — величина процента. Протягивая формулу вниз, можно обеспечить вычисления для остальных значений и долей, которые к ним прибавляются.
Однако, если процент остается одинаковым, но может меняться в зависимости от других выселений, в формулу не получится поставить определенное число. Но нельзя использовать и номер ячейки, который будет изменять при протягивании. Для такого способа вычитать проценты применяется знак «$». И формула будет выглядеть по-другому — например, «=H5+H5*$I$5».
Как в Эксель посчитать процент от числа
Простой расчет – получаем процент от одного числа. В ячейку A1 введем число, например 70. В ячейку B1 введем второе число, например 38. Вопрос, какой процент составляет число 38 от числа 70? Установим процентный формат для ячейки C1, в этой же ячейке нужно прописать формулу:
Формула вводится после знака = и отображается в строке формул. В ячейке A3 отобразится результат.
Усложняем задачу. Нужно рассчитать 5% от некоторых чисел. Пусть это будет 5 чисел в таблице. Введем в ячейку C1 значение 5%. В ячейку B1 введем формулу:
И выполним автозаполнение. Таким образом, в столбце B у нас будут значения соответствующие 5 процентам от числа в столбце A.
Знаки $ фиксируют ячейку C1. То есть, изменив значение с 5% до 8% (или иное) значения в столбце B пересчитаются автоматически.
Другой пример расчета процентов Excel
Итак, нам необходимо определить, какой процент составляют реализованные товары от общего количества продуктов на складе.
Для этого требуется выполнить следующие действия:
- В ячейку D2 вписать формулу =С2/D2 (количество проданных товаров/общее число продуктов) и нажать клавишу Enter.
- Чтобы не тратить время, рекомендуется воспользоваться функцией автозаполнения– растянуть формулу вниз настолько, насколько необходимо.
- Выделить все заполненные ячейки в столбце D и установить процентный формат.
- Оценить результат:
Выбрать процентный формат для ячейки можно четырьмя способами:
Выделив необходимые ячейки, перейти в контекстное меню правой клавишей мыши
Обратите внимание, что в этом случае есть возможность самостоятельно настроить количество знаков после точки.
Воспользоваться комбинацией клавиш Ctrl+Shift+5.
Выбрать формат во вкладке «главная» на панели задач.
Вписать число со знаком % — программа самостоятельно подберет нужный формат.. Иногда возникает обратная ситуация – необходимо определить, сколько составляет процент проданных товаров в числовом значении
Для этого достаточно выделить ячейку, для которой требуется получить результат, и умножить процент на целое число
Для этого достаточно выделить ячейку, для которой требуется получить результат, и умножить процент на целое число
Иногда возникает обратная ситуация – необходимо определить, сколько составляет процент проданных товаров в числовом значении. Для этого достаточно выделить ячейку, для которой требуется получить результат, и умножить процент на целое число.
Определение процентного соотношения чисел
Вычислить процентное соотношение чисел в Excel очень просто! Необходимость выполнения этой задачи возникает достаточно часто – например, в случае, когда нужно оценить изменение уровня продаж за прошлый и текущий период.
Чтобы понять, насколько увеличились продажи в сентябре, необходимо сделать следующее:
- Задать в ячейке D2 формулу =(С2-B2)/B2 и нажать клавишу Enter.
- Протянуть D2 вниз на нужное количество строк.
- Выделить полученные данные и перевести в процентный формат любым удобным способом.
Положительное значение в столбце D показывает прибыль, отрицательное – соответственно, убыток.
Чтобы наглядно оценить результаты деятельности, можно сделать диаграмму. Для этого надо выделить столбец с процентами и выбрать тип диаграммы во вкладке «вставка».
Разница процентов в Экселе, как вычесть процент
Приведу другой пример, аналогичный предыдущему. Иногда нам нужно рассчитать разницу в процентах. Например, в 2017 году мы продали товаров на 2902345 рублей, а в 2018 году на 2589632 рублей.
Сделаем заготовку. И произведем расчеты.
В ячейке C2 введем формулу:
Данная форма показывает разницу между суммами в процентах. В данном примере мы продали товар в 2018 году на сумму меньшую, чем в 2017 году на 10,77%. О меньшей сумме свидетельствует знак минус. Если знак минус отсутствует, значит мы продали на большую сумму.
Если у вас много данных советую закрепить область в Excel.
Как посчитать процент выполнения плана в Excel
Процент выполнения плана в целом считается так же, как я описывал выше. Но давайте разберемся на более конкретном примере. А именно на плане учета рабочего времени.
Пример будет простой. Сотрудник получает заработную плату 10000 рублей в месяц в зависимости от процента отработанных дней в месяце. А так же сотрудник получает премию в размере 8000 в зависимости от выполнения плана продаж.
Сделаем таблицу для расчетов.
Далее все довольно просто. Что бы рассчитать процент выполнение нужно факт разделить на план.
Соответствующий процент умножить на ставку, а затем суммировать. Конечна сумма будет оплатой труда сотрудника за месяц.
Создание модели
На рисунке ниже приведена модель, созданная для решения задачи (см. файл примера ).
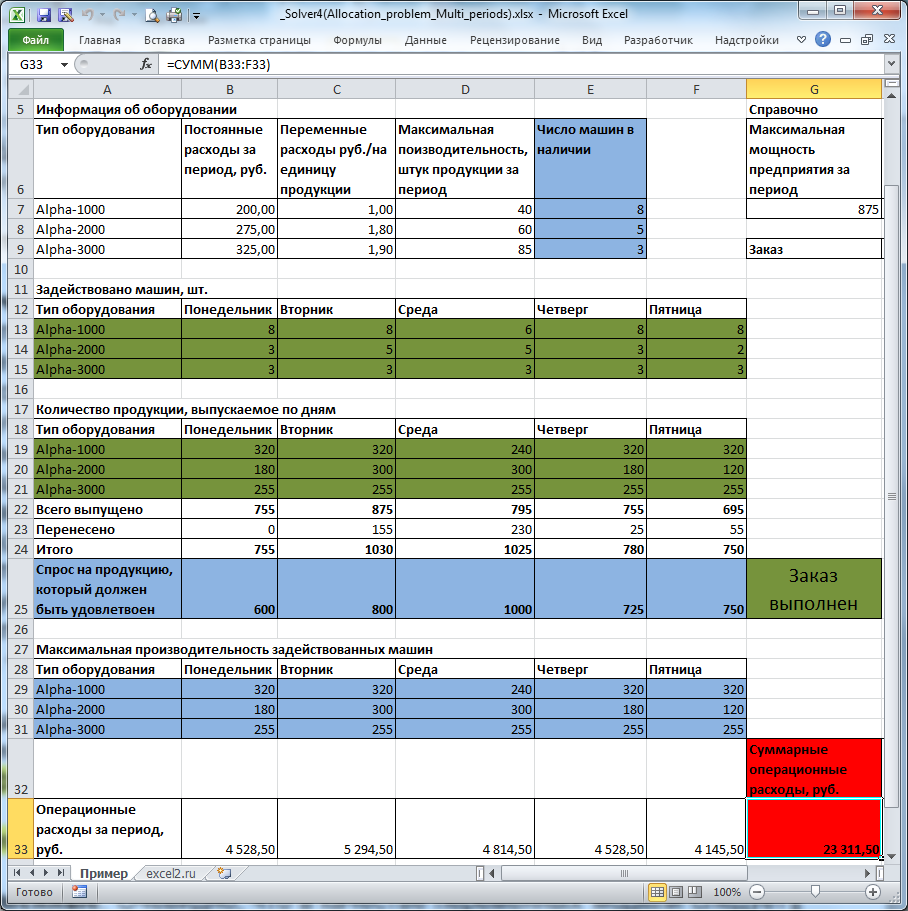
Предприятие несет расходы в зависимости от типа оборудования: использование оборудования типа Alpha-3000 самое дорогое в эксплуатации, но оно и самое производительное. Оборудование типа Alpha-1000 самое дешевое в эксплуатации, но оно и менее производительное. Задача Поиска решения выбрать наиболее дешевое оборудование, так чтобы заказ был выполнен (мощностей Alpha-1000 не хватит для выполнения заказа). Казалось бы, решение очевидно (взять по максимуму дешевое оборудование, остальную производительность обеспечить более дорогим). Однако, если учесть, что из-за низкой производительности дешевых машин приходится их брать больше, неся существенные постоянные расходы, то решение уже не кажется очевидным.
Переменные (выделено зеленым) . В качестве переменных модели следует взять количество задействованных единиц оборудования каждого типа и суммарное количество продукции, выпущенное на каждом типе оборудования (производительность задается не для каждой единицы, а для типа в целом). Для наглядности диапазонам ячеек, содержащих переменные, присвоены имена Машин_Задействовано и Продукции_выпущено.
Ограничения (выделено синим) . Количество задействованных машин должно быть целым числом. Количество задействованных машин каждого типа должно быть не больше, чем имеется в наличии (используются именованные диапазоны Alpha XXXX _Задействовано и Alpha XXXX _в_наличии ). Всего должно быть выпущено продукции не меньше чем величина заказа (используется именованный диапазон Продукции выпущено_Итого ). В день возможно производить больше продукции, чем требуется в день заказа, излишек переносится на следующий день. Также необходимо ограничить производительность задействованного оборудования. Производительность задается не для каждой единицы, а для типа в целом (используются именованные диапазоны Продукции выпущено и Макс_производительность_задейств_машин ).
Целевая функция (выделено красным) . Целевая функция – это сумма операционных расходов за 5 дней. Операционные расходы, понесенные за день, задается формулой =СУММПРОИЗВ(B19:B21; Расходы_переменные)+ СУММПРОИЗВ(B13:B15; Расходы_постоянные) B19:B21 – количество продукции, выпущенной в определенный день. B13:B15 — количество задействованных машин в определенный день.
Это суммарные операционные расходы (переменная и постоянные части). Сумма операционных расходов за 5 дней должна быть минимизирована.
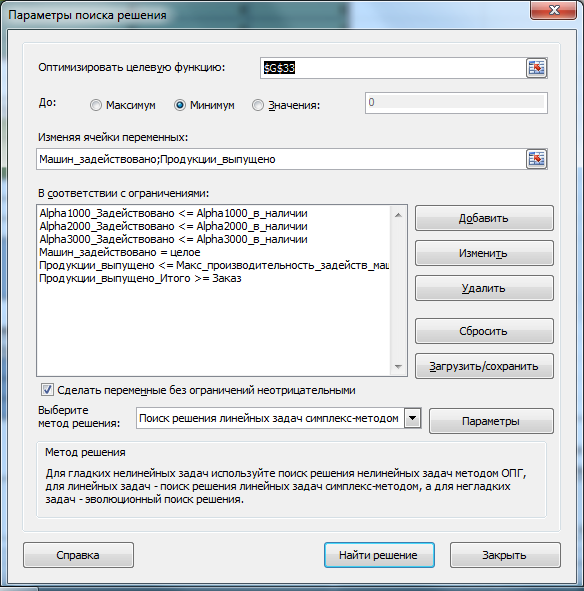
Убедитесь, что метод решения соответствует линейной задаче. Параметры Поиска решения были выбраны следующие:
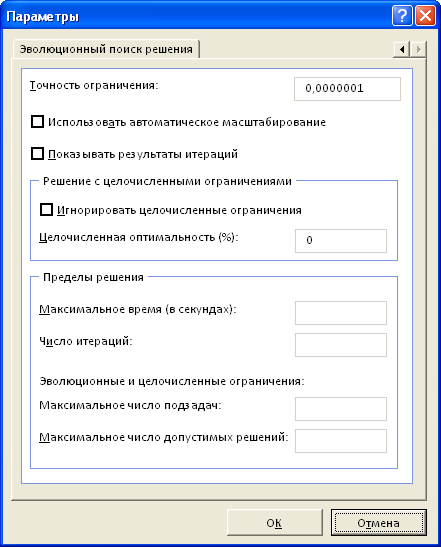
Теперь в диалоговом окне можно нажать кнопку Найти решение .
Как написать формулу в Excel
7. Расчет процента от общей суммы
Последней техникой на этом лиcте будет расчет процента от общей суммы за каждый месяц. Представьте этот процент как круговую диаграмму, в которой каждый месяц составляет один сектор, а сумма всех секторов составляет 100%.
Неважно, рассчитываете вы его с помощью Excel или на бумаге, будет использоваться следующая простая операция деления:
Значение одного элемента/общая сумма
… которую надо представить в виде процента.
В нашем случае мы разделим каждый месяц на общую сумму, которая находится внизу колонки B.
Шаг 4
Перед нажатием клавиши ввода, нам надо убедиться, что при автозаполнении не будет ошибок. Поскольку мы будем автоматически заполнять колонки вниз, делитель (сейчас это B17), не должен изменяться. Ведь если он изменится, то все расчеты с февраля по декабрь окажутся неверными.
Убедитесь, что текстовый курсор все еще в ячейке перед делителем «B17».
Шаг 5
Нажмите клавишу F4 (на Mac — Fn + F4).
Так вы вставите знак доллара ($) перед значением колонки и строки, и делитель будет иметь следующий вид: $B$17. $B означает что колонка В не изменится на колонку С и т.д., а $17 означает что номер строки 17 не изменится на строку 18 и т.д.
Убедитесь, что формула в итоге выглядит следующим образом: .
Формула для процента от общей суммы
Шаг 7
Теперь можно нажать клавишу Enter (Ввод) и выполнить автозаполнение.
Нажмите Ctrl + Enter (на Mac — Command + ) чтобы ввести формулу не двигая курсор мыши в ячейку снизу.
Когда курсор изменится на перекрестие, выполните двойной щелчок мышью, чтобы автоматически заполнить ячейки внизу формулами.
Теперь для каждого месяца будет показываться величина его процента от общей суммы.
Заполненный процент от общей суммы
Как посчитать процент от суммы
Тоже довольно распространенный вопрос, с которым часто сталкиваюсь. Вообще, насколько я себе представляю, возникает он чаще всего — из-за того, что люди путаются и не знают, что от чего ищут процент (да и вообще, плохо понимают тему процентов (хотя я и сам не большой математик, и все таки. ) ).
В помощь!
Как посчитать проценты: от числа, от суммы чисел и др. — заметка для начинающих
Самый простой способ, в котором просто невозможно запутаться — это использовать правило «квадрата», или пропорции.
Вся суть приведена на скрине ниже: если у вас есть общая сумма, допустим в моем примере это число 3060 — ячейка F8 (т.е. это 100% прибыль, и какую то ее часть сделал «Саша», нужно найти какую. ).
По пропорции формула будет выглядеть так: =F10*G8/F8 (т.е. крест на крест: сначала перемножаем два известных числа по диагонали, а затем делим на оставшееся третье число).
В принципе, используя это правило, запутаться в процентах практически невозможно .
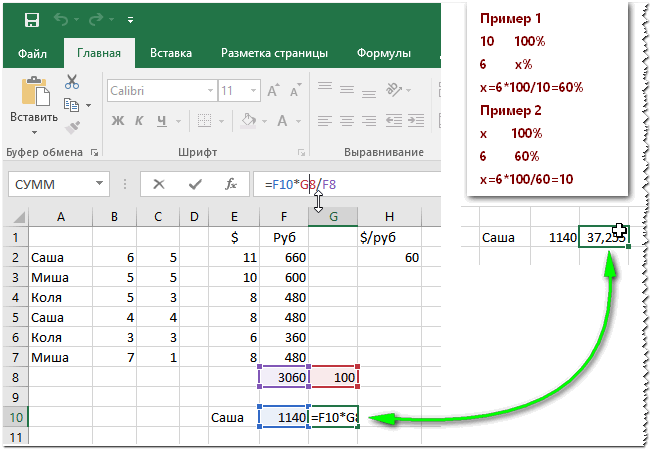
Пример решения задач с процентами
PS
Собственно, на этом я завершаю данную статью. Не побоюсь сказать, что освоив все, что написано выше (а приведено здесь всего лишь «пяток» формул) — Вы дальше сможете самостоятельно обучаться Excel, листать справку, смотреть, экспериментировать, и анализировать.
Скажу даже больше, все что я описал выше, покроет многие задачи, и позволит решать всё самое распространенное, над которым часто ломаешь голову (если не знаешь возможности Excel) , и даже не догадывается как быстро это можно сделать.
голоса
Рейтинг статьи
Как увеличить/уменьшить значение на процент
Как посчитать процент от числа в Excel
Для того, чтобы посчитать процент от числа, необходимо использовать следующую формулу:
Рассмотрим пример расчета процента от числа. У нас есть таблица со стоимостью товаров без НДС и ставкой НДС для каждого товара.
Как посчитать проценты в Excel – Исходные данные для расчета процента от числа
Примечание : если вы вручную вводите в ячейке числовое значение и после него ставите знак %, то Excel применяет к данной ячейке процентный формат и воспринимает это число как его сотую часть. Например, если в ячейку ввести 18%, то для расчётов Excel будет использовать значение 0,18.
Пусть нам необходимо рассчитать НДС и стоимость продуктов с налогом на добавленную стоимость.
- Для того чтобы посчитать НДС в денежном эквиваленте, т.е. посчитать процент от числа в ячейке D2 вводим формулу =B2*C2 и заполняем остальные ячейки.
- В ячейке E2 суммируем ячейки B2 и D2 , для того чтобы получить стоимость с НДС.
В результате получаем следующие данные расчета процента от числа:
Как посчитать проценты в Excel – Процент от числа в Excel
Формула «Деление» в Excel — основные принципы использования и примеры
Рекомендованный способ прибавления процентов к числу
Предыдущие способы прибавления процентов в Excel можно назвать «топорноми» и используются чаще теми, кто имеет маленькую практику работы с приложением. Это связано с тем, что есть рекомендованный способ прибавления процентов – использование символа процентов(%).
Допустим, у нас есть маленькая табличка, в первом столбце у нас записано число, а во втором то, сколько процентов нужно прибавить. Результат будем писать в третий столбец.
Рекомендованный способ прибавления процентов в excel
В третьем столбце нам нужно записать формулу H3+H3*I3%, обращаю ваше внимание на то, что мы ячейку H3 умножаем на ячейку I3%. Надеюсь все увидели символ проценты
По сути, данный способ ничем не отличается от того, что было описано ранее. Просто разработчики посчитали, что он будет интуитивно понятен.
Посчитать разницу в процентах Excel
Для того чтобы посчитать разницу в процентах, необходимо использовать следующую формулу:
где А – старое значение, а B – новое.
Рассмотрим пример, как посчитать разницу в процентах. Пусть у нас есть данные о продажах за два года. Нам необходимо определить процентное изменение продаж в отчетном году, по сравнению с предыдущим.
Как посчитать проценты в Excel – Исходные данные для расчета разницы в процентах
Итак приступим к расчетам процентов:
- В ячейке D2 вводим формулу =(C2-B2)/B2 .
- Копируем формулу в остальные ячейки, используя маркер заполнения.
- Применяем процентный формат для результирующих ячеек.
В результате у нас получается следующая таблица:
Как посчитать проценты в Excel – Вычисление разницы в процентах
В нашем примере положительные данные показывают прирост в процентах, а отрицательные значения – уменьшение в процентах.
Теперь вы знаете, как посчитать проценты в Excel, например, как посчитать процент от числа, проценты от общей суммы и прирост в процентах.
Как в эксель посчитать процент от суммы числа в столбце?
Можно сделать наглядную таблицу продаж, в которой будет отражен процент продаж каждого товара в общей доле. Делают такие таблицы по горизонтали, можно и по вертикали. Мне по душе вертикальные — это когда ИТОГИ расположены внизу таблицы. Нам требуется вычислить товары-лидеры продаж.
У нас есть список товаров, сумма продаж каждого за месяц и итоговая сумма всех продаж за месяц. Нужно разделить «сумму продаж за месяц» на «ИТОГО» и умножить на сто. Вводим формулу в графу лидеры продаж в первой строке:
У меня графа «Лидеры продаж» в процентном формате и ее итоговая графа то же. Учитываю этот момент
Обратите внимание! В формуле перед итоговой ячейкой ставим знак $ и перед номером строки ставим $ — это будет абсолютный адрес (клавиша Shift +4)
Абсолютный адрес нам необходим чтобы не было деления на ноль, когда скопируем формулы вниз на все ячейки графы. Когда сравните формулы в каждой ячейке — поймете для чего он нужен. Попробуйте скопировать формулы и без абсолютной адресации и посмотрите, что получиться.
Протягиваем формулу мышью по графе вниз до «итогов» и получаем готовую таблицу если все сделали правильно:
Теперь с ней можно работать дальше — отсортировать результаты по убыванию, использовать ее данные в формулах при разработке следующих таблиц.
голоса
Рейтинг статьи
Как в эксель посчитать процент от суммы числа в столбце?
Можно сделать наглядную таблицу продаж, в которой будет отражен процент продаж каждого товара в общей доле. Делают такие таблицы по горизонтали, можно и по вертикали. Мне по душе вертикальные — это когда ИТОГИ расположены внизу таблицы. Нам требуется вычислить товары-лидеры продаж.
У нас есть список товаров, сумма продаж каждого за месяц и итоговая сумма всех продаж за месяц. Нужно разделить «сумму продаж за месяц» на «ИТОГО» и умножить на сто. Вводим формулу в графу лидеры продаж в первой строке:
У меня графа «Лидеры продаж» в процентном формате и ее итоговая графа то же. Учитываю этот момент
Обратите внимание! В формуле перед итоговой ячейкой ставим знак $ и перед номером строки ставим $ — это будет абсолютный адрес (клавиша Shift +4)
Абсолютный адрес нам необходим чтобы не было деления на ноль, когда скопируем формулы вниз на все ячейки графы. Когда сравните формулы в каждой ячейке — поймете для чего он нужен. Попробуйте скопировать формулы и без абсолютной адресации и посмотрите, что получиться.
Протягиваем формулу мышью по графе вниз до «итогов» и получаем готовую таблицу если все сделали правильно:
Теперь с ней можно работать дальше — отсортировать результаты по убыванию, использовать ее данные в формулах при разработке следующих таблиц.






















