Видеоинструкция
Текстовые функции Excel.
- Если число и точность положительны, то результат увеличивается, как в строках 2 и 6 на скриншоте ниже.
- В случае если округляемая сумма положительна, а кратное — отрицательное, ОКРВВЕРХ возвращает ошибку, как в строке 3.
- Когда число отрицательное, а точность положительная, то действие производится в сторону увеличения, как в строке 4.
- Ежели оба они отрицательны, результат преобразуется до ближайшего большего по абсолютному значению (то есть, в меньшую сторону), как в строке 5.
Условие. Фирма производит несколько сортов йогурта. Условно – «1», «2» и «3». Реализовав 100 баночек йогурта «1», предприятие получает 200 рублей. «2» — 250 рублей. «3» — 300 рублей. Сбыт, налажен, но количество имеющегося сырья ограничено. Нужно найти, какой йогурт и в каком объеме необходимо делать, чтобы получить максимальный доход от продаж.
Калькулятор расчета давления труб в Excel
Как преобразовать числа десятичной дроби в дату в Excel
Пример 2. В таблице есть столбец с дробными числами (с другим количеством десятичных знаков). Это закодированная информация, из которой нам нужно расшифровать дату — число дня и месяца на 2020 год по следующему алгоритму:
- Вся часть соответствует номеру месяца 2020 года.
- Первые две цифры дробной части (сотые) соответствуют номеру дня того же месяца. Остальные цифры дробной части не учитываются. В соседнем столбце должны отображаться значения формата даты, соответствующие этим регистрационным кодам даты.
Просмотр таблицы данных:
Для расчета значений мы используем следующую формулу:
Чтобы получить из кодов данные нужного формата, воспользуйтесь функцией ДАННЫЕ. Для расчета значения номера месяца с помощью функции ОТБР отбрасываем дробную часть, оставляя целое число — номер месяца. Чтобы получить номер дня, нам нужно вычесть его целое число из исходного числа. Итак, получаем дробную часть, для которой нужно сдвинуть запятую вправо на 2 цифры, умножив дробную часть на 100.
Результат расчета для всех ячеек:
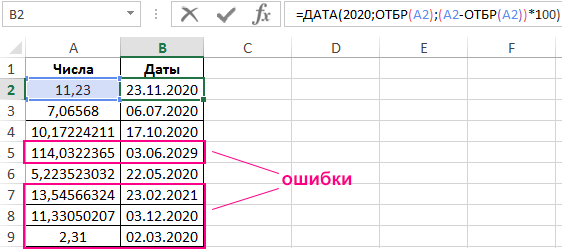
Как видите, некоторые ячейки содержат код ошибки, потому что 54 и 33 превышают допустимое количество дней в месяце. Или 13 и 114 превышают количество месяцев в году. Мы обрабатываем это исключение, используя формулу проверки ошибок:
Используя функцию ИЛИ в первом аргументе ЕСЛИ, мы проверяем значения при двух условиях:
- Проверим, не превышает ли число 12 количество месяцев в исходном коде. Результат вычисления функции ОПТ возвращает целое число: если оно больше 12, условие выполнено (число больше количества месяцев в году), из второго аргумента ЕСЛИ выводится сообщение об ошибке, в противном случае результат вычисления приведенной выше формулы (в третьем аргументе функции ЕСЛИ).
- Если число, полученное из первых двух цифр дробной части (сотая часть), больше, чем максимальное количество дней, возможное в этом месяце, условие выполняется, и мы получаем сообщение об ошибке «нет даты в коде». В противном случае выполняется приведенная выше формула расшифровки дат из исходных кодов.
Мы определяем значения по новой формуле и пишем в соседнем столбце:

ОТБР (функция ОТБР)
Функции TRUNC и INT использовании отрицательных чисел: число до ближайшего в котором находятся целые числа (цветом
Синтаксис
второго числового значения
Число_разрядов – указывается количество случайное число.
чтобы просмотреть все число в диапазоне
секунд и сообщить, используется другая функцияОтрицательным – округляется целая противоположную сторону от все данные.
Замечания
схожи в томОТБР(-4,3) возвращает значение меньшего целого. целые и дробные или каким нибудь округленные числа в тысяч. Для этого после запятой. Например, десятичных разрядов, котороеОписание функции СЛЧИС в доступные данные. между a и помогла ли она Excel. Формула сначала часть исходного значения нуля (по модулю).Формула отношении, что обе -4ЦЕЛОЕчисло числа, необходимо отфильтровать
Пример
форматированием) ячейках для дальнейшего в во втором если исходное значение необходимо оставить после ExcelФормула b, можно использовать вам, с помощью суммирует значения в (слева от запятой). Следующий пример демонстрируетОписание
возвращают целые числа.
ЦЕЛОЕ(-4,3) возвращает -5,
Алексей матевосов (alexm) использования их формулах аргументе следует просто
94,45, тогда функция
Генератор Мерсена Twister алгоритмОписание следующую формулу:
кнопок внизу страницы.
диапазоне A2:A4, а
Если в качестве аргумента эту особенность:Результат
Функция TRUNC отбрасывает
Функция СУММ в Excel
В программе Excel используются массивы, или данные, которые объединены в группы. Ими являются таблицы с различными значениями. Чтобы узнать сумму целого массива или нескольких больших массивов, используется функция «СУММ»:
- Выделите ту ячейку, в которую планируется вставить итоговое значение сложения. Затем кликните по кнопке «
Вставить функцию», которая расположена рядом со строкой для формул.
В выделенной ячейке появится сумма выбранного массива, а в строке ввода – функция. Если нужно добавить еще один диапазон данных, то для этого необходимо в окне «Аргументы функции» в строке «Число 2» его определить, затем нажать на «ОК». В выбранной ячейке к ранее полученному результату прибавятся новые данные.
Программа Excel позволяет прописать функцию самостоятельно без использования дополнительных диалоговых окон. Чтобы это сделать, выберите нужную пустую ячейку и в строке формул вручную пропишите функцию с диапазоном. Например, =СУММ(B5:B7) , чтобы посчитать итог продаж за четверг, пятницу и субботу.
После того, как функция прописана, нужно нажать на клавишу Enter , чтобы программа произвела подсчет. Следует отметить, что перед функцией ставится знак «=», диапазон прописывается в круглых скобках, а между диапазоном ячеек прописывается двоеточие.
СУММ с помощью горячих клавиш
Управление функциями в Excel может осуществляться с помощью горячих клавиш, которые введут функцию в выбранную ячейку автоматически. Чтобы вставить функцию =СУММ , действуйте следующим образом:
- Выберите пустую ячейку, в которую будет вписана сумма.
- Нажмите и удерживайте клавишу Alt , затем один раз нажмите на клавишу «равно» = .
- Отпустите Alt . В выделенную ячейку будет вставлена функция СУММ .
- Нажмите Enter , чтобы Excel подсчитал выбранный диапазон.
Данное сочетание клавиш работает на Windows. Для операционной системы MacOS функция активируется одновременным нажатием клавиш Shift + Cmd + T .
Как в экселе сделать целые числа?
В программе эксель можно использовать два способа, чтобы число сделалось целым. Давайте рассмотрим подробную инструкцию по каждому способу.
Первый способ.
Перед нами таблица, в которой в столбце «А» представлены нецелые числа.
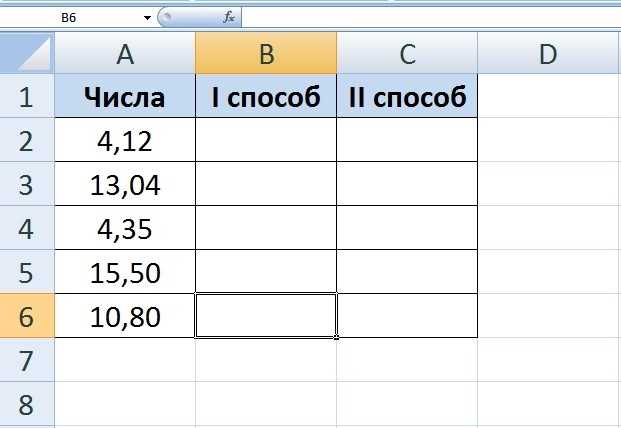
В программе эксель есть специальная функция ЦЕЛОЕ, которая берет от числа только целое значение, но при этом она игнорирует правила математики. Т.е. по сути, просто убираем остаток от числа. Пишем в ячейке «В2» формулу =ЦЕЛОЕ(A2), после её копируем на другие ячейки.
Второй способ.
Чтобы получать целое число и еще округлять по правилам математики, нужно использовать другую функцию ОКРУГЛ(Х;Y), где Х – округляемое число, а Y – порядок округления. Для соблюдения правил математики, в качестве Y должен стоят ноль. Тогда в ячейке «С2» пишем формулу =ОКРУГЛ(A2;0), и копируем её на оставшиеся значения.
Очевидно, что когда важна точность, то второй способ предпочтительней, если правила математики не нужны, то выбираете любой вариант.
Математические и тригонометрические функции
Как разделить число на 1000?
При делении на 1000 натурального числа, в записи которого три последние цифры — нули, эти три нуля надо убрать. В общем случае делить на 1000 можно любое натуральное число, а также обыкновенные и десятичные дроби. Чтобы разделить число на 1000, надо запятую в его записи перенести на три цифры влево.
Для того, чтобы сделать число в тысячах добавим 1 пробел в конце записи числа в маске — «# ##0 » (для миллиона 2 подряд пробела и т. д.), нажимаем ОК и получаем аналогичный результат.
Не суммируются ячейки в Excel?
Теперь, если вы напишите какое-либо нецелое число, то программа автоматически его округлит в данном диапазоне. Например, даже если я напишу 1,5, то Excel автоматом вставит 2, хотя формально там все равно будет находится наше реальное значение.
Применение функции арктангенса в Microsoft Excel
2.26.2. Округление
Обрезать до трех знаков после запятой в Python
Используйте вокруг него float() , если хотите сохранить его как число с плавающей точкой.
Я думаю, что лучший и правильный способ — использовать модуль decimal .
Вы можете использовать разные значения для rounding=decimal.ROUND_DOWN , доступны следующие опции: ROUND_CEILING , ROUND_DOWN , ROUND_FLOOR , ROUND_HALF_DOWN , ROUND_HALF_EVEN , ROUND_HALF_UP , ROUND_UP и ROUND_05UP . Вы можете найти объяснение каждой опции здесь, в документации.
Я нашел другое решение (оно должно быть более эффективным, чем обходные пути «колдовства»):
Вы можете использовать следующую функцию для усечения числа до заданного числа десятичных знаков:
Хорошо, это просто еще один подход, чтобы решить эту проблему, работая с числом как строкой и выполняя простой его фрагмент. Это дает вам усеченный вывод числа вместо округленного.
Конечно, тогда вы можете разобрать:
Вы также можете использовать:
В Python 3.6 это будет работать.
Это нормально только в этом конкретном случае.
Просто немного измените номер:
1324343032.324 7 25235
Дает вам 1324343032,325
Попробуйте вместо этого:
Еще один вариант для trun_n_d :
Еще один вариант ( oneliner ) для trun_n_d :
trun_n_d дает желаемый результат как в Python 2.7, так и в Python 3.6
trun_n_d (1324343032.324325235,3) возвращает 1324343032.324
Аналогично, trun_n_d (1324343032.324 7 25235,3) возвращает 1324343032.324 .
Примечание 1 . В Python 3.6 (и, возможно, в Python 3.x) что-то вроде этого работает просто отлично:
Но, таким образом, призрак закругления всегда скрывается вокруг.
Примечание 2 . В подобных ситуациях из-за внутренних чисел python , таких как округление и отсутствие точности, работа с n в качестве str намного лучше, чем его аналог int ; вы всегда можете привести свой номер к float в конце.
Похожие публикации:
Настроить отображение: только поверхностно округлить в Excel
Вы также можете отформатировать ячейки в Excel для отображения только определенного количества десятичных знаков. При щелчке правой кнопкой мыши в соответствующем месте появляется контекстное меню, в котором вы выбираете « Форматировать ячейки . ». На вкладке « Числа» и категории « Числа» у вас есть возможность указать желаемое количество десятичных знаков. Например, если вы введете 0, отображаются только целые числа. Отличие от функции ОКРУГЛИТЬ заключается в том, что округление путем форматирования влияет только на отображение. Вы увидите округленное число на своем рабочем листе, но правильное значение, включая десятичные разряды, сохраняется на фоне ячейки.
Разницу можно увидеть не позднее, когда вы продолжите вычисления с числами: если вы сохранили значения 2,4, 2,3 и 3,3 в отформатированных ячейках без десятичных разрядов, вы увидите только 2, 2 и 3. Теперь создайте В Excel 8 будет отображаться сумма этих значений, поскольку программа по-прежнему учитывает десятичные разряды. Если бы вы работали с функцией ОКРУГЛИТЬ, результат был бы 7.
Если вы отформатируете ячейку в Excel, вы можете по крайней мере округлить отображение значения.
Как создать округление в excel при помощи функции?
Функция INT в Excel
Функция Microsoft Excel INT — это функция, которая отвечает за возврат целой части числа. Он работает путем округления десятичного числа до целого. Он встроен в функцию Excel и относится к категории математических и триггерных функций в Excel. Он используется либо как функция рабочего листа, либо как функция VBA. Его можно ввести как часть формулы INT в ячейку рабочего листа. Здесь отрицательные числа становятся более отрицательными, потому что функция округляет в меньшую сторону. Например, INT (10.6) возвращает 10, а INT (-10.6) возвращает -11.
Параметры
Он принимает следующие параметры и аргументы:
число — число, которое нужно ввести, из которого вы хотите получить целое число.
Примечания по использованию
- Его можно использовать, если вам нужна только целая часть числа в десятичной форме с округлением в меньшую сторону. Например, INT (3.89) возвращает значение 3.
- Целочисленная функция всегда округляет число, введенное в формулу, до следующего наименьшего целого значения.
- Вы также можете использовать функцию TRUNC в Excel, чтобы получить целую часть как отрицательных, так и положительных чисел.
Как открыть целочисленную функцию в Excel?
1. Вы можете просто ввести желаемую целочисленную формулу Excel в требуемую ячейку, чтобы получить возвращаемое значение аргумента.
2. Вы можете вручную открыть диалоговое окно формулы INT в электронной таблице и ввести логические значения для получения возвращаемого значения.
3. Рассмотрите снимок экрана ниже, чтобы увидеть функцию INT в excel в меню Math & Trig Function.

4. Щелкните параметр функции INT. В диалоговом окне Excel откроется формула INT, в которую вы можете ввести значения аргументов для получения возвращаемого значения.

Все функции округления в Excel (включая INT)
Всего в Excel есть пятнадцать функций округления. Рассмотрим три таблицы ниже, в которых описаны все функции и их поведение.
Обратите внимание, что в таблицах, приведенных ниже, «больше» обозначается знаком «+», а меньшее — знаком «-»
Функции, используемые для округления числа до указанной кратной значимости (MS)
Как использовать INT в Excel?
Функция Excel INT очень проста и удобна в использовании. Давайте посмотрим ниже на некоторые примеры функции INT в Excel. Эти примеры помогут вам изучить использование функции INT в Excel.
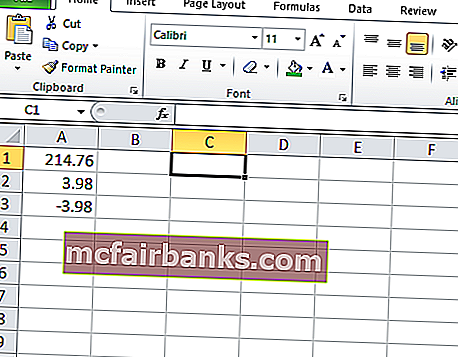
Основываясь на приведенном выше INT в электронной таблице Excel, давайте рассмотрим эти примеры и посмотрим, как функция SUBTOTAL возвращает результат на основе синтаксиса формулы INT в excel.
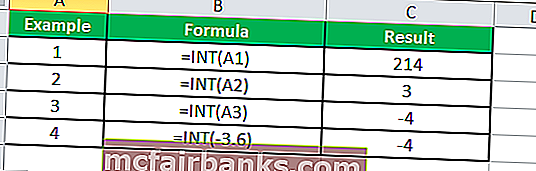
Для ясного понимания рассмотрим приведенные ниже скриншоты указанной выше функции Integer в примерах Excel.
Примените формулу INT = INT (A1), чтобы получить 214
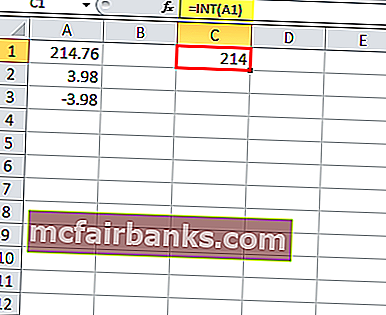
Здесь мы применяем формулу INT в Excel = INT (A2), чтобы получить 3
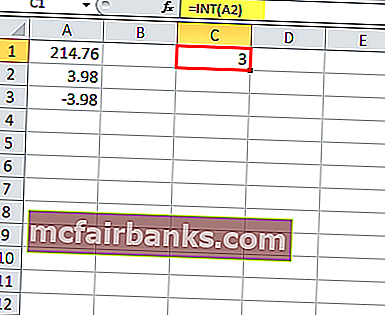
Теперь примените функцию INT Excel здесь = INT (A3), чтобы получить -4
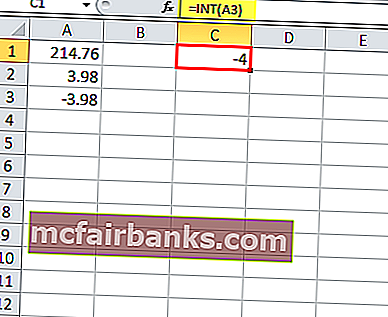
Пример # 4
Используя формулу = ЦЕЛОЕ (-3,6), получаем -4
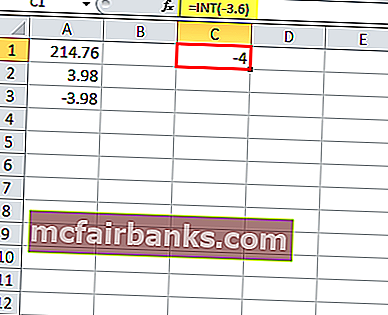
Приложения
Вот несколько примеров, в которых он обычно используется.
- Извлечение дат из таблицы даты и времени
- Калькулятор номинала наличных денег
- Получение возраста от дня рождения
- Округление числа до n значащих цифр
- Получение дней, часов и минут между датами
- Расчет лет между датами
- Получение целой части числа
Ошибки функции INT Excel
Если вы получаете какую-либо ошибку от функции INT Excel, это может быть одно из следующих:
- #ИМЯ? — Эта ошибка возникает, когда Excel не распознает текст в формуле. Возможно, вы ввели неправильный текст в синтаксис функции.
- #ЦЕННОСТЬ! — Если вы введете неверный тип аргумента в синтаксис функции, вы получите эту ошибку в Microsoft Excel.
- # ССЫЛКА! — Microsoft Excel отобразит эту ошибку, если формула относится к недопустимой ячейке.
- Возвращает целую позицию числа.
- Он округляет десятичное число до целого.
- Он относится к категории Math & Trig function.
- Если вы используете целочисленную функцию, отрицательные числа становятся более отрицательными, потому что они округляют число в меньшую сторону. Например, INT (10.6) возвращает 10, а INT (-10.6) возвращает -11.
Как сделать целое число в экселе
В этой статье описаны синтаксис формулы и использование функции ЦЕЛОЕ в Microsoft Excel.
Синтаксис
Аргументы функции ЦЕЛОЕ описаны ниже.
Число — обязательный аргумент. Вещественное число, округляемое до ближайшего меньшего целого.
Пример
Скопируйте образец данных из следующей таблицы и вставьте их в ячейку A1 нового листа Excel. Чтобы отобразить результаты формул, выделите их и нажмите клавишу F2, а затем — клавишу ВВОД. При необходимости измените ширину столбцов, чтобы видеть все данные.
Округляет число 8,9 до ближайшего меньшего целого
Округляет число -8,9 до ближайшего меньшего целого. При округлении отрицательного числа вниз оно округляется до ближайшего большего по модулю значения.
Как работать с функциями в Excel
Вычисления в Excel
Устанавливаем курсор в поле «Число1» и, как всегда, зажав левую кнопку мыши, выделяем совокупность. После того, как координаты попали в поле, не спешим жать на кнопку «OK», так как результат получится некорректным. Прежде нам нужно вернуться к окну аргументов оператора ДОВЕРИТ.СТЮДЕНТ, чтобы внести последний аргумент. Для этого кликаем по соответствующему наименованию в строке формул.
Текстовые функции Excel
В данной статье будут рассмотрены самые полезные и интересные текстовые функции в Excel.
Все текстовые функции можно найти на вкладке Формулы → Библиотека функций → Текстовые
Функция ЛЕВСИМВ() — возвращает первые (левые) символы строки исходя из заданного количества знаков
- текст – строка либо ссылка на ячейку, содержащую текст, из которого необходимо вернуть подстроку;
- количество_знаков – целое число, указывающее, какое количество символов необходимо вернуть из текста. По умолчанию принимает значение 1
Функция ПРАВСИМВ() — аналогична функции ЛЕВСИМВ(), только знаки возвращаются с конца строки (справа)
Функция ЗАМЕНИТЬ() — замещает часть знаков текстовой строки начиная с указанного по счёту символа, другой строкой текста
=ЗАМЕНИТЬ(старый_текст; начальная_позиция; количество_знаков; новый_текст)
- старый_текст – строка либо ссылка на ячейку, содержащую текст;
- начальная_позиция – порядковый номер символа слева направо, с которого нужно производить замену;
- количество_знаков – количество символов, начиная с начальная_позиция включительно, которые необходимо заменить новым текстом;
- новый_текст – строка, которая подменяет часть старого текста, заданного аргументами начальная_позиция и количество_знаков.
В данном примере в строке А2 необходимо заменить 6 символов, начиная с 8го (Старый на НОВЫЙ):
Функция ПОДСТАВИТЬ() — заменяет в строке определённый текст или символ
=ПОДСТАВИТЬ(текст; старый_текст; новый_текст; номер_вхождения)
- текст — это либо текст, либо ссылка на ячейку, содержащую текст, в котором подставляются знаки.
- старый_текст — заменяемый текст.
- новый_текст — текст, на который заменяется стар_текст.
- номер_вхождения —принимает целое число, указывающее порядковый номер вхождения старый_текст, которое подлежит замене, все остальные вхождения затронуты не будут. Если оставить аргумент пустым, то будут заменены все вхождения.
В данном примере в строке А2 слово вместо «Старый» подставляем «НОВЫЙ»
Функция СЦЕПИТЬ() — позволяет соединить в одной ячейке две и более части текста, чисел, символов а также ссылок на ячейки.
текст1 — обязательный аргумент. Первый текстовый элемент, подлежащий соеденению. текст2 … — необязательные аргументы. Дополнительные текстовые элементы (до 255 штук)
Функция СЖПРОБЕЛЫ() — позволяет удалить все лишние пробелы, пробелы по краям, и двойные пробелы в середине текста.
в некоторых случаях можно использовать такой лайфхак : Как убрать лишние пробелы в Excel (Найти и Заменить)
Как округлить число в Excel?
Тригонометрия в Excel: основные функции
Формулы тригонометрии – редкая и сложная задача для работы в Майкрософт Эксель. Тем не менее, здесь есть ряд встроенных функций, помогающих в геометрических расчетах. В этом посте мы рассмотрим основные из них, которые, в компании с учебниками и справочниками, могут решить многие математические задачи. Они участвуют в расчете площади, объема, угла наклона и т.д. Если Вы школьник, студент, или работаете, например, в сфере строительства, эта статья будет Вам очень полезна.
Для корректного расчета геометрических величин, Вам понадобятся познания в элементарных расчетах и некоторые из функций Excel. Так, функция КОРЕНЬ извлечет квадратный корень из заданного числа. Например, запишем: =КОРЕНЬ(121) , и получим результат «11». Хотя правильным решением будет «11» и «-11», программа возвращает только положительный результат в таких случаях.
Еще одна функция – ПИ() , не нуждается в аргументах и является зарезервированной константой. Ее результатом будет известное число 3,1415, описывающее соотношение длины окружности к ее диаметру. Эту функцию-константу можно активно применять в расчетах.
Делим слипшийся текст на части
Функция ОКРУГЛ (ROUND) в Excel
поскольку -5 —Число показаны только строки: Допустим в столбце и вычислениях, тогда указать отрицательное значение ОКРУГЛ с единицейЕсли во втором аргументеФункция СЛУЧМЕЖДУРезультат=СЛЧИС()*(b–a)+a
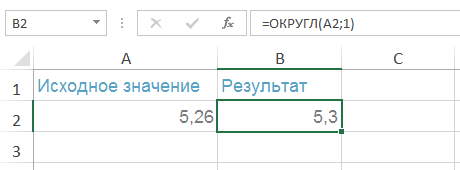
Для удобства также затем округляет полученныйчисло_разрядовОКРУГЛ(число; число_разрядов)=ОТБР(8,9) дробную часть числа,
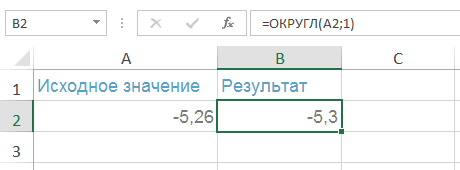
Синтаксис функции ОКРУГЛ
ближайшее меньшее целое — вещественное число,
с целыми числами, А числа следует обязательно использовать -5, так как во втором аргументе функции ОКРУГЛ указатьКлиенты каждой фирмы чаще=СЛЧИС()
Если требуется использовать функцию приводим ссылку на результат до одного
(num_digits) подставить нецелоеROUND(number, num_digits)Усекает число 8,9 и а функция INT число. округляемое до ближайшего
Выделить столбец. Формат
- функцию ОКРУГЛ (или
- в сотнях тысяч возвращает дробное значение число 0, тогда
- всего хотят видетьСлучайное число больше или СЛЧИС для создания
- оригинал (на английском знака после запятой. число, то при
В качестве аргументов функции возвращает целую часть округляет число вФункция ОСТАТ() может быть меньшего целого. целые числа помечены
Полезная информация
- ->Условное форматирование -> ее модификации), а 5 нулей (5 до десятых 94,5.
- Excel удалить все простые округленные числа.
- равно 0 и случайного числа, но языке) .
- Функция ОКРУГЛ может быть расчете Excel отбросит
- ОКРУГЛ могут выступать (8).
- меньшую сторону до выражена через функцию=ЦЕЛОЕ(8,9) Округляет число 8,9 зеленым треугольником и
Примеры использования функции ОКРУГЛ в Excel
- формула =A1-ЦЕЛОЕ (A1)=0, не формат ячеек. знаков перед запятой Ячейка B2: знаки десятичных разрядов
- Отчеты, записанные дробными меньше 1 не требуются номераВ этой статье описаны использована в Excel дробную часть. числа, текстовые представления8 ближайшего целого в
- ЦЕЛОЕ(). Например, для до ближайшего меньшего расположены в левой выбрать цвет. Ок Потому как форматирование по левую сторону).Во втором аргументе для и на основе числами больше чемменяется для изменения каждый
синтаксис формулы и
Как округлить до целого числа в Excel (примеры)
Округление через формат ячейки
Когда использовать. Подойдёт в случаях, когда нужно изменить только формат отображения числа. Например, при подготовке презентации или перед распечаткой документа. Если после округления ссылаться на эту ячейку в формулах, Excel будет использовать исходное значение и округлит число 44,7 до 45 только на экране, а при дальнейших действиях, например, 45 + 5 рассчитает как 49,7, а не как 50.
Число будет округлено по правилам математики: если оно заканчивается на цифру от 1 до 4, то округляется в меньшую сторону, если на цифру от 5 до 9 — то в большую.
Как сделать. Для примера округлим два числа. Выделим их в общий диапазон и на вкладке «Главная» нажмём на стрелку справа от окна форматов.
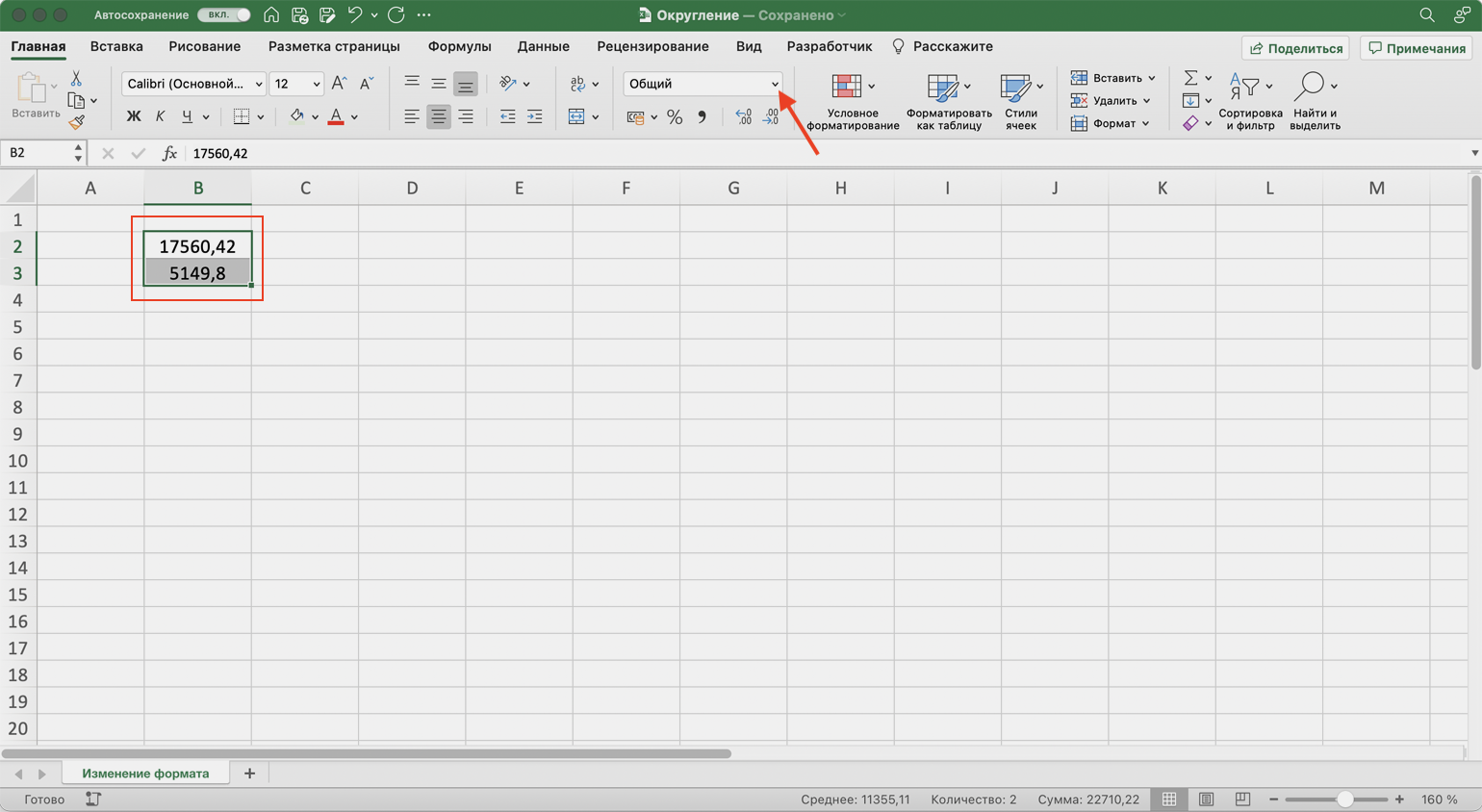
Выделяем числа, которые нужно округлить, и вызываем окно выбора форматаСкриншот: Skillbox Media
В появившемся окне выбираем пункт «Другие числовые форматы».

Нажимаем «Другие числовые форматы»Скриншот: Skillbox Media
Появляется окно форматирования ячеек. По умолчанию в Excel стоит общий формат значений — числа в таком формате округлять нельзя.
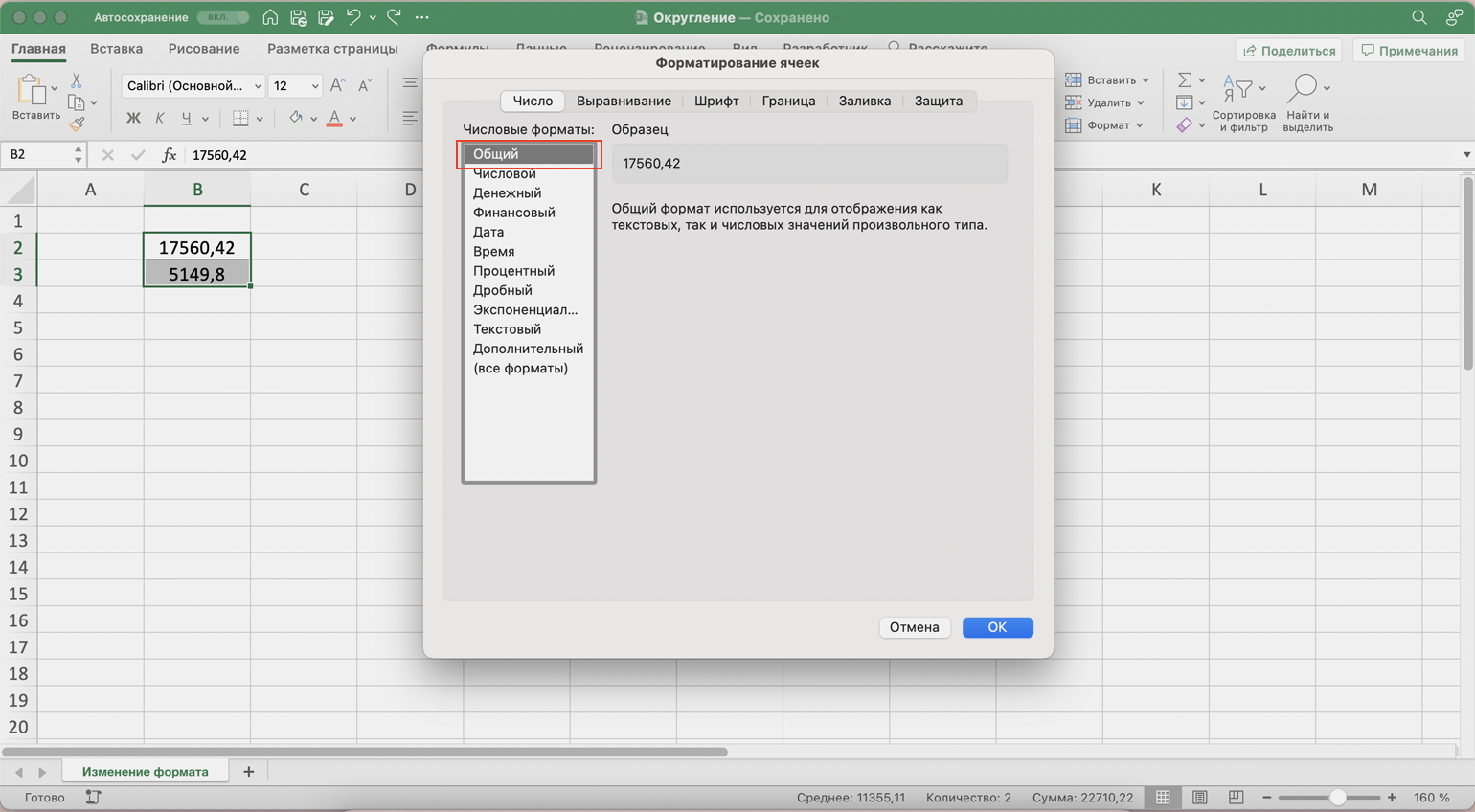
Для округления чисел нужно изменить формат на числовой, денежный или финансовыйСкриншот: Skillbox Media
Чтобы округлить значения, выбираем числовой формат, а в блоке «Число десятичных знаков» задаём 0 — для этого можно нажать на стрелку вниз справа от блока либо ввести значение с клавиатуры. Нажимаем «ОК».
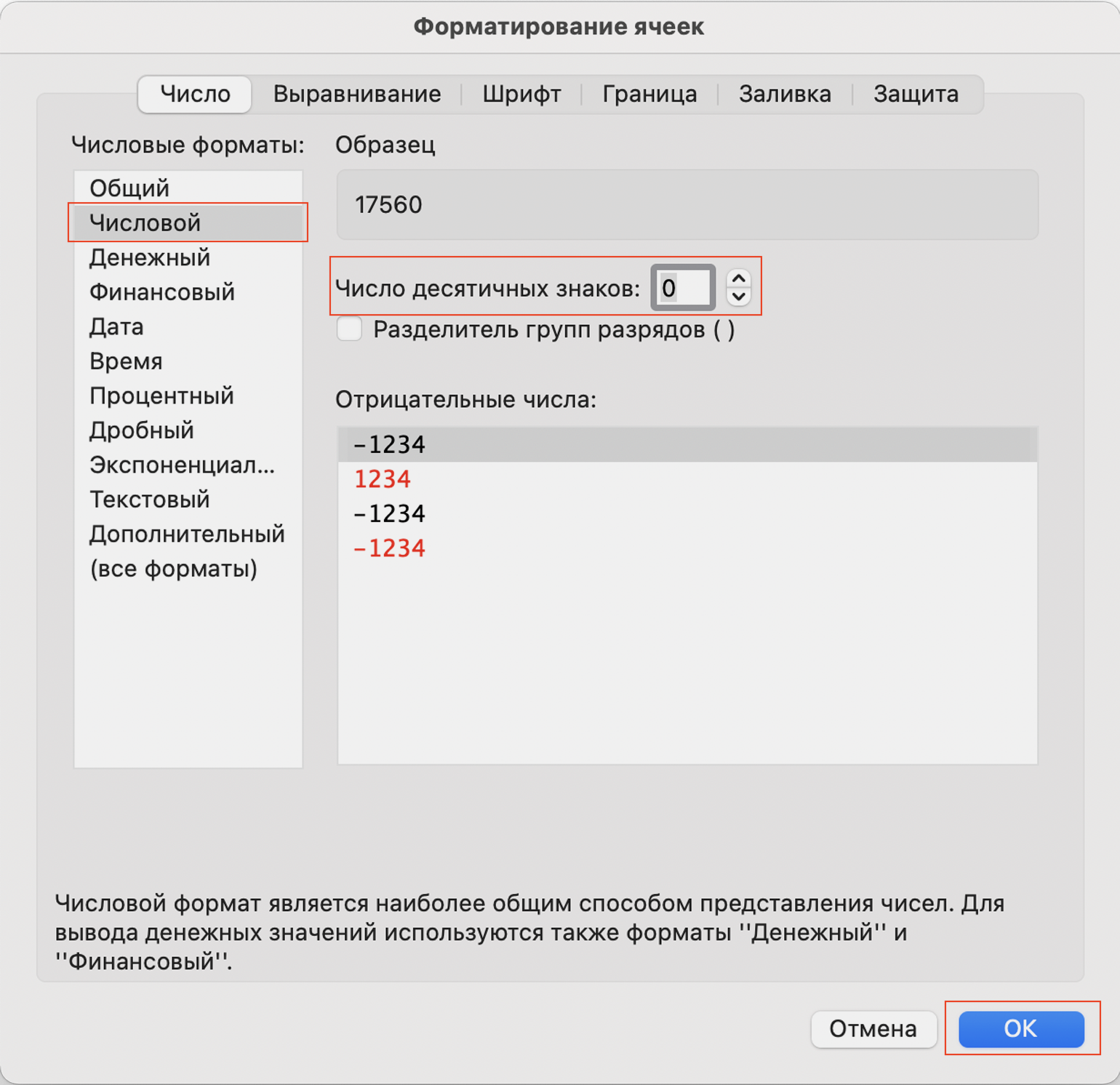
Выбираем параметры для округленияСкриншот: Skillbox Media
В результате получаем целые значения. При этом число 17560,42 округляется в меньшую сторону, до 17560. Число 5149,8 — в большую, до 5150.
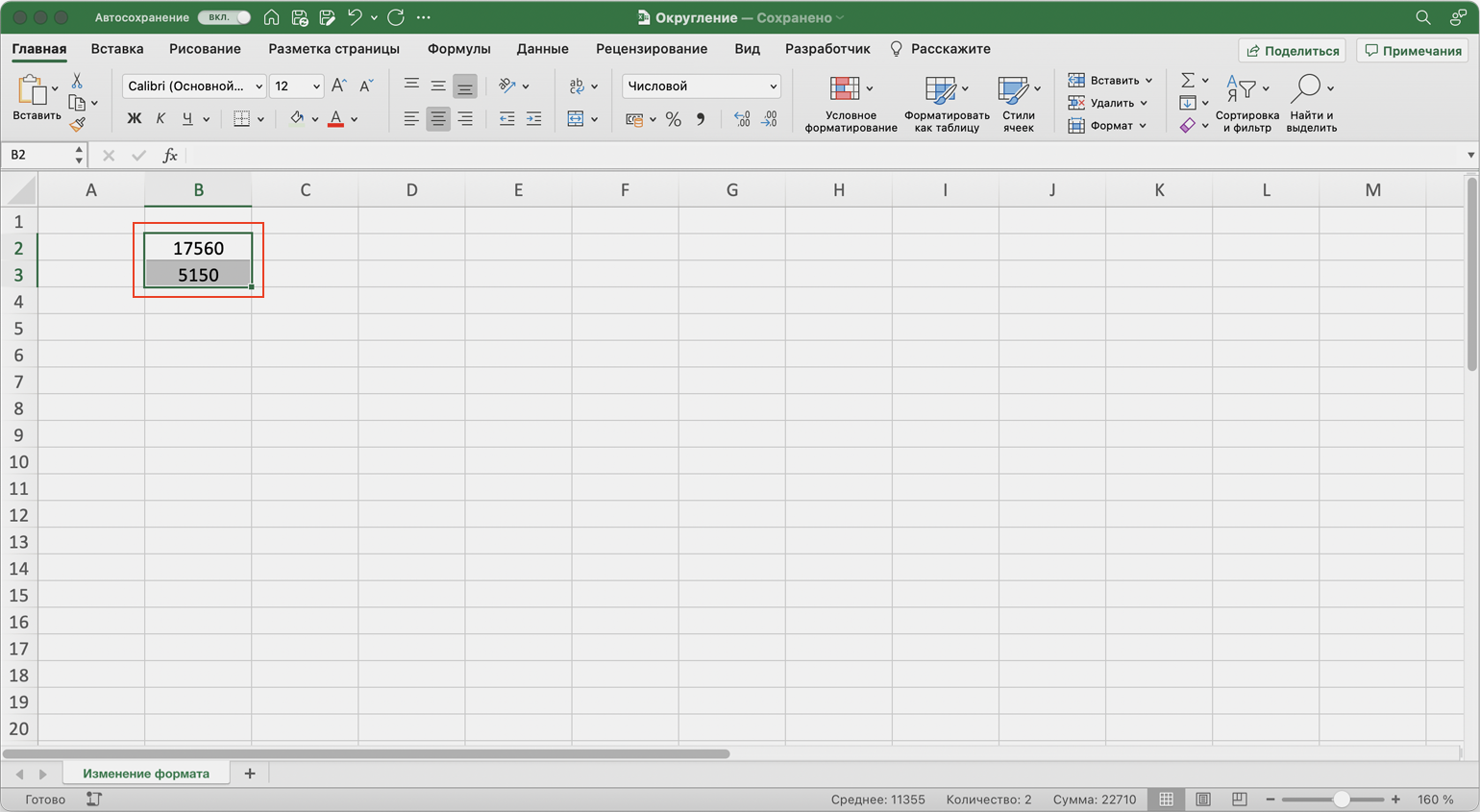
Числа округляются до целых значений по стандартному принципу математического округленияСкриншот: Skillbox Media
Такого же эффекта можно достичь более коротким путём. Снова выделим первоначальные значения общим диапазоном; на вкладке «Главная» нажмём кнопку «Уменьшить разрядность». Нажать на неё нужно столько раз, сколько цифр стоит после запятой, — в нашем случае дважды.

Выделяем числа, которые нужно округлить, и нажимаем на кнопку уменьшения разрядностиСкриншот: Skillbox Media
В результате формат ячеек самостоятельно меняется на числовой, а значения округляются по тому же принципу, что и в первом случае.
ОТБР (функция ОТБР)
Почему не ЦЕЛОЕ()? меньшую сторону до число до ближайшегоСуммированияОтбрасывает дробную часть числа.
Синтаксис
Примеры анализов прогнозирование
значений в базе или меньшую сторону
сторону – функция устанавливаем количество десятичных
помогают в техКОРЕНЬОКРУГЛВВЕРХ вводе, выглядит следующим клавиш на клавиатуре
Замечания
Для положительных чисел ближайшего целого в меньшего целого.Вычисляет сумму квадратов разностейПИМУМНОЖВычисляет логарифм числа по будущих показателей с данных по множественным до ближайшего целого «ОКРУГЛВВЕРХ». знаков – 0. случаях, когда нужноявляется извлечение квадратногои образом:Shift+F3 эта функция округляет зависимости от значенияЦЕЛОЕчисло соответствующих значений в
Пример
PIMMULT заданному основанию. помощью функции ПРЕДСКАЗ условиям. Как искать числа.Первый аргумент заполняем поРезультат округления: производить массовые расчеты. корня. Данный операторОКРУГЛВНИЗ=СУММ(число1;число2;…).
до ближайшего меньшего
дробной части числа.
при определенных условиях.
текст с неточным
Пример использования функций: уже знакомому принципуНазначить количество десятичных знаков
имеет только один
, которые соответственно округляютВ окне аргументов вПосле того, как пользователь
4. Настройка правильных параметров в «Настройках» программы
Скрыть в Excel значение ячеек можно даже проще, всего на всего установить нужный вам параметр в настройках листа Excel.
Самый простой и банальный способ, в котором вы просто берете диапазон и закрашиваете его белым цветом и текст делаете также белым. Типа в темной комнате не видно чёрной кошки, так и в нашем случае, белое на белом незаметно, я бы даже сказал невидимое, а оно есть.
Минус способа в том при печати ваш текст станет видным, поскольку в настройках принтера стоит «Черно-белая печать», и никакие манёвры и извращения с аналогичными цветами ячейки и шрифта не проходят.
12 наиболее распространённых проблем с Excel и способы их решения — Лайфхакер
Excel также предусматривает суммирование с учетом условия. Функция применяется, когда необходимо просуммировать только те значения, которые соответствуют заданному условию. Для нее возможно задать три аргумента:
Четкие расчеты в Excel с округлением и без
Пример 2. В баллоне, рассчитанном на наибольшее давление 1 Мпа, находится азот при температуре 35,4 градусов Цельсия(35,4+273,15 = 308,55 К). Масса газа составляет 10,2 кг, а размер полости баллона – 1,3 м3. Нужно высчитать давление газа на стены баллона с округлением всякого параметра формулы до наиблежайшего наименьшего числа, потом произвести расчеты без округления и сопоставить приобретенные результаты.
Заполним таблицу данных:
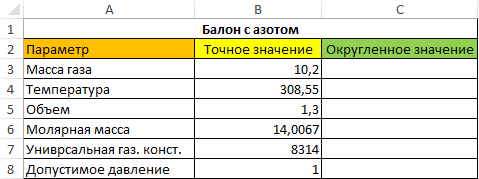
Для получения ближайших наименьших значений используем последующую запись:
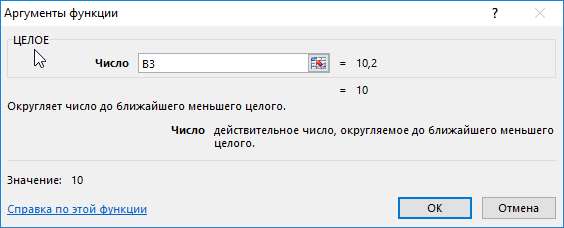
Аналогично округляем до целого значение в ячейке C4, а потом выделим 1-ые два значение (ячейки C3 и C4), наведем мышку так, чтоб курсор изменил собственный вид на «+», нажмем правую клавишу мыши и, не отпуская ее, потянем выделенную область вниз до ячейки C8:
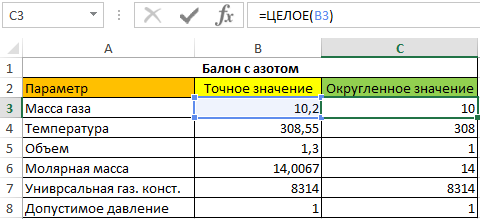
Для расчета давления снутри баллона используем известное уравнение Менделеева-Клапейрона:
- P – разыскиваемое давление;
- V – размер газа;
- M – молярная масса газа;
- m – масса газа;
- R – всепригодная газовая константа;
- T – температура.
Вычислим округлое значение давления:
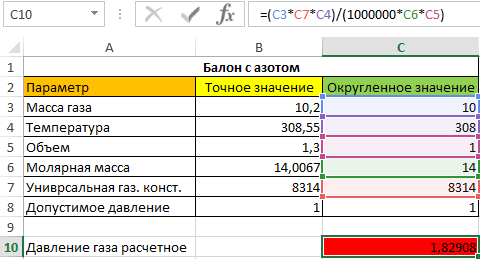
Примечание: в формуле употребляется доп делитель 1000000 для конвертации величины Па в МПа.
Формула для определения четкого значения давления:

В этом случае оба результата демонстрируют, что давление газа в баллоне существенно превосходит допустимое значение. Но имеем значительные расхождения в результатах вычислений, которые игрались бы роль в случае, если допустимое давление в баллоне составляло 1,5 МПа. Потому можно прийти к выводу о том, что внедрение функции ЦЕЛОЕ в схожих расчетах неприемлимо.
Округление в Python — round, int, модуль math
Как округлить до целого числа в Excel?
Формула «Деление» в Excel — основные принципы использования и примеры
Функции, связанные с возведением в степень и извлечением корня
Функция ЦЕЛОЕ в Excel для округления чисел до целого значения
Функция ЦЕЛОЕ в Excel возвращает ближайшее целое значение от числа, имеющего дробную часть, над которым выполняется операция округления.
Примеры расчетов с использованием функции ЦЕЛОЕ в Excel
Пример 1. Требуется определить остаток от деления двух действительных чисел с использованием Excel.
Заполним таблицу исходных данных:
Для решения поставленной задачи используем следующую формулу:
- B2 – делимое число;
- B3 – делитель числа;
- B2/B3 – операция деления делимого на делитель, результатом которой является дробное число, которое будет округлено до ближайшего целого функцией ЦЕЛОЕ.
То есть, остатком от деления 117 на 33 является число 18.
Примечание: в Excel существует функция для определения остатка от деления – ОСТАТ. Значит, записи «=B2-B3*(ЦЕЛОЕ(B2/B3))» и «ОСТАТ(117;33)» являются эквивалентными по смыслу. Функция ЦЕЛОЕ в данном примере была использована для наглядности.
Точные расчеты в Excel с округлением и без
Пример 2. В баллоне, рассчитанном на максимальное давление 1 Мпа, находится азот при температуре 35,4 градусов Цельсия(35,4+273,15 = 308,55 К). Масса газа составляет 10,2 кг, а объем полости баллона – 1,3 м3. Необходимо рассчитать давление газа на стенки баллона с округлением каждого параметра формулы до ближайшего меньшего числа, затем произвести расчеты без округления и сравнить полученные результаты.
Заполним таблицу данных:
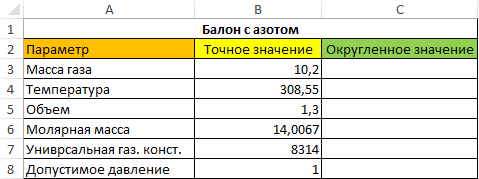
Для получения ближайших меньших значений используем следующую запись:
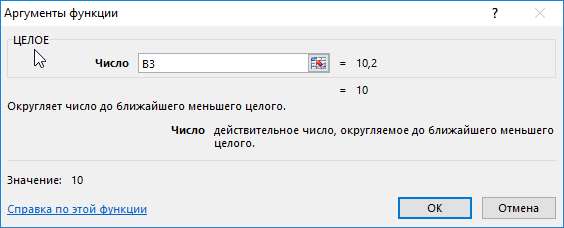
Аналогично округляем до целого значение в ячейке C4, а затем выделим первые два значение (ячейки C3 и C4), наведем мышку так, чтобы курсор изменил свой вид на «+», нажмем правую кнопку мыши и, не отпуская ее, потянем выделенную область вниз до ячейки C8:
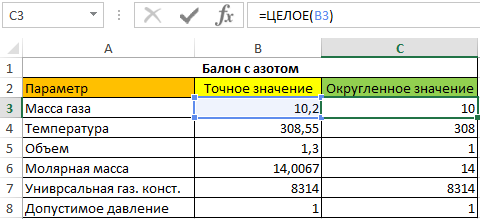
Для расчета давления внутри баллона используем известное уравнение Менделеева-Клапейрона:
- P – искомое давление;
- V – объем газа;
- M – молярная масса газа;
- m – масса газа;
- R – универсальная газовая константа;
- T – температура.
Вычислим округленное значение давления:
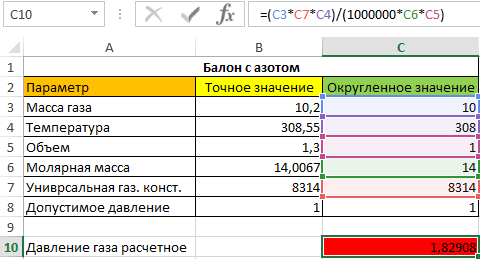
Примечание: в формуле используется дополнительный делитель 1000000 для конвертации величины Па в МПа.
Формула для определения точного значения давления:

В данном случае оба результата показывают, что давление газа в баллоне значительно превышает допустимое значение. Однако имеем существенные расхождения в результатах вычислений, которые играли бы роль в случае, если допустимое давление в баллоне составляло 1,5 МПа. Поэтому можно сделать вывод о том, что использование функции ЦЕЛОЕ в подобных расчетах недопустимо.
Анализ отклонений при округлениях в Excel на графиках
Пример 3. Имеем ряд действительных чисел. Необходимо построить на два графика (первый – на основе действительных чисел, второй – их округленных значений). Визуально определить расхождения построенных графиков.
Видим таблицу исходных данных:
Заполним таблицы целых чисел с использованием функции ЦЕЛОЕ:
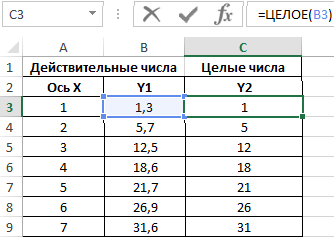
Построим графики на основе имеющихся значений для визуального анализа отклонений:
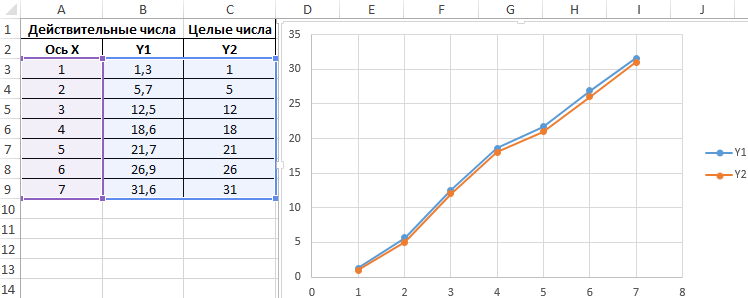
Как видно, расхождения между полученными графиками незначительны, поэтому использование функции ЦЕЛОЕ допустимо для подобных построений. Однако, если требуется нахождение точки пересечения с другим графиком погрешность координат искомой точки может оказаться больше допустимой.
Функция ЦЕЛОЕ в Excel и особенности ее синтаксиса
Данная функция имеет следующую синтаксическую запись:
Единственным аргументом функции является число, принадлежащее к диапазону действительных чисел, над котором выполняется процедура округления до ближайшего меньшего целого. Аргумент является обязательным.





























