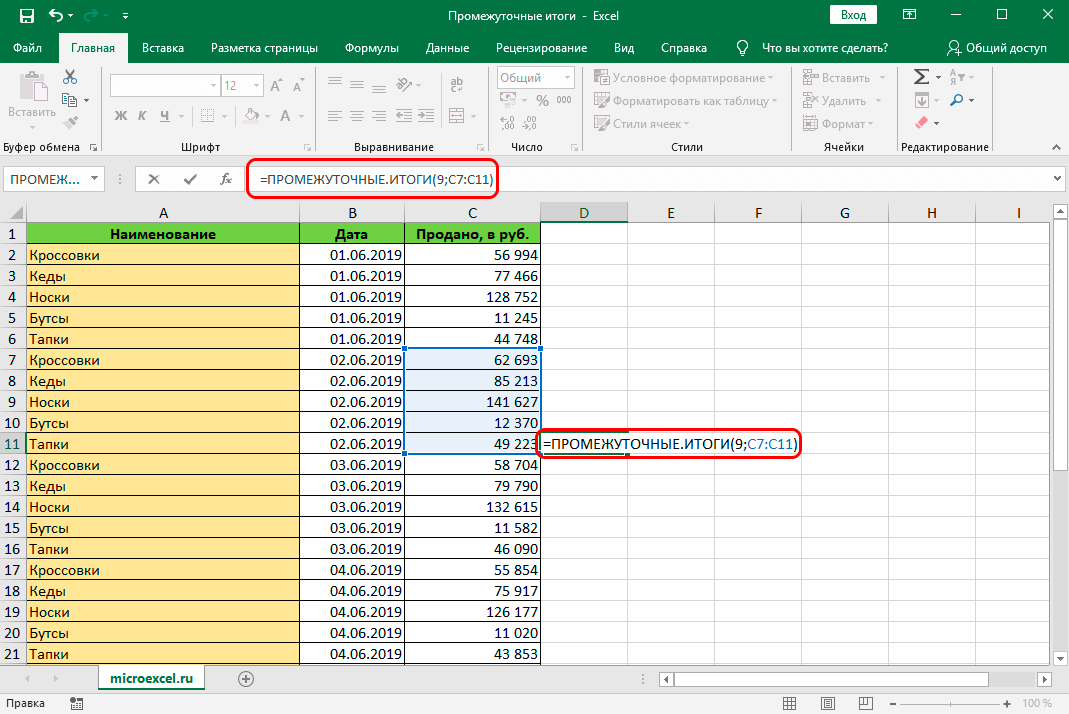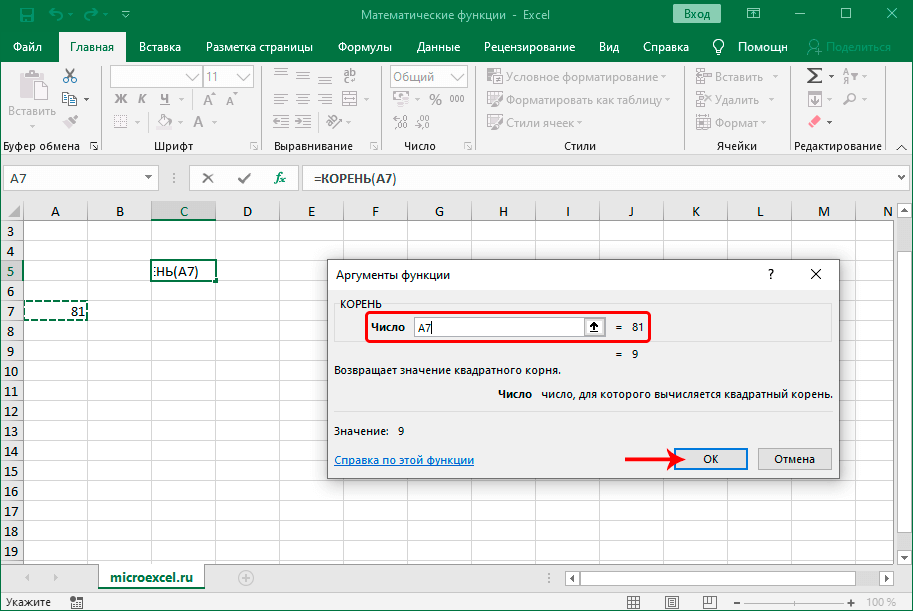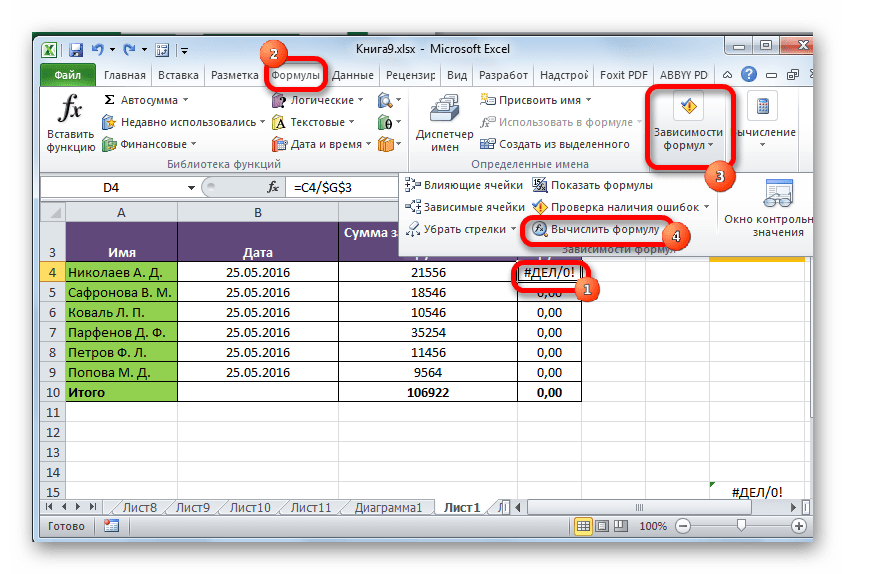Параметры вычислений
Следующий список поясняет опции, которые доступны в разделе Calculation options (Параметры вычислений):
- Automatic (Автоматически) – пересчитывает все зависимые формулы и обновляет все открытые или внедрённые диаграммы при любом изменении значения, формулы или имени. Данная настройка установлена по умолчанию для каждого нового рабочего листа Excel.
- Automatic except for data tables (Автоматически, кроме таблиц данных) – пересчитывает все зависимые формулы и обновляет все открытые или внедрённые диаграммы, за исключением таблиц данных. Для пересчета таблиц данных, когда данная опция выбрана, воспользуйтесь командой Calculate Now (Пересчет), расположенной на вкладке Formulas (Формулы) или клавишей F9.
- Manual (Вручную) – пересчитывает открытые рабочие листы и обновляет открытые или внедрённые диаграммы только при нажатии команды Calculate Now (Пересчет) или клавиши F9, а так же при использовании комбинации клавиши Ctrl+F9 (только для активного листа).
- Recalculate workbook before saving (Пересчитывать книгу перед сохранением) – пересчитывает открытые рабочие листы и обновляет открытые или внедрённые диаграммы при их сохранении даже при включенной опции Manual (Вручную). Если Вы не хотите, чтобы при каждом сохранении зависимые формулы и диаграммы пересчитывались, просто отключите данную опцию.
- Enable iterative calculation (Включить итеративные вычисления) – разрешает итеративные вычисления, т.е. позволяет задавать предельное количество итераций и относительную погрешность вычислений, когда формулы будут пересчитываться при подборе параметра или при использовании циклических ссылок. Более детальную информацию о подборе параметров и использовании циклических ссылок можно найти в справке Microsoft Excel.
- Maximum Iterations (Предельное число итераций) – определяет максимальное количество итераций (по умолчанию — 100).
- Maximum Change (Относительная погрешность) – устанавливает максимально допустимую разницу между результатами пересчета (по умолчанию — 0.001).
Вы также можете переключаться между тремя основными режимами вычислений, используя команду Calculation Options (Параметры вычислений) в разделе Calculation (Вычисление) на вкладке Formulas (Формулы). Однако, если необходимо настроить параметры вычислений, все же придется обратиться к вкладке Formulas (Формулы) диалогового окна Excel Options (Параметры Excel).
Как отображать формулу ячейке Excel
В ячейках Excel мы видим только результат вычислений. Сами же формулы можно увидеть в строке формул (по отдельности). Но иногда нам нужно одновременно просмотреть все функции в ячейках (например, чтобы их сравнить и т.п.).
Чтобы наглядно отобразить пример данного урока нам потребуется лист содержащий формулы:
Изменим настройки Excel так, чтобы ячейки отображали формулы, а не результат их вычисления.
Чтобы добиться данного результата, нужно выбрать инструмент: «Формулы»-«Показать» (в разделе «Зависимости формул»). Чтобы выйти из этого режима нужно выбрать данный инструмент повторно.
Так же можно использовать комбинацию горячих клавиш CTRL+` (над клавишей Tab). Данная комбинация работает в режиме переключателя, то есть повторное нажатие возвращает в обычный режим отображения результатов вычисления в ячейках.
Примечание. Все выше описанные действия распространяются только на режим отображения ячеек одного листа. То есть на других листах при необходимости потребуется выполнять эти действия повторно.
На этом шаге мы рассмотрим режимы вычислений по формулам.
- Если Вы вносите изменения — например, вводите или редактируете данные или формулы, — Excel мгновенно производит вычисления по тем формулам, в которых используются новые или отредактированные данные.
- Если во время выполнения длинных вычислений Вам понадобится что-то изменить в рабочей таблице, то программа временно прекратит вычисления и возобновит их, когда Вы закончите редактирование.
- Вычисления по формулам производятся в естественном порядке. Другими словами, если в формуле из ячейки D12 используется результат вычислений по формуле из ячейки D11 , то сначала будет вычислена формула из ячейки D11 , a потом — из D12 .
Впрочем, иногда возникает необходимость управлять процессом вычисления по формулам. Например, если создать рабочую таблицу с тысячами сложных формул, то обнаружится, что Excel производит вычисления с достаточно низкой скоростью. В подобном случае нужно установить в Excel ручной режим вычислений . Это можно сделать с помощью вкладки Вычисления диалогового окна Параметры (рис. 1).
Рис. 1. Диалоговое окно Параметры вкладка Вычисления
Чтобы выбрать ручной режим вычислений, надо установить флажок опции Вручную . При переключении в ручней режим вычислений, автоматически активизируется опция пересчет перед сохранением . Поэтому, если Вы хотите ускорить процесс сохранения файла, снимите флажок этой опции.
Если во время работы в ручном режиме вычислений у Вас остаются какие-либо невычисленные формулы, то в строке состояния появится надпись Вычислить . Для перерасчета формул можно воспользоваться следующими комбинациями клавиш:
- F9 . Пересчитывает формулы во всех открытых рабочих книгах.
- Shift + F9 . Пересчитывает только формулы активного рабочего листа. Формулы из других рабочих листов этой же рабочей книги пересчитываться не будут.
- Ctrl + Alt + F9 . Ускоряет полный пересчет формул.
Режим вычислений, установленный в Excel , относится не только к конкретному рабочему листу. Переход в другой режим вычислений влияет на все открытые рабочие книги, а не только на текущую рабочую книгу.
По умолчанию Excel автоматически пересчитывает все формулы при открытии рабочего листа или при изменении значений, формул или имен в зависимых формулах. Процесс пересчета может длиться от нескольких секунд до нескольких минут в зависимости от количества и сложности формул в рабочей книге.
Пока формулы пересчитываются, указатель мыши меняется на песочные часы, и внести какие-либо изменения на рабочий лист невозможно. Для экономии времени можно временно отключить режим автоматических вычислений в Excel до завершения внесения данных. Сделать это можно без особого труда, и мы покажем Вам как.
Если Вы не хотите отключать режим автоматических вычислений, и Ваш компьютер имеет несколько процессоров, тогда можете применить режим многопоточных вычислений. Он поможет немного ускорить процесс пересчета в зависимости от количества процессоров компьютера. О том, как включить режим многопоточных вычислений в Excel, мы расскажем дальше.
Рекомендации по использованию служб Excel
Службы Excel поддерживают загрузку, вычисление и обработку электронных таблиц Excel на сервере. Пользователи могут получить доступ к электронным таблицам и работать с ними, используя стандартные средства браузера.
Пользовательские функции служб Excel созданы с использованием управляемого кода Microsoft .NET Framework и доступны благодаря сборке .NET. XLL-модули не поддерживаются в службах Excel. Ресурс UDF сервера управляемого кода может вызывать XLL-модуль для доступа к его функциональности, что обеспечивает одинаковую функциональность при работе с книгами, загруженными на сервер и локальный компьютер.
Чтобы функции XLL были доступны, необходимо упаковать их в сборку .NET, преобразующую аргументы и возвращаемые значения из собственных типов данных в управляемые типы данных .NET Framework, и вызывающую функции XLL. Программа-оболочка .NET экспортирует один ресурс UDF сервера для каждой функции XLL, к которой обращается сборка. Дополнительное требование: все вызываемые таким образом функции XLL должны быть потокобезопасными. Так как функции XLL не регистрируются так, как в клиенте Excel, сервер и программа-оболочка .NET не могут обеспечить их потокобезопасность. За это несет ответственность разработчик XLL.
Многопоточные вычисления в Excel
Excel 2013 располагает режимом многопоточных вычислений, который позволяет сокращать время пересчета формул. Если Вы предпочитаете не отключать автоматическое вычисление, попробуйте использовать указанную опцию (при наличии у компьютера нескольких процессоров), чтобы сократить время пересчета.
- Чтобы включить режим многопоточных вычислений, нажмите на вкладку File (Файл) и выберите пункт Options (Параметры), чтобы открыть диалоговое окно Excel Options (Параметры Excel). Затем нажмите Advanced (Дополнительно).
- Опуститесь вниз до раздела Formulas (Формулы) и установите флажок возле пункта Enable multi-threaded calculation (Включить многопоточные вычисления). Вы можете вручную установить количество потоков вычисления, которое необходимо использовать, или указать Excel задействовать все процессоры компьютера, выбрав Use all processors on this computer (Использовать все процессоры данного компьютера).
Если на компьютере уже запущены другие программы, Вы можете ограничить число используемых процессоров для пересчета формул электронной таблицы Excel.
Испытайте разные настройки режимов автоматических и многопоточных вычислений, чтобы определить, какие из них лучше подходят для Вашего компьютера.
Автоматический и ручной пересчет
Для книги, которая содержит сотни сложных формул можно настроить пересчет по востребованию пользователя. Для этого:
- Введите формулу на чистый лист (чтобы можно было проверить как работает данный пример).
- Выберите инструмент: «Формулы»-«Параметры вычислений»-«Вручную».
- Убедитесь, что теперь после ввода данных в ячейку (например, число 7 вместо 1 в ячейке A2 как на рисунке), формула не пересчитывает результат автоматически. Пока пользователь не нажмет клавишу F9 (или SFIFT+F9).
Внимание! Быстрая клавиша F9 – выполняет пересчет во всех формулах книги на всех листах. А Комбинация горячих клавиш SHIFT+F9 – выполняет пересчет только на текущем листе
Если на листе не содержится множество формул, пересчет которых может тормозить Excel, то нет смысла использовать выше описанный пример. Но на будущее все же стоит знать о такой возможности. Ведь со временем придется сталкиваться со сложными таблицами с множеством формул. Кроме того данная функция может быть включена случайно и нужно знать где ее выключить для стандартного режима работы.
Параметры сохранения
Элементы управления из категории Сохранение служат для настройки параметров сохранения документов Excel. Здесь есть четыре раздела:
Сохранение книг, Исключения автовосстановления для, Параметры автономного редактирования для файлов на сервере управления документами и Сохранять внешний вид книги.
Основные параметры сохранения документов Excel задаются в разделе Сохранение книг.
- Сохранять файлы в следующем формате — формат, в котором по умолчанию должно осуществляться сохранение книг.
- Автосохранение каждые … минут — если вы введете в данное поле
значение 10, то каждые 10 минут Excel будет автоматически сохранять редактируемую вами книгу.
- Каталог данных для автовосстановления — в этой папке создаются резервные копии документа. Если работа с книгой по какой-то причине привела к аварийному завершению работы Excel, а вы ничего не сохранили, то при следующем запуске Excel предложит вам восстановить документ из созданной резервной копии. Внимательно просмотрите все предлагаемые варианты и выберите наиболее полный из них.
- Расположение файлов по умолчанию — если вы не укажете другого расположения, то все ваши файлы будут сохраняться по этому адресу на диске.
В разделе Исключения автовосстановления для можно установить флажок Отключить автовосстановление только для этой книги и в соседнем раскрывающемся списке выбрать книгу, для которой не надо создавать резервные копии и запускать процедуру автовосстановления после аварийного завершения программы.
Когда вы работаете с сервером SharePoint и редактируете документы, полученные с этого сервера, вы можете сохранять временные копии (черновики) как на сервере, так и на своем компьютере локально. Соответствующий режим выбирается в разделе Параметры автономного редактирования для файлов на сервере управления документами с помощью группы переключателей Сохранять извлеченные файлы. При выборе локального варианта хранения документов укажите место для сохранения, заполнив поле Расположение серверных черновиков.
Параметры правописания
В категории Правописание представлены только две группы элементов управления: Параметры автозамены и При исправлении орфографии в программах Microsoft Office.
Автоматизация многих действий может быть как благом, так и истинным проклятием, если вы в ней своевременно не разобрались. Именно механизм автозамены зачастую нервирует начинающих пользователей Excel тем, что без спросу заменяет и подставляет вместо введенных вами символов нечто другое, чего вы вводить не собирались. При этом особую циничность приобретают действия Excel, когда вы упорствуете в своем желании видеть на экране именно то, что набираете на клавиатуре. Вы вводите, а Excel заменяет, вы исправляете, а программа заменяет снова. Между тем все дело в том, как настроены в Excel параметры автозамены. Стоит изменить параметры — и программа начинает вести себя вполне благопристойно. В разделе Параметры автозамены рядом с надписью Настройка исправления и форматирования текста при вводе располагается единственная кнопка, которая выводит на экран окно настройки параметров автозамены и автоформата при вводе.
Показать кнопки возможностей автозамены — в этом режиме после вы-
полнения автозамены появляется кнопка, позволяющая отменить выполненное действие или подобрать другое слово для замены из списка.
Исправлять две прописные буквы в начале слова — этот режим позво-
ляет исправлять достаточно часто встречающуюся ошибку набора, когда вы вовремя не успеваете отпустить клавишу Shift, и в результате у вас в имени или названии появляются две прописные буквы вместо одной, первой. В этом режиме такая ошибка будет исправляться автоматически прямо во время ввода. Как только в конце слова, в котором появилась подобная ошибка, вы нажмете клавишу пробела, ошибка будет исправлена.
- Делать первые буквы предложений прописными — этот режим очень полезен для тех, кто печатает быстро и вслепую. Он позволяет в начале каждого предложения не нажимать клавишу Shift. Обнаружив в тексте точку, Excel автоматически сделает следующую букву прописной. Если же вы используете в тексте много сокращений, то вам нужно либо добавить все сокращения в список исключений (см. далее), либо сбросить данный флажок, поскольку после каждого сокращения, оканчивающегося точкой, у вас будет появляться прописная буква в середине предложения.
- Названия дней с прописной буквы — этот режим тоже может сильно раздражать… Вы пишете «окружающая среда», а вам услужливо переделывают предложение в «окружающая Среда».
- Устранять последствия случайного нажатия CapsLock — этот режим при-
зван учитывать то, что люди часто, пытаясь нажать клавишу Shift, промахиваются и нажимают соседнюю клавишу CapsLock. В результате первая буква слова становится строчной, а остальные — прописными. Для автоматического исправления подобных ошибок установите этот флажок.
Заменять при вводе — вы можете сформировать свой список автоза-
мены, а также отредактировать существующий. Это очень удобно, если вам приходится часто вводить неудобопечатаемые длинные словосочетания. Вы можете, например, вместо слов «коллоидный слабощелочной раствор» задать последовательность автозамены «кср» и в дальнейшем вводить эту последовательность, которая автоматически будет заменяться нужным вам словосочетанием.
Многочисленные флажки, расположенные в разделе При исправлении орфографии в программах Microsoft Office, предназначены для настройки системы проверки правописания.
Пропускать слова из прописных букв — поскольку слова из пропис-
ных букв обычно либо аббревиатуры, либо имена собственные и не подчиняются орфографическим правилам, этот флажок лучше установить.
Пропускать слова с цифрами, Пропускать адреса интернета и имена фай
лов — очевидно, что слова с цифрами, адреса Интернета и имена файлов проверять бесполезно.
- Пропускать повторяющиеся слова — в этом режиме не считаются ошибкой два одинаковых слова, расположенные одно за другим.
- Предлагать только из основного словаря — варианты из вспомогательных словарей не предлагаются.
- Вспомогательные словари — щелкнув на этой кнопке, можно выбрать вспомогательный словарь.
- Язык словаря — в этом списке можно выбрать язык словаря.
Многопоточные вычисления в Excel
Excel 2013 располагает режимом многопоточных вычислений, который позволяет сокращать время пересчета формул. Если Вы предпочитаете не отключать автоматическое вычисление, попробуйте использовать указанную опцию (при наличии у компьютера нескольких процессоров), чтобы сократить время пересчета.
- Чтобы включить режим многопоточных вычислений, нажмите на вкладку File (Файл) и выберите пункт Options (Параметры), чтобы открыть диалоговое окно Excel Options (Параметры Excel). Затем нажмите Advanced (Дополнительно).
- Опуститесь вниз до раздела Formulas (Формулы) и установите флажок возле пункта Enable multi-threaded calculation (Включить многопоточные вычисления). Вы можете вручную установить количество потоков вычисления, которое необходимо использовать, или указать Excel задействовать все процессоры компьютера, выбрав Use all processors on this computer (Использовать все процессоры данного компьютера).
Если на компьютере уже запущены другие программы, Вы можете ограничить число используемых процессоров для пересчета формул электронной таблицы Excel.
Испытайте разные настройки режимов автоматических и многопоточных вычислений, чтобы определить, какие из них лучше подходят для Вашего компьютера.
Если вы открыли Excel 2013 и сразу захотели что-либо изменить, сделать это несложно. В данном разделе мы обсудим несколько способов, которыми можно поменять оформление Excel. Некоторые изменения касаются только внешнего вида, другие параметры позволяют скрывать различные элементы Excel, освобождая дополнительное место для отображения ваших данных, а возможно, вам просто не нравится видеть на экране лишнюю информацию.
Какие элементы в Excel считаются потокобезопасными, а какие — нет
Excel считает покобезопасными только следующие элементы:
-
Все унарные и двоичные операторы в Excel.
-
Почти все встроенные функции листа, начиная с Excel 2007 (см. список исключений).
-
Функции надстроек XLL, которые явным образом зарегистрированы как потокобезопасные.
Потоконебезопасные встроенные функции листа:
-
PHONETIC
-
CELL, когда используется аргумент «format» или «address»
-
INDIRECT
-
GETPIVOTDATA
-
CUBEMEMBER
-
CUBEVALUE
-
CUBEMEMBERPROPERTY
-
CUBESET
-
CUBERANKEDMEMBER
-
CUBEKPIMEMBER
-
CUBESETCOUNT
-
ADDRESS, когда указывается пятый параметр (sheet_name)
-
Любая функция базы данных (DSUM, DAVERAGE, и т. д.), которая ссылается на сводную таблицу
-
ERROR.TYPE
-
HYPERLINK
Указанные ниже действия считаются небезопасными:
-
пользовательские функции VBA;
-
пользовательские функции надстроек COM;
-
пользовательские функции листа макросов XLM;
-
функции надстроек XLL, не зарегистрированные как потокобезопасные.
Вывод: следующие операции и функции потоконебезопасны и дают сбой при вызове из функции XLL, зарегистрированной как потокобезопасная.
-
Вызов информационных функций XLM, например xlfGetCell (GET.CELL).
-
Вызов xlfSetName (SET.NAME) для определения или удаления внутренних имен XLL.
-
Вызов потоконебезопасных пользовательских функций с помощью xlUDF.
-
Вызов функции xlfEvaluate для выражений, содержащих потоконебезопасные функции или определенные имена, определения которых содержат потоконебезопасные функции.
-
Вызов функции xlAbort для сброса условия останова.
-
Вызов функции xlCoerce для получения значения невычисленной ссылки на ячейку.
Примечание.
Функции листа XLL не могут вызывать команды C API, например xlcSave, независимо от того, зарегистрированы они как потокобезопасные или нет.
Если функции XLL, объявленные потокобезопасными, не могут вызывать информационные функции XLM или ссылаться на невычисленные ячейки, Excel не допускает регистрацию функций XLL, зарегистрированных в качестве эквивалентов листа макросов, как потокобезопасных. Поэтому получить значение невычисленной ссылки на ячейку с помощью xlCoerce не удастся из-за ошибки xlretUncalced. Вызов информационной функции XLM приведет к ошибке xlretFailed. Другие указанные ранее точки завершают работу с кодом ошибки, упомянутым в C API Excel: xlretNotThreadSafe.
Функции обратного вызова для C API — потокобезопасные:
-
xlCoerce (кроме случаев, когда не удается выполнить приведение невычисленных ссылок на ячейки)
-
xlFree
-
xlStack
-
xlSheetId
-
xlSheetNm
-
xlAbort (кроме случаев сброса состояния останова)
-
xlGetInst
-
xlGetHwnd
-
xlGetBinaryName
-
xlDefineBinaryName
Единственное исключение — функция xlSet, которая является эквивалентом команды и, поэтому, не может вызываться из функций листа.
Функцию листа XLL можно зарегистрировать в Excel как потокобезопасную. Это говорит Excel о том, что функция может вызываться безопасно и одновременно в нескольких потоках, хотя необходимо убедиться, что это действительно так. Вы можете дестабилизировать Excel, если функция, зарегистрированная как потокобезопасная, ведет себя небезопасно.
Метод 1: нумерация после заполнения первых строк
Данный метод, пожалуй, самый простой. При его реализации требуется лишь заполнить первые две строки столбца, после чего можно растянуть нумерацию на оставшиеся строки. Однако, он удобен только при работе с небольшими таблицами.
- Для начала, создаем новый столбец под нумерацию строк. В первой ячейке (не считая шапки) пишем цифру 1, затем переходим во вторую, в которой вводим цифру 2.
- Теперь нужно выделить эти две ячейки, после чего наводим курсор мыши на нижний правый угол выделенной области. Как только указатель изменит свой вид на крестик, зажав левую кнопку мыши тянем его до последней строки столбца.
- Отпускаем левую кнопку мыши, и порядковые номера строк сразу же появятся в строках, которые мы охватили при растягивании.
Планирование доходов и расходов. Виды личных потребностей.
Прежде чем мы перейдем к изучению таблицы учета доходов и расходов в excel стоит затронуть тему планирования как семейного, так и личного бюджета. Ни для кого не секрет, что наши потребности делятся на базовые первостепенные и второстепенные, навязанные нам реалиями современного маркетинга. Таким образом, главным ключом к эффективному планированию доходов и расходов бюджета является удовлетворение основных жизненных потребностей и минимизация расходов на необязательные нужды.
Какие же потребности можно отнести к необходимым базовым?
- Физиологические потребности. Не будем перечислять их все, только те, которые относятся к нашим расходам. А именно потребность в пищи, воде, одежде и жилье (сюда отнесем оплату самого жилья и коммунальных услуг). Данные нужды непосредственно влияют на наше физическое и эмоциональное состояние, поэтому их нельзя игнорировать и необходимо удовлетворять в первую очередь.
- Потребность в безопасности. В первую очередь сюда можно отнести защищенность собственного здоровья и здоровья членов наших семей. Человек должен быть уверен, что ему ничего не угрожает и, в случае возникновения непредвиденных обстоятельств (например, болезни), он и его семья смогут получить квалифицированную помощь. Сюда же относится и покупка лекарств, что особенно актуально в наше непростое время.
- Потребность в комфорте. Наше психоэмоциональное состояние напрямую зависит от условий комфорта нашей жизни. Но здесь нужно видеть тонкую грань между необходимыми потребностями, такими как: удобная кровать для сна или обувь для работы, и навязанными: последняя модель телефона, компьютерные игры и т.д..
Общая информация
Для начала хотим обратить ваше внимание на одну важную деталь. Это обозначения, использующиеся в приведенном ниже списке комбинаций кнопок
Если указан один символ «+» — это стоит трактовать как предлог «И», а не нажатие знака плюса на клавиатуре. Т.е. сочетание Ctrl+C означает, что нужно нажать клавиши “Ctrl” и “C”.
Если же указан двойной знак плюса «++» — это стоит трактовать, как «И нажать на клавиатуре знак плюса вместе с указанной клавишей». Т.е. сочетание Shift+C означает, что нужно нажать клавиши “Shift” и “+”.
Обозначения F1, F2, F3… F10 – означают нажатие соответствующих клавиш в верхней части клавиатуры, а не сочетания клавиши F и числа.
Еще одной важной деталью является очередность нажатия клавиш. В приоритете очередности всегда служебные кнопки – это три клавиши Alt, Ctrl и Shift
Их следует нажимать первыми. И только после них уже остальные кнопки на клавиатуре.

И напоследок, в операционных системах macOS, и соответственно, клавиатурах для данных систем вместо клавиши Control (Ctrl) обычно используется command (cmd).
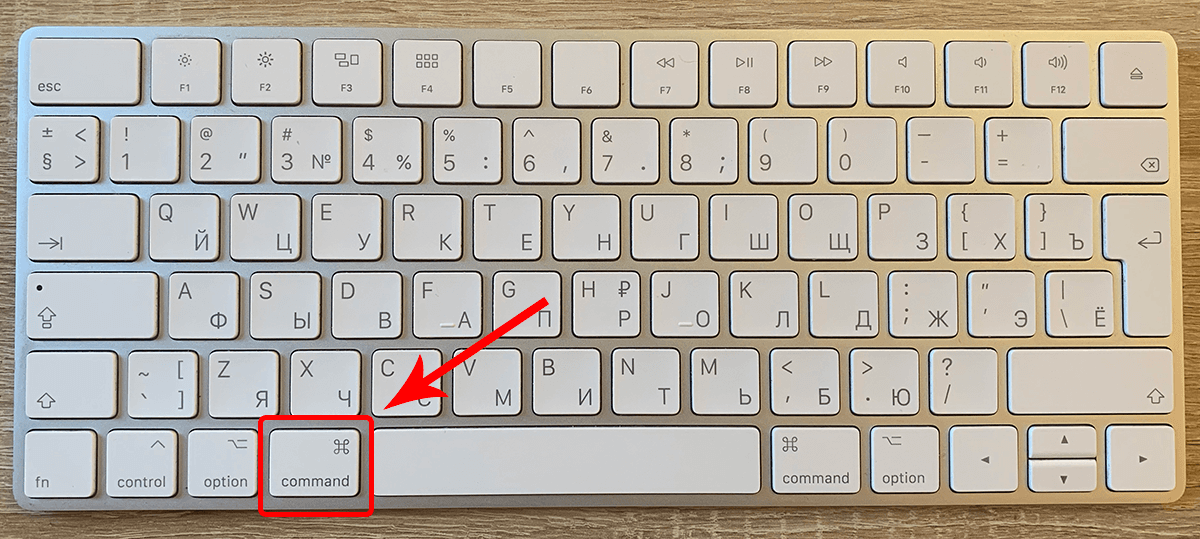
Однако, не все комбинации ниже применимы к macOS, и не во всех комбинациях клавиша Сontrol обязательно меняется на command.
Способ 1 – Автосуммирование
- Курсор установить в месте, в котором надо вывести значение подсчетов.
- На вкладке «Главная» нажать значок Автосуммы или воспользоваться сочетанием клавиш Alt и =.
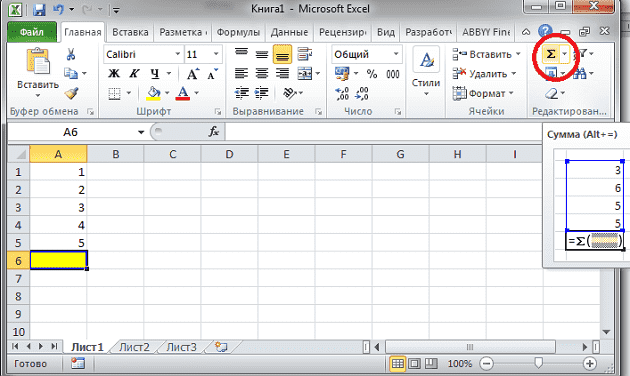
Вокруг чисел, вписанных в столбце выше ячейки с общей суммой, появляется мигающий пунктир. Он показывает, какие области данных будут суммироваться и нажать Enter.
Если требуется просуммировать сразу несколько столбцов или строк, то:
- Выделить ячейки, в которых будет отражена сумма по каждому из столбцов.
- Нажать символ Автосуммы.
-
Enter. Итоги будут посчитаны сразу по двум столбцам.
Если требуется найти сумму вместе с несколькими дополнительными ячейками:
Как изменить функции автоматического вычисления и многопоточности в Excel 2013
По умолчанию Excel автоматически пересчитывает все формулы в вашей рабочей таблице, когда вы открываете свою рабочую таблицу или изменяете какие-либо записи, формулы или имена, от которых зависят ваши формулы. Если ваш рабочий лист большой, со многими формулами, это может занять несколько секунд или минут.
Во время пересчета формул указатель мыши изменится на песочные часы, и вы не сможете внести какие-либо изменения в рабочий лист.
Вы можете временно отключить автоматический расчет, чтобы сэкономить время, пока не закончите ввод и изменение формул на рабочем листе. Это легко сделать, и мы покажем вам, как.
ПРИМЕЧАНИЕ. Если вы не хотите отключать функцию автоматического вычисления и на вашем компьютере установлено несколько процессоров, вы можете включить функцию многопоточности, которая может немного ускорить пересчет ваших формул, в зависимости от на сколько процессоров у вашего компьютера. Мы покажем вам, как включить эту опцию позже в этой статье.
Чтобы отключить функцию автоматического расчета, откройте Excel и перейдите на вкладку ФАЙЛ.
Нажмите на пункт «Параметры» в меню слева.
В диалоговом окне «Параметры Excel» выберите «Формулы» в меню слева.
Прокрутите вниз до раздела «Параметры расчета» и выберите «Вручную», чтобы предотвратить вычисление формул при каждом изменении значения, формулы или имени или открытии рабочего листа, содержащего формулы.
В следующем списке перечислены параметры, доступные в разделе «Параметры расчета»:
- Автоматически — вычисляет все зависимые формулы и обновляет открытые или встроенные диаграммы при каждом изменении значения, формулы или имени. Это настройка по умолчанию для каждого нового рабочего листа.
- Автоматически за исключением таблиц данных — вычисляет все зависимые формулы и обновляет открытые или встроенные диаграммы, но не рассчитывает таблицы данных, созданные с помощью функции «Таблица данных». Чтобы пересчитать таблицы данных, когда выбрана эта опция, нажмите командную кнопку «Рассчитать сейчас» (F9) на вкладке «Формулы» на ленте или нажмите F9 на рабочем листе.
- Вручную — вычисляет открытые рабочие таблицы и обновляет открытые или встроенные диаграммы только при нажатии кнопки команды «Рассчитать сейчас» (F9) на вкладке «Формулы» на ленте или нажатии F9 или Ctrl + = на рабочем листе.
- Пересчитать рабочую книгу перед сохранением — вычисляет открытые рабочие таблицы и обновляет открытые или встроенные диаграммы при их сохранении, даже если выбрана кнопка «Вручную». Если вы не хотите обновлять зависимые формулы и диаграммы каждый раз при сохранении, отключите эту опцию.
- Включить итеративный расчет — устанавливает количество итераций, то есть количество раз, которое рабочий лист пересчитывается при выполнении поиска цели или разрешении циклических ссылок на число, отображаемое в текстовом поле «Максимальное число итераций». Для получения дополнительной информации о поиске целей или разрешении циклических ссылок см. Файл справки Excel.
- Максимум итераций — задает максимальное количество итераций (по умолчанию 100), когда установлен флажок Включить итеративный расчет.
- Максимальное изменение — устанавливает максимальную величину изменения значений во время каждой итерации (по умолчанию 0,001), когда установлен флажок Включить итеративный расчет.
Вы также можете переключаться между тремя основными параметрами расчета, используя кнопку «Параметры расчета» в разделе «Расчет» на вкладке «Формулы» на ленте. Однако, если вы хотите установить параметры итерации, вы должны использовать страницу «Формулы» в диалоговом окне «Параметры Word».
В Excel 2013 есть функция многопоточности, которая позволяет сократить время, необходимое для вычисления сложных формул. Если вы не хотите отключать автоматический расчет, вы можете попробовать использовать эту функцию (если на вашем компьютере несколько процессоров), чтобы сократить время расчета.
Чтобы включить многопоточность, откройте вкладку ФАЙЛ и выберите «Параметры», чтобы открыть диалоговое окно «Параметры Excel», как упоминалось ранее. Нажмите Advanced в меню слева.
Прокрутите вниз до раздела «Формулы» и установите флажок «Включить многопоточные вычисления», чтобы в нем была отметка. Вы можете указать вручную, сколько потоков использовать, или вы можете указать Excel использовать все процессоры на этом компьютере.
Если на вашем компьютере запущены другие программы, вы можете не использовать все процессоры на своих компьютерах для пересчета формул в таблицах Excel.
Протестируйте различные комбинации функций автоматического расчета и многопоточных, чтобы увидеть, что лучше всего работает на вашем компьютере.
Как использовать Автосумму с другими функциями
Помимо суммирования ячеек, вы можете использовать кнопку Автосумма для вставки других функций, таких как:
СРЕДНЕЕ — возвращает среднее (среднее арифметическое) чисел.
СЧЕТЧИК — подсчитывает количество ячеек с числами.
МАКСИМУМ — возвращает наибольшее значение.
МИНИМУМ — возвращает наименьшее значение.
Все, что вам нужно сделать, это выбрать ячейку, в которую вы хотите вставить формулу, нажать стрелку раскрывающегося списка Автосумма и выбрать нужную функцию из списка.
Например, именно так вы можете получить наибольшее число в столбце B:
Автосумма в Excel – Использование кнопки Автосумма для вставки других формул (в данном случае Максимум)
Если вы выберете «Другие функции» из раскрывающегося списка «Автосумма», Microsoft Excel откроет диалоговое окно «Вставить функцию», где вы можете найти необходимую формулу в списке или воспользоваться поиском.