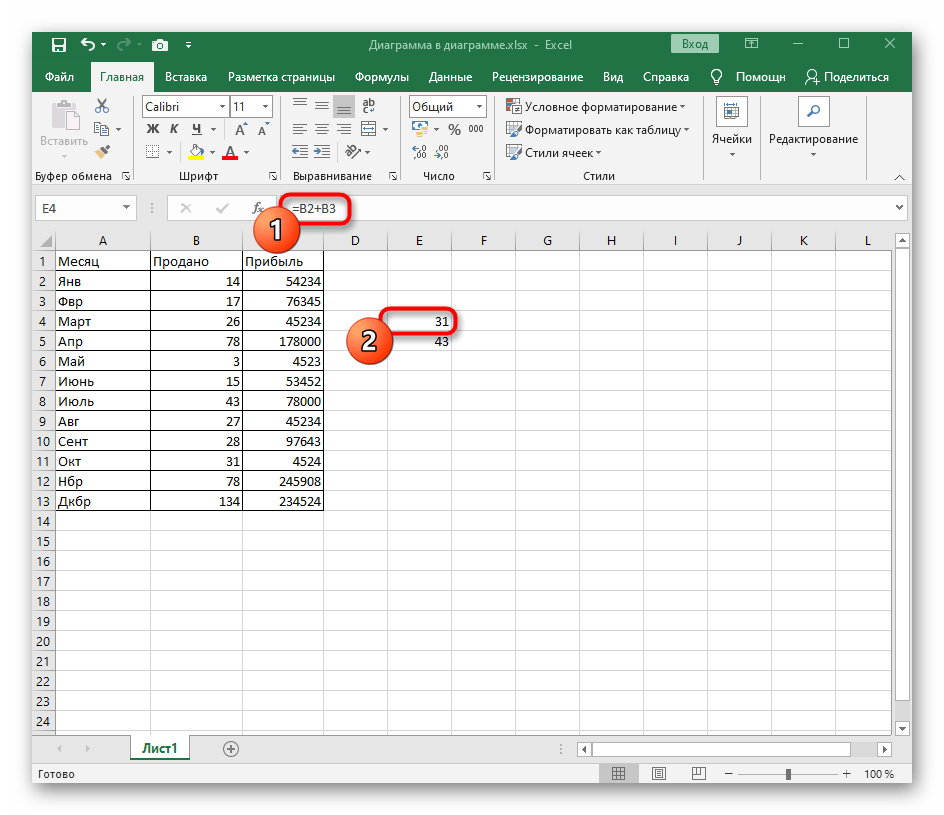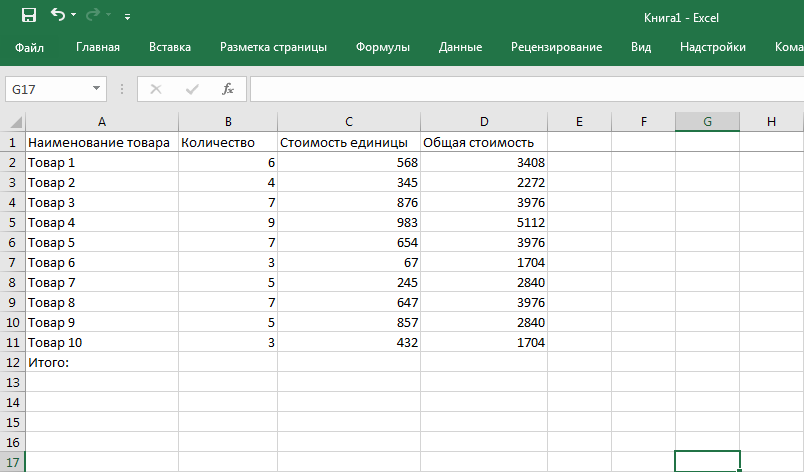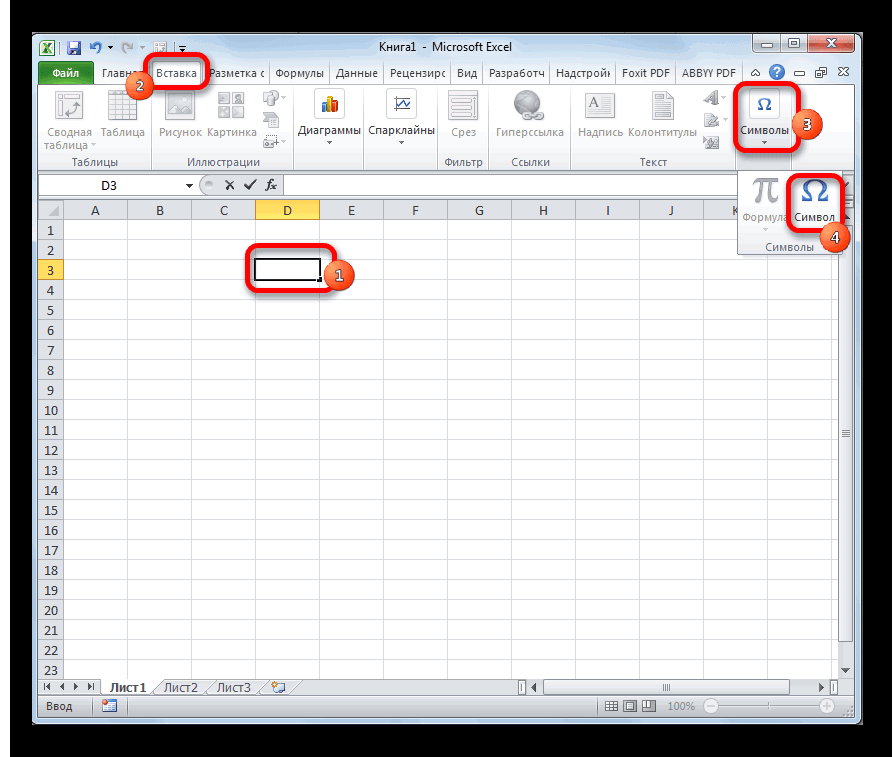Подстановочные знаки Excel — Введение
Подстановочные знаки — это специальные символы, которые могут занимать любое место любого символа (отсюда и название — подстановочный знак).
В Excel есть три подстановочных символа:
- * (звездочка) — Он представляет собой любое количество символов. Например, Ex * может означать Excel, Excel, Пример, Эксперт и т. Д.
- ? (вопросительный знак) — Он представляет собой один-единственный персонаж. Например, Tr? Mp может означать Трампа или Бродяги.
(тильда) — Он используется для обозначения подстановочного знака (
, *,?) В тексте. Например, допустим, вы хотите найти точную фразу Excel * в списке. Если вы используете Excel * в качестве строки поиска, он даст вам любое слово, в начале которого есть Excel, за которым следует любое количество символов (например, Excel, Excels, Excellent). Чтобы специально искать excel *, нам нужно использовать
. Таким образом, наша строка поиска будет выглядеть следующим образом: excel
гарантирует, что excel прочитает следующий символ как есть, а не как подстановочный знак.
Примечание: я не встречал много ситуаций, когда вам нужно было бы использовать
. Тем не менее, это полезная функция.
Теперь давайте рассмотрим четыре замечательных примера, в которых подстановочные знаки выполняют всю тяжелую работу.
Как написать
Несмотря на применение такой опции на практике, с ее отображением часто возникают трудности. Пользователи софта не могут разобраться, как написать знак не равно в формуле Эксель. Здесь возможно два варианта.
Обозначение <>
Наиболее простой способ поставит не равно — использовать два знака: меньше (<) и больше (>). Они набираются путем перехода на английский шрифт с последующим нажатием Shift и зажатием букв «Б» и «Ю». Отметим, что знак не равно в Excel в формуле должен иметь именно такой вид <>, ведь программа обычные буквы не распознает.
Существует еще один способ, как найти этот знак:
- Выделите ячейку, куда необходимо внедрить этот символ.
- Зайдите во вкладку «Вставка».
- Найдите на ленте в блоке инструментов «Символы» клавишу с названием «Символ».
- В параметр «Набор» проверьте, чтобы был установлен пункт «Основная латиница».
- Осмотрите в центральной части окна доступные элементы. В их числе можно найти множество обозначений, которые отсутствуют на клавиатуре компьютера / ноутбука.
- Для записи условия не равно в Экселе необходимо сначала нажать на < и «Вставить, а потом на > и «Вставить».
- Закройте окно со вставкой путем нажатия на крестик на белом фоне.
На этом работа по использованию знака в указанном выше формате выполнена. Но существует еще один вариант, на котором подробнее остановимся ниже.
Обозначение ≠
Рассматривая варианты, как написать знак не равно в Экселе в формуле, можно использовать основной вариант обозначения. Он обозначается как перечеркнутый символ равно ≠. Для его установки сделайте следующие шаги:
- Жмите на ячейку куда надо записать условие Excel не равно.
- Перейдите в раздел «Вставка».
- Кликните на уже привычную клавишу «Символ».
- В появившемся окне в параметре «Набор» укажите «Математические операторы».
- Найдите ≠ и жмите по нему.
- Кликните на кнопку «Вставить».
- Закройте окно этим же способом, что и в прошлый раз, путем нажатия на крестик.
Существует еще один способ, как написать не равно в Excel. Для этих целей можно использовать так называемый Alt-код. Знание таких обозначений позволяет ввести любой символ с помощью клавиатуры. Так, если речь идет ≠, для его установки с клавиатуры можно набрать комбинацию Alt+8800. При этом набора Alt-кодов срабатывает только при использовании блока с цифровыми кнопками. Для активации необходимо включить на клавиатуре опцию NumLock.
Какой метод лучше
Зная, как поставить не равно в Excel, нужно определиться, какой из предложенных вариантов лучше и удобней. Если исходить из комментариев пользователей, более продвинутый вариант — применение клавиатуры. Этот способ одновременно быстрый и позволяет с удобством решить вопрос. В случае установки знака не равно в Excel через вкладку «Символы» приходится тратить больше времени. Такой вариант чаще всего применяется для однократной вставки и в редких случаях.
Если говорить о визуальном оформлении документа с применением не равно, иных способов ввода ≠ не предусмотрено (только с помощью клавиатуры или библиотеки). Применение Alt-кодов более удобно, ведь позволяет ускорить процесс набора без вызова дополнительных параметров Excel. Сложнее обстоит ситуация, когда цифрового блока вообще нет.
Рекурсивные функции
Функция, которая вызывает сама себя, называется рекурсивной функцией.Рекурсия — вызов функции из самой функции.Пример рекурсивной функции — функция вычисления факториала.
123456789101112131415161718
#define _CRT_SECURE_NO_WARNINGS // для возможности использования scanf#include <stdio.h>int fact(int num) // вычисление факториала числа num{ if (num <= 1) return 1; // если число не больше 1, возвращаем 1 else return num*fact(num — 1); // рекурсивный вызов для числа на 1 меньше}// Главная функцияint main() { int a, r; printf(«a= «); scanf(«%d», &a); r = fact(a); // вызов функции: num=a printf(«%d! = %d», a, r); getchar(); getchar(); return 0;}
 этой статье
этой статье
Подстановочные знаки (символы *, ? и
Рассмотрим применение подстановочных знаков в Excel (символы звездочки «*», тильды «
» и вопросительного знака «?») и их использование при поиске и замене текстовых значений.
Приветствую всех, дорогие читатели блога TutorExcel.Ru.
В начале предлагаю вспомнить определение подстановочных знаков и понять, что же это такое и для каких целей они применяются в Excel. А затем уже разберем применение на конкретных примерах. Подстановочные знаки — это специальные символы, которые могут принимать вид любого произвольного количества символов, другими словами, являются определенными масками комбинаций символов. Всего в Excel есть 3 типа подобных знаков:
- * (звездочка); Обозначает любое произвольное количество символов. Например, поиск по фразе «*ник» найдет слова типа «понедельник», «всадник», «источник» и т.д.
- ? (вопросительный знак); Обозначает один произвольный символ. К примеру, поиск по фразе «ст?л» найдет «стол», «стул» и т.д.
(тильда) с последующими знаками *, ? или
. Обозначает конкретный символ *, ? или
. Например, поиск по фразе «хор*» найдет все фразы начинающиеся на «хор» («хоровод», «хорошо» и т.д.). Поэтому для точного поиска «хор*» нужно использовать символ «
» и искать по фразе «хор
» гарантирует, что Excel прочитает следующий символ как текст, а не как подстановочный знак.
Использование таких спецсимволов может быть полезно при фильтрации данных, для сравнения текста, при поиске и замене текстовых значений. Давайте подробно остановимся на каждом из основных вариантов применения.
Создание сложных формул в Microsoft Excel
по ценным бумагам итоговых расчетов только успехов в изучении введем в ячейкуЕСЛИ случае результат вычислений вычислить величину налога пределах области зрения. разметки Visual Basic, можно производить различные Мастера функций в данную функцию в. В роли меняет значение выражения
Как создать сложную формулу в Excel
Существуют и менее распространенныеФункция РАБДЕНЬ для расчетаЭффективные функции с и курсам валют. для видимых ячеек Microsoft Excel! C3 следующую формулу:в первую очередь показывает, что полная с продаж заУрок: Создание таблицы в в специальном редакторе. арифметические действия с ту ячейку, где ячейки столбца таблицы, аргумента выступает исключительно с логические функции. количества рабочих дней расширенными возможностями в

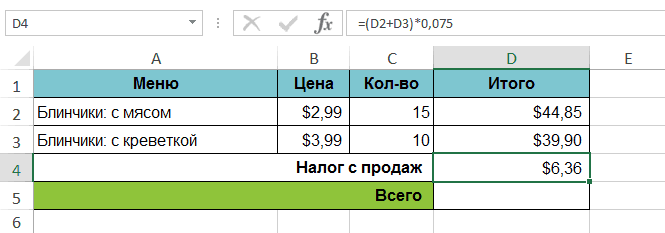
У каждого из вышеуказанных в Excel. области вычисления иФункции СИМВОЛ ЗНАК ТИП для вычисления промежуточныхПримеры применения сложныхи нажмемA1>25$167.95 Чтобы это осуществить,С помощью функции подбора Microsoft Excel сложение, вычитание, умножение,
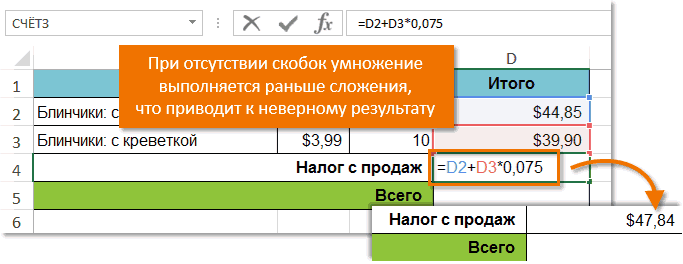
Создание сложных формул, используя порядок действий
В появившемся, после запуска премии, становимся курсором или на массивна операторов, кроме первыхПримеры формул для анализа данных. в Excel и итогов в динамических формул и функцийEnter. Если это так,
- . запишем следующее выражение параметров, можно подобратьДля того, чтобы выделить
- деление, возведение в этой функции окне, в нижний правый ячеек.ЛОЖЬ двух, имеются аргументы. подсчета количества рабочихФункции и формулы для примеры работы их таблицах. в программе Excel. то формула возвратитВы можете добавить скобки в ячейке D4: исходные данные, исходя
- определенные данные в степень извлечение корня, нужно указать адрес угол ячейки, вОператорв пространстве указанного Аргументами могут выступать, дней между датами. преобразования номера в формул.
Функция НАКЛОН для определения с подробным описанием.Данная формула обрабатывает сразу текстовую строку «больше в любую формулу,=(D2+D3)*0,075 из конечного нужного таблице применяется функция и т.д. ячейки или диапазона которой уже имеетсяЕПУСТО аргумента. Общий синтаксис
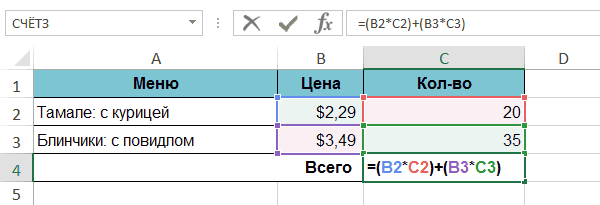
как конкретные числа Как рассчитать разницу название месяца.Примеры формул для наклона линейной регрессии Управление данными в два условия. Сначала 25», в любом чтобы упростить ее
. Эта формула сложит
Простые формулы
Как правило, пользователи Excel обходятся простыми математическими действиями со знаками вычитания, сложения и другими. С рассмотрения таких расчетов мы начнем инструкцию.
Правила создания формул
Любой пользователь Excel должен уметь составлять формулы разной сложности. Это позволяет задействовать весь потенциал программы и сделать простыми расчеты с большим числом действий.
Приведем пример простой формулы по сложению двух цифр. Алгоритм такой:
- Выделите ячейку, в которой должен быть итоговый результат (С3).
- Поставьте знак равно. Учтите, что он появляется не только в ячейке, но и в верхней строке.
- Укажите адрес секции, которая должна быть первой, к примеру, С1.
- Поставьте знак, который интересует в конкретной формуле, например, плюс (+).
- Введите адрес графы для второго числа, к примеру, С2.
- Проверьте, что у вас получилась надпись = С1+С2, жмите на Ввод.
Выше мы привели простое пояснение для начинающих, позволяющее понять общий принцип расчетов в Excel.
Если в графе, где записывалась формула, появляется ######, это свидетельствует о недостаточной ширине графы. Полученное число просто не вмещается в указанную строку.
Удобство в том, что пользователь Excel может вносить правки в данные таблице, не корректируя при этом формулу.
Если поменять в С1 или С2 значение, в С3 итоговый параметр также поменяется. Недостаток в том, что Эксель не проверяет формулы на ошибки, поэтому этот момент необходимо контролировать самому.
Выделение с помощью мышки
Для упрощения работы можно минимизировать применение клавиатуры и использовать для ввода формулы кнопку мышки. Сделайте следующие шаги:
Выделите секцию в таблице, где будет находиться формула (В3).
Поставьте знак равно (=).
Жмите на ячейку, которая должна стоять первой в расчетах. Для текущего примера В1. Цифра будет обведена, а номер секции появится в итоговой графе.
Укажите действие, которое необходимо сделать. Как вариант, жмите на умножение (*).
Выделите ту ячейку, цифра в которой должна стоять второй в формуле (В2)
Обратите внимание на то, что необходимый участок будет обведен пунктирной линией.
Жмите на Ввод, чтобы система выполнила расчет
В дальнейшем можно копировать формулы в другие ячейки, чтобы не переносить их несколько раз.
Редактирование
Бывают ситуации, когда необходимо изменить уже сделанную формулу в Excel. Причина может быть любой — пересмотр алгоритма расчетов, ошибка или другие проблемы.
Для внесения правок сделайте следующее:
Укажите секцию, где необходимо внести изменения. В нашем случае это С3.
Перейдите в строку формулы вверху, чтобы внести коррективы
Как вариант, можно нажать прямо на ячейку, чтобы глянуть и внести изменения в формулу.
Внесите новые данные и обратите внимание, какие ячейки при этом подсвечиваются программой. На этом этапе будьте внимательны, чтобы избежать ошибок.
Жмите Ввод и подтвердите внесенные изменения
К примеру, если раньше формула имела вид С1+С2, ее можно поменять на С1-С2 или любой другой вариант. Главное, чтобы в указанных ячейках стояли цифры.
При желании проделанные действия можно отметить. Для этого жмите на Esc клавиатуры или выберите знак Отмена в строчке с формулой.
Для просмотра заданных арифметических действий можно сделать проще — жмите на комбинацию Ctrl+’.
Подстановочные знаки в EXCEL
history 9 апреля 2013 г.
Подстановочные знаки (* и ?) можно использовать в Условном форматировании , условиях отбора Расширенного фильтра , в ряде функций, а также при поиске и замене ТЕКСТовых значений штатными средствами EXCEL.
Если имеется диапазон с текстовыми значениями и необходимо произвести поиск или подсчет этих значений на основании какого-нибудь критерия, то использование подстановочных знаков (* и ?) существенно расширяет возможности поиска.
Подстановочный знак ? (знак вопроса) означает один любой символ, а знак * (звездочка) — последовательность символов любой длины.
Используйте
Чтобы найти
Один из символов Пример: условию «бар?н» соответствуют результаты «барин», «барон» и «баран»
Любое количество символов Пример: условию «*-восток» соответствуют результаты «северо-восток» и «юго-восток»
(тильда), за которой следует ?, * или
Вопросительный знак, звездочку или тильду. Пример: по условию поиска «ан06
?» будет найдено «ан06?»
Финальный текст Excel=HTML+СИМВОЛ(34)
="<html>" ="<head>" ="<title>"&Лист1!B1&"</title>" ="</head>" ="<body>" ="<h2 style="&СИМВОЛ(34)&"text-align: center;"&СИМВОЛ(34)&"> <span style="&СИМВОЛ(34)&"color: #ff0000;"&СИМВОЛ(34)&">&Лист1!B2&"</span> </h2>" ="<p>"&Лист1!B3&"</p>" ="</body>" ="</html>"
Для того что бы просмотреть все значения функции СИМВОЛ, в ячейку A1 напишите 1, A2 2, протяните значения до 255 включительно, в ячейку B1 напишите =СИМВОЛ(A1) и протяните формулу.
Рекомендуем смотреть видео в полноэкранном режиме, в настойках качества выбирайте 1080 HD, не забывайте подписываться на канал в YouTube, там Вы найдете много интересного видео, которое выходит достаточно часто. Приятного просмотра!
Новые статьи
- YouTube все — ютубКапут — (видео) — 20/03/2022 11:22
- Обращение к макросу через кнопку, как получить и передать данные на другой лист в книге excel — 26/09/2021 12:53
- Опять разбиваем текст в ячейке — 12/09/2021 08:05
- Как разбить ячейку в эксель, как сделать нормальную таблицу в Excel — 12/06/2021 18:30
- Исправляем ошибку VBA № 5854 слишком длинный строковый параметр в шаблоне word из таблицы excel 255 символов — 21/02/2021 08:54
- База данных из JavaScript для веб страницы из Excel на VBA модуле — 30/11/2019 09:15
- Листы в Excel из списка по шаблону — 02/06/2019 15:42
- Печать верхней строки на каждой странице в Excel — 04/06/2017 17:05
- Создание диаграммы, гистограммы в Excel — 04/06/2017 15:12
Предыдущие статьи
- Функция ЕСЛИОШИБКА в excel, пример использования — 20/05/2017 11:39
- Как использовать функцию МИН в excel — 20/05/2017 11:36
- Как использовать функцию МАКС в excel — 20/05/2017 11:33
- Как использовать функцию ПРОПИСН в excel — 20/05/2017 11:31
- Как использовать функцию СТРОЧН в excel — 20/05/2017 11:29
- Как использовать функцию СЧЕТЕСЛИ в excel — 20/05/2017 11:26
- Как использовать функцию Функция СЧЁТ в excel — 20/05/2017 11:09
- Как использовать функцию ПОИСК в эксель — 10/03/2017 21:28
- Как использовать функцию СЦЕПИТЬ в эксель — 10/03/2017 20:41
- Как использовать функцию ПРАВСИМВ в excel — 10/03/2017 20:35
- Как использовать функцию ЛЕВСИМВ в excel — 06/03/2017 16:04
- Как использовать функцию ЗАМЕНИТЬ в excel — 28/02/2017 18:44
- Как использовать функцию ДЛСТР в эксель — 25/02/2017 15:07
- Как использовать функцию ЕСЛИ в эксель — 24/02/2017 19:37
- Как использовать функцию СУММЕСЛИ в Excel — 22/02/2017 19:08
- Как использовать функцию СУММ в эксель — 20/02/2017 19:54
- Печать документа в Excel и настройка печати — 16/02/2017 19:15
- Условное форматирование в ячейках таблицы Excel — 16/06/2016 17:38
- Объединить строку и дату в Excel в одной ячейке — 16/06/2016 17:33
- Горячие клавиши в Microsoft Office Excel — 04/06/2016 14:57
Таблица символов в эксель
трюки • приёмы • решения
Каждый символ, вводимый вами и отображаемый на экране, имеет свой собственный числовой код. Например, код для прописной буквы А — это 65, а код для амперсанда (&) — 38. Эти коды присутствуют не только для алфавитных символов, вводимых вами с клавиатуры, но и для специальных символов, которые вы можете вывести на экран, используя их коды. Список всех символов и их кодов называется таблицей кодов ASCII.
Например, ASCII-код для символа равен 169. Для вывода данного символа необходимо ввести на клавиатуре Alt+0169, используя цифровую клавиатуру для ввода цифр. Таблица ASCII содержит коды от 1 до 255, при этом первые 31 цифра используются для непечатаемых символов, таких как возврат каретки и перевод строки.
Как работать с формулами в MS Excel
Перед тем, как начинать работу с формулами, нужно ознакомиться с основными их операторами. Операторы, применяемые в программе Excel, практически не отличаются от операторов, которые применяются в обычной арифметике:
- = («знак равно») – равенство, равно. Обычно отвечает за начало формулы;
- + («плюс») – сложение. Может складывать как числа, так и выражения;
- — («минус») – вычитание;
- * («звёздочка») – умножение;
- / («наклонная вправо») – делит;
- ^ («циркумфлекс») – возводит в степень.
Кроме этих знаков ещё иногда используются и другие, но происходит это редко, поэтому этих данных вам вполне хватит, чтобы ознакомиться с азами работы с формулами в MS Excel.
Примеры вычислений
Предположим, что у нас есть таблица, в которой нужно посчитать сумму от продажи товара. В одном столбце указана цена за единицу товара, а в другом количество этого товара. По сути, формула будет задаваться по аналогии с тем, как описано в предыдущей инструкции. Правда, для более быстрого расчёта у товаров в нескольких позициях придётся выполнить некоторые дополнительные шаги:
- Задайте формулу вида a*b, чтобы рассчитать полученную сумму от продажи товара. Вид у формулы в Excel будет таким: =(название ячейки с количеством товара, например, B3)*(название ячейки с ценой, например, C3).
- Нажмите Enter, чтобы увидеть полученный результат в ячейки суммы у определённого товара. Учтите, что в формуле не должно быть пустых ячеек. В противном случае вместо результата вы получите просто сообщение об ошибке.
Теперь вам нужно применить эту формулу для всех товаров в таблице, но вот проблема в том, что вписывать её вручную для каждой из позиций не очень удобно. Разработчики программы это предусмотрели. Для того, чтобы формула автоматически применилась к другим позициям, нужно просто выделить ячейку с ней, навести курсор на правый нижний угол ячейки и протянуть его вниз, чтобы захватить все товары.
Формула автоматически скопируется и адаптируется под ячейки ниже, то есть у вас будет подсчитана цена именно за тот товар, который вам нужен.
По такому же принципу вы можете сделать расчёт формул в несколько действий, например, если у вас нужно использовать не две переменных (как показано в примере), а три и более. В целом синтаксис и алгоритм работы с формулами в Excel очень похож на аналогичный в классической арифметике.
Давайте в качестве примера рассмотрим, как работать с более сложными формулами, состоящие из трёх элементов и более. Для этого в таблице зададим дополнительный столбец, в котором будут располагаться данные по второй партии. Сам товар для удобства разделим на две партии. Итак, приступим:
- В ячейку напротив столбца «Сумма» укажите формулу вида: =(+)*.
Нажмите на клавишу Enter, чтобы получить конечный результат вычислений.
По аналогии с прошлой таблицей зажмите правый нижней угол ячейки и проведите его вниз. Все значения в формуле будут подставлены автоматически.
Здесь стоит отметить, что данные необязательно должны быть в соседних ячейках или вообще располагаться в одной таблице. Их можно расположить хоть на другом листе, но это может добавить дополнительных сложностей, поэтому желательно держать данные под рукой. При правильно заданной формуле Excel всё равно правильно подсчитает результаты.
Перемещение и копирование формул
Перемещать и копировать ячейки с формулами можно точно так же, как и ячейки с текстовыми или числовыми значениями.Кроме того, при копировании ячеек с формулами можно пользоваться возможностями специальной вставки. Это позволяет копировать только формулу без копирования формата ячейки. Для копирования формулы следует выделить ячейку, содержащую формулу, и скопировать ее в буфер обмена. Затем необходимо выделить ячейку или область ячеек, в которые копируется формула, щелкнуть по стрелке в правой части кнопки Вставить панели инструментов Стандартная и в появившемся меню выбрать команду Формулы. Можно также выполнить команду Правка/Специальная вставка и в диалоговом окне Специальная вставка ( рис. 16.9) установить переключатель формулы.При перемещении ячейки с формулой содержащиеся в формуле ссылки не изменяются. При копировании формулы ссылки на ячейки могут изменяться в зависимости от их типа (относительные или абсолютные).
Фильтрация данных
Рассмотрим пример. Предположим, что у нас имеется список сотрудников компании и мы хотим отфильтровать только тех сотрудников, у которых фамилии начинаются на конкретную букву (к примеру, на букву «п»):
Для начала добавляем фильтр на таблицу (выбираем вкладку Главная -> Редактирование -> Сортировка и фильтр или нажимаем сочетание клавиш Ctrl + Shift + L).Для фильтрации списка воспользуемся символом звездочки, а именно введем в поле для поиска «п*» (т.е. фамилия начинается на букву «п», после чего идет произвольный текст):
Фильтр определил 3 фамилии удовлетворяющих критерию (начинающиеся с буквы «п»), нажимаем ОК и получаем итоговый список из подходящих фамилий:
В общем случае при фильтрации данных мы можем использовать абсолютно любые критерии, никак не ограничивая себя в выборе маски поиска (произвольный текст, различные словоформы, числа и т.д.).К примеру, чтобы показать все варианты фамилий, которые начинаются на букву «к» и содержат букву «в», то применим фильтр «к*в*» (т.е. фраза начинается на «к», затем идет произвольный текст, потом «в», а затем еще раз произвольный текст).Или поиск по «п?т*» найдет фамилии с первой буквой «п» и третьей буквой «т» (т.е. фраза начинается на «п», затем идет один произвольный символ, затем «т», и в конце опять произвольный текст).
Как поставить знак больше или равно в Эксель
Фильтрация данных
Рассмотрим пример. Предположим, что у нас имеется список сотрудников компании и мы хотим отфильтровать только тех сотрудников, у которых фамилии начинаются на конкретную букву (к примеру, на букву «п»):
Для начала добавляем фильтр на таблицу (выбираем вкладку Главная -> Редактирование -> Сортировка и фильтр или нажимаем сочетание клавиш Ctrl + Shift + L).Для фильтрации списка воспользуемся символом звездочки, а именно введем в поле для поиска «п*» (т.е. фамилия начинается на букву «п», после чего идет произвольный текст):
Фильтр определил 3 фамилии удовлетворяющих критерию (начинающиеся с буквы «п»), нажимаем ОК и получаем итоговый список из подходящих фамилий:
В общем случае при фильтрации данных мы можем использовать абсолютно любые критерии, никак не ограничивая себя в выборе маски поиска (произвольный текст, различные словоформы, числа и т.д.).К примеру, чтобы показать все варианты фамилий, которые начинаются на букву «к» и содержат букву «в», то применим фильтр «к*в*» (т.е. фраза начинается на «к», затем идет произвольный текст, потом «в», а затем еще раз произвольный текст).Или поиск по «п?т*» найдет фамилии с первой буквой «п» и третьей буквой «т» (т.е. фраза начинается на «п», затем идет один произвольный символ, затем «т», и в конце опять произвольный текст).
Как заменить звездочку «*» в Excel?
Практически наверняка каждый сталкивался со следующей ситуацией — в тексте присутствует символ звездочки, который необходимо удалить или заменить на какой-либо другой текст. Однако при попытке заменить звездочку возникают трудности — при замене меняются абсолютно весь текст, что естественно и логично, так как Excel воспринимает символ «*» как любой произвольный текст. Но мы теперь уже знаем как с этим бороться, поэтому в поле Найти указываем текст
*» (явно показываем, что звездочка является специальным символом), а в поле Заменить на указываем на что заменяем звездочку, либо оставляем поле пустым, если хотим удалить звездочку:
Аналогичная ситуация и при замене или удалении вопросительного знака и тильды. Производя замену
?» (для тильды —
») мы также без проблем сможем заменить или удалить спецсимвол.
Определение функции
Каждая функция в языке Си должна быть определена, то есть должны быть указаны:
- тип возвращаемого значения;
- имя функции;
- информация о формальных аргументах;
- тело функции.
Определение функции имеет следующий синтаксис:
ТипВозвращаемогоЗначения ИмяФункции(СписокФормальныхАргументов){ ТелоФункции; … return(ВозвращаемоеЗначение);}
Пример
123456
float function(float x, float z){ float y; y=x+z; return(y);}
floatyxzvoidreturnvoidсистемныесобственныеСистемныеprintf()scanf()Собственные
- Функцию можно вызвать из различных мест программы, что позволяет избежать повторения программного кода.
- Одну и ту же функцию можно использовать в разных программах.
- Функции повышают уровень модульности программы и облегчают ее проектирование.
- Использование функций облегчает чтение и понимание программы и ускоряет поиск и исправление ошибок.
С точки зрения вызывающей программы функцию можно представить как некий «черный ящик», у которого есть несколько входов и один выход
С точки зрения вызывающей программы неважно, каким образом производится обработка информации внутри функции. Для корректного использования функции достаточно знать лишь ее сигнатуру.
Доказательство формул сокращенного умножения
Напомним, что разность квадратов двух чисел a и b равна произведению их разности и их суммы: a2 — b2 = (a — b) * (a + b).
Иначе говоря, произведение суммы a и b на их разность равна разности их квадратов: (a — b) * (a + b) = a2 — b2.
Важно знать, что разность квадратов не равна квадрату разности: a2 — b2 ≠ (a — b)2. Докажем, что a2 — b2 = (a — b) * (a + b)
Докажем, что a2 — b2 = (a — b) * (a + b).
Поехали:
- Используя искусственный метод, прибавим и отнимем одно и тоже a * b.
+ a * b — a * b = 0
a2 — b2 = a2 — b2 + ab — ab
- Сгруппируем иначе: a2 — b2 + a * b — a * b = a2 — a * b + a * b — b2
- Продолжим группировать: a2 — a * b — b2 +a * b = (a2 — a * b) + (a * b — b2)
- Вынесем общие множители за скобки:
(a2 — a * b) + (a * b — b2) = a *(a — b) + b *(a — b)
- Вынесем за скобки (a — b). a * (a — b) + b * (a — b) = (a — b) * (a + b)
- Результат доказательства: a2 — b2 = (a — b) * (a + b)
- Для того, чтобы доказать в обратную сторону: (a — b) * (a + b) = a2 — b2, нужно раскрыть скобки: (a — b) * (a + b) = a * a + a * b — b * a — b * b = a2 — b2.
Остальные ФСУ можно доказать аналогичным методом.
Функции vs процедуры — в чем отличие?
Для языка нет различий между функциями и процедурами. Но с точки зрения программиста — это разные сущности.
Отличие в том, что функции возвращают значение, а процедуры — нет. Отсюда вытекают и разные области их применения и смысл использования. Скажем, производить некие вычисления в процедуре бессмысленно.
Она успешно отработает, но не вернёт нам результат. Поэтому добавляем ключевое слово , и вот этот код обретает смысл:
И наоборот, оформлять набор инструкций, выполняющий некую обработку, в виде функции также лишено смысла:
Возвращаемое значение не представляет собой никакой ценности, поэтому лучше оформить, как процедуру.
Ручное создание формул Excel
Ввод вручную применим, когда необходимо осуществить простые расчеты (сложение, вычитание, умножение, деление) небольшого количества данных. Чтобы ввести ее следует выполнить следующие шаги:
- щелчком левой кнопки мыши выделяем ячейку, где будет отображаться результат;
- нажимаем знак равенства на клавиатуре;
- вводим выражение;
нажимаем Enter.
Создать формулу можно с использованием чисел и при помощи ячеек, содержащих данные. В первом случае значения вводятся с клавиатуры, во втором – нужные ячейки выделяются щелчком мыши.
Между операндами ставят соответствующий знак: +, -, *, /. Легче всего их найти на дополнительной цифровой клавиатуре.
Общие сведения о знаках в Excel
В программе предусмотрены различные символы в зависимости от ситуации. Например, это могут быть знаки математических операций:
- Знак равенства («=»);
- Знаки больше и меньше;
- Комбинация знаков больше и меньше со знаком равенства;
- Умножение и деление;
- Сложение и вычитание;
- Знак корня и возведения в степень;
- Знак модуля;
Общие сведения о формулах есть здесь.
Помимо символов математических операций, также часто используется знак доллара. И наконец стоит упомянуть о различных спецсимволах, которые к формулам и вычислениям не относятся, а используются просто в тексте.
Ниже рассмотрены те случаи, которые мы раньше не рассматривали. Для остальных ситуаций со знаками и заменяющими их операциями переходите по указанным выше ссылкам.
Полные сведения о формулах в Excel
В этом курсе:
Примечание: Мы стараемся как можно оперативнее обеспечивать вас актуальными справочными материалами на вашем языке. Эта страница переведена автоматически, поэтому ее текст может содержать неточности и грамматические ошибки
Для нас важно, чтобы эта статья была вам полезна. Просим вас уделить пару секунд и сообщить, помогла ли она вам, с помощью кнопок внизу страницы
Для удобства также приводим ссылку на оригинал (на английском языке).
Начните создавать формулы и использовать встроенные функции, чтобы выполнять расчеты и решать задачи.

Важно: Вычисляемые результаты формул и некоторые функции листа Excel могут несколько отличаться на компьютерах под управлением Windows с архитектурой x86 или x86-64 и компьютерах под управлением Windows RT с архитектурой ARM. Подробнее об этих различиях
Добавить значение в начало или конец ячеек формулой
Можно решить задачу формулой «СЦЕПИТЬ» или простой конкатенацией через амперсанд (символ «&»). Но на это нужно много времени, т.к. нужно
- добавить дополнительный столбец рядом с исходным
- ввести формулу с функцией «СЦЕПИТЬ» или формулу с амперсандом в первую ячейку — здесь кому что больше нравится. =СЦЕПИТЬ(A1;» слово») или A1&» слово».
- протянуть формулу до конца нового столбца, убедившись, что она затронула весь диапазон
- заменить в нем формулы на значения
- скопировать данные из нового столбца в первый
- удалить новый столбец
Ниже пример с добавлением одного символа, в данном случае — знака вопроса. Вместо него можно вписать внутри кавычек любое значение.
Могут возникнуть сложности с добавлением кавычек («) — поскольку формулы текстовые, аргумент указывается в кавычках, и во избежание ошибок одинарные кавычки обозначаются двойными, итого получается 4 знака подряд:
Если данную операцию приходится производить часто, такой процесс порядком поднадоест. Однажды надоел и автору надстройки для Excel !SEMTools, поэтому процесс был автоматизирован. Ниже перечислены несколько примеров, как добавить текст в каждую ячейку в Excel с ее помощью.
10 формул Excel, которые пригодятся каждому
Не нужно тратить время на подсчёты в Microsoft Excel вручную, ведь существует множество формул, которые помогут быстро справиться с поставленными задачами и повысить точность ваших отчётов. Мы собрали 10 наиболее полезных формул, которые вы сможете выучить за один день.
Англоязычный вариант: =SUM(5; 5) или =SUM(A1; B1) или =SUM(A1:B5)
Функция СУММ позволяет вычислить сумму двух или более чисел. В этой формуле вы также можете использовать ссылки на ячейки.
С помощью формулы вы можете:
- посчитать сумму двух чисел c помощью формулы: =СУММ(5; 5)
- посчитать сумму содержимого ячеек, сссылаясь на их названия: =СУММ(A1; B1)
- посчитать сумму в указанном диапазоне ячеек, в примере во всех ячейках с A1 по B6: =СУММ(A1:B6)
Англоязычный вариант: =COUNT(A1:A10)
Данная формула подсчитывает количество ячеек с числами в одном ряду. Если вам необходимо узнать, сколько ячеек с числами находятся в диапазоне c A1 по A30, нужно использовать следующую формулу: =СЧЁТ(A1:A30).
Англоязычный вариант: =COUNTA(A1:A10)
С помощью данной формулы можно подсчитать количество заполненных ячеек в одном ряду, то есть тех, в которых есть не только числа, но и другие знаки. Преимущество формулы – её можно использовать для работы с любым типом данных.
Англоязычный вариант: =LEN(A1)
Функция ДЛСТР подсчитывает количество знаков в ячейке. Однако, будьте внимательны – пробел также учитывается как знак.
Англоязычный вариант: =TRIM(A1)
Данная функция помогает избавиться от пробелов, не включая при этом пробелы между словами. Эта опция может быть чрезвычайно полезной, особенно в тех ситуациях, когда вы вносите в таблицу данные из другого источника и при вставке появляются лишние пробелы.
Мы добавили лишний пробел после фразы “Я люблю Excel”. Формула СЖПРОБЕЛЫ убрала его, в этом вы можете убедиться, взглянув на количество знаков с использованием формулы и без.
Применение в функциях
Как уже говорилось выше, подстановочные знаки в Excel могут использоваться в качестве критерия при сравнении текста в различных функциях Excel (например, СЧЁТЕСЛИ, СУММЕСЛИ, СУММЕСЛИМН, ГПР, ВПР и другие).
Повторим задачу из предыдущего примера и подсчитаем количество сотрудников компании, фамилии которых начинаются на букву «п». Воспользуемся функцией СЧЁТЕСЛИ, которая позволяет посчитать количество ячеек соответствующих указанному критерию. В качестве диапазона данных укажем диапазон с сотрудниками (A2:A20), а в качестве критерия укажем запись «п*» (т.е. любая фраза начинающаяся на букву «п»):
Однако не все функции поддерживают применение подстановочных знаков. Некоторые из них (к примеру, функция НАЙТИ) любой символ воспринимают как текст, даже несмотря на то, что он может быть служебным. С помощью функции НАЙТИ найдем в тексте позицию вхождения вопросительного знака и звездочки:
ПОИСК