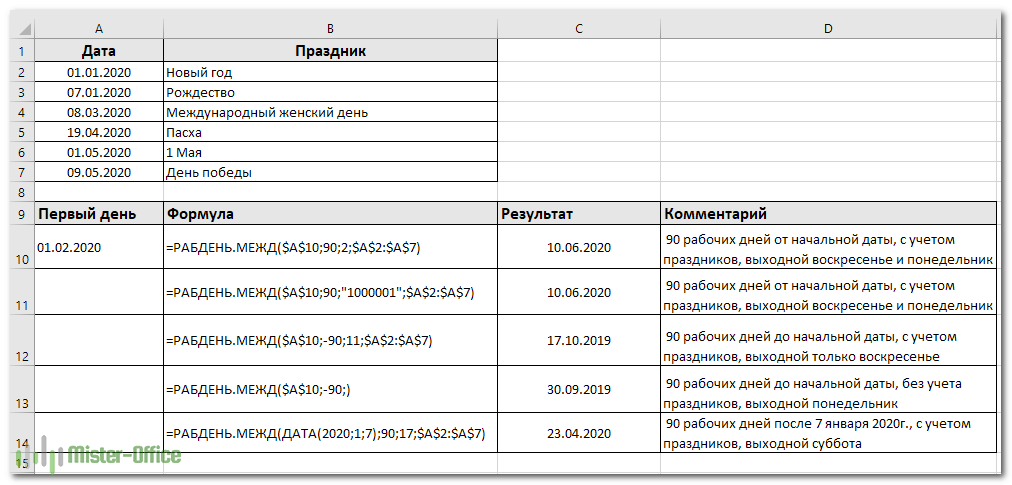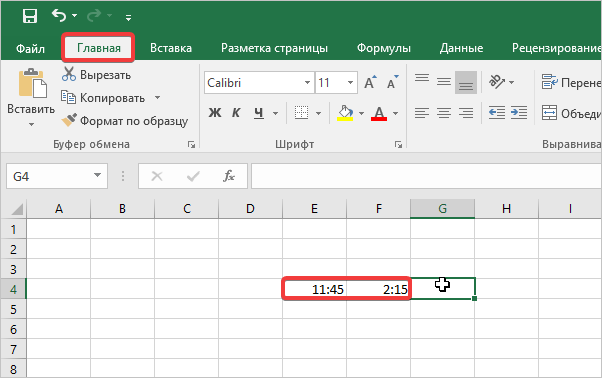Почему в Excel пишет дату?
Примеры функций для работы с датами: ГОД, МЕСЯЦ и ДЕНЬ в Excel
Условное форматирование значками
РАБДЕНЬ (функция РАБДЕНЬ)
В этой статье описаны синтаксис формулы и использование функции РАБДЕНЬ в Microsoft Excel.
Возвращает число, которое представляет дату, отстоящую на заданное количество рабочих дней вперед или назад от начальной даты. Рабочими днями не считаются выходные дни и дни, определенные как праздничные. Функция РАБДЕНЬ используется для исключения выходных дней или праздников при вычислении дат платежей, ожидаемых дат доставки или количества фактически отработанных дней.
Совет: Чтобы вычислить число, которое представляет дату, отстоящую на заданное количество рабочих дней вперед или назад, с использованием параметров, определяющих количество выходных в неделе и то, какие это дни, используйте функцию РАБДЕНЬ.МЕЖД.
Аргументы функции РАБДЕНЬ описаны ниже.
Нач_дата Обязательный. Начальная дата.
Количество_дней Обязательный. Количество дней до или после начальной даты, не являющихся выходными или праздниками. Положительное значение аргумента «количество_дней» обозначает дату в будущем, отрицательное — дату в прошлом.
Праздники Необязательный. Список из одной или нескольких дат, например государственных праздников, которые требуется исключить из рабочего календаря. Список может представлять собой диапазон ячеек, содержащих даты, или константу массива, содержащую числа, которые представляют даты.
Важно: Даты должны быть введены с использованием функции ДАТА или как результат вычисления других формул и функций. Например, для указания даты 23 мая 2008 г
воспользуйтесь выражением ДАТА(2008,5,23). Если ввести даты как текст, это может привести к возникновению проблем.
В приложении Microsoft Excel даты хранятся в виде последовательных чисел, что позволяет использовать их в вычислениях. По умолчанию дате 1 января 1900 г. соответствует число 1, а 1 января 2008 г. — число 39 448, поскольку интервал между ними составляет 39 448 дней.
Если значение любого из аргументов не является допустимой датой, то функция РАБДЕНЬ возвращает значение ошибки #ЗНАЧ!.
Если сумма аргументов «нач_дата» и «количество_дней» не является допустимой датой, функция РАБДЕНЬ возвращает значение ошибки #ЧИСЛО!.
Если значение аргумента «количество_дней» не является целым числом, оно усекается.
Скопируйте образец данных из следующей таблицы и вставьте их в ячейку A1 нового листа Excel. Чтобы отобразить результаты формул, выделите их и нажмите клавишу F2, а затем — клавишу ВВОД. При необходимости измените ширину столбцов, чтобы видеть все данные.
Распечатать шаблон календаря на 2018 год
Год только начался! Ее не поздно спланировать его помесячно. Именно для таких целей нами предусмотрен шаблон календаря на 2018 год, состоящий из 12 месячных листов. Но опять же — не нужно его вешать на стену и забывать. Он предназначен для тех читателей, кто действительно хочет добиться большего в своей профессиональной деятельности.
Постарайтесь расписать по аналогу с предыдущим шаблоном каждый последующий месяц 2018-ого года. Разумеется, рассчитывать на то, что вы будете безукоризненно следовать намеченному плану, не стоит. Это практически невозможно, особенно в текущих условиях.
Однако такой календарь отлично подойдет тем людям, кто часто находится в разъездах и командировках. Распишите в календаре каждую свою поездку в течение года и тему визита в тот или иной город, страну (надеюсь, не планету).
Распечатать шаблон календаря на 2018 год можно уже прямо сейчас, выбрав один из форматов ниже по ссылкам. Но это далеко не последний наш совет. В целом, мы рекомендуем дочитать статью до конца, чтобы узнать, как можно сэкономить и бумагу, и чернила в вашем принтере, а, может, даже навсегда забыть о распечатках, как о страшном сне.
Вы все-таки хотите именно распечатать шаблон календаря на 2018 год? Вас ждет архив из 12 месячных шаблонов тут:
Идеальная смена поколений
ЛидерТаск — это сервис, который позволяет контролировать все ваши дела прямо сейчас и на год вперед. Раскидайте все свои задачи на день, неделю, месяц и год вперед, и программа вовремя сама напомнит о предстоящих задачах.
В ЛидерТаске вы сможете объединять всю информацию о задаче в одном месте, больше никаких долгих поисков того или иного документа! Очень рекомендуем воспользоваться приложением для Windows, Android, iOS или Mac, а начать вообще можно, ничего не скачивая — через Веб-версию. Готовы стать успешнее? Тогда кликайте:
Вам будет интересно
О тайм менеджменте: искусство управлять своим временем
Управлять временем эффективно можно прямо сейчас. Никакой прокрастинации!
Что такое SCRUM и как (а главное — зачем) внедрять его в проекты?
Управление временем проекта
Описание
Возвращает число, которое представляет дату, отстоящую на заданное количество рабочих дней вперед или назад от начальной даты. Рабочими днями не считаются выходные дни и дни, определенные как праздничные. Функция РАБДЕНЬ используется для исключения выходных дней или праздников при вычислении дат платежей, ожидаемых дат доставки или количества фактически отработанных дней.
Совет: Чтобы вычислить число, которое представляет дату, отстоящую на заданное количество рабочих дней вперед или назад, с использованием параметров, определяющих количество выходных в неделе и то, какие это дни, используйте функцию РАБДЕНЬ.МЕЖД.
Как в Excel рассчитать даты праздников
Определение даты какого-нибудь праздника может быть непростой задачей. Некоторые праздники, такие как Новый год или День независимости США, не дадут вам поломать голову, потому что всегда отмечаются в один и тот же день. Для этих видов праздников вы можете просто использовать функцию ДАТА.
Например, чтобы вычислить день празднования Нового года (который всегда выпадает на 1 января) для конкретного года, хранящегося в ячейке А1, вы можете воспользоваться такой функцией: =ДАТА(А1;1;1) . Другие праздники, в свою очередь, отмечаются в определенный день недели и месяц. Например, День труда в США приходится на первый понедельник сентября.
Во всех формулах подразумевается, что ячейка А1 содержит значение года (например, 2010). Заметьте, что Новый год, День независимости, День ветеранов и Рождество — каждый этот праздник всегда отмечается в определенный день в году, поэтому дату можно вычислить с помощью простой функции ДАТА.
Этот праздник всегда приходится на 1 января. Еще раз повторю формулу для его вычисления: =ДАТА(А1;1;1) .
День Мартина Лютера Кинга
Этот праздник приходится на третий понедельник января. Следующая формула рассчитывает дату Дня Мартина Лютера Кинга для года, указанного в ячейке А1: =ДАТА(А1;1;1)+ЕСЛИ(2 .
День президента
День президента приходится на третий понедельник февраля. Формула для вычисления Дня президента для года из ячейки А1 такова: =ДАТА(А1;2;1)+ЕСЛИ(2 .
Католическая Пасха
Нахождение даты Пасхи затрудняется из-за сложного метода расчета. Пасха — это первое воскресенье после полнолуния, случившегося после дня весеннего равноденствия. Я нашел эти формулы для вычисления дня католической Пасхи в Интернете, но понятия не имею, как они работают. Они не подойдут, если ваша книга использует систему дат 1904 (см. эту статью для получения более подробной информации о системе дат 1904). =РУБЛЬ((«4/»&A1)/7+ОСТАТ(19*ОСТАТ(А1;19)-7;30)*14%;)*7-6 . Вот еще одна формула — она короче, но не менее замысловатая: =0КРВНИЗ(ДЕНЬ(МИНУТЫ(A1/38)/2+56)&/5/»&A1;7)-34
День памяти
Последним понедельником в мае является День памяти
Следующая формула вычисляет День памяти для года из ячейки А1: =ДАТА(А1;6;1)+ЕСЛИ(2 Обратите внимание, что формула вычисляет первый понедельник в июне, а затем отнимает значение 7 от результата, возвращая таким образом последний понедельник мая
День труда
День труда отмечают в первый понедельник сентября. Следующая формула вычисляет День труда для года, указанного в ячейке А1: =ДАТА(А1;9;1)+ЕСЛИ(2
День Колумба
Такой праздник, как День Колумба, выпадает на второй понедельник октября. Следующая формула вычисляет День Колумба для года из ячейки А1: =ДАТА(А1;10;1)+ЕСЛИ(2
День благодарения
День благодарения отмечается в четвертый четверг ноября. Следующая формула вычисляет День благодарения для года, указанного в ячейке А1: =ДАТА(А1;11;1)+ЕСЛИ(5
Католическое Рождество всегда приходится на 25 декабря: =ДАТА(А1:12;25)
Подсветка ячеек с формулами.
Условное форматирование – несколько условий
Исходный диапазон – А1:А11. Необходимо выделить красным числа, которые больше 6. Зеленым – больше 10. Желтым – больше 20.
- 1 способ. Выделяем диапазон А1:А11. Применяем к нему «Условное форматирование». «Правила выделения ячеек» — «Больше». В левое поле вводим число 6. В правом – «красная заливка». ОК. Снова выделяем диапазон А1:А11. Задаем условие форматирования «больше 10», способ – «заливка зеленым». По такому же принципу «заливаем» желтым числа больше 20.
- 2 способ. В меню инструмента «Условное форматирование выбираем «Создать правило».
Заполняем параметры форматирования по первому условию:
Нажимаем ОК. Аналогично задаем второе и третье условие форматирования.
Обратите внимание: значения некоторых ячеек соответствуют одновременно двум и более условиям. Приоритет обработки зависит от порядка перечисления правил в «Диспетчере»-«Управление правилами»
То есть к числу 24, которое одновременно больше 6, 10 и 20, применяется условие «=$А1>20» (первое в списке).
Перенос выходных дней
На практике нередки случаи переноса выходных дней. В нашем табеле реакция на такие переносы не обеспечена. Сейчас мы исправим этот недостаток. Даты дней, которые вследствие переноса стали рабочими, будем вводить в область G22:G24 листа Праздники. Этой области присвоим имя ДатаПеренос (рис. 7.13).
Даты дней, которые вследствие переноса стали выходными, добавим в список праздников, находящийся в диапазоне A15:G16 листа Праздники (рис. 7.5).
Теперь в табеле нам нужна формула, которая будет определять, не перенесен ли данный выходной. Для ее получения доработаем формулу из ячейки С27 табеля.
Рис. 7.13. Список с перемещенными датами
Скопируйте ее из строки формул, вставьте в ячейку С31, замените имя Да-таПраздн именем ДатаПеренос и удалите функцию НЕ.
Результирующая формула в ячейке С31 должна иметь следующий вид:
Формула возвращает значение ЛОЖЬ, если находит дату среди перенесенных, или значение ИСТИНА, если не находит. Таким образом, эта ячейка будет содержать значение ЛОЖЬ, если день вследствие переноса стал рабочим. Если же ячейка содержит значение ИСТИНА, значит, статус дня не изменился.
Теперь мы должны проанализировать значения ячеек С3О и С31. Первая содержит логическое значение, которое указывает на то, является ли день выходным либо праздничным. Логическое значение во второй ячейке отражает факт изменения статуса дня (то есть не стал ли он вследствие переноса выходных рабочим днем).
Формула для анализа должна работать так. День является выходным, если его статус не изменился (С31 содержит значение ИСТИНА), и он является праздничным, субботним или воскресным (СЗО содержит значение ИСТИНА). Во всех остальных случаях день будет рабочим.
Составить такую формулу можно с помощью функции И. Она возвращает значение ИСТИНА, если все аргументы имеют значение ИСТИНА, и значение ЛОЖЬ, если хотя бы один аргумент имеет значение ЛОЖЬ. Данная функция принадлежит к категории Логические и имеет следующий синтаксис:
Здесь логическое_значение1, логическое_значение2, . — это от I до 30 проверяемых условий, которые могут иметь либо значение ИСТИНА, либо значение ЛОЖЬ.
Введите в ячейку С32 такую функцию:
В данную функцию надлежит вложить формулы из ячеек СЗО и С31. Ниже показано, как выглядит результирующая формула в ячейке С32:
Скопируйте формулы из ячеек С27 и С32 в ячейки С10 и С11.
Функция ВРЕМЯ
Как в excel сделать напоминание по дате
Когда вы работаете с таблицей, содержащей даты, которые нужно не пропустить при их наступлении, неизбежно возникает вопрос о том, как это гарантированно сделать. В Excel можно использовать различные средства для создания «напоминалки». Прочитав эту статью, вы узнаете о них.
Для наглядности возьмем совсем несложный пример. Предположим, в некоторой таблице отмечается дата регистрации заказа и дата, когда он должен быть выполнен. За сутки до даты выполнения необходимо перезвонить клиенту. Какие варианты «напоминалок» можно использовать?
Во-первых, можно таблицу раскрасить. Например, строки, относящиеся к заказу, по поводу которого пора звонить, должны окрашиваться красным. Строки заказов, срок исполнения которых отстоит от сегодняшней даты более чем на 1 день, должны быть окрашены голубым. Строки заказов, срок исполнения которых уже прошел, вообще не окрашиваются. Последовательность действий для реализации этой «задумки»:
- выделите столбцы таблицы (можно целиком, чтобы не ограничивать количество строк с данными);
- в меню команды Условное форматирование (вкладка Главная) выберите строку Управление правилами;
- создайте правило в виде формул: «=$C2-СЕГОДНЯ()>1» (формат: заливка голубым) и «=$C2-СЕГОДНЯ()=1» (формат: заливка красным);
- примените созданные правила.
Обратите внимание, что ссылка на ячейку «$С2» смешанная (запрет установлен на изменение номера столбца С). Использование функции «СЕГОДНЯ()» позволит автоматизировать форматирование, так как при каждом открытии файла будет проверяться текущая дата и строки в таблице будут менять цвет заливки
Если результат вам не понравиться, удалите правила, выбрав соответствующую команду в меню кнопки Условное форматирование.
Во-вторых, можно создать дополнительный столбец для выдачи сообщений о необходимости звонить клиенту (конечно, если разрешается менять структуру таблицы). Плюс этого решения будет в том, что можно включить фильтр по дополнительному столбцу и просмотреть только строки с напоминанием. Последовательность действий в этом случае:
- вставьте дополнительный столбец, например, перед таблицей;
- в первую ячейку столбца проверки вставьте формулу: «=ЕСЛИ(D2-СЕГОДНЯ()=1;»Позвонить»;» «)«;
- скопируйте ее в остальные ячейки столбца;
- установите фильтр (вкладка Данные, кнопка Фильтр);
- используйте фильтр для столбца Напоминание.
После того, как всем позвонили, снимите фильтр со столбца Напоминание и продолжайте ввод данных о новых заказах.
В-третьих, можно формировать список звонков с помощью расширенного фильтра.
Плюсом этого решения является создание отдельного списка напоминаний. Минусом — необходимость удаления сформированного списка перед формированием нового на следующий день. Но эту проблему можно решить, создав макрос.
В статье было предложено три варианта создания «напоминалки». Конечно, возможны и другие, более сложные варианты. Но даже рассмотренные приемы существенно облегчат вашу ежедневную работу.
Немного подумал (погуглил) – чего и вам советую. И написал вот что :).
Чтобы работало при открытии файла, замените Sub Кнопка1_Щелчок() на Private Sub Workbook_Open()
Во многих фирмах отдельное внимание уделяется датам, выпадающим после определенного пройденного периода. С помощью условного форматирования можно легко составить отчет «После периода» на котором выделены пройденные даты
При помощи Макрофункции ПОЛУЧИТЬ.ЯЧЕЙКУ()
Применение правила быстрого условного форматирования даты
Программы для Windows, мобильные приложения, игры — ВСЁ БЕСПЛАТНО, в нашем закрытом телеграмм канале — Подписывайтесь:)
Если вы хотите создать быстрое и простое правило условного форматирования, это удобный способ. Откройте лист, выберите ячейки, которые вы хотите отформатировать, и перейдите на вкладку «Главная».
В разделе «Стили» на ленте щелкните стрелку раскрывающегося списка «Условное форматирование». Переместите курсор к «Выделить правила ячейки» и выберите «Дата наступления» во всплывающем меню.
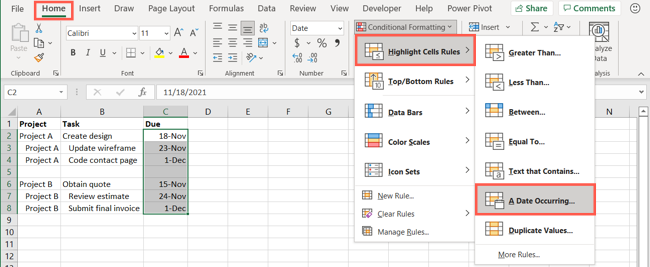
Появится небольшое окно для настройки правила. Используйте раскрывающийся список слева, чтобы выбрать дату наступления даты. Вы можете выбрать один из вариантов, например, вчера, завтра, на прошлой неделе или в следующем месяце.
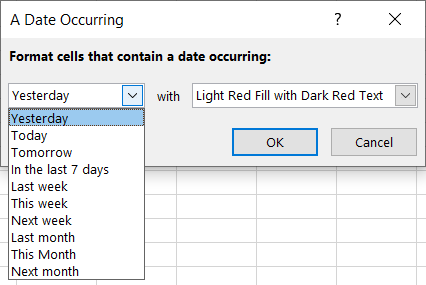
В раскрывающемся списке справа выберите форматирование, которое вы хотите использовать. Вы можете выбрать один из таких форматов, как светло-красная заливка, желтая заливка с темно-желтым текстом и красная рамка.
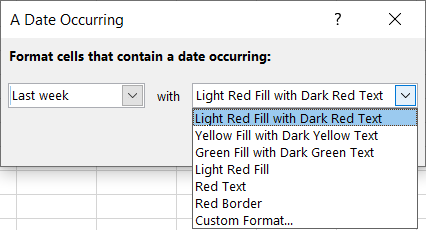
По завершении нажмите «ОК», чтобы применить правило условного форматирования к выбранным ячейкам.
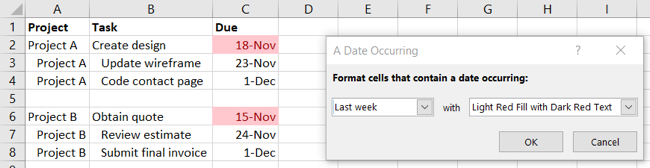
Синтаксис
Аргументы функции РАБДЕНЬ описаны ниже.
нач_дата — обязательный аргумент. Начальная дата.
Количество_дней Обязательный. Количество дней до или после начальной даты, не являющихся выходными или праздниками. Положительное значение аргумента «количество_дней» обозначает дату в будущем, отрицательное — дату в прошлом.
Праздники Необязательный. Список из одной или нескольких дат, например государственных праздников, которые требуется исключить из рабочего календаря. Список может представлять собой диапазон ячеек, содержащих даты, или константу массива, содержащую числа, которые представляют даты.
Важно: Даты должны быть введены с использованием функции ДАТА или как результат вычисления других формул и функций. Например, для указания даты 23 мая 2008 г
воспользуйтесь выражением ДАТА(2008,5,23). Если ввести даты как текст, это может привести к возникновению проблем.
Пример пользовательской функции
Как добавить или вычесть рабочие дни.
Чтобы рассчитать рабочие дни в Эксель, следуйте этим простым правилам:
- Чтобы добавить будние дни, введите положительное число в качестве аргумента дни в формуле РАБДЕНЬ.
- Чтобы вычесть будние дни, используйте там же отрицательное число.
Предположим, у вас в ячейке A10 указан начальный момент времени, а список праздников — в ячейках А2: А7. Вы хотите узнать, какое число будет через 90 рабочих дней в будущем и прошлом.
Вы можете сделать это, используя следующие формулы:
Чтобы добавить столько же к начальной точке, но учитывая праздничные дни в А2: А7:
Чтобы вычесть 90 рабочих дней, исключая праздники:
Чтобы рассчитать сроки на основе текущей даты, используйте функцию СЕГОДНЯ() в качестве точки начала:
Чтобы добавить 90 рабочих дней:
Чтобы переместиться на такое же время назад по отношению к сегодня:
Чтобы указать время начала непосредственно в формуле, используйте формулу ДАТА():
На следующем скриншоте показаны результаты всех этих и еще нескольких формул РАБДЕНЬ:
И, естественно, вы можете указать, сколько будних дней нужно добавить либо вычесть из точки начала в некоторой ячейке, а затем сослаться на эту ячейку в своей формуле. Например:
Где A10 – начальная датировка, а C1 – число рабочих дней до (отрицательные числа) или после (положительные числа) нее, без учета праздников.
Настраиваем свой график выходных дней.
В случае, если у вас применяется какой-то особенный график нерабочих дней (не суббота и воскресенье), то вам в помощь – формула РАБДЕНЬ.МЕЖД (WORKDAY.INTL в английской версии).
Она появилась в Excel 2010, в более старых версиях программы ее нет.
Дополнительно к своей предшественнице, она позволяет указывать, какие именно дни недели предназначены у вас для отдыха.
Синтаксис ее выглядит следующим образом:
РАБДЕНЬ.МЕЖД (дата_начала, дни, , )
Первые два аргумента являются обязательными и знакомыми нам:
Дата_начала – начальный момент времени.
Дни – будние дней до (отрицательное значение) или после (положительное значение) начальной точки. Если этот аргумент в результате каких-то расчетов передается в виде десятичного числа, то дробная часть отбрасывается.
Последние два аргумента являются необязательными:
Выходные – указывает, что именно следует считать днями отдыха. Это может быть либо число, либо текст, как показано ниже.
|
Число |
Выходные дни |
|
1 или отсутствует |
Суббота Воскресенье |
|
2 |
Воскресенье понедельник |
|
3 |
Понедельник вторник |
|
4 |
Вторник Среда |
|
5 |
Среда Четверг |
|
6 |
Четверг Пятница |
|
7 |
Пятница Суббота |
|
11 |
Только воскресенье |
|
12 |
Только понедельник |
|
13 |
Только вторник |
|
14 |
Только среда |
|
15 |
Только четверг |
|
16 |
Только в пятницу |
|
17 |
Только суббота |
Текст для указания выходного дня – серия цифр из семи нулей и единиц, представляющих семь дней недели, начиная с понедельника. 1 означает нерабочий день, и 0 — соответственно наоборот. Например:
- «0000010» — суббота – отдыхаем.
- «1000001» — понедельник и воскресенье – отдыхаем.
И вот как это может выглядеть на примере:
Я бы рекомендовал обратить внимание на конструкцию
Просто переставляя 0 и 1, можно прямо указать любой график труда и отдыха.
Все остальное, думаю, достаточно хорошо понятно из скриншота.
Замечание. Функции Excel РАБДЕНЬ и РАБДЕНЬ.МЕЖД возвращают порядковые номера (числа), представляющие даты. Чтобы они отображались как нужно, выделите нужные ячейки и нажмите Ctrl + 1, чтобы открыть диалоговое окно «Формат ячеек». На вкладке «Число» выберите «Дата» и определите нужный формат.
Количество дней между двумя датами в Excel
Это очень простой и понятный пример, в котором необходимо от последней даты отнять начальную дату, а полученное значение преобразовать в числовой формат. Как видите это можно произвести без помощи функций, но для получения рабочих дней нам это не подойдет.
Формулы для расчета сроков возраста трудового стажа в Excel
Как посчитать стаж в Excel
Как подсветить сроки и даты в ячейках в Excel?
Темой статьи будет возможность подсветить сроки и даты в ячейках Excel, которые будут указаны в условиях как критические. Это необходимо когда выполнение любых условий привязанных к датам являются очень важными.
Статья будет полезна тем, кому важны сроки окончания действий договоров, для их перезаключения, проведения тендеров, тут вообще необходимо жёсткое соответствие срокам, отслеживания дат отгрузок товаров согласно соглашениям, ведение строгой и простой отчётности и т.п… Как видите, сфера применения очень обширна и данная возможность пригодится многим юристам, работникам кадровых служб, экономистам и бухгалтерам.
Давайте рассмотрим на практике два способа применения подсветки с помощью условного форматирования:
Перенос выходных дней
Учет выходных и праздничных дней
На следующем этапе нам предстоит создать формулу, которая при соблюдении одного из условий (праздничный день, выходной день или праздничный день, выпадающий на выходной) возвращает значение ИСТИНА. Мы предполагаем разместить эту формулу в ячейке СЗО.
Для решения задачи воспользуемся логической функцией ИЛИ. Эта функция возвращает значение ИСТИНА, если хотя бы один из ее аргументов имеет значение ИСТИНА, и значение ЛОЖЬ, если все аргументы имеют значение ЛОЖЬ.
Функция ИЛИ имеет следующий синтаксис:
Здесь логииеское_значение1, логическое_значение2, . — это от 1 до 30 проверяемых условий, которые могут иметь либо значение ИСТИНА, либо значение ЛОЖЬ.

Рис. 7.12. Панель функции ИЛИ
В первом аргументе нам необходимо указать адрес ячейки С29, в которой определяется день недели, а во втором аргументе — адрес ячейки С27, где устанавливаются даты праздников.
Формула в ячейке СЗО должна быть такой:
Произведем вложение функций:
- Формулу из ячейки С25 вложим в формулу из ячейки С26:
- — Полученную формулу вложим в формулу из ячейки С27:
Формулу из ячейки С28 вложим в формулу из ячейки С29:
Полученную формулу вложим в формулу из ячейки СЗО:
В ячейке с пользовательским форматом ДДД или ДДДД содержится Дата
Пусть в столбцах
B
и
С
также содержатся значения в формате дата, например в ячейке
B6
введем формулу
=A6
.
Для ячеек в диапазоне
B6:B14
настроим
пользовательский формат
ДДД (для диапазона
С6:С14
ДДДД).
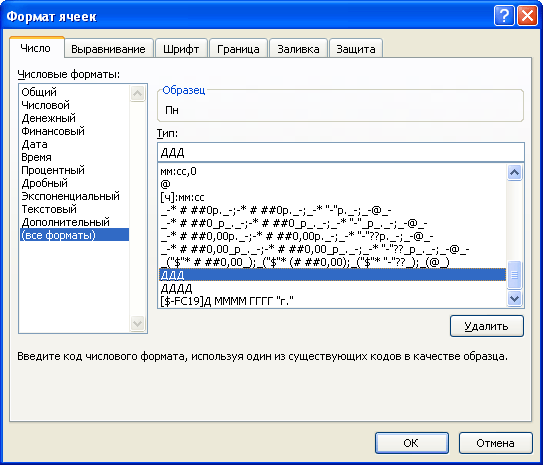
Не смотря на то, что теперь в ячейках отображаются Пн и Понедельник, значения в ячейках продолжают оставаться в формате Дата. В этом можно убедиться скопировав значение (
CTRL+V
), например, из ячейки
С6
, и вставив его
Как значение
(
). В
Строке формул
будет отображаться значение 13.08.2012, а не слово
понедельник
. Поэтому настраивать правило
Условного форматирования
нужно так как показано в предыдущем разделе.
Специализированный календарь для работы и дежурств
Примеры как использовать
Как известно, любую функцию можно вставить в таблицу тремя способами:
1. Через специальный мастер, выполняющий два последовательных шага.
2. Через строку формул.
3. Сразу в ячейку через знак равенства.
Рассмотрим несколько примеров:
1. Необходимо рассчитать возраст сотрудников на данный момент, зная дату рождения. Напишите в ячейке формулу = ГОД (СЕГОДНЯ ()) — ГОД (C3), где ГОД возвращает только часть года в дате, затем используйте индикатор автозаполнения, чтобы применить выражение ко всей таблице.
Чтобы обойти эту проблему, необходимо использовать специальную функцию WEEK DAY с аргументом TODAY
В этом случае важно правильно выбрать тип номера. Чтобы понедельник был один, а воскресенье — семь, необходимо использовать второй тип
3. Подумайте, как сделать меньше дней с этого момента.
Формула выглядит так:
= СЕГОДНЯ () — 2, т.е результатом будет дата минус два дня. Увеличение даты работает точно так же.
Как видите, функция СЕГОДНЯ редко используется сама по себе. Однако в сочетании с другими формулами и несколькими условиями функциональность выражения значительно увеличивается.
Как сделать подсвечивание цветом ячеек с датами пройденного срока в Excel
Пример представлен ниже на рисунке в виде отчета, в котором даты за более чем 90 дней от текущей даты выделенные другим цветом заливки.
Чтобы составить аналогичный отчет с таким же автоматическим форматированием ячеек по условию выполните следующее:
- Выделите целевой диапазон ячеек (в данном примере A3:A8) и выберите инструмент: «ГЛАВНАЯ»-«Условное форматирование»-«Создать правило». В результате чего появится окно для внесения всех необходимых настроек инструмента:
- В появившемся окне из верхней части где находится список опций выберите пункт: «Использовать формулу для определения форматируемых ячеек». Данная опция позволяет нам использовать собственные формулы для составления сложны правил условного форматирования. Формула должна содержать логическое выражение и соответственно возвращать логическое значение для каждой ячейки из выделенного диапазона. Если будет возвращено – ИНСТИНА, тогда к этой ячейке будет применятся правило и присваивается новый формат, который предварительно настроен этим же инструментом.
- В полю ввода формул введите логическое выражение представленное на этом шаге. Данная формула проверяет значение ячеек: будет ли их дата выпадать после 90 дней, пройденных от сегодняшнего дня. Отсчитывается от даты, указанной в целевой ячейке A3 выделенного просматриваемого диапазона. Если да (ИСТИНА) – сразу же применяется условное форматирование.
Нажмите на кнопку «Формат» для вызова окна, в которому будут доступные все опции оформления формата: цвет фона и границы, размер шрифта и т.п. После указания желаемых настроек для оформления стиля форматирования нажмите кнопку ОК на всех открытых окнах, чтобы подтвердить все настройки и получить готовый результат.
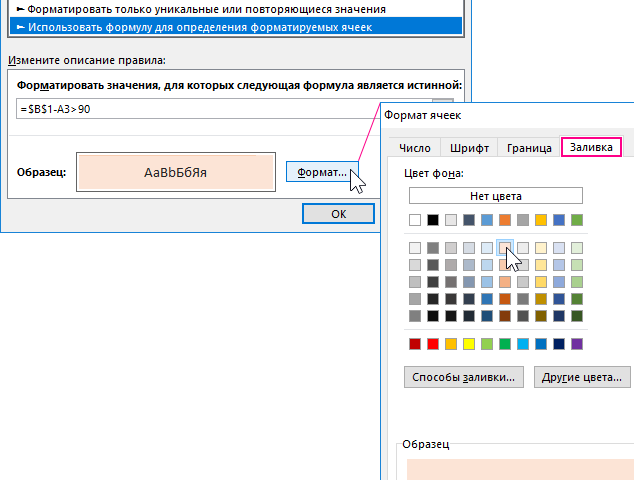
А в результате выделились все даты актуальность которых превышает 90 дней.
Условное форматирование по значению другой ячейки
Сравним значения диапазона А1:А11 с числом в ячейке В2. Введем в нее цифру 20.
Выделяем исходный диапазон и открываем окно инструмента «Условное форматирование» (ниже сокращенно упоминается «УФ»). Для данного примера применим условие «меньше» («Правила выделения ячеек» — «Меньше»).
В левое поле вводим ссылку на ячейку В2 (щелкаем мышью по этой ячейке – ее имя появится автоматически). По умолчанию – абсолютную.
Результат форматирования сразу виден на листе Excel.
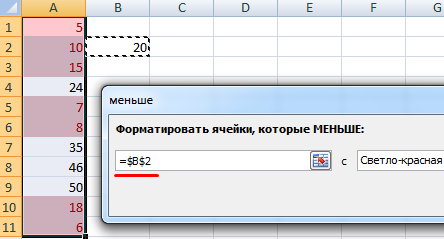
Значения диапазона А1:А11, которые меньше значения ячейки В2, залиты выбранным фоном.
Зададим условие форматирования: сравнить значения ячеек в разных диапазонах и показать одинаковые. Сравнивать будем столбец А1:А11 со столбцом В1:В11.
Выделим исходный диапазон (А1:А11). Нажмем «УФ» — «Правила выделения ячеек» — «Равно». В левом поле – ссылка на ячейку В1. Ссылка должна быть СМЕШАННАЯ или ОТНОСИТЕЛЬНАЯ! , а не абсолютная.

Каждое значение в столбце А программа сравнила с соответствующим значением в столбце В. Одинаковые значения выделены цветом.
Внимание! При использовании относительных ссылок нужно следить, какая ячейка была активна в момент вызова инструмента «Условного формата». Так как именно к активной ячейке «привязывается» ссылка в условии
В нашем примере в момент вызова инструмента была активна ячейка А1. Ссылка $B1. Следовательно, Excel сравнивает значение ячейки А1 со значением В1. Если бы мы выделяли столбец не сверху вниз, а снизу вверх, то активной была бы ячейка А11. И программа сравнивала бы В1 с А11.
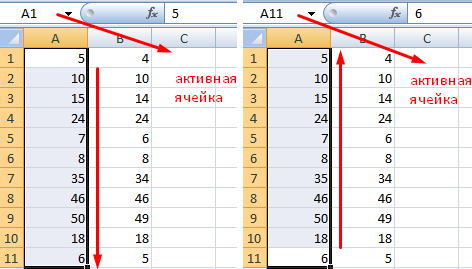
Чтобы инструмент «Условное форматирование» правильно выполнил задачу, следите за этим моментом.
Проверить правильность заданного условия можно следующим образом:
- Выделите первую ячейку диапазона с условным форматированим.
- Откройте меню инструмента, нажмите «Управление правилами».

В открывшемся окне видно, какое правило и к какому диапазону применяется.
Как в Excel динамически изменять цвет ячейки, основываясь на её значении
Функция ЧИСТРАБДНИ
- Функция ЧИСТРАБДНИ (NETWORKDAYS) возвращает количество будних дней (исключая выходные) между двумя датами.
Если вы укажете список праздников, то функция ЧИСТРАБДНИ (NETWORKDAYS) вернёт количество рабочих дней (не считая выходных и праздничных дней) между двумя датами.
Календарь ниже поможет вам лучше понять функцию ЧИСТРАБДНИ (NETWORKDAYS).
Excel хранит даты в виде чисел и подсчитывает количество дней с 0 января 1900 года. Вместо того, чтобы подставлять диапазон ячеек в формулу, подставьте константы чисел, которые представляют эти даты. Чтобы это сделать, выделите E1:E2 в формуле ниже и нажмите F9.
В ячейке содержится Текстовое значение
Пусть в столбце E содержится день недели в текстовом формате, например слово Понедельник.
В этом случае правило Условного форматирования настраивается с помощью формулы =ИЛИ($E6=»суббота»;$E6=»воскресенье»)
В заголовок я вынес частный случай одного очень удобного способа оформить данные на листе. Предложим, у вас есть колонка дат, и вы бы хотели автоматически выделять разным цветом ячейки рабочих и выходных дней. Или, можно таким же способом выделить своим цветом каждый день недели. Больше того, этот универсальный способ позволяет строить в excel конструкции вида: ЕСЛИ условия такие-то, ТО цвет ячейки (а также шрифт, границы, формат данных!) такой-то.
Можно решать подобную задачу с помощью макроса, но я хочу показать, как это сделать, используя только меню EXCEL. Поехали.
Имеется столбец А с датами. Если нужно получить из этих данных дни недели, то самый простой способ, это выбрать Формат ячеек – Все форматы и в строке тип написать ДДД или ДДДД. Отобразится полный или сокращенный день недели. На скриншоте у меня приведен сокращенный вариант (ДДД)
Получить исходя из даты числовое значение дня недели можно с помощью формулы:
Двойка после значения в ячейке это тип отображаемых данных. По умолчанию или тип 1: единица – воскресенье, а семерка – суббота. Нам как-то привычнее считать, что суббота это шестой день недели, а воскресенье – седьмой. Поэтому укажите тип – 2.
Применительно к нашей задаче, если нам важно лишь будний это день или выходной, я воспользовался такой формулой:
Все прекрасно, но что насчет цветового форматирования? Становимся на соседнюю ячейку и выбираем в меню Главная – Стили – Условное форматирование – Создать правило
Нам нужен пункт Использовать формулу для определения форматируемых ячеек
В формуле кликаем на ячейку слева, пишем =“РАБ”. Аналогично для выходных дней, =”ВЫХ”. По кнопке «Формат» настраиваем внешний вид ячейки, с нашем случае это только цвет заливки.
Вернуться к редактированию уже существующих правил, удалить или создать новое правило можно через пункт меню Условное форматирование – Управление правилами
Почти получилось. Но при попытке растянуть условия курсором на другие ячейки столбца вы увидите проблему. Дело в том, что по умолчанию в условии проставляются абсолютные ссылки (знак $). Выбираем снова Условное форматирование – Управление правилами – Изменить правило и аккуратно удаляем знаки доллара, в нашем примере должно получиться, для рабочих дней:
Теперь смело растягиваем ячейки с примерами на весь столбец и получаем итоговый результат:
Естественно, все это можно было делать и в одной и той же ячейке столбца А. Надеюсь, что-то из перечисленного вам поможет и упростит работу с таблицами!