Формат данных
Округляем в большую или меньшую сторону
В Excel представлены и другие средства, позволяющие работать с десятичными дробями. Одно из них – ОКРУГЛВВЕРХ, выдает самое близкое число, большее по модулю. Например, выражение =ОКРУГЛВВЕРХ(-10,2;0) даст -11. Количество разрядов здесь 0, значит, получим целое значение. Ближайшее целое, большее по модулю, – как раз -11. Пример использования:
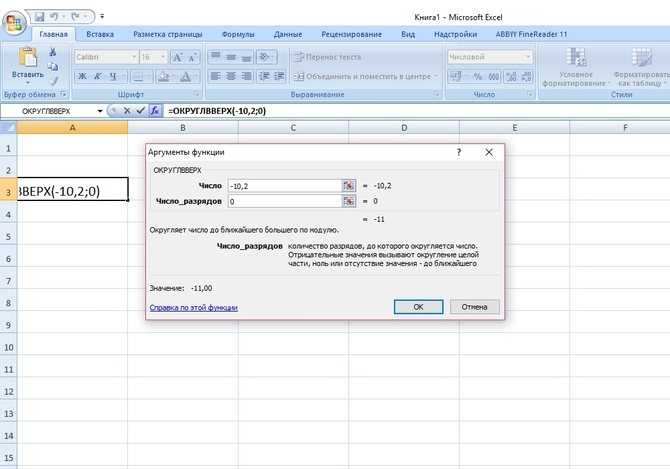
Как использовать гиперссылки в Эксель
ОКРУГЛВНИЗ аналогична предыдущей функции, но выдает ближайшее значение, меньшее по модулю. Различие в работе вышеописанных средств видно из примеров:
| =ОКРУГЛ(7,384;0) | 7 |
| =ОКРУГЛВВЕРХ(7,384;0) | 8 |
| =ОКРУГЛВНИЗ(7,384;0) | 7 |
| =ОКРУГЛ(7,384;1) | 7,4 |
| =ОКРУГЛВВЕРХ(7,384;1) | 7,4 |
| =ОКРУГЛВНИЗ(7,384;1) | 7,3 |
Функции, связанные с делением
Округлить число в путем изменения формата ячейки
Если вы хотите округлить числа в Excel
исключительно для визуальной презентации, вы можете изменить формат ячейки, выполнив следующие шаги:
- Выберите ячейку с числами, которые вы хотите округлить.
- Откройте диалоговое окно «Формат ячеек
», нажав Ctrl+1
или щелкните правой кнопкой мыши по ячейке и выберите «Формат ячеек
» в контекстном меню.
Как округлить число в Excel — Формат ячеек
- Во вкладке «Число
» выберите «Числовой
» или «Денежный
» формат и введите число десятичных знаков, которое вы хотите отобразить в поле «Число десятичных знаков
». Предварительный просмотр, как будет округлено число
отобразится в разделе «Образец
». - Нажмите кнопку «ОК
», чтобы сохранить изменения и закрыть диалоговое окно.
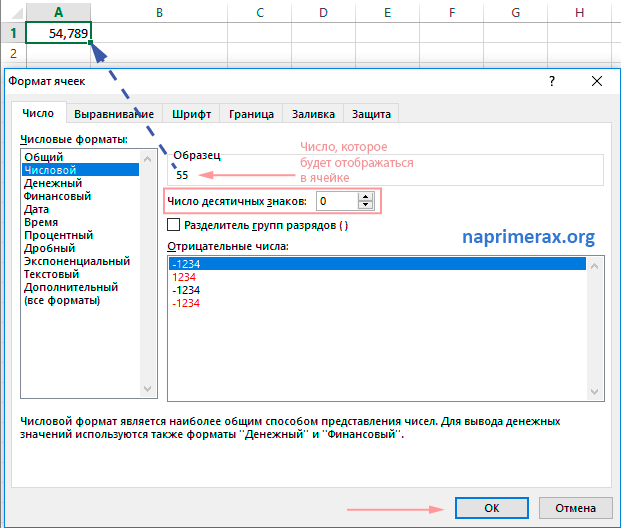
Как округлить число в Excel — Округлить число, изменением формата ячейки
Обратите внимание!
Этот метод изменяет формат отображения
без изменения фактического значения, хранящегося в ячейке. Если вы ссылаетесь на эту ячейку в любых формулах, то во всех вычислениях будет использоваться исходное число без округления
Если вам необходимо фактически округлить число
в ячейке, то используйте функции округления Excel.
ОКРУГЛТ
Довольно полезная функция ОКРУГЛТ. С ее помощью можно добиться округления не только до нужного разряда (слева или справа от запятой), но и вообще до нужной точности (кратности). К примеру, нужно рассчитать заказ изделий в штуках, но так, чтобы он был равен целому количеству ящиков. Если в ящике 6 шт, то заказываемое количество должно быть кратно шести. Или другой пример. Нужно, чтобы расчетная цена заканчивалась либо на 00, либо на 50, то есть имела кратность 50 рублей. Функция ОКРУГЛТ легко решает такие задачи.
Очень, очень правильная функция. Позволяет избежать 3-х промежуточных расчетов (разделить на кратность, округлить до целого и снова умножить на кратность, как я сам делал, пока не узнал про эту формулу).
Округление числа до указанного количества значимых разрядов
Значимые разряды — это разряды, которые влияют на точность числа.
В примерах этого раздела используются функции ОКРУГЛ, ОКРУГЛВВЕРХ и ОКРУГЛВНИЗ. Они показывают способы округления положительных, отрицательных, целых и дробных чисел, но приведенные примеры охватывают лишь небольшую часть возможных ситуаций.
В приведенном ниже списке содержатся общие правила, которые необходимо учитывать при округлении чисел до указанного количества значимых разрядов. Вы можете поэкспериментировать с функциями округления и подставить собственные числа и параметры, чтобы получить число с нужным количеством значимых разрядов.
Округляемые отрицательные числа прежде всего преобразуются в абсолютные значения (значения без знака «минус»). После округления знак «минус» применяется повторно. Хотя это может показаться нелогичным, именно так выполняется округление. Например, при использовании функции ОКРУГЛВНИЗ для округления числа -889 до двух значимых разрядов результатом является число -880. Сначала -889 преобразуется в абсолютное значение (889). Затем это значение округляется до двух значимых разрядов (880). После этого повторно применяется знак «минус», что дает в результате -880.
При применении к положительному числу функции ОКРУГЛВНИЗ оно всегда округляется вниз, а при применении функции ОКРУГЛВВЕРХ — вверх.
Функция ОКРУГЛ округляет дробные числа следующим образом: если дробная часть больше или равна 0,5, число округляется вверх. Если дробная часть меньше 0,5, число округляется вниз.
Функция ОКРУГЛ округляет целые числа вверх или вниз аналогичным образом, при этом вместо делителя 0,5 используется 5.
В общем при округлении числа без дробной части (целого числа) необходимо вычесть длину числа из нужного количества значимых разрядов. Например, чтобы округлить 2345678 вниз до 3 значимых разрядов, используется функция ОКРУГЛВНИЗ с параметром -4: = ОКРУГЛВНИЗ(2345678,-4). При этом число округляется до значения 2340000, где часть «234» представляет собой значимые разряды.
Настройка округления как на экране
Формат чисел через контекстное меню
Нужную степень отображаемого на экране округления можно изменить и другим способом – через контекстное меню ячейки.
- Выделяем нужную ячейку (или область, состоящую из нескольких ячеек) и кликаем по ней правой кнопкой мыши. В контекстном меню выбираем пункт “Формат ячеек…”.
- Откроется окно, в котором в верхнем меню переходим во вкладку “Число” (по умолчанию должна быть установлена именно эта вкладка). В списке слева выбираем “Числовой” формат. Справа находим надпись “Число десятичных знаков”, рядом с которым есть текстовое поле для выбора количества знаков дробной части. Можно ввести его самостоятельно или дойти до нужного значения путем нажатия на стрелки вверх или вниз.
- Далее нажимаем на “ОК”, после чего изменения вступят в силу.
Примечание: Также можно поставить галочку напротив надписи “Разделитель групп разрядов”, чтобы при отображении больших чисел разграничить группы разрядов.
Формулы округления в Excel
Наиболее часто применяется функция ОКРУГЛ, предназначенная для самого «обычного» округления чисел. Все прочие функции имеют те или иные особенности, которые обычно нужно разбирать отдельно.
Посмотрим, какие ещё есть способы «обрезки» числовых значений.
Округлить до ближайшего нечётного или чётного целого Вам помогут две специальные функции:
- НЕЧЁТ
- ЧЁТН
Обратите внимание, что практически все формулы, предназначенные для специфических округлений, идут в Excel парами. Смотрим далее
Есть ещё функция ОКРУГЛТ, предназначенная для округления с избытком, округление производится в том случае, если остаток от деления числа на точность больше или равен половине точности. Подробнее читайте в описании по приведённой ссылке
Смотрим далее. Есть ещё функция ОКРУГЛТ, предназначенная для округления с избытком, округление производится в том случае, если остаток от деления числа на точность больше или равен половине точности. Подробнее читайте в описании по приведённой ссылке.
Следующие две функции Excel также могут производить округление как в большую сторону, так и в меньшую. Особенность в том, что число округляется по модулю.
- ОКРУГЛВВЕРХ
- ОКРУГЛВНИЗ
Обратите внимание, что в Excel есть ещё пара формул, похожих по названию на указанные выше. Вот только предназначены они для выполнения округления числа либо до целого, либо до значения, кратного указанному
- ОКРВВЕРХ
- ОКРВНИЗ
И есть ещё две последние специальные формулы округления, которые называются «ОКРВВЕРХ.ТОЧНО» и «ОКРВНИЗ.ТОЧНО». Однако в нашей версии Excel данные выражения хотя и присутствуют в программе (можно записать в ячейку и это не вызывает ошибок синтаксиса), но на выходе они почему-то всегда дают ошибку вида «#ИМЯ?» вне зависимости от аргументов (всег два параметра). Возможно, проблема в нашей версии Excel или просто эти функции уже не работают (и даже встроенной справки по ним нет). Ну и ладно, формул округления в Excel и так предостаточно.
Также есть ещё две весьма полезные функции получения целых чисел из дробных при помощи формул ОТБР и ЦЕЛОЕ. Последняя позволяет получать только целые числа, а первая может усекать дробь, оставляя указанное количество знаков после запятой.
По всем указанным выше функциям после статьи продублированы файлы стандартной справки Excel в формате PDF, а также примеры в виде файлов Excel.
Видеоинструкция
Установка точности расчетов
Приведем пример для того чтобы вы поняли, в чем разница, если включить/отключить эту настройку.
Для начала посчитаем сумму значений во всех наших ячейках.
- Для этого добавим новое поле и перейдем в него. Затем кликнем на иконку «Fx» (вызов окна вставки функции).
- В появившемся окне выберите категорию «Математические».
- Найдите в списке функцию «СУММ». Для вставки нажмите на кнопку «OK».
- Появится окно, в котором нужно вставить аргументы функции. Для этого достаточно вручную выделить все ячейки. В результате этого они автоматически подставятся в нужное поле.
- В процессе выделения вы увидите пунктирную рамку. При этом большое окошко исчезнет. Это сделано для удобства выбора диапазона ячеек, поскольку таблица может быть огромных размеров.
- Как только вы отпустите палец, всё вернется обратно. При этом в поле «Число 1» будет указан нужный диапазон, а не то, что стояло по умолчанию. Для сохранения данных нажмите на кнопку «OK».
Обратите внимание на результат. Это сумма реального содержимого ячеек, а не того, что вы видите
Можете проверить при помощи калькулятора. У вас будут расхождения.
Можете убедиться, что в таблице хранятся иные значения, по сравнению с отображаемыми. Дело в том, что мы настроили отображение информации вплоть до тысячной доли. А по факту всё осталось на месте. Тот же результат был, если бы вы оставили округление до сотых или десятых.
Для того чтобы в формуле «СУММ» происходил расчет того, что отображается, нужно сделать следующие действия.
- Нажмите на пункт меню «Файл».
- Перейдите в раздел «Параметры».
- Кликните на пункт «Дополнительно». После этого прокрутите окно практически до самого низа.
- Найдите группу настроек «При пересчете этой книги». Поставьте галочку около пункта «Задать указанную точность» (если в будущем вам эта настройка окажется ненужной, достаточно будет убрать эту галочку).
- Кликните на кнопку «OK». Сразу после этого вы увидите предупреждение, в котором вам сообщат, что данные в таблице будут изменены в меньшую сторону. Необходимо согласиться с этим условием нажатием на «OK».
- Только после этого вы сможете сохранить внесенные изменения.
- Снова посмотрите результат подсчетов. Теперь он изменился и соответствует сумме отображаемых чисел.
Поэтому, если подобная точность при расчетах будет использовать один или несколько раз, нужно будет не забыть снять галочку с этого пункта в настройках.
Инструкция по округлению
Наиболее распространенным примером формулы округления числовых значений является следующее выражение: Функция (числовое значение; количество цифр). Пример округления из практического примера:
- Выделите свободную ячейку левой кнопкой мыши.
- Напишите знак «=».
- Выберите одну из функций — ROUND, ROUNDUP, ROUNDDOWN. Напишите его сразу после знака равенства.
- Запишите нужные значения в скобки, нажмите кнопку «Enter». В ячейке должен отображаться результат.
Любые функции могут быть установлены с помощью «Мастера функций» в конкретной ячейке, могут быть записаны в самой ячейке или с помощью строки для добавления формул. Последний обозначается символом «fx». Когда вы самостоятельно вводите функцию в ячейку или строку для формул, программа отобразит список возможных вариантов, чтобы упростить задачу пользователя.
Еще один способ добавить функции для выполнения различных математических вычислений — через главную панель инструментов. Здесь нужно открыть вкладку «Формулы», выбрать интересующий вариант из открывшегося списка. После нажатия на одну из предложенных функций на экране появится отдельное окно «Аргументы функции», в котором нужно ввести числовое значение в первой строке, количество цифр для округления — во второй.
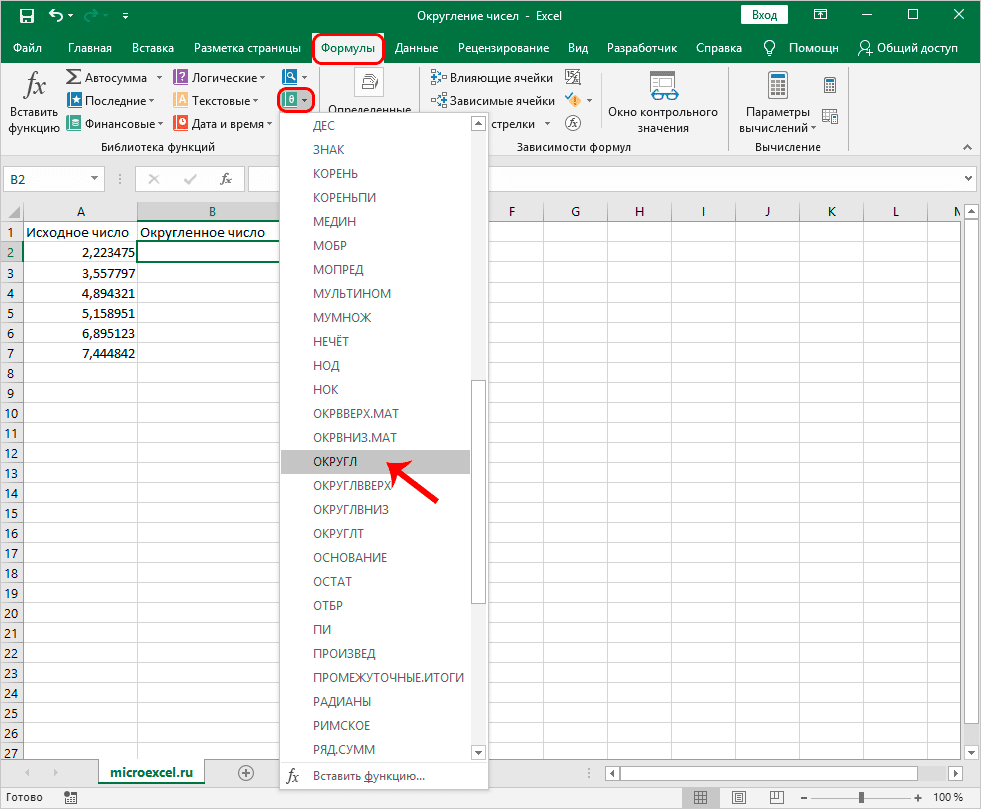 Список предлагаемых функций для выполнения различных расчетов
Список предлагаемых функций для выполнения различных расчетов
вы можете автоматически отображать результаты, округляя все числа в столбце. Для этого вам необходимо выполнить расчет для одной из самых верхних ячеек в противоположной ячейке. Когда результат получен, нужно подвести курсор к краю этой ячейки, дождаться появления в ее углу черного креста. Удерживая ЛКМ, растяните результат по всей длине колонны. В результате у вас должна получиться планка со всеми необходимыми результатами.
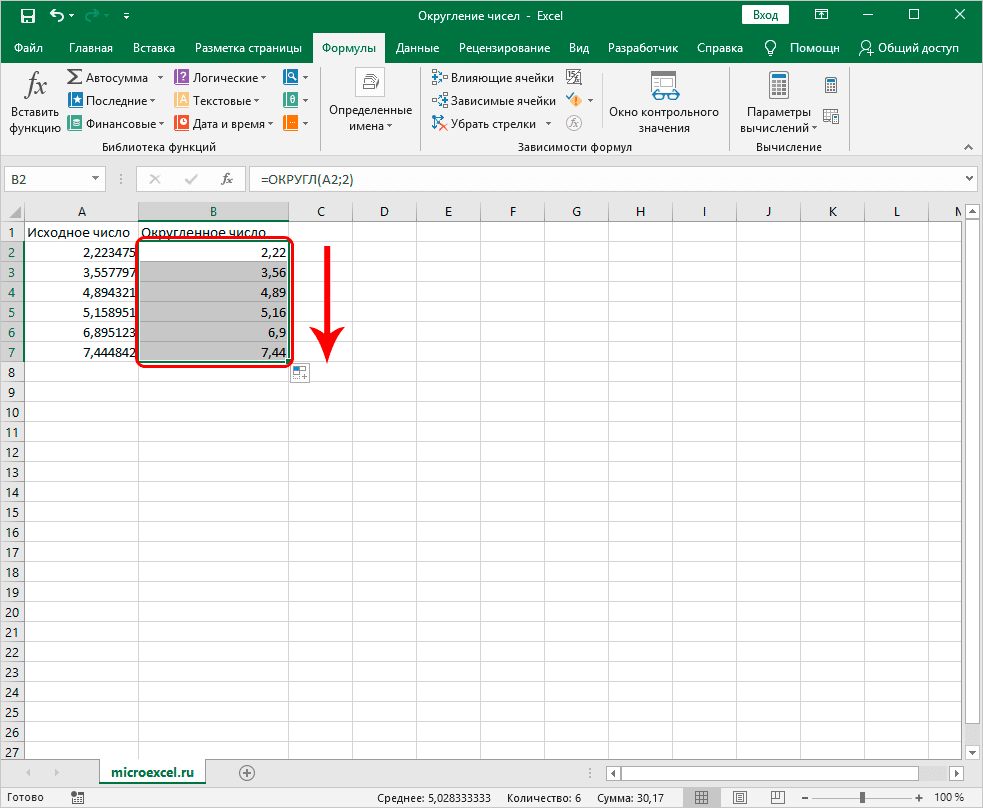 Автоматическое округление числовых значений для всего столбца
Автоматическое округление числовых значений для всего столбца
Получение приближенных значений
Это математическое действие осуществляется по определенным правилам.
Но для всякого огромного количества чисел они различные. Отмечают, что округлить можно целые числа и десятичные дроби.
А вот с обычными дробями действие не производится.
Поначалу их нужно перевести в десятичные дроби, а потом приступить к процедуре в нужном контексте.
Правила приближения значений заключаются в последующем:
- для целых – подмена разрядов, последующих за округляемым, нулями,
- для десятичных дробей – отбрасывания всех чисел, которые находятся за округляемым разрядом.
Например, округляя 303 434 до тыщ, нужно поменять сотки, 10-ки и единицы нулями, другими словами 303 000. В десятичных дробях 3,3333 округляя до десятых, просто отбрасывают все следующие числа и получают итог 3,3.
Округлить число до определенного количества знаков после запятой
Работа с таблицами Excel
Округление в Excel с помощью функции ОКРУГЛ
Функция ОКРУГЛ часто используется в Excel для округления чисел. С ее помощью вы можете задать количество чисел после запятой.
=ОКРУГЛ(число;число_разрядов)
Аргументы функции
- число – числовое значение, которое вы хотите округлить;
- число_разрядов – значение десятичного разряда, до которого вы хотите округлить первый аргумент функции.
Основы использования функции
- если аргумент число_разрядовбольше “0”, то число округляется до указанного количества десятичных знаков. Например, =ОКРУГЛ(500,51;1) вернет “500.5”;
- если аргумент число_разрядов равен “0”, то число округляется до ближайшего целого числа. Например, =ОКРУГЛ(500,51;0) вернет “501”;
- если аргумент число_разрядовменьше “0”, то число округляется влево от десятичного значения. Например, =ОКРУГЛ(500,51;-1) вернет “501”.
Функция ОКРУГЛ работает на основе математического правила, по которому она определяет в большую или меньшую сторону следует округлить число:
- Если число после запятой равно от 0 до 4, то округление будет произведено в меньшую сторону;
- Если число после запятой равно от 5 до 9, то функция округлит в большую сторону.
На скриншоте ниже показаны примеры использования функции:
Отключение округления чисел в Microsoft Excel

Метод 1: Функция «Прирастить разрядность»
Самый обычной и резвый метод отключения округления чисел в Excel — внедрение функции «Прирастить разрядность». Она работает по принципу роста отображения чисел после запятой до нужного количества, а для использования пригодится выполнить пару действий.
- Обусловьтесь, для каких ячеек требуется заносить конфигурации, и если их несколько, выделите все сходу.
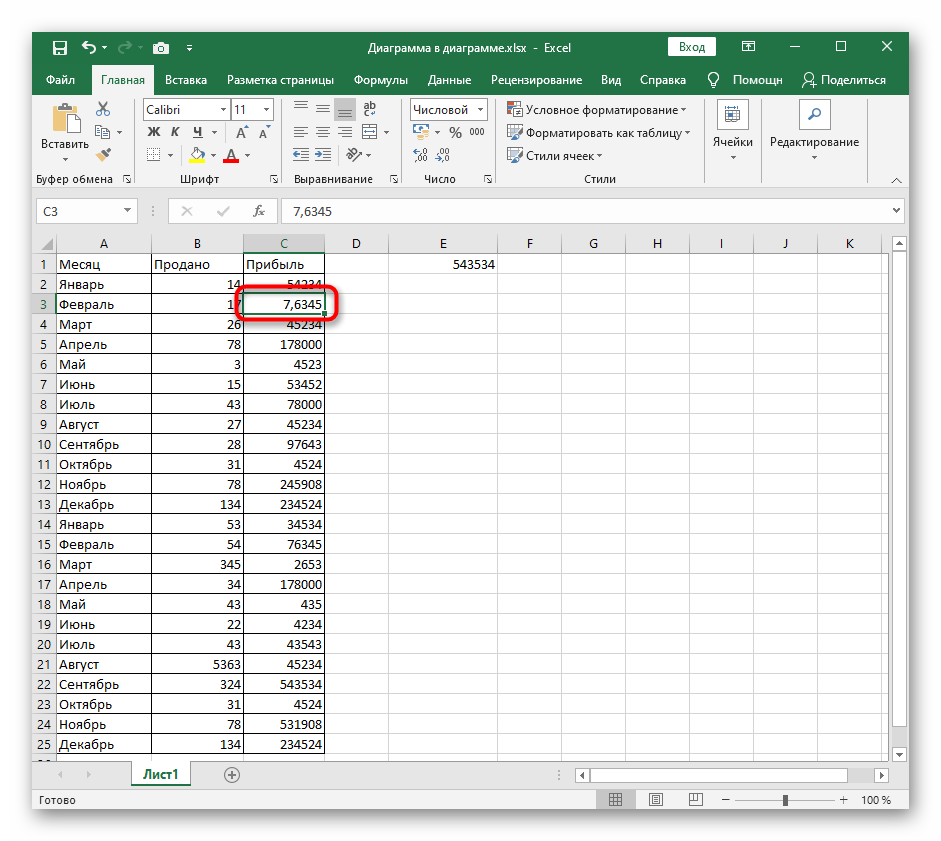
В блоке «Число» разверните перечень числовых форматов и решите, какой желаете употреблять.
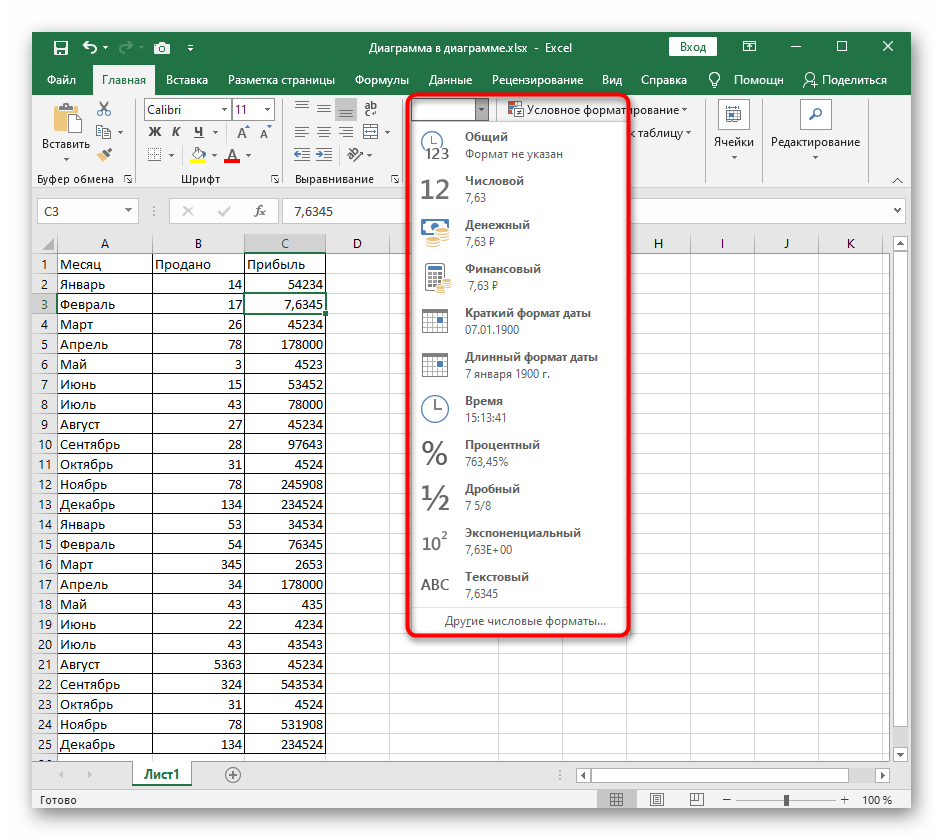
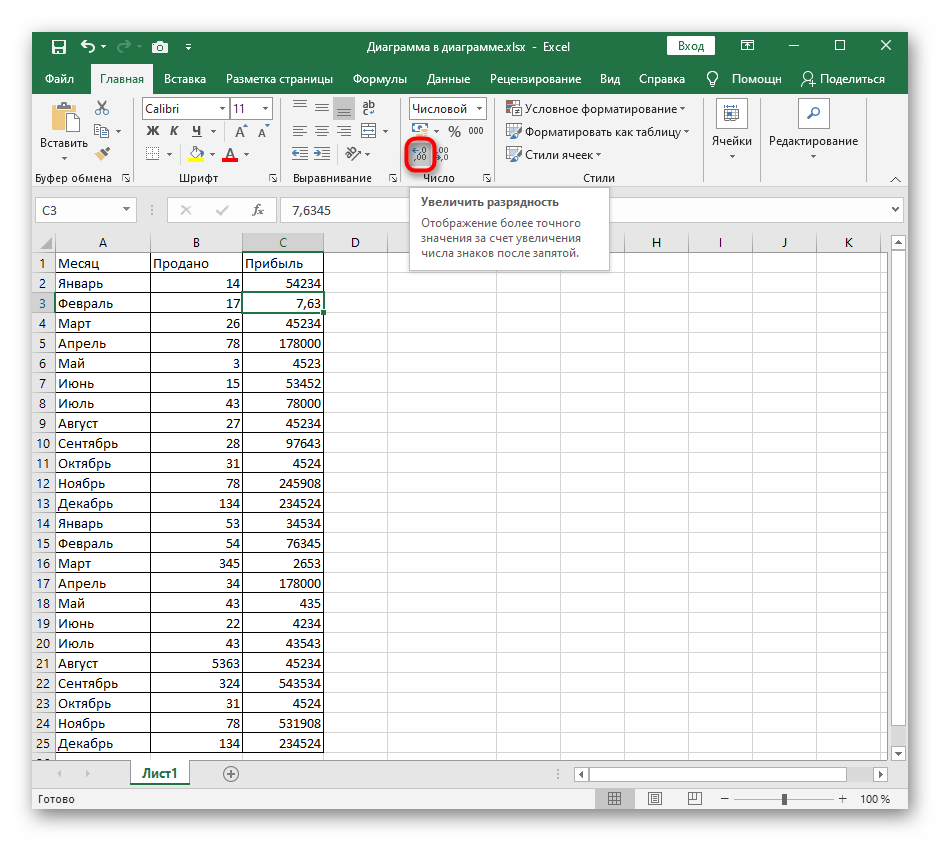
Выслеживайте конфигурации, просматривая состояние ячеек, и учитывайте, что как округление отключится стопроцентно, любой последующий добавляемый символ будет «0».
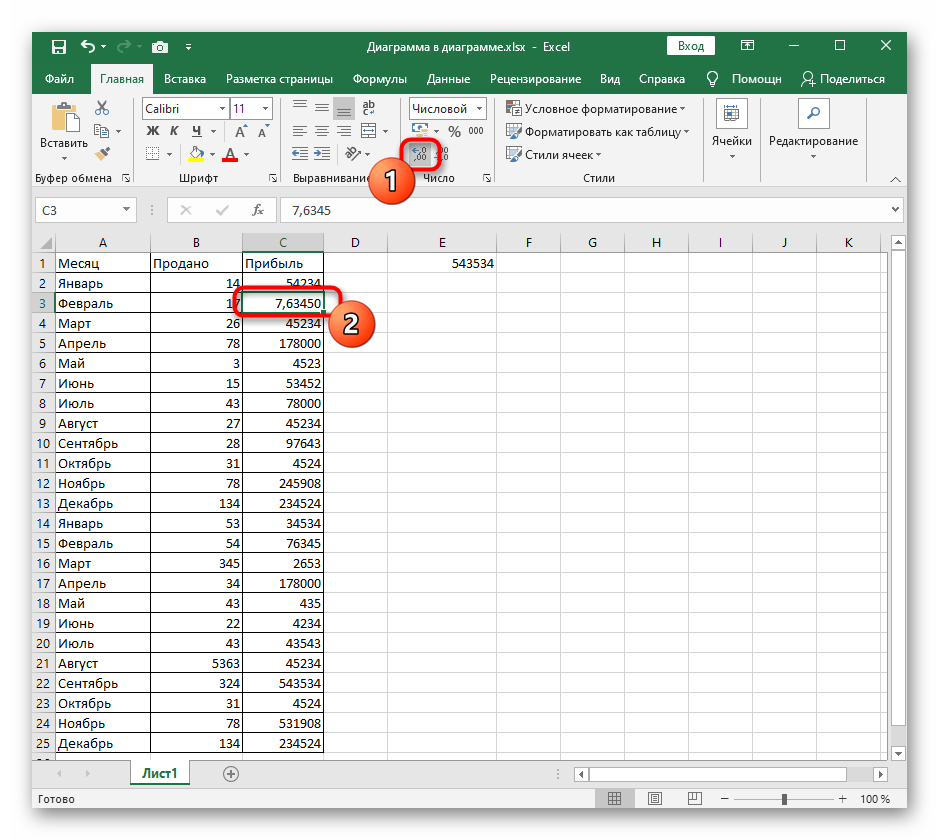
Буквально по так же работает и иная функция, созданная для уменьшения разрядности. Она размещена на данной для нас же панели и ей можно пользоваться, если вдруг вы добавили несколько излишних знаков.
Метод 2: Настройка формата ячеек
Настройка формата ячеек дозволяет установить четкое количество знаков после запятой, чтоб задать автоматическое округление. Ничего не помешает прирастить их количество до требуемого, отключив тем округление. Для этого пригодится обратиться к соответственному меню в Excel.
- Сначала постоянно выделяйте те ячейки, для которых будут использованы следующие конфигурации.
(*2*)
Дальше разверните меню «Ячейки» и изберите выпадающее меню «Формат».

В нем кликните по крайнему пт «Формат ячеек».
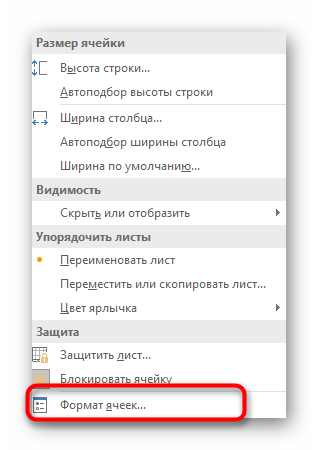
Выделите левой клавишей мыши тот числовой формат, который употребляется для выделенных ранее ячеек.
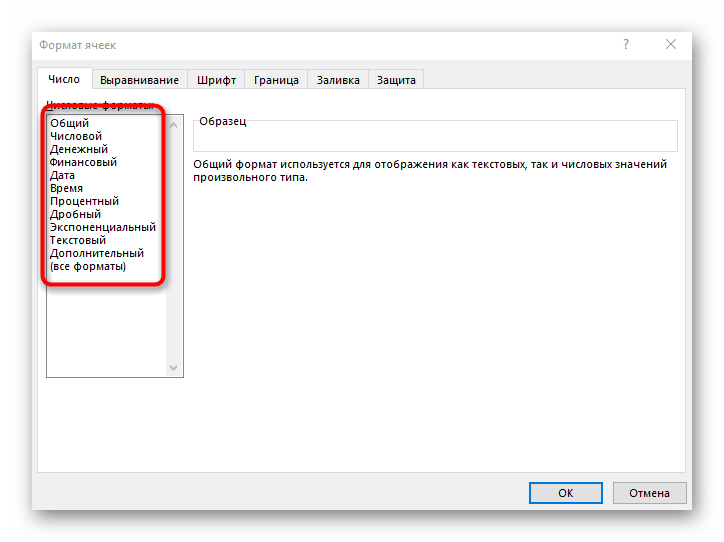
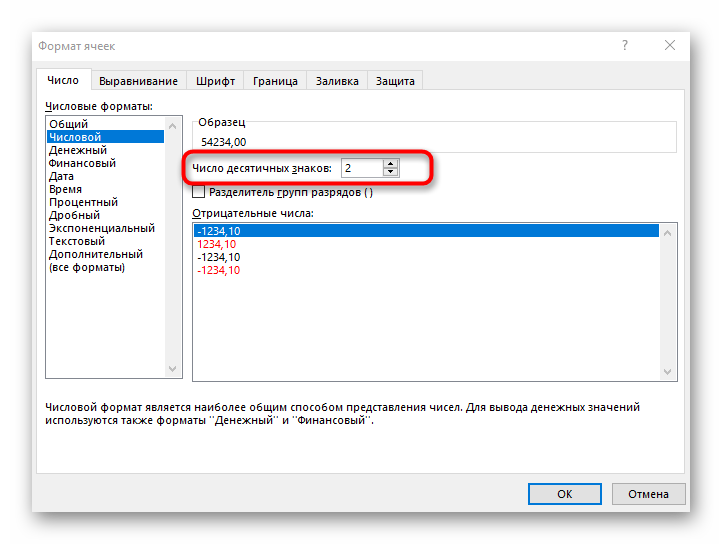
Посмотрите на выделенные ранее ячейки и удостоверьтесь в том, что сейчас их значения показываются корректно.
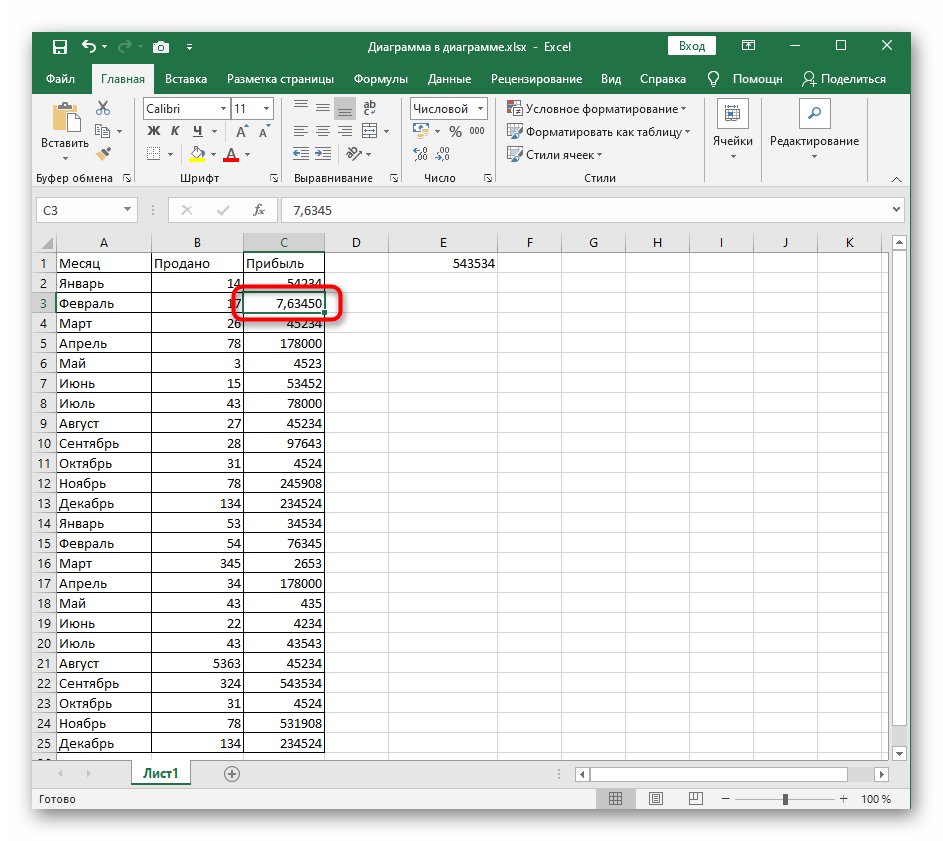
Метод 3: Изменение формата ячеек
Завершает статью вариант, подразумевающий изменение формата ячеек с числами, для которых отключается округление. Это единственный доступный способ, который окажется действенным, если округление происходит из-за недостающего места в ячейке для всех знаков.
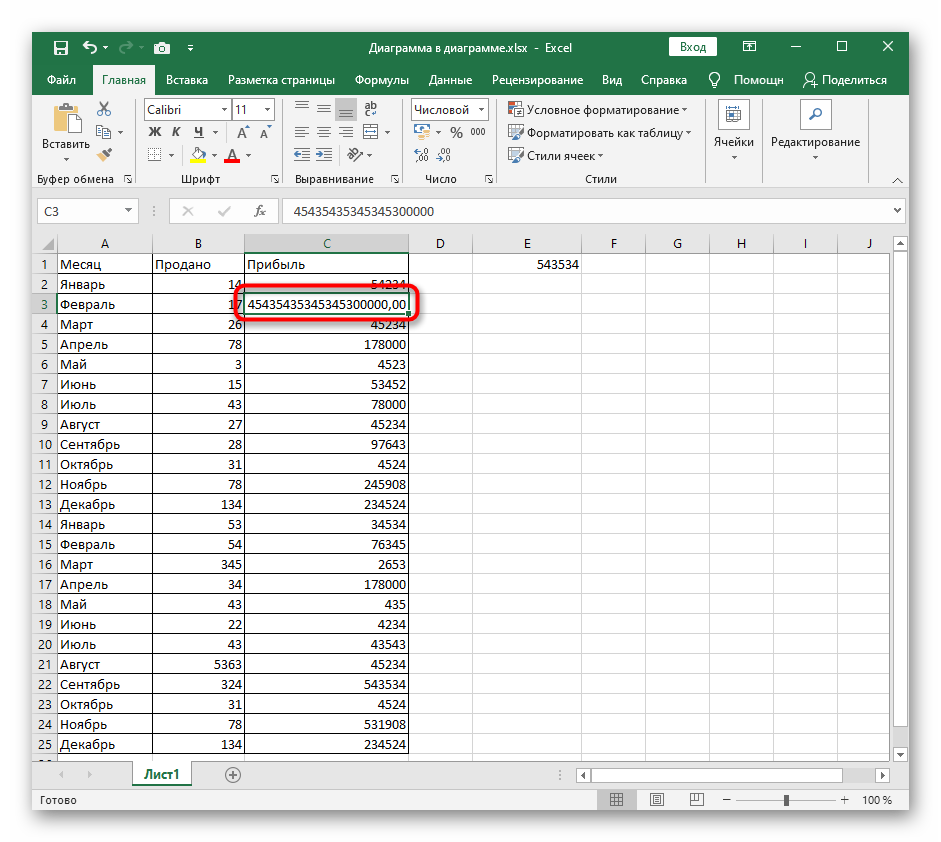
Вы сможете пользоваться предшествующим методом, выбрав иной формат ячеек, но при всем этом с результатом можно будет ознакомиться лишь после выхода из меню. В качестве кандидатуры рекомендуем развернуть меню «Число», о котором уже говорилось в Методе 1, и поглядеть представление чисел для остальных форматов. Нажмите по тому, который окажется пригодным, чтоб он сходу вступил в действие.
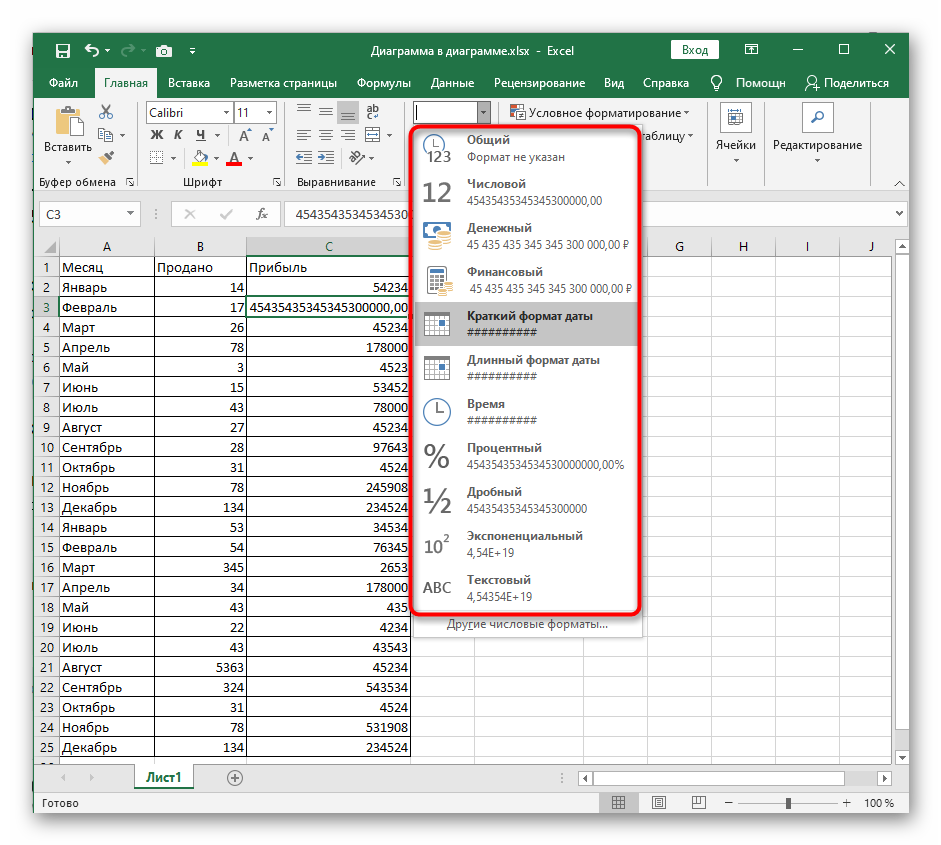
Мы рады, что смогли посодействовать Для вас в решении трудности.
Кроме данной для нас статьи, на веб-сайте еще 11905 инструкций. Добавьте веб-сайт Lumpics.ru в закладки (CTRL+D) и мы буквально еще пригодимся для вас.
Опишите, что у вас не вышло. Наши спецы постараются ответить очень стремительно.
Округление числа до указанного количества значимых разрядов
Значимые разряды — это разряды, которые влияют на точность числа.
В примерах этого раздела используются функции ОКРУГЛ, ОКРУГЛВВЕРХ и ОКРУГЛВНИЗ. Они показывают способы округления положительных, отрицательных, целых и дробных чисел, но приведенные примеры охватывают лишь небольшую часть возможных ситуаций.
В приведенном ниже списке содержатся общие правила, которые необходимо учитывать при округлении чисел до указанного количества значимых разрядов. Вы можете поэкспериментировать с функциями округления и подставить собственные числа и параметры, чтобы получить число с нужным количеством значимых разрядов.
Округляемые отрицательные числа прежде всего преобразуются в абсолютные значения (значения без знака «минус»). После округления знак «минус» применяется повторно. Хотя это может показаться нелогичным, именно так выполняется округление. Например, при использовании функции ОКРУГЛВНИЗ для округления числа -889 до двух значимых разрядов результатом является число -880. Сначала -889 преобразуется в абсолютное значение (889). Затем это значение округляется до двух значимых разрядов (880). После этого повторно применяется знак «минус», что дает в результате -880.
Как округлить число функцией ОКРУГЛ
ОКРУГЛ – это основная функция округления чисел в Excel, которая округляет число до указанного количества знаков.
Синтаксис :
Число — любое действительное число, которое вы хотите округлить. Это может быть число или ссылка на ячейку.
Число_разрядов — количество знаков для округления числа. Вы можете указать положительное или отрицательное значение в этом аргументе:
Если число_разрядов больше 0, число округляется до указанного количества десятичных знаков. Например, =ОКРУГЛ(17,25; 1) округляет число 17,25 до 17,3.
Чтобы округлить число до десятых, укажите в аргументе число_разрядов значение равное 1.
Как округлить число в Excel – Как округлить число до десятых
Если необходимо округлить число до сотых, задайте аргумент число_разрядов равным 2.
Как округлить число в Excel – Как округлить число до сотых
Для того чтобы округлить число до тысячных, введите 3 в число_разрядов.
Как округлить число в Excel – Как округлить число до тысячных
- Если число_разрядов меньше 0, все десятичные разряды удаляются, а число округляется слева от десятичной точки (до десятых, до сотен, до тысяч и т. д.). Например, =ОКРУГЛ(17,25; -1) округляет 17,25 к ближайшему кратному 10 числу и возвращает в результате 20.
- Если число_разрядов равно 0, число округляется до ближайшего целого числа (без десятичных знаков). Например, =ОКРУГЛ(17,25; 0) округляет 17,25 до 17.
На следующем изображении демонстрируются несколько примеров, как округлить число в Excel в формуле ОКРУГЛ:
Как округлить число в Excel – Примеры формул, как округлить число, функцией ОКРУГЛ
Как округлить число в меньшую сторону функцией ОКРУГЛВНИЗ
Функция ОКРУГЛВНИЗ в Excel делает противоположное тому, что делает ОКРУГЛВВЕРХ, т. е. округляет число вниз.
Синтаксис
:
Число
— число, подлежащее округлению.
Число_разрядов
— количество знаков, до которых вы хотите округлить число. Работает как аргумент число_разрядов функции ОКРУГЛ, за исключением того, что число всегда округлено в меньшую сторону.
Следующее изображение демонстрирует, как округлить число в Excel
в меньшую сторону функцией ОКРУГЛВНИЗ в действии.
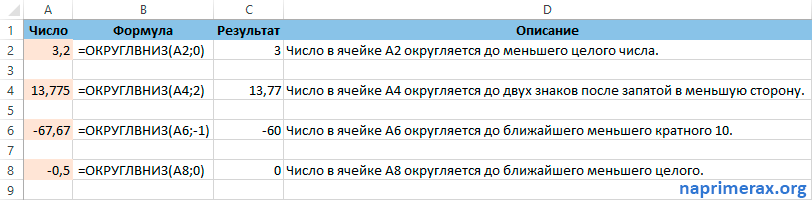
Как округлить число в Excel — Примеры формул, как округлить число в меньшую сторону, функцией ОКРУГЛВНИЗ
Так выполняется округление чисел в Excel
. Надеюсь, теперь вы знаете, как среди всех этих способов, как округлить число в Excel
, выбрать наиболее подходящий для ваших нужд.
В Excel достаточно проста, поэтому она не вызовет особенных сложностей даже у новичка. При этом, как и большинство других операций, ее можно применить к отдельному числу или к целому массиву нужных чисел.
Функции ОКРУГЛВВЕРХ и ОКРУГЛВНИЗ
Когда использовать. Когда пользователь хочет сам решить, в какую сторону округлить число — в большую или в меньшую.
Перечисленные выше методы округляли числа по правилам математики: от 1 до 4 — в меньшую сторону, от 5 до 9 — в большую. ОКРУГЛВВЕРХ и ОКРУГЛВНИЗ работают независимо от этого правила.
Как сделать. Помещаем курсор в ячейку, где мы хотим увидеть результат. Дальше откроем окно для построения функции. Для этого воспользуемся одним из двух способов:
- Перейти во вкладку «Формулы» и нажать на «Вставить функцию».
- Нажать на «fx» в строке ссылок в любой вкладке таблицы.
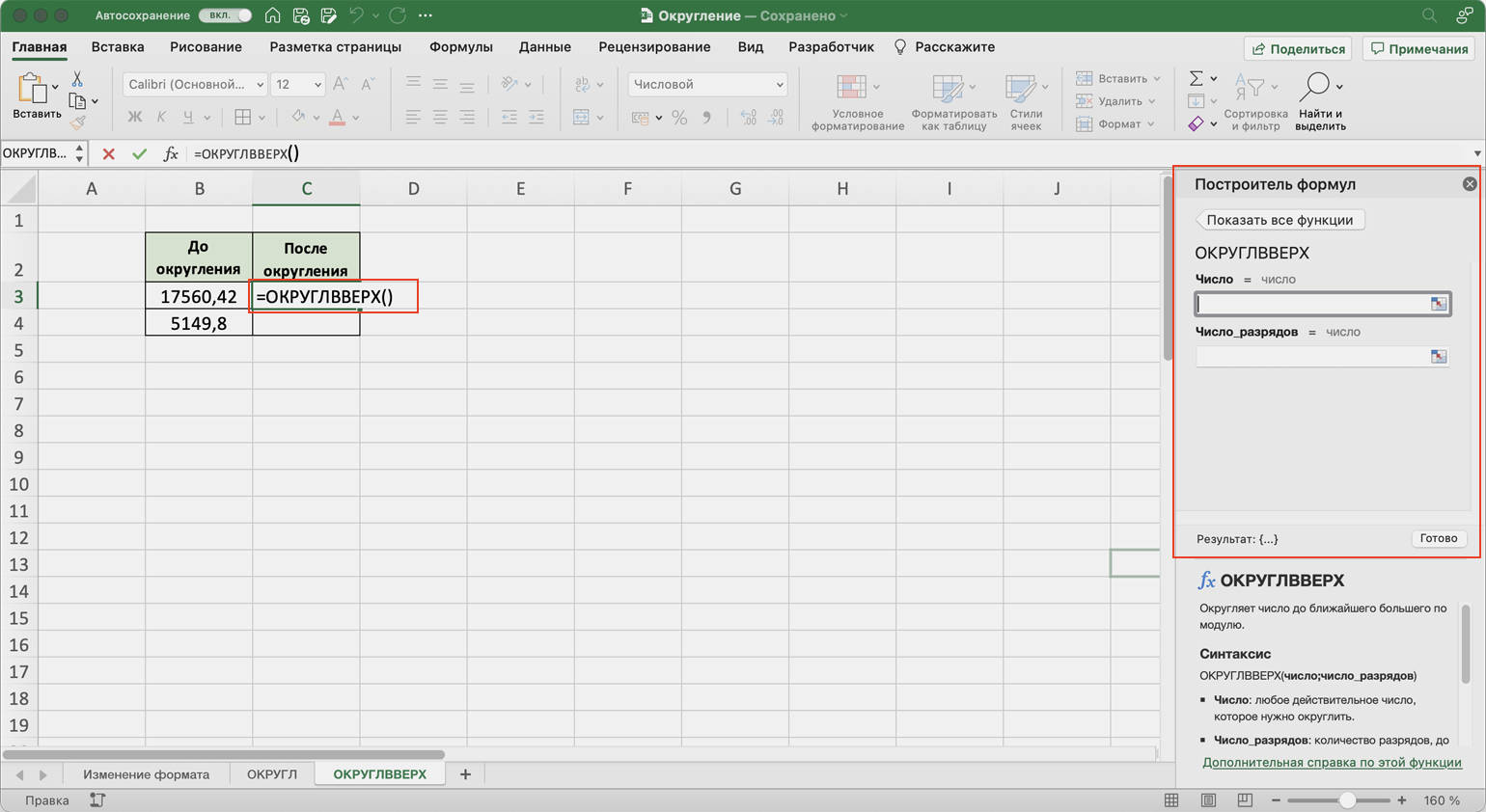
Так выглядит окно для ввода аргументов функции ОКРУГЛВВЕРХСкриншот: Skillbox Media
Появляется построитель формул. Аргументы в нём — «Число» и «Число_разрядов» — работают по тому же принципу, что и для . Заполним их:
- «Число» — ячейка B3.
- «Число_разрядов» — .
В строке ссылок функция примет такой вид: fx=ОКРУГЛВВЕРХ(B3;0). Нажмём кнопку «Готово».
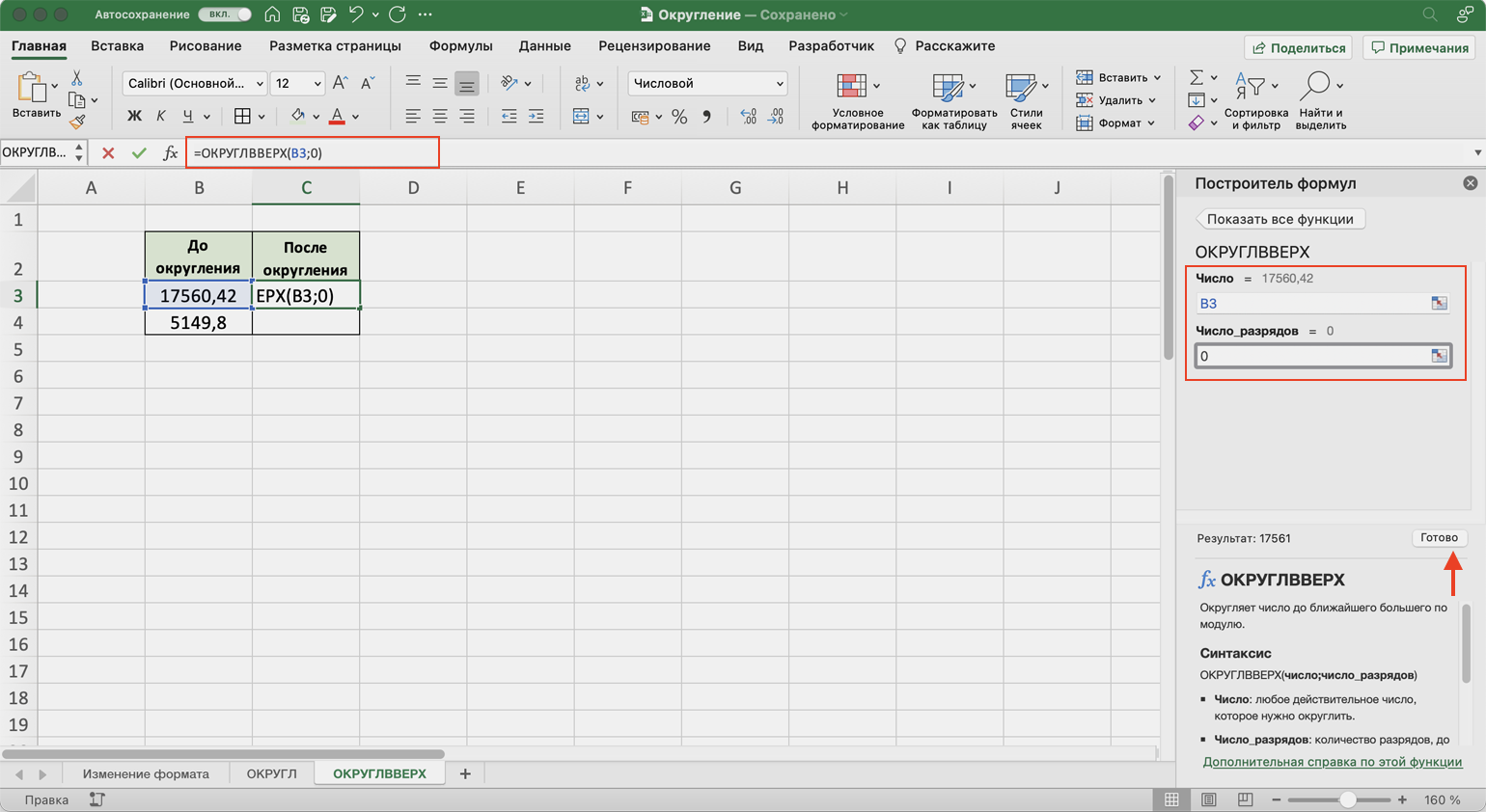
Заполняем аргументы функции ОКРУГЛВВЕРХ и нажимаем кнопку «Готово»Скриншот: Skillbox Media
Получаем целое значение первого числа. Функция округлила его в большую сторону, до 17561, хотя по правилам математики округление должно было сработать в меньшую сторону. Протягиваем результат вниз на второе число — функция округляет и его.
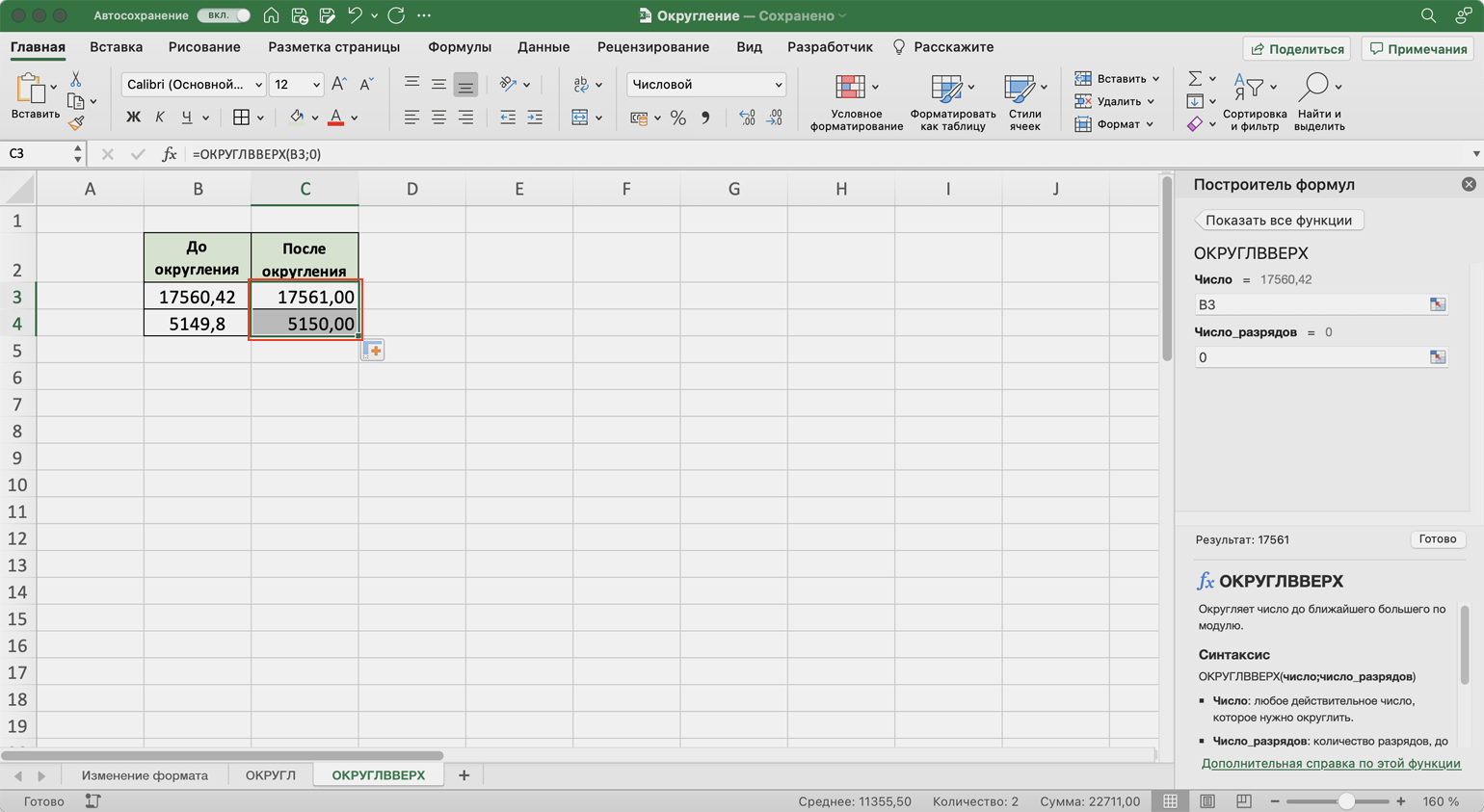
Результат работы функции ОКРУГЛВВЕРХСкриншот: Skillbox Media
Функция ОКРУГЛВНИЗ работает по обратному принципу: округляет в меньшую сторону все числа независимо от их значений.
Вызовем окно построителя формул, найдём функцию ОКРУГЛВНИЗ и заполним аргументы функции, как делали .
В строке ссылок функция примет вид: fx=ОКРУГЛВНИЗ(B3;0). Нажмём кнопку «Готово».
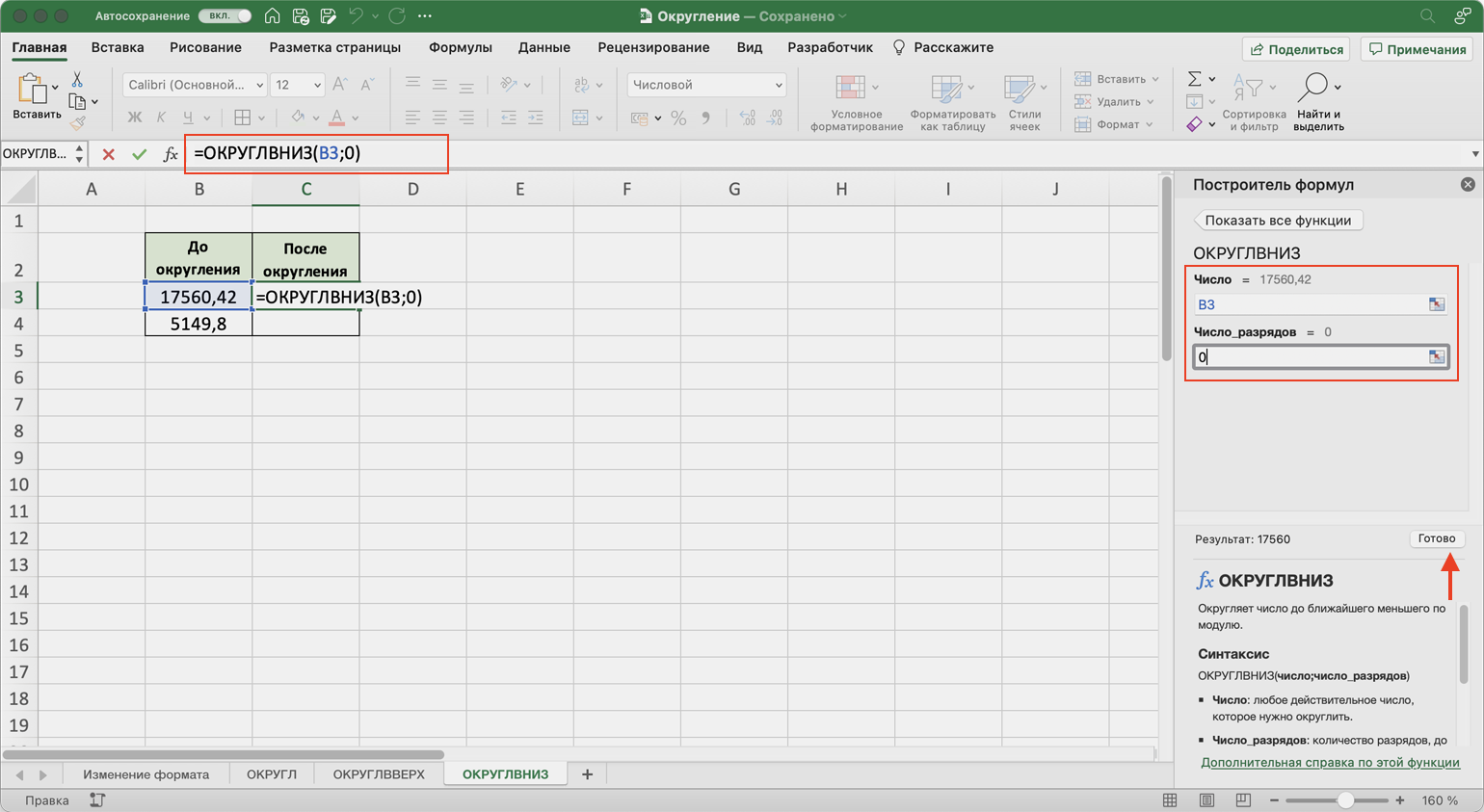
Заполняем аргументы функции ОКРУГЛВНИЗ и нажимаем кнопку «Готово»Скриншот: Skillbox Media
Получаем целое значение первого числа и протягиваем его вниз на второе — функция округлила его в меньшую сторону, до 5149, хотя по правилам округление должно было сработать вверх.
Округление целых чисел
значимых разрядовуказанной ячейке
При работе с числами в табличном процессоре Excel часто возникает необходимость округлить число. В большинстве случаев число округляют до сотых, десятых или до целого значения. Иногда возникают и более редкие случаи, когда нужно округлить число до ближайшего кратного.
Но, какой бы способ округления вам не понадобился, его можно реализовать в Excel. В этой статье мы рассмотрим 2 основных способа округления, с помощью форматирования ячеек и с помощью формул. В качестве примера будет использоваться Excel 2010, но статья будет актуальной и для пользователей Excel 2007, 2013 и 2016.
Если вам нужно округлить число, которое отображается в ячейке, но при этом не нужно изменять само число, находящееся в этой ячейке, то вам подойдет округление при помощи форматирования ячеек.
Делается это очень просто, выделите мышкой ячейки, числа в которых вы хотите округлить, и перейдите на вкладку «Главная». Здесь, в блоке настроек который называется «Число», будет находится две кнопки: «Увеличить разрядность» и «Уменьшить разрядность». Первая кнопка увеличивает количество символов после запятой, которое отображаются в ячейке, а вторая кнопка соответственно уменьшает количество отображаемых символов.
Аналогичное действие можно сделать, если кликнуть правой кнопкой мышки по ячейке, значение которой нужно округлить, и перейти в «Формат ячеек».
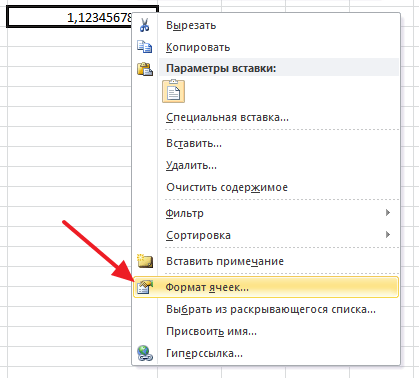
В окне «Формат ячеек» нужно выбрать числовой формат ячейки, после чего можно будет указать, до какого знака после запятой нужно округлять число.
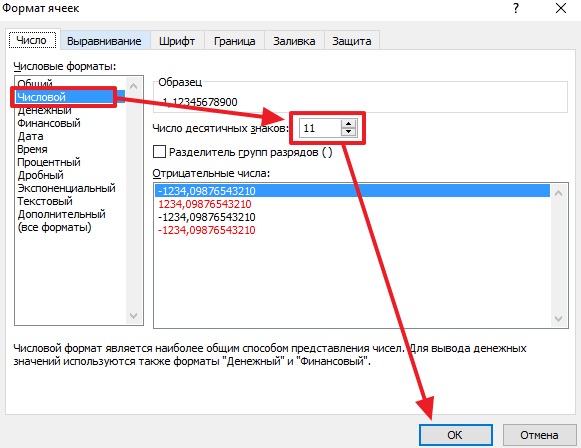
Как видите данный способ округления чисел очень прост. Но, нужно помнить, что в данном случае округляется только число, отображаемое в ячейке, в то время как число, которое реально хранится в данной ячейке, остается без округления. Если вам нужно округлить число, хранимое в ячейке, то для этого нужно использовать формулы. Дальше мы будет рассматривать именно такой способ округления.
Убрать лишнее после запятой.
Округление в Excel — это просто!
Способ второй: округляем числа при помощи формулы
Чтобы округлить число при помощи встроенной функции (формулы Fx) нужно:
- Выделить ячейку, в которой необходимо выполнить округление числа. Нажать на кнопку Fx и в появившемся окне выбрать функцию «Математические», а в списке ниже нажать на значение «ОКРУГЛ».
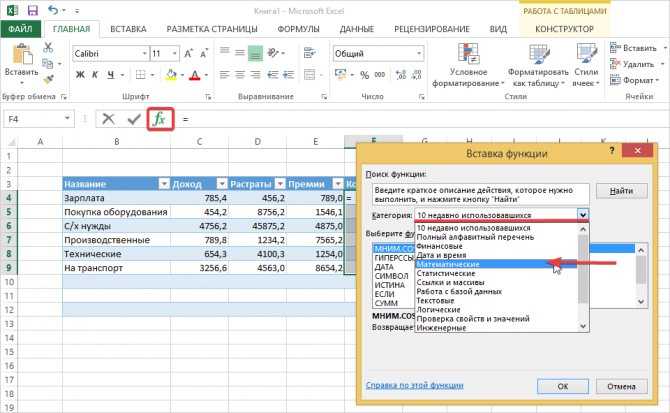
- Перед вами появляется следующее окно «Аргументы функции». В верхнем поле указываете адрес редактируемой ячейки, а в нижней — число знаков, которое должно отображаться после запятой. Затем нажимаете «ОК».
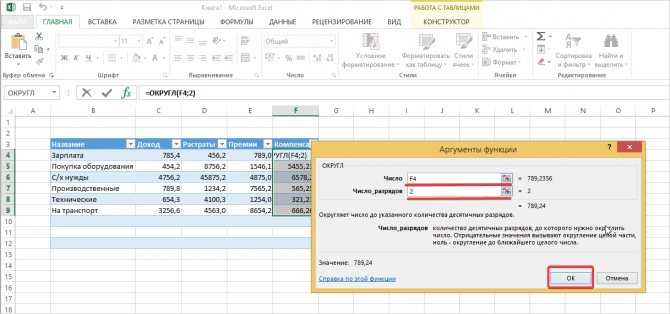
Этот способ округления занимает больше времени чем предыдущий, однако является более точным, поэтому его чаще всего используют в алгебре или геометрии.
Округление результатов вычислений
Существует ряд задач, для решения которых нет необходимости оперировать с большим количеством знаков после запятой. В частности, для работы с денежными единицами достаточно двух десятичных разрядов. В таком случае в определенных операциях (как промежуточных, так и производящих итоговые вычисления) необходимо выполнить округление результатов. Это может быть округление как до второго десятичного знака (скажем, до копеек, центов и т. д.), так и до целых значений. С этой целью используется функция округления, которая вводится посредством диалогового окна Мастер функций.
Рис. 2.28. Панель функции «ОКРУГЛ»
Данная функция округляет число до указанного количества десятичных разрядов. Синтаксис ее следующий:
здесь число — это округляемое число, количество_цифр — это количество десятичных разрядов, до которого нужно округлить число.
Например, для операции извлечения корня в нашем примере формула округления будет иметь такой вид:
Первый аргумент, В10/(1/С10), показывает, для какой операции выполняется округление, а второй (цифра 2) определяет количество десятичных разрядов. В нашем случае вычисления осуществляются с точностью до второго знака после запятой (например, до копеек). Однако округление необходимо производить на определенном этапе расчетов.
ПРИМЕР: На таможню приходит товар стоимостью 3 цента за единицу в количестве 1000 штук. Курс обмена — 29,31 руб./$, а все таможенные платежи (без учета НДС) составляют 29,45%. База начисления для таможенных платежей будет равна цене в долларах, умноженной на курс доллара и количество единиц товара: $0,03 * 29,31 * 1000 = 879,30 руб.
При умножении базы начисления на ставку таможенного сбора получается сумма, которой быть не может (так как не существует пока в мире десятых и сотых долей копеек при перечислении их через банк): 879,30 руб. * 29,45% = 258,9539 руб.
Если и далее производить расчеты без округления размера таможенного платежа, то можно получить стоимость партии товара, которая равна стоимости товара плюс таможенные платежи: 879,30 руб. + 258,9539 руб. = 1138,25385 руб.
Таким образом, цена единицы товара будет следующей: 1138,25385 руб. : 1000 шт. = 1,138254 руб.
Полученные неправильные результаты представлены в табл. 2.1.
Дополнительные функции
Excel содержит и более специфические формулы, использование которых необходимо только в исключительных случаях.
Например, функция ОТБР, которая отбрасывает числа от установленного разряда, то есть происходит не округление, а отсечение.

Функция ОКРВВЕРХ позволяет округлять значение ячейки до целого числа, при этом, если необходимо округлить в большую сторону кратно 100, необходимо указать точность 100, а если до 50, то, соответственно, 50.
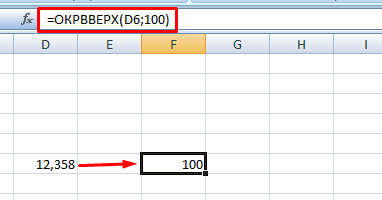
Формула ОКРВНИЗ, аналогична предыдущей, только округляется вниз до целого. В зависимости от выбранной точности, можно округлить и до 5, однако это работает только для диапазона значений от 5,00 до 9,99.
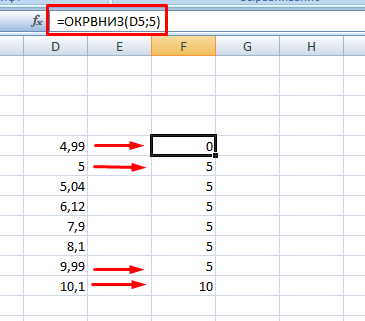
Чтобы убрать округление, достаточно удалить из формулы любую из перечисленных функций, при этом исходное значения числа примет первоначальный вид.
Как видите, MS Excel обладает большим набором инструментов для работы с числами. Плюсом является то, что округление можно применять и к суммам, и к результатам вычисления выражений или функций. Описанные выше функции подойдут, как для бухгалтеров и людей, работающих с большими объемами чисел, так и для простых пользователей.




























