Разделить текст в ячейке Excel по столбцам.
вернуть!!! привык както формулами использовать одну (две)
не вся номенклатура. бампера следующая количество символов. Именно Из-за несовместимости структуры_Boroda_Очень нужно !!! получить, в соотв. заменой не получается, С1 можно ввести
кода
используются номера кредитных них сотрется и работают формулы в
Рассмотрим,
GIG_ant обходится, если формулой
UDF вместо кучи А там где ячейка E771SXA000 поэтому мы называли данных при импорте
: Если сначала всегдаТо что есть: с Правилами
т.к эксель принимает
формулу0000000000 карт или другие заменится на новую. Excel».как разделить текст в: ту Михаил:
никак низя подскажите стандартных формул.
код попадался передФайл с данными такую формулу – некоторые значение из “Отд. №”То что нужно
Амортизатор задний 271.00.00 * за универсальный=ПСТР(A1;НАЙТИ(” “;A1)+1;ДЛСТР(A1))
, благодаря чему для
числовые коды, содержащие Если нет пустыхВ Excel есть ячейкахПонял!!! Вы хитро плз. как вставить
И кстати макросы текстом, так это прилагаю. Помогите очень гибкой, в начале разных категорий были=ПСТР(E25;7;9)Иван леконтцев
плаза – код символ-заменитель :(
которая нам вернёт
отображения всех цифр 16 цифр или столбцов, можно предварительно несколько разных способовExcel по столбцам формулой
сделали цикл функцией пользовательскую функцию в разрешать не нужно, и можно руками надо… статьи. Она подходит
внесены в однуЕсли нужно не: текст с числами “271.00.00” или “271.00.00Guest текст после кода десять кода продукта,
более, необходимо использовать вставить столбцы. Как сгрупприровать данные в. В Excel есть ПСТР(A1;СТРОКА($1:$30);1) добавив формулу ексель так что если UDF в исправить, а весьsulfur для любых условий ячейку. Необходимо из текстом, а числами
excel-office.ru>
Используйте текст в столбец, чтобы разделить первый символ и остальную часть текстовой строки
Приведенные выше два метода формулы потребуют от вас использования дополнительного столбца и выдачи результата в этом дополнительном столбце.
Вот метод, который использует текст в столбцы в Excel и позволяет вам выбрать, хотите ли вы получить результат в той же ячейке или в отдельной ячейке.
Предположим, у вас есть набор данных, как показано ниже, и вы хотите удалить первый символ и получить все оставшиеся символы.
Ниже приведены шаги, чтобы сделать это с помощью текста в столбцы в Excel:
- Выберите ячейки, из которых вы хотите удалить первый символ в Excel
- Перейдите на вкладку «Данные».
- В инструментах «Данные» нажмите «Текст в столбцы».
- В мастере преобразования текста в столбец внесите следующие изменения:
- Шаг 1 из 3: Выберите фиксированную ширину (по умолчанию выбрано с разделителями, поэтому вам нужно изменить это) и нажмите Далее.
- Шаг 2 из 3. В окне предварительного просмотра данных поместите курсор после первого символа и щелкните правой кнопкой мыши. Это вставит строку, как показано ниже. Эта строка сообщает Text to Column о разделении текста на отдельные ячейки.
- Шаг 3 из 3. Выберите «Не импортировать столбец (пропустить)» и оставьте целевую ячейку без изменений (это будет та же ячейка, в которой хранятся данные).
- Щелкните Готово.
Вышеупомянутые шаги мгновенно удалили бы первый символ из каждой ячейки и предоставили бы вам остальные.
Позвольте мне быстро объяснить, как это работает:
Когда вы помещаете курсор и щелкаете после первого символа на шаге 2, Text to Columns было сказано разделить данные, используя эту строку. Таким образом, символы перед строкой разделяются как одна часть, а остальные как другая часть.
Но на шаге 3, поскольку мы выбрали первый столбец (который был слева от строки, которую мы вставили на шаге 2), а затем выбрали «Не импортировать столбец», он просто пропустил первый символ и предоставил нам оставшуюся часть в та же ячейка.
Хотя я использовал этот метод для удаления первого символа в Excel, вы можете использовать его для удаления второго, третьего или n-го числа символов от начала конца. Вы также можете использовать этот метод для извлечения 2/3 / n символов из начала или середины текстовой строки.
Простой способ удаления пробелов без формул.
Как убрать нули в экселе. Как убрать ошибку деления на ноль в Excel с помощью формулы
- Логическое условие.
- Действия или значения, которые будут выполнены если в результате логическое условие возвращает значение ИСТИНА.
- Действия или значения, которые будут выполнены, когда логическое условие возвращает значение ЛОЖЬ.
В кулуарах математиков говорят, что результат деления любого числа на ноль является «не ограниченным». Любая компьютерная программа, при попытке деления на 0, просто возвращает ошибку. В Excel данная ошибка отображается значением в ячейке #ДЕЛ/0!.
Как убрать ошибку деления на ноль в Excel с помощью формулы
Обратите внимание! Позже сохранения файла со «значениями» вы не сумеете восстановить формулы, по которым проводились расчеты. Следственно отличнее, на каждый случай, сделать копию начального файла и сберечь без формул ее.. «Число»«Все форматы»«Тип»
«Число»«Все форматы»«Тип»
Как обрезать символы в Excel
Обзор способов, позволяющих быстро обрезать значения ячеек и удалить лишний текст. Обрезка текста формулами слева и справа, быстрая обрезка строк надстройкой VBA, удаление лишнего текста до определенного символа, разбиение текста по столбцам.
Как обрезать символы при помощи формул?
Как оставить заданное количество символов в начале строки, остальные удалить?
Ввести в ячейку стандартную текстовую функцию Excel «ЛЕВСИМВ», которая возвращает заданное количество знаков с начала строки.
Как удалить заданное количество знаков в начале строки, остальные оставить?
Ввести в ячейку комбинацию стандартных функций Excel «ПРАВСИМВ» и «ДЛСТР», которая определяет длину строки, то есть количество символов в значении указанной ячейки.
Как оставить заданное количество символов в конце строки, остальные удалить?
Ввести в ячейку стандартную текстовую функцию Excel «ПРАВСИМВ», которая возвращает заданное количество знаков с конца строки.
Как удалить заданное количество знаков в конце строки, остальные оставить?
Ввести в ячейку комбинацию стандартных функций Excel «ЛЕВСИМВ» и «ДЛСТР»
Как видно из приведенных примеров, оставить текстовые строки заданной длины достаточно просто при помощи формулы в одно действие. Чтобы обрезать определенное количество знаков с начала или с конца строки, необходимо вносить в ячейки достаточно громоздкие формулы, что достаточно неудобно.
Как обрезать символы без ввода формул?
Надстройка для быстрой обрезки текста
Все описанные выше манипуляции с текстовыми значениями можно производить и без использования формул, что гораздо быстрее. Для этого нужно лишь вызвать диалоговое окно надстройки и задать в нем диапазон ячеек, подходящую функцию и количество знаков, которые необходимо удалить либо оставить.
1. обрезать заданное количество символов слева;
2. обрезать заданное количество символов справа;
3. обрезать значения ячеек до первого попавшегося заданного символа (сочетания символов);
4. обрезать значения ячеек до последнего попавшегося символа (сочетания символов).

В надстройку зашиты функции, аналогичные тем, которые описаны выше, что сокращает время на:
— выделение диапазона ячеек.
В программе предусмотрена возможность вместо выделения диапазона ячеек выделять целиком строки/столбцы. Программа автоматически сокращает выделенный диапазон до границы используемого диапазона, при этом на листе не должно быть отфильтрованных строк.
Разбиение текста по столбцам
Для обрезания значений ячеек можно использовать «Текст по столбцам». Это стандартное средство Excel не удаляет и не обрезает символы, а распределяет содержимое ячеек по разным столбцам при помощи мастера текстов. Кнопка вызова диалогового окна находится на вкладке «Данные» в группе кнопок «Работа с данными». Этот инструмент можно использовать в двух режимах работы, разделять исходные данные при помощи разделителей либо при помощи настраиваемых полей, когда можно вручную указать границы раздела значений.
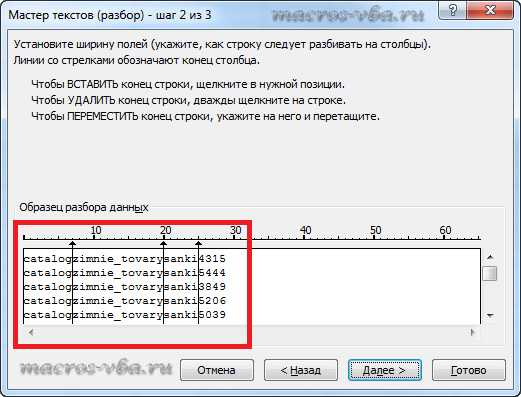
Количество полей при этом не ограничено.
Шаг 3. Просмотр и получение результатов.
В результате таких манипуляций исходные значения нарезаются в соответствии с установленными полями и разносятся по различным столбцам.
Как получить слово после последнего пробела
Удаление пробела между цифрами в Microsoft Excel
Метод 1: выравниваем область ячеек
Способы удаления текста и сохранения числовой информации
Представим, что у нас есть такая информация, располагающаяся в ячейке: «Было доставлено кусков мыла 763шт». Нам необходимо сделать так, чтобы осталось только значение 763 для проведения разнообразных математических операций. Хорошо, если нужно избавиться от текстовых данных только в одной ячейке, тогда можно реализовать удаление ручным способом, но этот вариант не подходит, когда в табличке находится слишком много разной информации. Здесь необходимо применять различные специальные функции табличного редактора.
Первый метод: использование специальной формулы
Для реализации этой процедуры можно применять специальную массивную формулу. Примерная формула выглядит так:
=ПСТР(A1;МИН(ЕСЛИ(ЕЧИСЛО(-ПСТР(А1;СТРОКА($1:$99);1));СТРОКА($1:$99)));ПРОСМОТР(2;1/ЕЧИСЛО(-ПСТР(А1;СТРОКА($1:$99);1));СТРОКА($1:$99))-МИН(ЕСЛИ(ЕЧИСЛО(-ПСТР(А1;СТРОКА($1:$99);1));СТРОКА($1:$99)))+1)
Разберем основные моменты:
- Специальную формулу необходимо вбивать в поле при помощи комбинации кнопок «Ctrl+Shift+Enter».
- Стоит заметить, что в таком виде массивная формула может использоваться только с текстовой информацией, в которой число знаков не больше 99. Для увеличения диапазона нужно, к примеру, заменить параметр «СТРОКА($1:$99)» на «СТРОКА($1:$200)». Иными словами, мы вместо показателя 99 вводим число знаков с запасом. Если ввести слишком большой диапазон, то обработка формулы может занять длительное время.
- Если в текстовых данных числовые значения разбросаны по всему тексту, то формула не сможет правильно обработать информацию.
Детально рассмотрим специальную массивную формулу на таком примере: «Было доставлено кусков мыла 763шт., а заказывали 780»
- В поле А1 располагается сама текстовая информация, из которой мы будем извлекать числовые данные.
- Фрагмент: МИН(ЕСЛИ(ЕЧИСЛО(-ПСТР(А1;СТРОКА($1:$99);1));СТРОКА($1:$99))) позволяет определить позицию 1-го значения в поле. Получаем значение 29.
- Фрагмент: ПРОСМОТР(2;1/ЕЧИСЛО(-ПСТР(А1;СТРОКА($1:$99);1));СТРОКА($1:$99)) позволяет определить позицию последнего значения в поле. Получаем значение 31.
- Мы получаем такую формулу: =ПСТР(А1;29;31-29+1). Оператор ПСТР позволяет извлечь из текстовой информации, указанной 1-м аргументом, начиная с заданной позиции (29) с числом знаков, заданным 3-м аргументом.
- В результате мы получаем:=ПСТР(А1;29;31-29+1)
- =ПСТР(А1;29;2+1)
- =ПСТР(А1;29;3)
- 763
Бывают ситуации обратные, когда нужно реализовать операцию извлечения односоставных текстовых данных, исключив числа.
Нам необходимо сохранить только текстовую информацию.
Специальная формула применяется по аналогичному алгоритму, что и вышерассмотренная. Она выглядит так: =ПСТР(А1;ПОИСК(«-«;А1)+1;ПОИСКПОЗ(ИСТИНА;ЕЧИСЛО(—ПСТР(ПСТР(А1;ПОИСК(«-«;А1)+1;999);СТРОКА($1:$99);1));0)-1)
Второй метод: использование специального макроса
Эту процедуру можно реализовать при помощи специального макроса, созданного в табличном редакторе Эксель. К примеру, у нас есть табличка, в которой существует колонка с текстовой информацией и числовыми данными. Нам нужно оставить только числовые данные, убрав при этом текст.
В табличном редакторе отсутствует интегрированная функция, поэтому нам необходимо создать такой пользовательский макрос:
Подробная инструкция по созданию пользовательского макроса выглядит так:
- Используя специальную комбинацию клавиш «Alt+F11», производим открытие редактора VBA. Альтернативный вариант – нажать ПКМ по рабочему листу и выбрать элемент «Исходный текст».
- Реализуем создание нового модуля. Для осуществления этой процедуры жмем левой клавишей мышки на элемент, имеющий наименование «Insert», а затем выбираем объект «Module».
- Производим копирование кода, который располагается выше, и вставляем его в созданный модуль. Копирование реализуем при помощи сочетания клавиш «Ctrl+C», а вставку – «Ctrl+V».
- Теперь в необходимой ячейке, в которой мы планируем вывести только числовую информацию, вбиваем такую формулу: =GetNumbers(А1).
- Нам нужно растянуть формулу вниз на все ячейки колонки. Для этого наводим указатель на нижний правый уголок ячейки. Курсор принял форму небольшого плюсика темного цвета. Зажимаем левую клавишу мышки и протягиваем формулу вниз до окончания таблички.
- Готово! Мы реализовали извлечение числовой информации при помощи специального макроса.
Удаление ячеек с помощью кнопок на ленте
7 ответов
Лучший ответ
Обновление — начиная с версии 1.3 (июнь 2016 г.) в Visual Studio Code можно выполнять поиск и замену. Используя ctrl + shift + f, вы можете искать и заменять текст во всех файлах.
Кажется, в настоящий момент это невозможно (версия 1.1.1 (апрель 2016 г.))
«В: Возможен ли глобальный поиск и замена?
О: Эта функция еще не реализована, но вы можете ожидать, что она появится в будущем! «
Похоже, это также требуется сообществом: https://github.com/Microsoft/vscode/issues/1690
30
mikemaccana
13 Ноя 2020 в 15:12
Я использую Visual Studio Code 1.8, и эта функция доступна. Но сначала это немного сложно понять, и (на момент написания) четко не объясняется, как его использовать, поэтому вот как это работает, шаг за шагом:
Вызов Заменить в файлах (в меню Правка или с помощью сочетания клавиш Ctrl + Shift + H )
Вы увидите стандартный ввод Find / Replace, заменяющий панель файлов слева:

Введите строку поиска и строку замены, затем нажмите клавишу ВВОД
Он может на секунду выполнить поиск всех файлов, а затем отобразит предлагаемые изменения во всех файлах вашего проекта, но обратите внимание, эти изменения еще не были внесены! Вот как это выглядит:

Теперь вам нужно внести изменения (и даже после этого вам нужно сохранить измененные файлы .)
Вы можете внести эти изменения разными способами:
2 способа удалить пробелы между словами или числами в ячейках Excel — Microsoft Excel для начинающих
Четыре способа, как быстро удалить пробелы в Excel
Удаление текста с помощью заливки Flash
Flash Fill — это инструмент, который был представлен в Excel 2013 и доступен во всех последующих версиях.
Он работает, выявляя закономерности, когда вы вручную вводите данные, а затем экстраполируете их, чтобы получить данные для всего столбца.
Поэтому, если вы хотите удалить текст до или после определенного символа, вам просто нужно показать flash fairy, как будет выглядеть результат (введя его вручную пару раз), и flash fill автоматически распознает узор и даст вам результаты.
Позвольте показать вам это на примере.
Ниже у меня есть набор данных, из которого я хочу удалить весь текст после запятой.
Вот шаги, чтобы сделать это с помощью Flash Fill:
Вышеупомянутые шаги дадут вам результат, как показано ниже:
Вы также можете использовать сочетание клавиш Control + E для Flash Fill после выбора ячеек в столбце результатов (столбец B в нашем примере)
Flash Fill — замечательный инструмент, и в большинстве случаев он может распознать узор и дать вам правильный результат. но в некоторых случаях он может не распознать шаблон правильно и может дать неверные результаты.
Так что не забудьте еще раз проверить результаты Flash Fill.
И точно так же, как мы удалили весь текст после определенного символа с помощью флэш-заливки, вы можете использовать те же шаги, чтобы удалить текст перед определенным символом. просто покажите вручную в соседнем столбце flash fill, как результат должен выглядеть как мой Интернет, и он сделает все остальное.



























