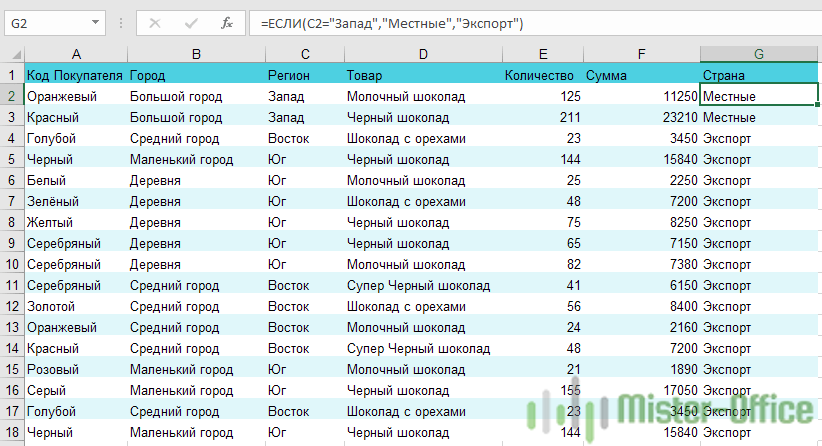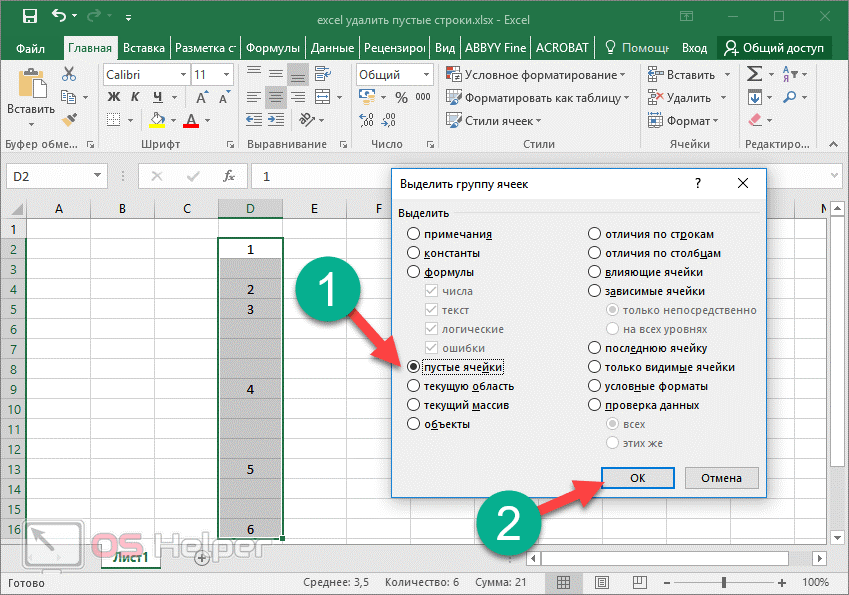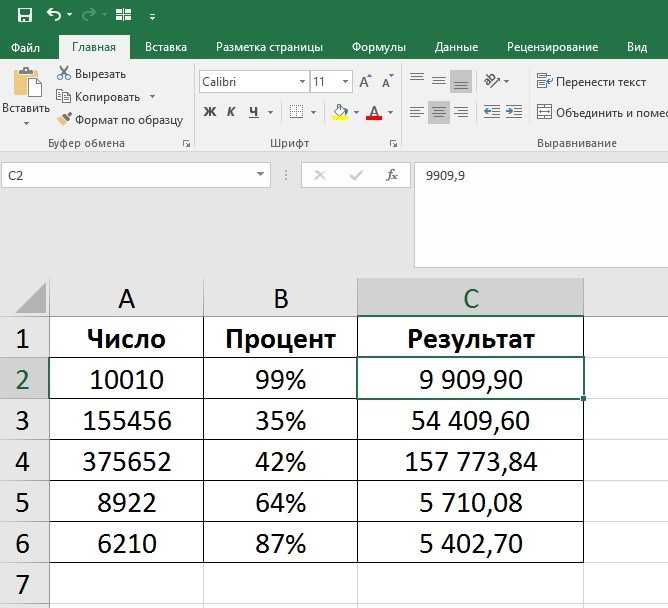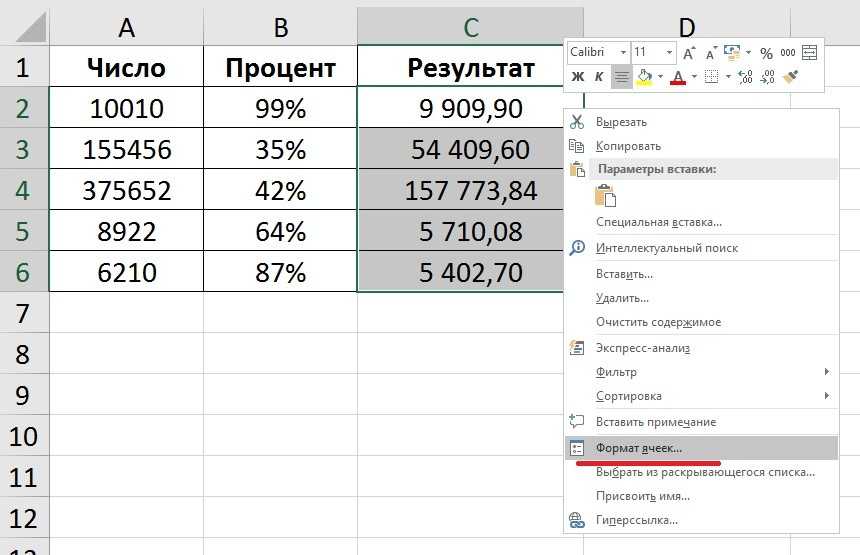Общая информация
Что же делает данная функция, для чего она нужна и какое значение имеет?
Возможность пользуется существенной популярностью, и, упрощая, дает возможность увидеть, как результат будет при выполнении тех или иных действий.
То есть логически помогает сравнить полученные значения с ожидаемыми результатами.
Справочный центр Windows описывает функционал этой возможности одной фразой: если это верно, то сделать это, если же не верно, то сделать иное.
Очевидно, что при таком значении функция имеет два результата.
Первый – получаемый в случае, когда сравнение верное, второй – когда сравнение неверное.
Говоря кратко, это логическая функция, которая нужна для того, чтобы возвращать разные результаты в зависимости от того. Каким образом и насколько сильно изменилось изначальное условие. Для корректной работы ЕСЛИ обязательно требуется две составляющие логической задачи:
- Изначальное условие, для проверки которого и применяется ЕСЛИ;
- Правильное значение – то значение, которое будет возвращаться каждый раз, когда логические алгоритмы расценивают изначальное условия, как соответствующее истине.
Имеется и третья составляющая – ложное значение. Оно возвращается всегда, изначальное условие расценено логическими алгоритмами как ложное.
Но так как в процессе работы с функцией такое значение может не появиться вовсе, наличие такого значения не является обязательным.
<Рис. 1 Окно настройки>
Комбинирование функции ЕСЛИ с другими логическими функциями
Довольно часто вам нужно указать более сложные условия при написании формулы в Excel. Вы можете комбинировать функцию ЕСЛИ с другими логическими функциями, такими как И, ИЛИ и т.д.
Давайте рассмотрим это подробнее.
Функция И
Функцию ЕСЛИ можно объединить с функцией И, чтобы вы могли проверить несколько условий. При использовании функции И все условия в функции И должны быть ИСТИНА, чтобы условие было выполнено. Это очень удобно в формулах Excel.
Основываясь на приведенной выше таблице, вы можете объединить функцию ЕСЛИ с функцией И следующим образом:
=ЕСЛИ(И(A2=»Андерсон»;B2>80); «Ценный игрок»; «Обычный»)
Результат: «Ценный игрок»
=ЕСЛИ(И(B2>=80;B2<=100); «Отличный результат»; «Неплохо»)
Результат: «Отличный результат»
=ЕСЛИ(И(B3>=80;B3<=100); «Отличный результат»; «Неплохо»)
Результат: «Неплохо»
=ЕСЛИ(И(A2=»Андерсон»;A3=»Смит»;A4=»Джонсон»); 100; 50)
Результат: 100
=ЕСЛИ(И(A2=»Андерсон»;A3=»Смит»;A4=»Паркер»); 100; 50)
Результат: 50
|
1 |
=ЕСЛИ(И(A2=»Андерсон»;B2>80);»Ценный игрок»;»Обычный») |
В приведенных выше примерах все условия в функции И должны быть ИСТИНА, чтобы условие было выполнено.
Функция ИЛИ
Функцию ЕСЛИ можно комбинировать с функцией ИЛИ, чтобы можно было проверить наличие нескольких условий. Но в этом случае только одно или несколько условий в функции ИЛИ должны быть ИСТИНА для выполнения условия.
На основе приведенной выше электронной таблицы вы можете объединить функцию ЕСЛИ с функцией ИЛИ следующим образом:
=ЕСЛИ(ИЛИ(A2=»Яблоки»;A2=»Апельсины»); «Фрукты»; «Прочее»)
Результат: «Фрукты»
=ЕСЛИ(ИЛИ(A4=»Яблоки»;A4=»Апельсины»);»Фрукты»;»Прочее»)
Результат: «Прочее»
=ЕСЛИ(ИЛИ(A4=»Бананы»;B4>=100); 999; «Н/Д»)
Результат: 999
=ЕСЛИ(ИЛИ(A2=»Яблоки»;A3=»Яблоки»;A4=»Яблоки»); «Фрукты»; «Прочее»)
Результат: «Фрукты»
|
1 |
=ЕСЛИ(ИЛИ(A2=»Яблоки»;A2=»Апельсины»);»Фрукты»;»Прочее») |
В приведенных выше примерах только одно из условий в функции ИЛИ должно быть ИСТИНА, чтобы условие было выполнено.
Как правильно записать?
Начало работы
Использование оператора простое и понятное. Однако, перед его вызовом, подумайте, почему он вам необходим.
Часто, использование его имеет не столь много смысла для рядового пользователя, так как при простых формулах построить логическую цепочку «что будет, если условие
А будет выполнено, что будет, если его не выполнять» построить достаточно просто.
Потому многие пользователи считают возможность излишней. Более того, с непривычки работать с ней может быть неудобно, а при нарушении логической последовательности выполнения тех или иных действий при ее использовании, она способна исказить результаты и запутать юзера. Потому применяйте ее только тогда, когда точно знаете, как и для чего вы это делаете?
<Рис. 2 Пример>
Как перевернуть текст в excel
Почему не работают формулы Excel: возможные причины и как это исправить! | Самоучитель excel / word | Яндекс Дзен
Простые примеры функции ЕСЛИ
=ЕСЛИ(C2=”Да”;1;2)
В примере выше ячейка D2 содержит формулу: ЕСЛИ(C2 = Да, то вернуть 1, в противном случае вернуть 2)
=ЕСЛИ(C2=1;”Да”;”Нет”)
В этом примере ячейка D2 содержит формулу: ЕСЛИ(C2 = 1, то вернуть текст “Да”, в противном случае вернуть текст “Нет”). Как видите, функцию ЕСЛИ можно использовать для сравнения и текста, и значений. А еще с ее помощью можно оценивать ошибки. Вы можете не только проверять, равно ли одно значение другому, возвращая один результат, но и использовать математические операторы и выполнять дополнительные вычисления в зависимости от условий. Для выполнения нескольких сравнений можно использовать несколько вложенных функций ЕСЛИ.
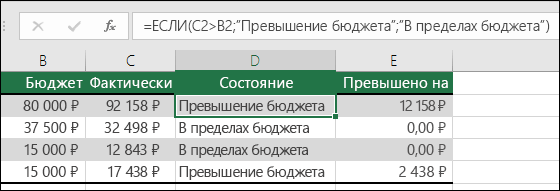
=ЕСЛИ(C2>B2;”Превышение бюджета”;”В пределах бюджета”)
В примере выше функция ЕСЛИ в ячейке D2 означает: ЕСЛИ(C2 больше B2, то вернуть текст “Превышение бюджета”, в противном случае вернуть текст “В пределах бюджета”)

=ЕСЛИ(C2>B2;C2-B2;0)
На рисунке выше мы возвращаем не текст, а результат математического вычисления. Формула в ячейке E2 означает: ЕСЛИ(значение “Фактические” больше значения “Плановые”, то вычесть сумму “Плановые” из суммы “Фактические”, в противном случае ничего не возвращать).

=ЕСЛИ(E7=”Да”;F5*0,0825;0)
В этом примере формула в ячейке F7 означает: ЕСЛИ(E7 = “Да”, то вычислить общую сумму в ячейке F5 и умножить на 8,25 %, в противном случае налога с продажи нет, поэтому вернуть 0)
Примечание: Если вы используете текст в формулах, заключайте его в кавычки (пример: “Текст”). Единственное исключение — слова ИСТИНА и ЛОЖЬ, которые Excel распознает автоматически.
Как работает функция СУММЕСЛИМН?
Функция СУММЕСЛИМН в Excel используется для суммирования значений по нескольким критериям.
Синтаксис функции выглядит так:
- диапазон_суммирования – это диапазон данных, по которым будут вычисляться условия указанных вами критериев для суммирования данных;
- диапазон_условия1, условие1 – диапазон, в котором проверяется первое условие функции. Criteria_range1 (диапазон_условия1) и criteria1(условие1) составляют пару, определяющую, к какому диапазону применяется определенное условие при поиске. Соответствующие значения найденных в этом диапазоне ячеек суммируются в пределах аргумента sum_range (диапазон_суммирования).
- , условие 2] – (опционально) – второй диапазон критериев, по которым будут вычисляться данные;
Заполняем аргументы функции
СУММЕСЛИМН
Формула ЕСЛИ в Excel – примеры нескольких условий
Довольно часто количество возможных условий не 2 (проверяемое и альтернативное), а 3, 4 и более. В этом случае также можно использовать функцию ЕСЛИ, но теперь ее придется вкладывать друг в друга, указывая все условия по очереди. Рассмотрим следующий пример.
Нескольким менеджерам по продажам нужно начислить премию в зависимости от выполнения плана продаж. Система мотивации следующая. Если план выполнен менее, чем на 90%, то премия не полагается, если от 90% до 95% — премия 10%, от 95% до 100% — премия 20% и если план перевыполнен, то 30%. Как видно здесь 4 варианта. Чтобы их указать в одной формуле потребуется следующая логическая структура. Если выполняется первое условие, то наступает первый вариант, в противном случае, если выполняется второе условие, то наступает второй вариант, в противном случае если… и т.д. Количество условий может быть довольно большим. В конце формулы указывается последний альтернативный вариант, для которого не выполняется ни одно из перечисленных ранее условий (как третье поле в обычной формуле ЕСЛИ). В итоге формула имеет следующий вид.
Комбинация функций ЕСЛИ работает так, что при выполнении какого-либо указанно условия следующие уже не проверяются
Поэтому важно их указать в правильной последовательности. Если бы мы начали проверку с B2
они входят в интервал B2
При написании формулы легко запутаться, поэтому рекомендуется смотреть на всплывающую подсказку.
В конце нужно обязательно закрыть все скобки, иначе эксель выдаст ошибку
Как сравнить две ячейки в Excel.
Пример 1
Это простой пример с вводом только одного простого условия для данной функции.
Мы задаем значение А1 и проверяем, что будет, если оно больше 30, или меньше или равно 30.
В ходе выполнения операции функция сравнивает значение, указанное в графе А1 с 30.
Для выполнения проверки действуйте следующим образом:
- Пропечатайте исходное значение А1 в любой удобной ячейке (у нас это А1);
- Нажмите на ячейку, в которой вы хотите, чтобы отображался результат работы функции (у нас это В1);
- Кликните по ячейке В1 дважды левой клавишей и как только в ней появится курсор, введите =Е;
- Откроется список доступных функций с название, начинающимся на букву Е – выберите в нем ЕСЛИ, кликнув по ней в списке дважды;
- Ячейка заполнится и после слова ЕСЛИ откроется скобка – теперь вам нужно ввести условия;
- Нажмите левой клавишей однократно на ячейку А1 – она отобразится рядом со скобкой;
- Далее введите текстом без пробелов A1>30;»больше 30″;»»» меньше или равно 30″;
- Закройте скобку и нажмите Enter;
- В зависимости от изначального значения, указанного в А1, результат, отображаемый в ячейке В1 будет меняться – при значении, равном 30, результат «меньше или равно 30», такт как именно такое условие задано;
- При вводе цифры 20 в ячейку А1 результат будет «меньше или равно 30», так как это тоже соответствует условию;
- При вводе цифры 40 в ячейку А1 результат будет, соответственно, «больше 30».
Это самый простой пример работы данной функции, но для того, чтобы она действовала корректно, следите, чтобы введенная формула отвечала нескольким правилам:
Была введена без пробелов;
Буквенное значение функции прописывалось в кавычках (обратите внимание, что во всплывающем окне, появляющимся при наведении курсора на ячейку с формулой, отображается ее рекомендованный вид).
Однако, если вы допустите незначительную ошибку при вводе формулы, программа автоматически найдет ее.
Появится окно, в котором программа опишет изменения, которые рекомендуется внести в нее
Просто согласитесь с ними, нажав ОК и условие приобретет корректный вид.
Простейший пример применения.
Предположим, вы работаете в компании, которая занимается продажей шоколада в нескольких регионах и работает с множеством покупателей.
Нам необходимо выделить продажи, которые произошли в нашем регионе, и те, которые были сделаны за рубежом. Для этого нужно добавить в таблицу ещё один признак для каждой продажи – страну, в которой она произошла. Мы хотим, чтобы этот признак создавался автоматически для каждой записи (то есть, строки).
В этом нам поможет функция ЕСЛИ. Добавим в таблицу данных столбец “Страна”. Регион “Запад” – это местные продажи («Местные»), а остальные регионы – это продажи за рубеж («Экспорт»).
Функция ЕСЛИ в MS Excel с несколькими условиями.
Предположим, что у нас есть таблица с результатами сдачи контрольной работы студентами ВУЗа. Результаты контрольной работы оцениваются в баллах. От 0 до 100. Где все, что выше 90 баллов, отлично. Выше 80 баллов, это хорошо. Выше 70 баллов, это удовлетворительно. Ниже 70 баллов, это плохо.
Формула функции ЕСЛИ будет выглядеть вот так:
Где ячейка С3, первая из проверяемых ячеек в столбце Оценка. Далее функция протянута вниз по столбцу Результат, до конца таблицы.
Внимание: в данном случае формула функции ЕСЛИ прописана в ручную, прямо в строе формулы. Таблица выглядит вот так:
Таблица выглядит вот так:
В столбце Результат, в зависимости от количества баллов, функция ЕСЛИ вернула значение, согласно заданному критерию в формуле функции.
Три примера использования функции ЕСЛИ в Excel
Какая из функций в excel позволяет выполнять логические сравнения значений и ожидаемых результатов
Как сравнить данные в двух таблицах
Пользователям часто приходится сравнить две таблицы в Excel на совпадения. Примеры из «жизни»: сопоставить цены на товар в разные привозы, сравнить балансы (бухгалтерские отчеты) за несколько месяцев, успеваемость учеников (студентов) разных классов, в разные четверти и т.д.
Чтобы сравнить 2 таблицы в Excel, можно воспользоваться оператором СЧЕТЕСЛИ. Рассмотрим порядок применения функции.
Для примера возьмем две таблицы с техническими характеристиками разных кухонных комбайнов. Мы задумали выделение отличий цветом. Эту задачу в Excel решает условное форматирование.
Исходные данные (таблицы, с которыми будем работать):
Выделяем первую таблицу. Условное форматирование – создать правило – использовать формулу для определения форматируемых ячеек:
В строку формул записываем: =СЧЕТЕСЛИ (сравниваемый диапазон; первая ячейка первой таблицы)=0. Сравниваемый диапазон – это вторая таблица.
Чтобы вбить в формулу диапазон, просто выделяем его первую ячейку и последнюю. «= 0» означает команду поиска точных (а не приблизительных) значений.
Выбираем формат и устанавливаем, как изменятся ячейки при соблюдении формулы. Лучше сделать заливку цветом.
Выделяем вторую таблицу. Условное форматирование – создать правило – использовать формулу. Применяем тот же оператор (СЧЕТЕСЛИ).
Скачать все примеры функции ЕСЛИ в Excel
Здесь вместо первой и последней ячейки диапазона мы вставили имя столбца, которое присвоили ему заранее. Можно заполнять формулу любым из способов. Но с именем проще.
Логические функции в Excel
Как могут использоваться логические функции на практике
Объединяем несколько условий.
Функция ЕСЛИ в Excel с несколькими условиями
Часто на практике одного условия для логической функции мало. Когда нужно учесть несколько вариантов принятия решений, выкладываем операторы ЕСЛИ друг в друга. Таким образом, у нас получиться несколько функций ЕСЛИ в Excel.
Синтаксис будет выглядеть следующим образом:
=ЕСЛИ(логическое_выражение;значение_если_истина;ЕСЛИ(логическое_выражение;значение_если_истина;значение_если_ложь))
Здесь оператор проверяет два параметра. Если первое условие истинно, то формула возвращает первый аргумент – истину. Ложно – оператор проверяет второе условие.
Примеры несколько условий функции ЕСЛИ в Excel:
Таблица для анализа успеваемости. Ученик получил 5 баллов – «отлично». 4 – «хорошо». 3 – «удовлетворительно». Оператор ЕСЛИ проверяет 2 условия: равенство значения в ячейке 5 и 4.
В этом примере мы добавили третье условие, подразумевающее наличие в табеле успеваемости еще и «двоек». Принцип «срабатывания» оператора ЕСЛИ тот же.
Сравнение данных в двух таблицах
Время от времени доводится сравнивать две похожие таблицы. Например, человек работает бухгалтер и ему необходимо сравнить два отчета. Есть и другие подобные задачи, такие как сопоставление стоимости товаров разных партий, то, оценки учеников за разные периоды и так далее.
Для сравнения двух таблиц используется функция СЧЕТЕСЛИ. Давайте рассмотрим ее более подробно.
Допустим, у нас есть две таблицы, содержащие технические характеристики двух кухонных комбайнов. И нам нужно их сравнить, а отличия выделять цветом. Это можно сделать с помощью условного форматирования и функции СЧЕТЕСЛИ.
Наша таблица выглядит так.
7
Выделяем диапазон, соответствующий техническим характеристикам первого кухонного комбайна.
После этого следует кликнуть по таким меню: Условное форматирование – создать правило – использовать формулу для определения форматируемых ячеек.
8
В виде формулы для форматирования записываем функцию =СЧЕТЕСЛИ (сравниваемый диапазон; первая ячейка первой таблицы)=0. В качестве сравниваемого диапазона используется таблица с особенностями второго кухонного комбайна.
9
Нужно убедиться, что адреса абсолютные (со значком доллара перед названием строки и колонки). После формулы нужно добавить =0, чтобы Excel искал точные значения.
После этого нужно задать форматирование ячеек. Для этого возле образца нужно нажать на кнопку «Формат». В нашем случае мы используем заливку, поскольку она наиболее удобна для этих целей. Но вы можете выбрать любое форматирование, которое хотите.
10
Мы в качестве диапазона назначили имя столбца. Это значительно удобнее, чем прописывать диапазон вручную.
Синтаксис функции ЕСЛИ с одним условием
Синтаксис оператора в Excel – строение функции, необходимые для ее работы данные.
=ЕСЛИ (логическое_выражение;значение_если_истина;значение_если_ложь)
Разберем синтаксис функции:
Логическое_выражение – ЧТО оператор проверяет (текстовые либо числовые данные ячейки).
Значение_если_истина – ЧТО появится в ячейке, когда текст или число отвечают заданному условию (правдивы).
Значение,если_ложь – ЧТО появится в графе, когда текст или число НЕ отвечают заданному условию (лживы).
Пример:
Оператор проверяет ячейку А1 и сравнивает ее с 20. Это «логическое_выражение». Когда содержимое графы больше 20, появляется истинная надпись «больше 20». Нет – «меньше или равно 20».
Внимание! Слова в формуле необходимо брать в кавычки. Чтобы Excel понял, что нужно выводить текстовые значения
Еще один пример. Чтобы получить допуск к экзамену, студенты группы должны успешно сдать зачет. Результаты занесем в таблицу с графами: список студентов, зачет, экзамен.
Обратите внимание: оператор ЕСЛИ должен проверить не цифровой тип данных, а текстовый. Поэтому мы прописали в формуле В2= «зач.»
В кавычки берем, чтобы программа правильно распознала текст.
Примеры использования оператора ЕСЛИ
Функция ЕСЛИ выглядит следующим образом:
=ЕСЛИ (выражение; истина; ложь).
А теперь немного подробнее:
- Выражение — это логическое выражение, которое может быть числом или фразой. Например «10» — это логическое выражение, «без НДС» — тоже логическое выражение. Это единственный параметр, который заполняется в обязательном порядке.
- Истина — значение, которое будет выдано в качестве результата, если выражение окажется истинным.
- Ложь — значение, которое будет выдано, если выражение будет ложным.
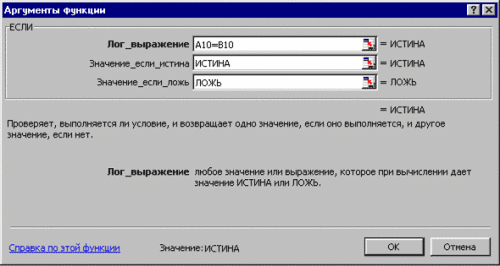
Простейший пример реализации функции ЕСЛИ в Excel — проверяем равенство значений двух ячеек
К примеру, можно ввести в поле C1 цифру 8, а в поле D1 написать так: =ЕСЛИ(C1 );
меньше ( =);
меньше или равно ( ).
Функции программы Microsoft Excel: подбор параметра
Общее определение и задачи
«ЕСЛИ» является стандартной функцией программы Microsoft Excel. В ее задачи входит проверка выполнения конкретного условия. Когда условие выполнено (истина), то в ячейку, где использована данная функция, возвращается одно значение, а если не выполнено (ложь) – другое.
Синтаксис этой функции выглядит следующим образом: .
Пример использования «ЕСЛИ»
Теперь давайте рассмотрим конкретные примеры, где используется формула с оператором «ЕСЛИ».
- Имеем таблицу заработной платы. Всем женщинам положена премия к 8 марту в 1000 рублей. В таблице есть колонка, где указан пол сотрудников. Таким образом, нам нужно вычислить женщин из предоставленного списка и в соответствующих строках колонки «Премия к 8 марта» вписать по «1000». В то же время, если пол не будет соответствовать женскому, значение таких строк должно соответствовать «0». Функция примет такой вид: . То есть когда результатом проверки будет «истина» (если окажется, что строку данных занимает женщина с параметром «жен.»), то выполнится первое условие — «1000», а если «ложь» (любое другое значение, кроме «жен.»), то соответственно, последнее — «0».
- Вписываем это выражение в самую верхнюю ячейку, где должен выводиться результат. Перед выражением ставим знак «=».
После этого нажимаем на клавишу Enter. Теперь, чтобы данная формула появилась и в нижних ячейках, просто наводим указатель в правый нижний угол заполненной ячейки, жмем на левую кнопку мышки и, не отпуская, проводим курсором до самого низа таблицы.
Так мы получили таблицу со столбцом, заполненным при помощи функции «ЕСЛИ».
Пример функции с несколькими условиями
В функцию «ЕСЛИ» можно также вводить несколько условий. В этой ситуации применяется вложение одного оператора «ЕСЛИ» в другой. При выполнении условия в ячейке отображается заданный результат, если же условие не выполнено, то выводимый результат зависит уже от второго оператора.
- Для примера возьмем все ту же таблицу с выплатами премии к 8 марта. Но на этот раз, согласно условиям, размер премии зависит от категории работника. Женщины, имеющие статус основного персонала, получают бонус по 1000 рублей, а вспомогательный персонал получает только 500 рублей. Естественно, что мужчинам этот вид выплат вообще не положен независимо от категории.
- Первым условием является то, что если сотрудник — мужчина, то величина получаемой премии равна нулю. Если же данное значение ложно, и сотрудник не мужчина (т.е. женщина), то начинается проверка второго условия. Если женщина относится к основному персоналу, в ячейку будет выводиться значение «1000», а в обратном случае – «500». В виде формулы это будет выглядеть следующим образом: .
- Вставляем это выражение в самую верхнюю ячейку столбца «Премия к 8 марта».
Как и в прошлый раз, «протягиваем» формулу вниз.
Пример с выполнением двух условий одновременно
В функции «ЕСЛИ» можно также использовать оператор «И», который позволяет считать истинной только выполнение двух или нескольких условий одновременно.
- Например, в нашей ситуации премия к 8 марта в размере 1000 рублей выдается только женщинам, которые являются основным персоналом, а мужчины и представительницы женского пола, числящиеся вспомогательным персоналом, не получают ничего. Таким образом, чтобы значение в ячейках колонки «Премия к 8 марта» было 1000, нужно соблюдение двух условий: пол – женский, категория персонала – основной персонал. Во всех остальных случаях значение в этих ячейках будет рано нулю. Это записывается следующей формулой: . Вставляем ее в ячейку.
Копируем значение формулы на ячейки, расположенные ниже, аналогично продемонстрированным выше способам.
Пример использования оператора «ИЛИ»
В функции «ЕСЛИ» также может использоваться оператор «ИЛИ». Он подразумевает, что значение является истинным, если выполнено хотя бы одно из нескольких условий.
- Итак, предположим, что премия к 8 марта в 1000 рублей положена только женщинам, которые входят в число основного персонала. В этом случае, если работник — мужчина или относится к вспомогательному персоналу, то величина его премии будет равна нулю, а иначе – 1000 рублей. В виде формулы это выглядит так: . Записываем ее в соответствующую ячейку таблицы.
«Протягиваем» результаты вниз.
Как видим, функция «ЕСЛИ» может оказаться для пользователя хорошим помощником при работе с данными в Microsoft Excel. Она позволяет отобразить результаты, соответствующие определенным условиям.
Опишите, что у вас не получилось.
Наши специалисты постараются ответить максимально быстро.
Как правильно записать?
Устанавливаем курсор в ячейку G2 и вводим знак “=”. Для Excel это означает, что сейчас будет введена формула. Поэтому как только далее будет нажата буква “е”, мы получим предложение выбрать функцию, начинающуюся этой буквы. Выбираем “ЕСЛИ”.
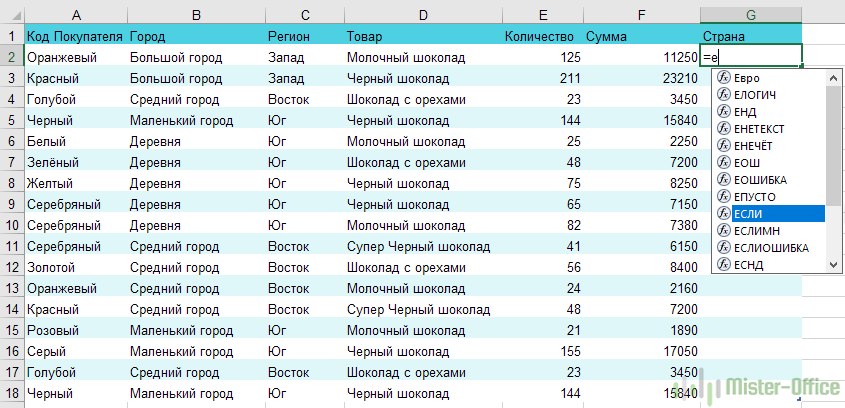
Далее все наши действия также будут сопровождаться подсказками.
В качестве первого аргумента записываем: С2=”Запад”. Как и в других функциях Excel, адрес ячейки можно не вводить вручную, а просто кликнуть на ней мышкой. Затем ставим “,” и указываем второй аргумент.
Второй аргумент – это значение, которое примет ячейка G2, если записанное нами условие будет выполнено. Это будет слово “Местные”.
После этого снова через запятую указываем значение третьего аргумента. Это значение примет ячейка G2, если условие не будет выполнено: “Экспорт”. Не забываем закончить ввод формулы, закрыв скобку и затем нажав “Enter”.
Наша функция выглядит следующим образом:
=ЕСЛИ(C2=”Запад”,”Местные”,”Экспорт”)
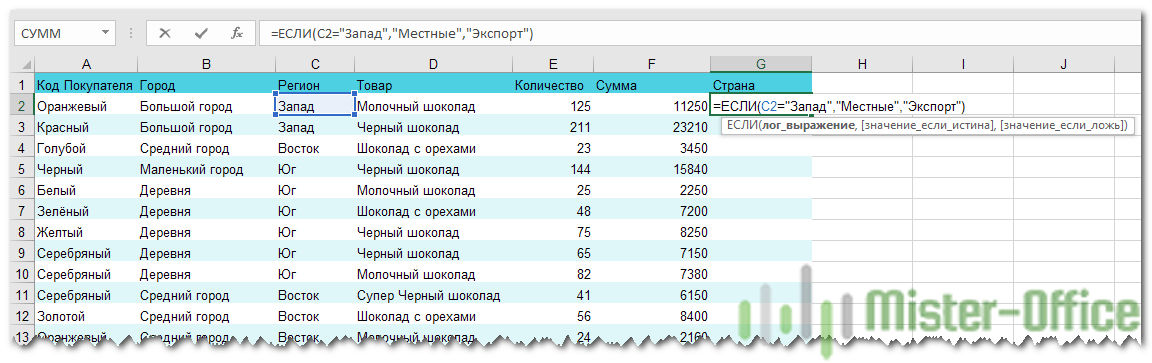
Наша ячейка G2 приняла значение «Местные».
Теперь нашу функцию можно скопировать во все остальные ячейки столбца G.