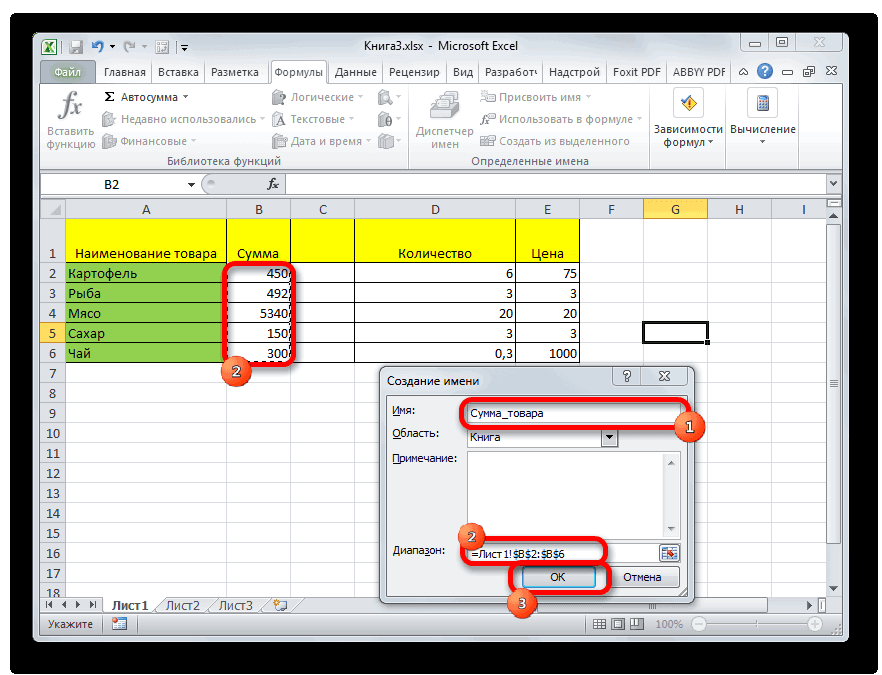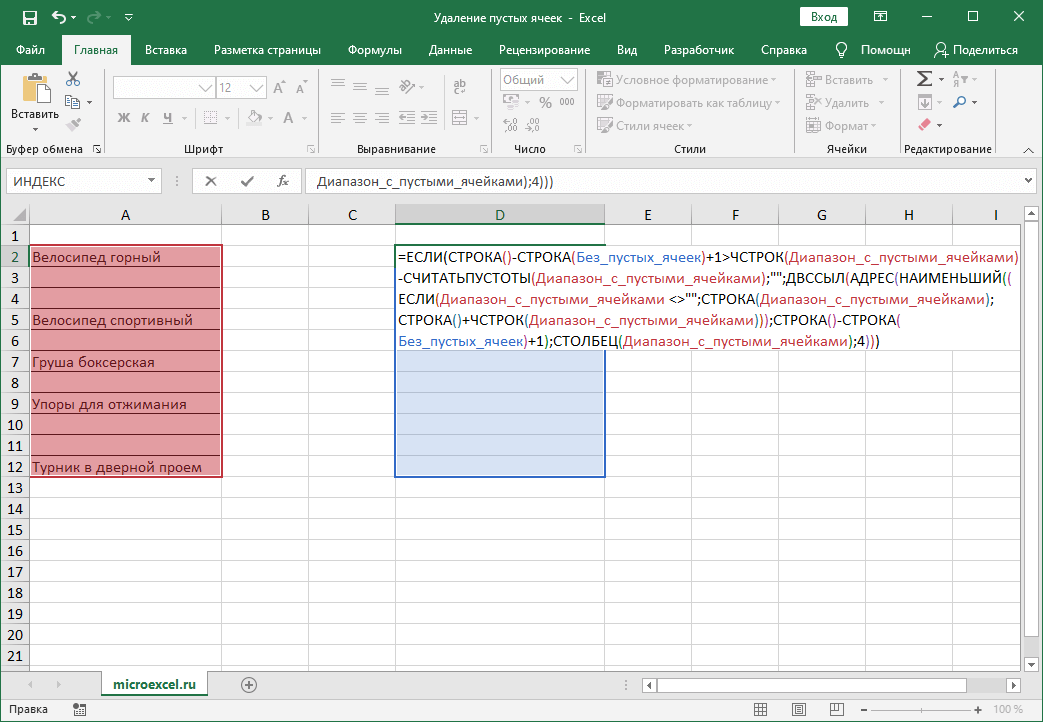Как выделить ячейки в Excel
Чтобы выделить одну ячейку, нужно щелкнуть по ней левой кнопкой мыши. Появится черная рамка (табличный курсор), ячейка станет активной.
Выделение диапазона смежных (соседних) ячеек
Чтобы выделить диапазон смежных ячеек (прямоугольную область), нужно щелкнуть левой кнопкой мыши по первой ячейке диапазона и, удерживая кнопку, переместить указатель мыши в последнюю ячейку.
Как выделить несмежные ячейки?
Для выделения несмежных ячеек нужно выделить первую ячейку, нажать на клавиатуре клавишу Ctrl и, удерживая ее, щелкать по остальным ячейкам, которые нужно выделить. После выделения всех ячеек клавишу Ctrl нужно отпустить. Можно использовать для заливки ячеек цветом, выбора границ ячеек и т.д.
Как выделить весь столбец или строку в Excel?
Чтобы выделить весь столбец (строку), нужно щелкнуть по его (ее) названию.
Выделение нескольких столбцов (строк)
Для выделения нескольких смежных столбцов (строк) нужно щелкнуть мышкой по начальному столбцу и, не отпуская кнопки мыши, переместить курсор к конечному столбцу.
Если столбцы (строки) несмежные, необходимо использовать клавишу Ctrl.
Как выделить все ячейки (всю таблицу) Excel?
Для выделения всех ячеек на листе нужно щелкнуть на прямоугольнике, который расположен между названиями столбца A и строки 1.

Функция СМЕЩ в Excel
Разберем более детально функции, которые мы вводили в поле диапазон при создании динамического имени.
Функция =СМЕЩ определяет наш диапазон в зависимости от количества заполненных ячеек в столбце B. 5 параметров функции =СМЕЩ(начальная ячейка; смещение размера диапазона по строкам; смещение по столбцам; размер диапазона в высоту; размер диапазона в ширину):

- «Начальная ячейка» – указывает верхнюю левую ячейку, от которой будет динамически расширяться диапазон как вниз, так и вправо (при необходимости).
- «Смещение по строкам» – параметр определяет, на какое количество нужно смещать диапазон по вертикали от начальной ячейки (первого параметра). Значения могут быть нулевыми и отрицательными.
- «Смещение по столбцам» – параметр определяет, на какое количество нужно смещать по горизонтали от начальной ячейки. Значения могут быть даже нулевыми и отрицательными.
- «Размер диапазона в высоту» – количество ячеек, на которое нужно увеличить диапазон в высоту. По сути, название говорит само за себя.
- «Размер диапазона в ширину» – количество ячеек, на которое нужно увеличить в ширину от начальной ячейки.
Последние 2 параметра функции являются необязательными. Если их не заполнять, то диапазон будет состоять из 1-ой ячейки. Например: =СМЕЩ(A1;0;0) – это просто ячейка A1, а параметр =СМЕЩ(A1;2;0) ссылается на A3.
Теперь разберем функцию: =СЧЕТ, которую мы указывали в 4-ом параметре функции: =СМЕЩ.
Частичная фиксация ячейки по строке или по столбцу.
Часто случается, что необходимо зафиксировать только строку или столбец в адресе ячейки. Для этого используются смешанные ссылки.
Вы можете использовать два вида смешанных ссылок:
- Строка фиксируется, а столбец изменяется при копировании.
- Столбец блокируется, а строка изменяется при копировании.
Смешанная ссылка содержит одну относительную и одну абсолютную координату, например $A1 или A$1. Проще говоря, знак доллара используется только единожды.
Получить такую ссылку вы можете любым из описанных выше способов. Либо вручную выбираете место и устанавливаете знак $, либо нажимаете F4 не один, а два или три раза. Вы это видите на рисунке чуть выше.
В результате мы имеем следующее:
В таблице ниже показано, как может быть закреплена ссылка на ячейку.
| Зафиксированная ячейка | Что происходит при копировании или перемещении | Клавиши на клавиатуре |
| $A$1 | Столбец и строка не меняются. | Нажмите F4. |
| A$1 | Строка не меняется. | Дважды нажмите F4. |
| $A1 | Столбец не изменяется. | Трижды нажмите F4. |
Рассмотрим пример, когда нужно закрепить только одну координату: либо столбец, либо строку. И все это в одной формуле.
Предположим, нужно рассчитать цены продажи при разных уровнях наценки. Для этого нужно умножить колонку с ценами (столбец В) на 3 возможных значения наценки (записаны в C2, D2 и E2). Вводим выражение для расчёта в C3, а затем копируем его сначала вправо по строке, а затем вниз:
Так вы можете использовать силу смешанной ссылки для расчета всех возможных цен с помощью всего одной формулы.
В первом множителе мы зафиксировали в координатах ячейки адрес столбца. Поэтому при копировании вправо по строке адрес $B3 не изменится: ведь строка по-прежнему третья, а буква столбца у нас зафиксирована и меняться не может.
А вот во втором множителе знак доллара мы поставили перед номером строки. Поэтому при копировании вправо координаты столбца изменятся и вместо C$2 мы получим D$2. В результате в D3 у нас получится выражение:
А когда будем копировать вниз по столбцу, всё будет наоборот: $B3 изменится на $B4, $B5 и т.д. А вот D$2 не изменится, так как «заморожена» строка. В результате в С4 получим:
Самый приятный момент заключается в том, что формулу мы записываем только один раз, а потом просто копируем ее. Одним махом заполняем всю таблицу и экономим очень много времени.
И если ваши наценки вдруг изменятся, просто поменяйте числа в C2:E2, и проблема пересчёта будет решена почти мгновенно.
В случае, если вам нужно поменять относительные ссылки на абсолютные (или наоборот) в группе ячеек, в целом столбце или большой области, то описанный выше способ ручной корректировки может стать весьма обременительным и скучным занятием. При помощи специального инструмента преобразования формул вы можете выделить целый диапазон, а затем преобразовать формулы в этих ячейках в абсолютные либо в относительные ссылки. Или же можно просто заменить все формулы их значениями одним кликом мышки.
Excel пишет #ЗНАЧ!
#ЗНАЧ! в ячейке что это
Ошибка #ЗНАЧ! появляется когда в формуле присутствуют пробелы, символы либо текст, где должно стоять число. Разные типы данных. Например, формула =A15+G14, где ячейка A15 содержит «число», а ячейка G14 — «слово».
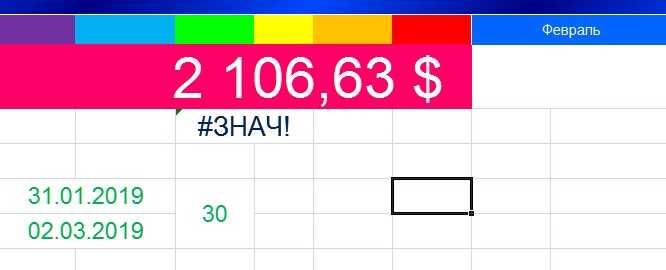
Эксель требует, чтобы формулы содержали только цифры, и не будет отвечать на формулы, связанные с текстом, поэтому он покажет вам ошибку.
Как исправить #ЗНАЧ! в Excel
Простое решение этой ошибки — дважды проверить формулу, чтобы убедиться, что вы использовали только цифры. Если вы все еще видите ошибку, проверьте наличие пустых ячеек, пропущенных формул, связанных с ячейками, или каких-либо специальных символов, которые могли использовать.
В приведенном выше примере текст «Февраль» в ячейке G14 относится к текстовому формату. Программа не может вычислить сумму числа из ячейки A15 с текстом Февраль, поэтому дает нам ошибку.
Описание используемых функций
Функция ЯЧЕЙКА:
ЯЧЕЙКА(тип_сведений; ) Возвращает сведения о форматировании, адресе или содержимом первой ячейки ссылки.
- Тип сведений(обязательный аргумент) — текстовое значение, задающее тип сведений о ячейке (например, адрес, столбец, цвет, имяфайла, формат, скобки и т.д.);
- Ссылка(необязательный аргумент) — ячейка, по которой возвращаются данные.
Функция ПОИСК:
ПОИСК(искомый_текст; просматриваемый_текст; ) Возвращает позицию первого вхождения знака или строки текста (при чтении слева направо, прописные и строчные буквы не различаются).
- Искомый текст(обязательный аргумент) — искомый текст
- Просматриваемый текст(обязательный аргумент) — текст, по которому производится поиск;
- Начальная позиция(необязательный аргумент) — номер знака в просматриваемом тексте, с которого следует начать поиск.
Функция ПСТР:
ПСТР(текст; начальная_позиция; число_знаков) Возвращает заданное число знаков из строки текста, начиная с указанной позиции.
- Текст(обязательный аргумент) — текст, из которого извлекают символы;
- Начальная позиция(обязательный аргумент) — позиция первого знака, извлекаемого из текста;
- Число знаков(обязательный аргумент) — количество знаков, возвращаемых функцией.
Динамический именованный диапазон
До сих пор мы рассмотрели только те именованные диапазоны, которые не будут менять свою область.
Если мы создали B1:B20 диапазон, то он всегда будет ссылаться на эту область.

Грубо говоря, если у вас появятся новые ячейки в столбике, наш именованный диапазон не будет учитывать и включать в себя их. Это не очень удобно, что же делать?
В Excel можно создать и автоматически изменяемый именованный диапазон. Если я добавлю несколько новых ячеек в столбик, он будет включать в себя и их.
Для этого мы будем вызывать функцию ИНДЕКС.
Допустим у вас есть такая табличка:
Пошаговая инструкция:
Щелкните на «Формулы» -> «Присвоить имя»;

В открывшемся окне укажите данные на ваш выбор, а в поле «Диапазон» введите — =$A$2:ИНДЕКС($A$2:$A$100,СЧЁТЕСЛИ($A$2:$A$100,»»&»»)
Подтвердите.
Готово!
Как это работает?
Чтобы понять как эта «фишка» работает, нужно знать как работает функция ИНДЕКС.
Чаще всего ИНДЕКС используют для получения значения из какой-либо ячейки.
Формула которую мы использовали при создании диапазона:
ИНДЕКС($A$2:$A$100,СЧЁТЕСЛИ($A$2:$A$100,»<>»&»») -> выдаст нам значение последнего элемента столбика.
Но если функция будет выглядеть так: (=$A$2:INDEX($A$2:$A$100,COUNTIF($A$2:$A$100,»<>»&»»))) то она вернет порядковый номер последней ячейки, а не значение.
В нашем случае, это — $A$2:$A$11.
И соответственно если мы создадим новые ячейки — все будет пересчитано.
Обратите внимание:
Эта конструкция сработает только в том случае, если в ячейках идущих друг за другом не будет пустых. Если вам необходимо больший диапазон в функции ИНДЕКС — укажите его.
Также можно использовать функцию СМЕЩ, но она будет рассчитываться каждый раз, когда данные изменяются и может замедлять работу с программой.
Как разделить имена в Excel с помощью функций
Если вы выполняете одноразовое разделение, описанные выше методы с использованием мастера преобразования текста в столбцы являются наиболее простыми. Но если вы будете добавлять больше данных, которые вы хотите разделить, вы можете использовать формулы Excel
16 формул Excel, которые помогут вам решить реальные проблемы
16 формул Excel, которые помогут вам решить реальные проблемыПравильный инструмент — это половина работы. Excel может решать вычисления и обрабатывать данные быстрее, чем вы можете найти свой калькулятор. Мы покажем вам основные формулы Excel и покажем, как их использовать.
Прочитайте больше
, Кроме того, хотя мастер обладает гибкостью, у него есть свои ограничения. Итак, мы рассмотрим некоторые функции для особых обстоятельств.
Разделить имя, отчество и фамилию
Выберите ячейку, в которой вы хотите отобразить данные, и вставьте или вставьте их в следующие формулы:
Имя:
Фамилия:
Второе имя:
Замените метки ячеек (комбинация букв и цифр) метками для ячеек, которые вы разделяете.
Имя:
Фамилия:
Имя:
Фамилия:
Суффикс:
Имя:
Фамилия:
Имя:
Фамилия:
Имя:
Фамилия:
Еще раз, не забудьте заменить метки ячеек на те для ячеек, которые вы разделяете.
Заполните ваши формулы
После того, как вы введете любую из указанных выше функций, вы можете перетащить, чтобы заполнить оставшуюся часть вашего столбца этими формулами.
Выберите первую ячейку с формулой. Переместитесь в правый нижний угол и когда черный знак плюс появится, перетащите вниз, чтобы заполнить нужное количество ячеек.
Поиск перечня доступных функций в Excel
Если вы только начинаете свое знакомство с Microsoft Excel, полезно будет узнать, какие функции существуют, для чего предназначены и как происходит их создание. Для этого в программе есть графическое меню с отображением всего списка формул и кратким описанием действия расчетов.
-
Откройте вкладку «Формулы» и нажмите на кнопку «Вставить функцию» либо разверните список с понравившейся вам категорией функций.
-
Вместо этого всегда можно кликнуть по значку с изображением «Fx» для открытия окна «Вставка функции».
-
В этом окне переключите категорию на «Полный алфавитный перечень», чтобы в списке ниже отобразились все доступные формулы в Excel, расположенные в алфавитном порядке.
-
Выделите любую строку левой кнопкой мыши и прочитайте краткое описание снизу. В скобках показан синтаксис функции, который необходимо соблюдать во время ее написания, чтобы все аргументы и значения совпадали, а вычисления происходило корректно. Нажмите «Справка по этой функции», если хотите открыть страницу о ней в официальной документации Microsoft.
-
В браузере вы увидите большое количество информации по выбранной формуле как в текстовом, так и в формате видео, что позволит самостоятельно разобраться с принципом ее работы.
Отмечу, что наличие подобной информации на русском языке, еще и в таком развернутом виде, делает процесс знакомства с ПО еще более простым, особенно когда речь идет о переходе к более сложным функциям, действующим не совсем очевидным образом. Не стесняйтесь и переходите на упомянутые страницы, чтобы получить справку от специалистов и узнать что-то новое, что хотя бы минимально или даже значительно ускорит рабочий процесс.
Комьюнити теперь в Телеграм
Подпишитесь и будьте в курсе последних IT-новостей
Подписаться
Как удалить скрытые имена в Excel
Здравствуйте. Рад представить Вам пошаговую инструкцию по удалению скрытых имен в Экселе. Вы возможно сталкивались с ситуацией, когда при копировании листа в книге Excel возникала ошибка, которая сообщает что Имя уже существует и нужно либо выбрать новое, либо использовать тоже. Хорошо если таких ошибок 2 — 3, а если их несколько сотен или тысяч, тогда никакого терпения не хватит нажимать ОК. Используя рекомендации, представленные ниже, Вы избавитесь от ошибки навсегда! Итак, приступим:
1. Создание макроса DeleteHiddenNames.
Встроенной функции в Excel для решения этой проблемы я не нашел, зато есть замечательный макрос, с помощью которого мы от нее избавимся. Сначало надо зайти в редактор макросов, для этого запустите Excel, откройте файл с проблемой и нажмите ALT+F11. Откроется Microsoft Visual Basic for Applications, далее заходим в меню Insert и выбираем Module.

Открывается окно модуля. Туда Вы должны вставить следующий код макроса:
Sub DeleteHiddenNames()Dim n As NameDim Count As IntegerOn Error Resume NextFor Each n In ActiveWorkbook.Names If Not n.Visible Then n.Delete Count = Count + 1 End IfNext nMsgBox «Скрытые имена в количестве » & Count & » удалены»End Sub
Выглядеть это должно в результате следующим образом:
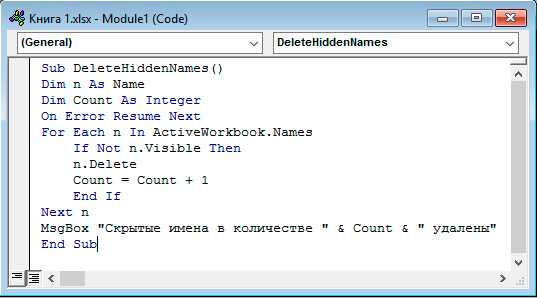
Отлично. Макрос мы создали, теперь нам осталось его применить.
2. Использования макроса для удаления скрытых имен в Excel.
Переключаемся назад на нашу Эксель книгу, переходим в меню Вид, там выбираем блок Макросы и в нем нажимаем на меню Макросы.

В открывшемся меню выбираем макрос DeleteHiddenNames и нажимаем кнопку выполнить.
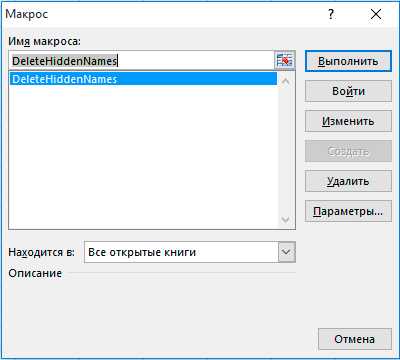
Макрос отработает некоторое время (чем больше скрытых имен у Вас в файле, тем дольше он будет работать) и выдаст сообщение о том, сколько имен было удалено. Поздравляю Вы избавились от проблемы и можете смело копировать листы.
Именованные ссылки
Для упрощения работы с адресом ячейки или диапазона ячеек можно дать ему имя, и затем обращаться к ячейке или диапазону не по его адресу, а по символьному имени. Именованные ссылки можно использовать везде, где можно использовать то значение, на которое указывает ссылка.
Для создания именованной ссылки нужно выделить нужную ячейку или диапазон, затем щелкнуть в текстовое поле (см. рис. ниже) ввести свое имя и нажать Enter. Можно использовать русские имена. Имя не может содержать пробелов и начинаться с цифры. Именованная ссылка может ссылаться на несвязный диапазон ячеек (выделенный с «Ctrl»).
Для вставки именованной ссылки можно воспользоваться кнопкой со стрелкой вниз:
или нажать клавишу «F3», откроется следующее окно:
Пример использования: «=СУММ(tablica_1);»
Синтаксические правила для имен
Наименование обязано соответствовать следующим синтаксическим правилам:
Началом может быть только буква, слеш или же подчеркивание. Использование цифр и других специальных знаков недопустимо.
В наименовании нельзя применять пробелы. Их можно заменить на подчеркивание нижнего типа.
Название не может быть описано в виде адреса ячейки. Иными словами, применять в наименовании «В3:С4» – недопустимо.
Максимальная длина названия – 255 символов.
Наименование должно быть уникальным в файле. Важно понимать, что одинаковые буквы, написанные в заглавном и строчном виде, табличным процессором определяются как идентичные. К примеру, «приВЕТ» и «ПРИвет» – одинаковое наименование.
Ошибки в формулах Excel
Если при вводе формул или данных допущена ошибка, то в результирующей ячейке
появляется сообщение об ошибке. Первым символом всех значений ошибок является
символ #. Значения ошибок зависят от вида допущенной ошибки.
Excel может распознать далеко не все ошибки, но те, которые обнаружены, надо
уметь исправить.
Ошибка
####
появляется, когда вводимое число не умещается в ячейке. В
этом случае следует увеличить ширину столбца.
Ошибка
#ДЕЛ/0!
появляется, когда в формуле делается попытка деления на нуль.
Чаще всего это случается, когда в качестве делителя используется ссылка на
ячейку, содержащую нулевое или пустое значение.
Ошибка
#Н/Д!
является сокращением термина «неопределенные данные». Эта ошибка
указывает на использование в формуле ссылки на пустую ячейку.
Ошибка
#ИМЯ?
появляется, когда имя, используемое в формуле, было удалено или
не было ранее определено. Для исправления определите или исправьте имя области
данных, имя функции и др.
Ошибка
#ПУСТО!
появляется, когда задано пересечение двух областей, которые в
действительности не имеют общих ячеек. Чаще всего ошибка указывает, что допущена
ошибка при вводе ссылок на диапазоны ячеек.
Ошибка
#ЧИСЛО!
появляется, когда в функции с числовым аргументом используется
неверный формат или значение аргумента.
Ошибка
#ССЫЛКА!
появляется, когда в формуле используется недопустимая ссылка
на ячейку. Например, если ячейки были удалены или в эти ячейки было помещено
содержимое других ячеек.
Ошибка
#ЗНАЧ!
появляется, когда в формуле используется недопустимый тип аргумента
или операнда. Например, вместо числового или логического значения для оператора
или функции введен текст.
Кроме перечисленных ошибок, при вводе формул может появиться циклическая
ссылка.
Циклическая ссылка
возникает тогда, когда формула прямо или косвенно
включает ссылки на свою собственную ячейку. Циклическая ссылка может вызывать
искажения в вычислениях на рабочем листе и поэтому рассматривается как ошибка в
большинстве приложений. При вводе циклической ссылки появляется
предупредительное сообщение (рис. 1).
Рис. 1. Циклическая ссылка
Индикатор циклической ссылки в строке состояния показывает «ссылку» на
последнюю зависимую формулу.
Когда формула, содержащая циклическую ссылку, находится на рабочем листе,
появится сообщение, указанное на рис. 1.
Для исправления ошибки удалите ячейку, которая вызвала циклическую ссылку,
отредактируйте или введите заново формулу.
Имя ячейки в Excel
24 Янв 2016Рубрика: Справочник Excel | 11 комментариев
Эта короткая заметка большинству читателей, использующих в работе электронные таблицы MS Excel, может послужить напоминанием обо всем известной, но редко кем используемой возможности присваивать «говорящие» уникальные имена ячейкам рабочего листа.
Имя ячейки – это её точные координаты на поле листа, которые необходимы для ссылок на именно эту ячейку при написании формул Excel.
По умолчанию (традиционно) имя ячейки программа Excel назначает по буквам столбцов и номерам строк. Например, имя B2 означает, что ячейка находится на пересечении столбца B со строкой 2.
Некоторые профессионалы (чаще — программисты) считают более удобным в работе стиль ссылок «R1C1», когда ячейкам рабочего листа Excel присваиваются имена по номерам строк R и номерам столбцов C. Например, R2C2 – это ячейка на пересечении строки 2 со столбцом 2.
Но, ни первый, ни второй стили не дают пользователям удобного и наглядного представления выражений в строке формул. Особенно сложно разбираться с длинными формулами при поиске ошибок.
MS Excel предоставляет возможность «зашифровать координаты» ячейки путем назначения ей почти любого собственного имени, которое следует просто вписать в окно «Имя» строки формул.
Однако после создания программы или простого расчета писать каждый раз руками имя ячейки не очень-то хочется, да и по времени это затратное занятие. Но есть быстрый способ переименовать ячейки и получить в строке формул Excel более удобные и понятные записи выражений.
При этом совсем не обязательно помнить правила переименований, о которых будет сказано в конце статьи, программа Excel все поправит сама…
Помня о том, что лучше один раз увидеть, чем сто раз услышать, рассмотрим пример, после знакомства с которым станет понятно, зачем переименовывать ячейки и как это делать быстро.
Пример!
При расчете балки на изгиб требуется вычислить изгибающий момент Mx(z), действующий в расчетном сечении.
Допустим, формула имеет следующий вид:
Mx(z)=R*(z— b1) – F1*(z— b2) – F1*(z— b3) – F1*(z— b4) – F2*(z— b5) – q*(z— b1)2/2
Открываем Excel и создаем таблицу.
1. В ячейки B3-B14 вводим наименования параметров, в ячейки C3-C14 вписываем их буквенно-цифровые обозначения так, как они обозначаются в вышеприведенной формуле (можно со знаками «=», Excel их отбросит при автоматическом присвоении имен), а в ячейки D3-D13 заносим числовые значения исходных данных.
2. Если сейчас ввести в ячейку D14 формулу да еще с применением различных видов ссылок на ячейки (относительных – типа «A1», абсолютных — типа «$A$1» или смешанных – «A$1» или «$A1»), то в строке формул мы увидим нечто трудно читаемое, что изображено на скриншоте ниже.
3. Чтобы получить иной вид выражения в строке формул, прежде чем вводить расчетное выражение в D14 сделаем так:
3.1. Выделяем диапазон C3-D14.
3.2. Выбираем в главном меню программы MS Excel «Вставка» — «Имя» — «Создать».
3.3. В появившемся окошке «Создать имена» выбираем «По тексту в столбце слева» и закрываем окно кнопкой «ОК».
Теперь ячейкам D3-D14 присвоены имена в соответствии с записями в ячейках C3-C14. После ввода формулы в ячейку D14 вверху в строке формул мы увидим достаточно легко читаемое выражение.
https://youtube.com/watch?v=5KZAr7S7W-c
Обратите внимание на то, как Excel назначил имена ячейкам!
У имен переменных F1, F2, R, b1, b2, b3, b4, b5, справа появилось нижнее подчеркивание. Дело в том, что Excel не может разным ячейкам листа дать одинаковые имена! Поэтому, например, ячейке D6 присвоено имя F1_, а не просто F1, так как на листе уже есть ячейка с именем-адресом F1.
Правила назначения имен ячейкам
1. Можно использовать в именах только буквы, цифры, символы нижнего подчеркивания «_», точки «.» и обратные косые слеши «\».
2. Пробелы в именах не допускаются, их следует заменять символами нижнего подчеркивания.
3. Нельзя начинать имя ячейки Excel с цифры.
4. Нельзя назначать имена, совпадающие с уже существующими именами ячеек.
5. Имя ячейки может состоять из одной буквы, исключения — буквы «R» и «C».
После переименования ссылки на ячейку могут быть только абсолютными, что, к сожалению, не всегда удобно для работы с переменными, но всегда удобно для работы с константами.
Для более полного знакомства с темой можно посмотреть выпадающие окна по адресу: главное меню MS Excel «Вставка» — «Имя» — «Присвоить», «Вставить», «Создать», «Применить», «Заголовки диапазонов».
Прошу уважающих труд автора подписаться на анонсы статей в окне, расположенном в конце статьи или в окне вверху страницы!
Другие статьи автора блога
Шаг 5. Размещаем заголовок на всех листах при печати
Таблица данных Excel обычно распечатывается для использования в будущем. Для печати часто требуется, чтобы заголовок таблицы появлялся на каждом напечатанном листе. В Excel это можно сделать с помощью стандартных инструментов, встроенных в программу. Кроме того, имя матрицы таблицы нужно будет ввести только один раз, поэтому оно будет автоматически дублировано на всех листах. Чтобы напечатать заголовок на каждой странице, нужно произвести следующие манипуляции:
- Перейдите на вкладку «Макет» в верхней части интерфейса Excel.
- В столбце «Параметры страницы» нажмите кнопку «Печатать заголовки».
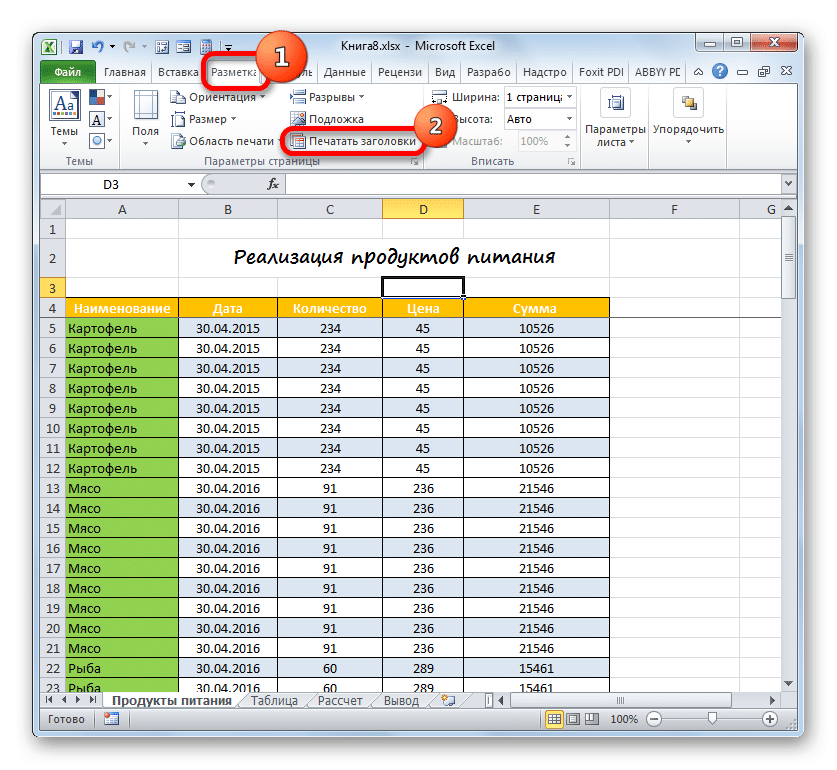 Путь к открытию окна Параметры страницы
Путь к открытию окна Параметры страницы
- Откроется небольшое окно, в котором нужно перейти в раздел «Лист».
- Поместите курсор мыши в поле «Поперечные линии».
- Щелкните ЛКМ в любой ячейке, где находится название номерного знака. Фактический адрес выбранной ячейки должен затем отображаться в поле «Через строки.
- Нажмите «ОК» в нижней части окна, чтобы завершить действие.
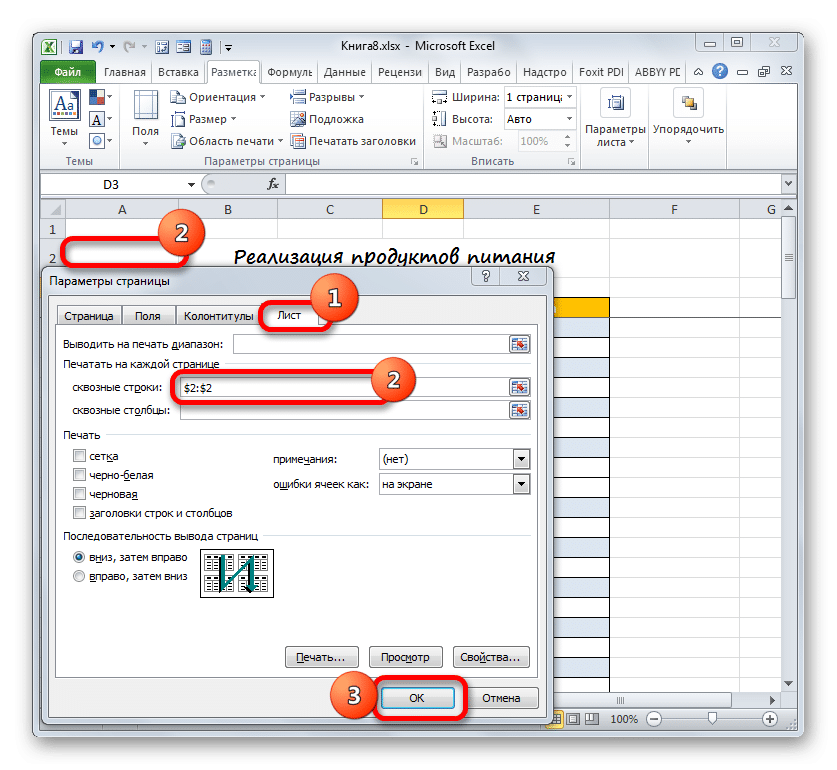 Действия в окне Параметры страницы
Действия в окне Параметры страницы
- Проверьте отображение имени таблицы при печати. Для этого необходимо сначала нажать на слово «Файл», расположенное в верхнем левом углу Microsoft Office Excel.
- В контекстном меню нажмите на слово «Печать». Откроется небольшое окно, в правой части которого будет отображаться предварительный просмотр текущего документа. Заголовок должен быть написан вверху листа.
 Предварительный просмотр документа для печати
Предварительный просмотр документа для печати
Проверьте наличие заголовка на других страницах документа, щелкнув стрелку «Вправо» под текущим листом просмотра.
 Поиск заголовка на последующих страницах документа Excel
Поиск заголовка на последующих страницах документа Excel
Заполнение диапазона
Чтобы заполнить диапазон, следуйте инструкции ниже:
- Введите значение 2 в ячейку B2.
- Выделите ячейку В2, зажмите её нижний правый угол и протяните вниз до ячейки В8.
Результат:
Эта техника протаскивания очень важна, вы будете часто использовать её в Excel. Вот еще один пример:
- Введите значение 2 в ячейку В2 и значение 4 в ячейку B3.
- Выделите ячейки B2 и B3, зажмите нижний правый угол этого диапазона и протяните его вниз.
Excel автоматически заполняет диапазон, основываясь на шаблоне из первых двух значений. Классно, не правда ли? Вот еще один пример:
- Введите дату 13/6/2013 в ячейку В2 и дату 16/6/2013 в ячейку B3 (на рисунке приведены американские аналоги дат).
- Выделите ячейки B2 и B3, зажмите нижний правый угол этого диапазона и протяните его вниз.
Определяем имя листа в MS EXCEL
Определим имя листа с помощью функции ЯЧЕЙКА() .
Имя листа можно определить с помощью функции ЯЧЕЙКА() , записав формулу (см. файл примера ): =ПРАВСИМВ(ЯЧЕЙКА(«имяфайла»);ДЛСТР(ЯЧЕЙКА(«имяфайла»))-ПОИСК(«]»;ЯЧЕЙКА(«имяфайла»)))
Если формула вводится в новую книгу, то ее сначала нужно сохранить. После сохранения, возможно, потребуется нажать клавишу F9 (Вкладка Формулы, Группа Вычисление, Пересчет).
Формула вернет имя листа, содержащего ячейку с вышеуказанной формулой. Если требуется определить имя другого листа, то можно использовать туже функцию ЯЧЕЙКА() , но с аргументом «адрес».
Для этого нужно, чтобы второй аргумент содержал ссылку на ячейку другого листа, имя которого и будет определено. Если формула =ЯЧЕЙКА(«адрес»;лист2!A1) находится на листе1 в ячейке B1, то имя листа (Лист2) можно определить по формуле:
В этом случае имя листа не должно состоять только из цифр, т.к. если в качестве названия листа использовано число, то функция ЯЧЕЙКА() возвращает название книги и листа в апострофах (‘) и формула вернет неправильный результат. Справиться с этим поможет формула =ПОДСТАВИТЬ(C1;»‘»;»») , которая удалит символ апострофа.
Также предполагается, что имя файла не содержит символа закрывающая квадратная скобка ( ] ).
ВНИМАНИЕ! Иногда, когда открыто несколько книг, функция ЯЧЕЙКА() может работать некорректно. Для восстановления работоспособности формулы нужно нажать клавишу F9 ( Формулы/ Вычисления/ Пересчет )
ПРИМЕНЕНИЕ: При изменении имени листа, все ссылки в формулах автоматически обновятся и будут продолжать работать. Исключение составляет функция ДВССЫЛ() , в которой имя листа может фигурировать в текстовой форме ДВССЫЛ(«Лист1!A1») . В статье Определение имени листа для использования в функции ДВССЫЛ() показано как использовать функцию ЯЧЕЙКА() , чтобы сохранить работоспособность формулы с функцией ДВССЫЛ() .
РАБОТА 4
Выпадающий список в Excel это, пожалуй, один из самых удобных способов работы с данными. Использовать их вы можете как при заполнении форм, так и создавая дашборды и объемные таблицы. Выпадающие списки часто используют в приложениях на смартфонах, веб-сайтах. Они интуитивно понятны рядовому пользователю.
Как сделать выпадающий текст в excel?
Есть такой вопрос — человек делает таблицу в M$ Excel (типа каталог товара) и хочет сделать такое — чтобы по умолчанию на каждую единицу товара приходилась одна строка со столбцами с краткими характеристиками этого товара. Но чтобы при наведении мышью на какой либо столбец открывалось подробное описание этого товара…
в виде отдельного окошка (можно всплывающего) или выезжающей строки (по типу того, как это можно сделать в HTML — в таблице нажимаешь на «+» и выезжает строка с подробным описанием к выбранной строке, нажимаешь там на «-» и она убирается).
По первому варианту (отдельного окошка) я ему предложил заносить доп. инфу в «Примечание» и вешать по отдельному примечанию на элементы определенного столбца в каждой строке. Вроде так хорошо, но
— проблема с поском по всему документу -> по умолчанию Excel вообще не ищет по примечаниям, если в поиске включить «поиск по примечаниям», то он просто останавливает поиск на строке, в примечании к которой нашел нужное слово, но читателю еще самому нужно открыть это описание и в нем найти нужное слово
По поводу «выезжающей строки» — вроде так в Excel 2003 вообще низя сделать …
Итак, что тут можно посоветовать человеку ? Можно ли то что он хочет сделать в Excel’e ?